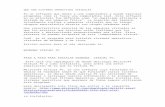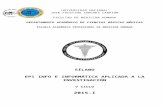PLANIFICACION DIDACTICA TALLER DE INFORMATICA GAMALIEL873.doc
SILABO-INFORMATICA-II-2014.doc
-
Upload
juan-palomino-cabezas -
Category
Documents
-
view
4 -
download
0
Transcript of SILABO-INFORMATICA-II-2014.doc
INFORMÁTICA II
UNIDAD ACADÉMICA
SÍLABO MÓDULO TECNOLOGÍA APLICADA A LA
FUNCIÓN POLICIAL II
II SEMESTRE ACADÉMICO PROGRAMA REGULAR
2014
1
INFORMÁTICA II
SÍLABOMÓDULO TECNOLOGÍA APLICADA A LA FUNCIÓN POLICIAL II
TALLER: INFORMÁTICA II(PROGRAMA REGULAR)
I. DATOS GENERALES
EJE CURRICULAR : Formación ComplementariaÁREA EDUCATIVA : Desarrollo ProfesionalÁREA COGNITIVA : TecnologíaAÑO DE ESTUDIO : SEGUNDOHORAS SEMESTRALES : 72 horas académicasHORAS SEMANALES : 04CRÉDITO : Coefic. 1PERIODO ACADÉMICO : II Semestre
II. SUMILLA
El Taller forma parte del Currículo de Estudios de las Escuelas de Educación Técnico Superiores Profesionales de la Policía Nacional del Perú, de naturaleza instrumental y carácter teórico – práctico proporciona competencias sobre Excel 2010 (Hojas de Cálculo), Power Point 2010 (Presentación de Diapositivas), Internet y Correo Electrónico.
III. COMPETENCIAS
Al finalizar el semestre, el Alumno PNP estará en la capacidad de:
A. Manejar herramientas tecnológicas que faciliten el desarrollo de la inteligencia digital acorde con las exigencias de la sociedad de la información.
B. Identificar las características y funciones de Microsoft Excel 2010, PowerPoint 2010, Internet y Correo Electrónico.
C. Manejar herramientas, comandos, creación, copia y grabación de archivos, configuración de páginas y otros aspectos básicos para realizar hojas de cálculos y diapositivas, así como confeccionar formulas, tablas, gráficos.
2
ESCUELA TÉCNICO SUPERIOR PNPPUENTE PIEDRA--------------------------
INFORMÁTICA II
IV. CONTENIDO
I UNIDADMICROSOFT EXCEL 2010
PRIMERA SEMANA(04 Horas)14JUL –
16JUL2014
Primera SesiónExcel 2010.- Definición. Libro de trabajo. Hoja de Cálculo. Ingresar y Salir. Elementos de la ventana principal.
Segunda SesiónDefinición de los elementos de la ventana principal del Excel 2010. Desplazamientos rápidos en la Hoja y en el Libro.- Evaluación.
SEGUNDA SEMANA(04 Horas)21JUL –
23JUL2014
Primera SesiónIngreso de datos.- Tipos de datos. Aplicar los diferentes formatos. Formato personalizado. Eliminar formato de celda. Error de datos.- Práctica.
Segunda SesiónManejo de archivos: Guardar. Guardar Como. Cerrar. Nuevo Abrir Libro existente.- Cambiar ancho de columnas. Cambiar alto de fila.- Seleccionar celdas. Copiar. Mover. Borrar.- Evaluación.
TERCERA SEMANA(04 Horas)28JUL –
30JUL2014
Primera SesiónFormato de celda: Fuente. Alineación. Número. Borde. Relleno.- Práctica.
Segunda SesiónFormulas I.- Concepto. Pasos para hacer una Fórmula. Tipo de Operadores. Introducir formulas con diferentes operadores.- Evaluación.
CUARTA SEMANA(04 Horas)04AGO–
06AGO2014
Primera Sesión Formulas II.- Orden en que Excel ejecuta las operaciones en las fórmulas. Prioridad de los operadores. Uso de paréntesis.- Práctica.
Segunda SesiónInsertar: Filas / Columnas.- Eliminar: Filas / Columnas.- Insertar / Eliminar Celdas.- Ocultar / Mostrar Filas y Columnas.- Evaluación.
QUINTA SEMANA(04 Horas)11AGO–
13AGO2014
Primera SesiónManejo de Hoja de Cálculo: Seleccionar. Insertar. Cambiar de nombre. Eliminar. Mover, Ocultar / Mostrar.- Práctica.
Segunda SesiónFunciones I.- Concepto. Sintaxis. Funciones matemáticas: ABS, SUMA, POTENCIA, REDONDEAR,- Evaluación.
SEXTA SEMANA(04 Horas)18AGO–
20AGO2014
Primera SesiónFunciones II.- Funciones estadísticas.: PROMEDIO, MAX, MIN. CONTAR. CONTARA. CONTAR.BLANCO.- Funciones de fecha y hora: DIA, MES, AÑO, HOY, AHORA.- Práctica
Segunda SesiónFunciones III.- Funciones de texto: CONCATENAR, IZQUIERDA, DERECHA, MAYUSC, MINUSC. Uso del Asistente de Funciones. Evaluación.
SEPTIMA SEMANA(04 Horas)
Primera SesiónFunción Avanzada.- Función “SI”: Simple.- Practica.
Segunda SesiónOrdenar: Forma ascendente o descendente.- Configurar
3
INFORMÁTICA II
25AGO–27AGO2014
Página: Diseño de página. Márgenes. Orientación. Tamaño.- Imprimir.- Vista Preliminar.- Zoom.- Evaluación.
OCTAVASEMANA(04 Horas)
01SET– 03SET2014
Primera SesiónEXAMEN PARCIAL I - Teórico.
Segunda Sesión EXAMEN PARICAL I - Práctico.
NOVENASEMANA(04 Horas)
08SET– 10SET2014
Primera SesiónGráficos: Definición. Crear. Modificar.- Imágenes: Insertar imágenes prediseñadas, desde archivo.- WordArt.- Práctica.
Segunda SesiónFiltro: Filtro Simple..- Evaluación.
II UNIDADMICROSOFT POWERPOINT 2010
DÉCIMA SEMANA (04 Horas)
15SET– 17SET2014
Primera SesiónPowerPoint 2010.- Definición. Iniciar. Elementos de la ventana principal. Salir del PowerPoint.
Segunda SesiónDefinición de los elementos de la ventana principal de PowerPoint.- Cinta de Opciones.- Ficha Archivo.- Evaluación.
DÉCIMA PRIMERASEMANA(04 Horas)
22SET– 24SET2014
Primera SesiónCrear una presentación en blanco. Crear una presentación con plantilla. Guardar presentación.- Práctica.
Segunda SesiónAbrir una presentación existente. Vistas de diapositivas: Normal, clasificador de diapositivas, presentación con diapositivas, zoom, ajustar a la ventana.- Evaluación.
DÉCIMA SEGUNDASEMANA(04 Horas)
29SET– 01OCT2014
Primera SesiónTrabajar con diapositivas: Insertar nueva diapositiva. Copiar diapositiva. Duplicar diapositiva. Mover diapositiva. Eliminar diapositiva.Manejar objetos: seleccionar objetos. Copia objetos. Duplicar objetos. Mover objetos. Ordenar. Eliminar.- Práctica.
Segunda SesiónTrabajar con textos: Insertar texto. Cambiar aspecto de los textos. Alineación de textos. Sangrías.Trabajar con tablas: crear tablas. Eliminar tablas, filas, columnas. Insertar filas, columnas, bordes de una tabla.- Evaluación.
DÉCIMA TERCERA SEMANA(04 Horas)06OCT–
08OCT2014
Primera SesiónEXAMEN PARCIAL II - (Teórico)
Segunda Sesión (Taller)EXAMEN PARCIAL II - (Práctico)
DÉCIMA CUARTA SEMANA(04 Horas)13OCT–
15OCT2014
Primera SesiónTrabajar con gráficos: Insertar un gráfico. Modificar el tipo de gráfico. Práctica.
Segunda SesiónInsertar sonidos y películas: Insertar sonido de la galería multimedia. Cambiar propiedades de sonido.- Evaluación.
DÉCIMA QUINTASEMANA(04 Horas)20OCT–
EXPOSICIÓN Y ENTREGA DE LOS TRABAJOS APLICATIVOS GRUPALES CALIFICADOS (TAG) A LA UNIDAD ACADÉMICA
4
INFORMÁTICA II
22OCT2014
DÉCIMA SEXTASEMANA(04 Horas)27OCT–
29OCT2014
Primera SesiónInsertar películas de la galería multimedia. Insertar películas desde archivos.- Práctica.
Segunda SesiónAnimación y transiciones: Animar textos y objetos. Transición de diapositivas.- Evaluación.
III UNIDADINTERNET CORREO ELECTRÓNICO
DÉCIMA SÉPTIMASEMANA(04 Horas)03NOV–
05NOV2014
Primera SesiónInternet.- Definición. Elementos de Internet. Navegadores. Buscadores.- Practica
Segunda SesiónCorreo electrónico. Elementos del correo electrónico.Como crear un correo electrónico.- Evaluación.
DÉCIMA OCTAVASEMANA(04 Horas)10NOV–
12NOV2014
EXAMEN FINAL (UNIACA)
V. PROCEDIMIENTOS DIDÁCTICOS.
A. Las técnicas de enseñanza se orientarán a la interacción permanente Docente-Educando, enmarcadas en la cultura participativa, el trabajo en equipo, y el método de Prácticas Dirigidas en Laboratorio.
B. Se promoverá la práctica permanente de los conocimientos Teóricos impartidos.
VI. EQUIPOS Y MATERIALES
El Docente para el desarrollo de la asignatura empleará los siguientes equipos y materiales:
EQUIPOS
Retroproyector, Videograbadora, Computador, Proyector Multimedia, Ecran.
MATERIALES
Para el desarrollo temático se utilizarán ayudas visuales, fuentes de información, así como Hojas de Práctica para los Talleres. Se proveerá de separatas a los educandos, así como empleará transparencias o videos para reforzar las técnicas de enseñanza.
VII. EVALUACIÓN
5
INFORMÁTICA II
La asistencia a las sesiones académicas es obligatoria en el 100%; en caso de inasistencias, de no existir justificación alguna para la Subdirección Académica – ETS PNP, el Alumno desaprobará la asignatura.
El proceso de evaluación del aprendizaje será permanente, comprenderá:
A. Evaluación diagnóstica o de entrada, para conocer el nivel de conocimiento sobre la asignatura.
B. Evaluación Formativa Interactiva, en relación a la participación activa del Alumno en el aula. El promedio de las intervenciones orales constituirá Nota de Paso Oral.
C. Evaluación Formativa o de Proceso para comprobar el desarrollo de aptitudes, pronosticar posibilidades de perfeccionamiento y reorientar la metodología, mediante el control permanente e individual de la práctica de los ejercicios que corresponda a los contenidos. Compromete la aplicación de:1. Talleres.2. Prácticas calificadas.3. Dos exámenes parciales (8ª y 13ª semana), enmarcados en el
modelo de la Prueba Oral, orientados a valorar en forma práctica el aprendizaje de los contenidos.
D. Evaluación Sumativa orientada a comprobar el nivel de desarrollo cognoscitivo, reflexivo y del pensamiento lógico, para lo cual se aplicará un examen final (18ª semana), de similar característica empleada en los exámenes parciales.
E. El Promedio General se calculará en concordancia con las disposiciones establecidas en el Manual de Régimen de Educación de las Escuelas de Formación de la PNP, conforme se detalla a continuación :
Promedio General:
PG=PEP (3) + PO (1) + TA (2) + EF (4) 10
PEP = Promedio de Exámenes ParcialesPO = Paso oralTA = Promedio de las Prácticas CalificadasEF = Examen Final
VIII. BIBLIOGRAFÍA BÁSICA
A. Manual de Microsoft Excel 2010. B. Curso de Microsoft Excel 2010, página web.C. Manual de Office 2010 - Universidad San Ignacio de Loyola.D. Windows 7 – Ulises Nolasco Corrales. E. Pagina WEB: Aula clic.
6
INFORMÁTICA II
I - UNIDADPRIMERA SEMANAPRIMERA SESIÓN
MICROSOFT EXCEL 2010
1. Definición
Microsoft Excel 2010, es un software de aplicación integrante de la suite Microsoft Office 2010. Este programa está diseñado para realizar trabajos financieros, estadísticos, donde ingresaremos texto, números, formulas y vamos a realizar cálculos en forma automática.
El Excel 2010, es un programa muy versátil, porque nos permite utilizar como:
1. Una Hoja de cálculo: Ingresaremos datos alfabéticos, numéricos, formulas.2. Un Graficador: Los datos podemos mostrarlo en diferentes tipos de gráficos.3. Base de datos: Podemos ordenar, filtrar los datos de la hoja de cálculo.
Como referencia de algunas Hojas de Cálculo utilizadas anteriormente tenemos los siguientes:1. Lotus 1 2 32. Qpro3. Excel 7.0, Excel 97, Excel 2000, Excel 2003, 2007
2. Libro de trabajo
Un libro de trabajo es el archivo que creamos con Excel, es decir, todo lo que hacemos en este programa se almacenará formando el libro de trabajo.
Los libros de trabajo de Excel 2010 tienen la extensión .XLSX para que el ordenador los reconozca como tal.
Cuando se inicia una sesión de Excel automáticamente se abre un nuevo libro de trabajo con el nombre provisional de Libro1.
7
INFORMÁTICA II
Esto lo puede comprobar en la venta principal del Excel, en la Barra de título en la parte superior de la ventana verás cómo pone Microsoft Excel - Libro1.
Cada vez que empezamos un nuevo trabajo con Excel el número del libro irá variando dependiendo de cuántos se hayan creado en esta sesión. Así si empezamos otro trabajo, el nombre que se asigna será Libro2, el siguiente Libro3, y así sucesivamente.
Cuidado que el nombre asignado sólo sirve como referencia para identificar los trabajos mientras no se hayan guardado, en ningún caso significa que el archivo ya se encuentra guardado.
Un libro de trabajo está formado por varias hojas, en principio constará de 3 hojas aunque el número de éstas puede variar entre 1 y 255, Si miras en la parte inferior de la ventana de Excel encontrarás las diferentes hojas del libro de trabajo, cada una de ellas nombradas de la forma Hoja1, Hoja2...
Los libros de trabajo son una gran herramienta de organización, ya que por ejemplo todas las hojas referidas a un mismo proyecto o trabajo podrían agruparse en un sólo libro.
3. Hoja de cálculo
La hoja de cálculo es uno de los distintos tipos de hojas que puede contener un libro de trabajo. Es una herramienta muy útil para todas aquellas personas que trabajen con gran cantidad de números y necesiten realizar cálculos u operaciones con ellos.
Capacidad de la Hoja de cálculo:Es como una gran hoja cuadriculada formada por: 16,384 columnas y 1,048,576 filas.Las hojas de cálculo están formadas por columnas y filas.
Una columna es el conjunto de celdas seleccionadas verticalmente. Cada columna se nombra por letras, por ejemplo A, B, C,.......AA, AB,........IV, ….XFD.
a. Las filas se numera desde 1 hasta 1,048,576 y es la selección horizontal de un conjunto de celdas de una hoja calculo.
8
INFORMÁTICA II
La intersección de una columna y una fila se denominan Celda y se nombra con la letra de la columna a la que pertenece y a continuación el número de su fila, por ejemplo la primera celda pertenece a la columna A y la fila 1 por lo tanto la celda se llama A1. Si observas la ventana de Excel podrás comprobar todo lo explicado anteriormente.
Cuando el cursor está posicionado en alguna celda preparado para trabajar con ésta, dicha celda se denomina Celda activa y se identifica porque aparece más remarcada que las demás (Seleccionada).
De igual forma tenemos la fila activa, fila donde se encuentra la celda activa y columna activa, columna de la celda activa.
Otro concepto muy importante en una hoja de cálculo es el de Rango, que es un bloque rectangular de más de una celda que Excel trata como una unidad. Los rangos son vitales en la Hoja de Cálculo, ya que todo tipo de operaciones se realizan a base de rangos. Más adelante veremos las distintas formas de definir un rango.
4. Formas de iniciar Excel:
a. Desde el botón Inicio situado, normalmente, en la esquina inferior izquierda de la pantalla. Coloca el cursor y haz clic sobre el botón Inicio se despliega un menú; al colocar el cursor sobre todos los programas, aparece otra lista con los programas que hay instalados en tu ordenador; coloca el puntero del mouse sobre la carpeta con el nombre Microsoft Office y haz clic sobre Microsoft Excel 2010, y se iniciará el programa.
9
INFORMÁTICA II
b. Desde el icono de acceso directo de Excel que se encuentra en el escritorio (Siempre y cuando lo haya creado), hacemos doble clic con el mouse y se abre el programa o clic derecho y seleccionamos la opción abrir.
5. Formas de salir del Excel:
a. Hacer clic en el botón cerrar , este botón se encuentra situado en la parte superior derecha de la ventana de Excel.
b. También puede pulsar la combinación de teclas ALT+F4, con esta combinación de teclas cerrarás la ventana que tengas activa en ese momento.
c. Hacer clic sobre en la Ficha y elegir la opción Salir.
6. Los elementos de la ventana principal del Excel 2010:
A continuación les mostramos las partes, elementos o el entorno de la ventana principal del Excel 2010 en la cual vamos a trabajar:
10
INFORMÁTICA II
Al ingresar al Excel 2010, aparecerá la ventana principal, en la que se distinguen las siguientes partes:
1. Botones de Control (minimizar, maximizar y cerrar).2. Barra de Título, incluye el nombre del libro abierto3. Barra de herramientas de acceso rápido4. Ficha Archivo5. Celda: Es la intersección de una columna y una fila.6. Barra de fórmulas: Aquí se pueden escribir o editar los datos que
contiene una celda específica.7. Cuadro de Nombre: Esta casilla te indica la ubicación de la celda activa.8. Encabezado (Títulos) de Filas: Nos permite identificar las filas. La
numeración es correlativa del 1 al 1,048,576 filas que tiene el Excel 2010.
9. Etiquetas de Hoja: Tres (3) son las hojas de cálculo aparecen de forma predeterminada al abrir un libro o archivo de Excel. Se puede cambiar el nombre, añadir y eliminar hojas de cálculo.
10. Barra de estado. Muestra los mensajes que corresponden a la acción que se está realizando. En este caso aparece listo, lo cual indica que el programa está preparado para que el usuario elija un comando o escriba datos en una celda. Además informa sobre el estado de las teclas de bloqueo de mayúsculas, bloqueo de números, etc.
11. Modo de vista: Nos permite ver de diferentes modos el trabajo que estamos realizando: Vista normal, Diseño de página y Previo salto de página.
12. Barra del Zoom. Estos controles son nuevos y permiten ampliar o reducir el porcentaje de “zoom” de forma rápida y precisa.
13. Barra de desplazamiento horizontal y vertical nos permite desplazarnos a lo largo y ancho de la Hoja de Cálculo.
14. Encabezado (Títulos) de Columnas. Nos permite identificar las columnas de la hoja de cálculo, se nombra con las letras del alfabeto. Ejm. A, B, .......Z, AA, AB....ZZ, AAA, AAB,....XFD.
15. Cinta o Banda de opciones La Cinta o Banda de Opciones contiene todos los comandos, están conformados por fichas o pestañas, que a su vez están agrupadas por bloques.
11
INFORMÁTICA II
PRIMERA SEMANASEGUNDA SESIÓN
MICROSOFT EXCEL 2010
DEFINICIÓN DE LOS ELEMENTOS DE LA VENTANA PRINCIPAL
1. LA BARRA DE TÍTULO
Contiene el nombre del documento sobre el que se está trabajando en ese momento. Cuando creamos un libro nuevo se le asigna el nombre provisional Libro1, hasta que lo guardemos y le demos el nombre que queramos. En el extremo de la derecha están los botones para minimizar
, restaurar y cerrar . 2. LA BARRA DE ACCESO RÁPIDO
La barra de acceso rápido contiene las comandos que mas utilizamos en el
Excel 2010, así como Guardar , Deshacer o Rehacer .
Esta barra puede personalizarse para añadir todos los botones que quieras. Para ello haz clic en la flecha desplegable de la derecha y selecciona Personalizar Barra de opciones de acceso rápido.
Se abrirá un cuadro de diálogo desde donde podrás añadir acciones que iremos viendo a lo largo del curso:
12
INFORMÁTICA II
3. LA CINTA O BANDA DE OPCIONES
La Cinta o Banda de Opciones contiene todos los comandos u opciones del programa, agrupadas en pestañas y estas a su vez en bloques. Cada ficha cumple una función específica. Al hacer clic en Insertar, por ejemplo, veremos los comandos relacionadas con la inserción de los diferentes elementos que se pueden crear en Excel 2010.
Todas las operaciones se pueden hacer a partir de estos menús. Pero las más habituales podríamos añadirlas a la barra de acceso rápido como hemos visto en el punto anterior.
En algunos momentos algunas opciones no estarán disponibles, las reconocerás porque tienen un color atenuado.
Las pestañas que forman la banda pueden ir cambiando según el momento en que te encuentres cuando trabajes con Excel. Está diseñada para mostrar solamente aquellas opciones que te serán útiles en cada pantalla.
Pulsando la tecla ALT entraremos en el modo de acceso por teclado. De esta forma aparecerán pequeños recuadros junto a las pestañas y opciones indicando la tecla (o conjunto de teclas) que deberás pulsar para acceder a esa opción sin la necesidad del ratón.
13
INFORMÁTICA II
Las opciones no disponibles en el momento actual se muestran semitransparentes.
Para salir del modo de acceso por teclado vuelve a pulsar la tecla ALT.
Si hace doble clic sobre cualquiera de las pestañas, la barra se minimizará para ocupar menos espacio.
De esta forma sólo muestra el nombre de las pestañas y las opciones quedarán ocultas.
Las opciones volverán a mostrarse en el momento en el que vuelvas a hacer clic en cualquier pestaña.
4. LA FICHA ARCHIVO
Haciendo clic en la Ficha Archivo que se encuentra en la parte superior izquierda de la pantalla podrás desplegar un menú desde donde podrás ver las acciones que puedes realizar sobre el documento, incluyendo Guardar, Imprimir o crear uno Nuevo.
A este menú también puedes acceder desde el modo de acceso por teclado tal y como vimos para la Cinta o Banda de Opciones.
Este menú contiene dos tipos básicos de elementos:
- Los que muestran un panel justo a la derecha con más opciones, ocupando toda la superficie de la ventana Excel. Como Información o Imprimir. Al situar el cursor sobre las opciones de este tipo observarás que tienen un efecto verde oscuro. El color permanecerá al hacer clic para que sepas qué panel está activo.
- Los que abren un cuadro de diálogo. Como Abrir, o Guardar como. Al situar el cursor sobre las opciones de este tipo observarás que tienen un efecto verde claro. El color sólo permanece mientras el cursor está encima, ya que al hacer clic, el propio cuadro de diálogo abierto muestra el nombre de la acción en su barra de título.
Para cerrar la ficha Archivo y volver al documento pulsamos ESC o hacemos clic en otra ficha o pestaña.
14
INFORMÁTICA II
5. LA BARRA DE FÓRMULAS
Conformada por el Cuadro de Nombre (A1) que nos indica la ubicación de la celda activa (celda seleccionada). El segundo cuadro se visualizara los datos y fórmulas que ingresemos.
6. ETIQUETAS DE HOJA
Cada Libro por defecto trae 3 hojas, según necesidad de trabajo podemos aumentar o disminuir el número de hoja preestablecido.
7. BARRAS DE DESPLAZAMIENTO HORIZONTAL VERTICAL
Permiten movernos a lo largo y ancho de la hoja de cálculo, en forma rápida y sencilla, simplemente hay que desplazar la barra arrastrándola con el ratón, o hacer clic en los triángulos.
8. ENCABEZADO DE COLUMNA
Nos permite identificar las columnas de la hoja de cálculo, se nombra con las letras del alfabeto. Ejm. A, B, .......Z, AA, AB....ZZ, AAA, AAB,....XFD.
9. ENCABEZADO DE FILA
Nos permite identificar las filas. La numeración es correlativa del 1 al 1,048,576 filas que tiene el Excel 2010.
10. BARRA DE ESTADO
15
INFORMÁTICA II
Se encuentra en la parte inferior y nos muestra las acciones y procesos que estamos realizando.
11. MODO DE VISTA
Nos permite ver de diferentes modos el trabajo que estamos realizando: Vista normal, Diseño de página y Previo salto de página.
12. BARRA DEL ZOOM
Excel 2010 dispone de una barra de herramienta para hacer Zoom a los datos que tenemos en nuestra hoja de cálculo para ayudar en la visualización. Funciona como una lupa, aumenta y disminuye el tamaño de los datos, pero solo para la visualización.
DESPLAZAMIENTO RÁPIDO EN LA HOJA CÁLCULO
Tan solo una pequeña parte de la hoja es visible en la ventana de documento. Nuestra hoja, la mayoría de las veces, ocupará mayor número de celdas que las visibles en el área de la pantalla y es necesario moverse por el documento rápidamente.
Cuando no está abierto ningún menú, las teclas activas para poder desplazarse a través de la hoja son:
MOVIMIENTO TECLADO
Celda Abajo FLECHA ABAJO
Celda Arriba FLECHA ARRIBA
Celda Derecha FLECHA DERECHA
Celda Izquierda FLECHA IZQUIERDA
Pantalla Abajo AVPAG
Pantalla Arriba REPAG
Celda A1 CTRL+INICIO
Primera celda de la columna activa FIN FLECHA ARRIBA
Última celda de la columna activa FIN FLECHA ABAJO
Primera celda de la fila activa FIN FLECHA IZQUIERDA o INICIO
Última celda de la fila activa FIN FLECHA DERECHA
A cualquier celda TECLA DE FUNCION F5
16
INFORMÁTICA II
Otra forma rápida de moverse por la hoja cuando se conoce con seguridad la celda donde se desea ir es escribir su nombre de columna y fila en el cuadro de nombres en la primera casilla de la barra de fórmulas:
Por ejemplo, para ir a la celda DF15 deberá escribir en Cuadro de Nombre y pulsar la tecla ENTER O INTRO.
Aunque siempre puede utilizar el mouse, moviéndote con las barras de desplazamiento para visualizar la celda a la que quieres ir, y hacer clic sobre ésta.
DESPLAZAMIENTO EN LAS HOJAS DEL LIBRO
Dentro de nuestro libro de trabajo existen varias hojas de cálculo. Por defecto aparecen 3 hojas de cálculo aunque el número podría cambiarse.
En este apartado trataremos los distintos métodos para movernos por las distintas hojas del libro de trabajo.
Empezaremos por utilizar la barra de etiquetas.
Observara como en nuestro caso tenemos 3 hojas de cálculo, siendo la hoja activa, es decir, la hoja en la que estamos situados para trabajar, la Hoja1.
Haciendo clic sobre cualquier pestaña cambiará de hoja, es decir, si haces clic sobre la pestaña Hoja3 pasarás a trabajar con dicha hoja.
Si el número de hojas no caben en la barra de etiquetas, tendremos que hacer uso de los botones de la izquierda de dicha barra para visualizarlas:
Para visualizar a partir de la Hoja1. Para visualizar la hoja anterior a las que estamos visualizando. Para visualizar la hoja siguiente a las que estamos visualizando. Para visualizar las últimas hojas.
Una vez visualizada la hoja a la que queremos acceder, bastará con hacer clic sobre la etiqueta de ésta.
Si todas las hojas del libro de trabajo caben en la barra, estos botones no tendrán ningún efecto.
También se pueden utilizar combinaciones de teclas para realizar desplazamientos dentro del libro de trabajo, como pueden ser:
MOVIMIENTO TECLADO
17
INFORMÁTICA II
Hoja Siguiente CTRL+AVPAG
Hoja Anterior CTRL+REPAG
EVALUACIÓN N° 1
APELLIDOS Y NOMBRES: ………………………………………………...........................…
FECHA:…………………………… AULA:………………………… Nº ORDEN:……………..
1. El Excel 2010 es: (1 pto.)a. Un procesador de texto.b. Una hoja de cálculoc. Una diapositiva.d. Ninguna de las respuestas
2. A la intersección de una columna y una fila se denomina: (1 pto.)a. Filasb. Columnasc. Celdad. Todas las Anteriores
3. Cuando una celda esta seleccionada, a dicha celda se denomina: (1 pto.)a. Fila.b. Rangoc. Columnad. Celda activa
4. Los libros de trabajo de Excel 2010 tienen la extensión: (1 pto.)a. .XSLb. .XSLXc. .XLSXd. .XLS
5. Cuál de las partes no corresponde a la ventana principal del Excel 2010. (1 pto.)a. Barra de Titulo b. Barra de desplazamientoc. Barra de taread. Barra de estado
6. La barra de fórmulas: (1 pto.)a. Se encuentra debajo de la barra de titulo
18
NOTA:
INFORMÁTICA II
b. Contiene los botones de suma, resta, multiplicación y división.c. Muestra el contenido de la celda activa. Si ésta es una fórmula, se mostrará la
misma, y no el valor que esté representando.d. Las respuestas b y c son correctas
7. Cuál de las identificaciones de la celda es correcta : (1 pto.)a. AB,150b. 150ABc. 150,ABd. AB150
8. Relaciones los siguientes conceptos, escriba las letras según corresponda: (3 ptos.)
A Libro de Trabajo ( ) Identificada con letrasB Celda Activa ( ) Intersección de una columna y una filaC Hoja de Calculo ( ) Celda seleccionadaD Columna ( ) Identificada con númerosE Celda ( ) Formada por celdas organizadas en columnas y filasF Fila ( ) Archivo que creamos con Excel, tienen la
extensión .XLSX
9. Escriba las partes de la ventana principal del Excel 2010. (10 ptos.)
19
1)……………………………………………
2)……………………………………………
3)……………………………………………
4)……………………………………………
5)……………………………………………
6)……………………………………………
7)……………………………………………
8)……………………………………………
9)………………………………………….…
10)…………………………………………
11)…………………………………………
12)…………………………………………
13)…………………………………………
14)…………………………………………
15)…………………………………………
INFORMÁTICA II
SEGUNDA SEMANAPRIMERA SESIÓN
MICROSOFT EXCEL 2010
A. INGRESO DE DATOS EN LA HOJA DE CÁLCULO
En una hoja de cálculo se puede ingresar datos tipo: Textos, Números (enteros, decimales, positivos, negativos, fracción, porcentajes), fechas y fórmulas.
Este proceso lo explicaremos con el siguiente ejemplo:
1. Haga clic en la celda donde se ingresará el dato. Para nuestro caso A22. Escriba el dato (Alumnos Matriculados en Computación) y pulse la tecla
Enter para ingresarlo a la celda. Debe haber quedado así:
3. En forma muy similar y usando las celdas respectivas ingresa los datos descritos a continuación, y obtendremos el siguiente cuadro:
B. SELECCIÓN DE CELDAS EN UNA HOJA DE CÁLCULO
Antes de aplicar los formatos a las celdas debemos aprender a seleccionar las celdas que recibirán dichos formatos.Para ello tenemos diferentes casos:
1. Seleccionar una celda:Con el Mouse: Un clic en la celda deseada.Observa el ejemplo cuando se selecciona la celda A2.
21
Si deseas corregir errores podemos realizarlo desde la barra de formula o doble clic sobre la celda o tecla función F2.
Se recomienda que el ingreso de datos numéricos enteros y/o decimales debe hacerse con el teclado numérico. Guardar con nombre de Matricula.
INFORMÁTICA II
2. Seleccionar Celdas Adyacentes:Con el Mouse: Seleccionar la 1ra. Celda, luego sin dejar de presionar el botón principal del mouse arrastrar hasta la última celda que desea seleccionar.Observa el siguiente ejemplo cuando seleccionamos desde la celda A4 hasta la celda F5.
3. Seleccionar Celdas Dispersas:Con el Mouse: Seleccionar el rango inicial (A6:A11) y manteniendo presionado la tecla CTRL, seleccione el siguiente rango (C6:C11) y luego (E6:E11). Observa el ejemplo:
C. TIPOS DE DATOS
a) Texto: Cadena de caracteres (Palabras, títulos, nombres,...). A continuación se mencionan algunos ejemplos. Ingresar los datos.
b) Valores: Dentro de este grupo podemos mencionar a los siguientes: Números: Dentro de los números mencionamos a los siguientes
tipos: E nteros, decimales, moneda, científica, fracción, porcentaje.
22
INFORMÁTICA II
Fechas: Dentro de este grupo mencionamos a la Fecha y hora. Como se muestra a continuación en los ejemplos.
c) Fórmulas: Es la secuencia de valores, referencias de celdas, funciones u operadores, que se escribe dentro de una celda para obtener un resultado.
D. FORMATO DE CELDAS
Entendemos por formato de celdas como “El conjunto de características que afectan la apariencia de la celda y su contenido”.Para aplicar un formato de celda debemos recordar los siguientes pasos:
1. Selecciona el rango de celdas.2. En la cinta de opciones elija la ficha de Inicio y el grupo adecuado:
Fuente, Alineación, Número. Como se muestra a continuación:
23
Como vimos anteriormente, al ingresar datos a las celdas, generalmente deben cambiar su apariencia antes de imprimir toda la información, es por ello que usaremos los
formatos de celdas para ese objetivo.
INFORMÁTICA II
a. Aplicando Formatos de Fuente: (Grupo Fuente) Para el Titulo.
Seleccione el rango de celdas para nuestro ejemplo (A2). Luego nos dirigimos al (Grupo Fuente) y seleccionamos las
siguientes opciones: Fuente= Arial Black. Tamaño=12. Subrayado. Color fuente=Azul. El resultado se muestra a continuación.
b. Aplicando Formatos de Bordes y Relleno: (Grupo Fuente) Para el encabezado del cuadro.
Seleccione el rango de celdas (A4:F5) E n e l Grupo Fuente seleccionamos: Borde=Todos los bordes.
Color de relleno=Azul. Negrita, y del grupo alineación seleccionamos centrar.
El resultado se muestra a continuación.
c. Aplicando Combinar y Centrar (Grupo Alineación) Para el encabezado del cuadro. Seleccione el rango de celdas (A4:A5) Luego en el grupo alineación seleccionamos el botón combinar y
centrar. A continuación en las alineaciones seleccionar alinear al medio. El resultado se muestra a continuación.
24
Abrir el archivo Matricula y
apliquemos los diferentes tipos de
formatos.
INFORMÁTICA II
Seleccione el rango de celdas (D4:F4) Luego en el grupo alineación
seleccionamos combinar y centrar. El resultado se muestra a continuación.
Completa los formatos para los demás datos del cuadro consiguiendo lo siguiente:
d. Aplicando Formatos: Moneda: (Grupo Número) Para el caso de la columna Costo. Selecciona el rango de celdas (C6:C11). En el grupo número, selecciona formato de numero
contabilidad y a continuación escoge S/. Español (Perú). El resultado se muestra a continuación.
e. Aplicando Formatos Personalizado: (Grupo Número)“Ahora aplica un formato personalizado que muestre ceros a la izquierda”. Selecciona el rango de celdas a formatear (A6:A11). Elija la ficha de Inicio y en el grupo de Número, acceda al cuadro de
diálogo para personalizar el formato.
25
INFORMÁTICA II
El resultado final del ejercicio se muestra a continuación:
E. FORMATOS PERSONALIZADOS
a) Formatos fecha y hora:
Para escribir una fecha debes utilizar una barra diagonal o un guión para separarlos por ejemplo: 16/07/2010 o 16-julio-2010. Excel reconocerá esto como una fecha.
Para escribir una hora, d i g i t a los números, luego un espacio y "a" o "p": Ejemplo, 9:00 p, Excel reconoce como una hora y la escribe como 9:00 p.m.
Descripción del Formato para las fechasSÍMBOLO SIGNIFICADO
d Día en uno o dos dígitos (1 – 21)
dd Día en dos dígitos (01 – 21)
ddd Día de la semana con tres letras (lun - mar - mie - jue - vie - sab - dom)
dddd Día de la semana completo (lunes-martes-miércoles-jueves-viernes)
m Mes en uno o dos dígitos (2 – 12)
mm Mes en dos dígitos (02 – 12)
mmm Mes con tres letras (ene-feb-mar-abr-may-jun-jul-ago-sep-oct-nov-dic)
aa Año con dos dígitos (08-09-10)
26
En la ventana de Formato de celdas:
Selecciona la ficha de Número, la Categoría: Personalizada.En la zona de la derecha seleccionamos 0.Escriba en Tipo: 000 (Para establecer el formato solicitado).Haga clic en el botón Aceptar, para aplicar los formatos seleccionados.
INFORMÁTICA II
Ejemplos:
b) Formatos numéricos:Excel alinea los números al lado derecho de las celdas.Ejemplos:
Descripción de Formatos personalizados para númerosSÍMBOLO SIGNIFICADO0 Marcador de dígito. Redondea el número hasta el número de
dígitos indicado rellena con ceros las posiciones que falten# Marcador de dígito. Redondea el número indicado pero no
rellena con ceros las posiciones que falten? Marcador de dígito. Se usa como el cero pero permite que las
comas decimales se Alineen
, (coma) Separador de miles. (punto) Separador de decimales% Porcentaje. Se multiplica el número por cien y se añade el símbolo %E e Notación científica para expresar el número en potencias de 10. Por
ejemplo, el número 4,3E+03 significa 4,3 x 103, es decir, 4.300"Texto" Introduce una cadena de caracteres\ Introduce un carácter. No se necesita para + - / ( ) :_ Se salta el ancho de un carácter. Permite alinear perfectamente
números positivos y(subrayado)negativos formateados de distinta forma* Repite el carácter siguiente hasta llenar a la columna@ Marcador de texto
F. BORRAR FORMATOS DE CELDAS:
Después de aplicar los formatos a las celdas, estos los podemos eliminar. Por ejemplo borraremos el formato de la celda A2.
A continuación se mencionan los siguientes pasos:1. Seleccionemos la(s) celda(s) con el formato a borrar: A22. En la ficha de Inicio, selecciona el botón Borrar del
grupo Modificar y elija Borrar formatos.
27
INFORMÁTICA II
3. A continuación se observa cómo se borran los formatos y permite ver el dato como se ingresó al inicio.
G. ERRORES DE DATOS:
Durante la creación y desarrollo de modelos o plantillas realizadas en Excel es posible que introduzcamos algún dato o fórmula de manera erróneo, de tal forma que sea imposible realizar el cálculo, con objeto de identificar donde se encuentra el error la aplicación Excel es capaz de detectar la celda así como clasificar el tipo de error producido, facilitando la tarea de detección y resolución de errores.
Excel dispone de 4 métodos o técnicas para la identificación de errores: Cuadro de dialogo Símbolo parte superior izquierda de la celda Valor en la celda Error al ejecutar una macro.
Los 3 primeros métodos de identificación de errores hacen referencia cuando se introduce una formula la cual es incapaz de calcular el resultado, ya sea porque no existe la función o porque los datos que aportamos a la función son incorrectos:
a. Cuadro de dialogo – Generalmente cuando cometemos un error en la introducción de algún dato en una fórmula aparece el cuadro de dialogo, el cual nos hace una propuesta para corregir el error.
b. Símbolo parte superior izquierda de la celda – Este signo aparece cuando Excel identifica un posible error como una fórmula incoherente, un valor en formato de texto cuando la celda contigua es un valor numérico, etc…. Cuando hacemos clic al símbolo rojo automáticamente aparecerá un desplegable donde nos indica el posible error cometido así como el modo a proceder para corregir dicho error.
c. Valor en la celda – Es posible que nos equivoquemos al introducir los valores requeridos de una fórmula o función siendo imposible realizar el cálculo, ante estos casos Excel puede mostrar algunos de los siguientes valores en la celda:
#¿NOMBRE? #¡VALOR! #¡NUM! #¡DIV/0!
#¡REF! #¡NULO! #N/A #####
El conocimiento de cada uno de estos errores nos permitirá conocer su origen y solucionarlo. #¿NOMBRE? – Este error se produce cuando Excel no reconoce el texto de
la fórmula introducida en la celda, bien sea porque no está bien escrita la fórmula o porque no existe.Ejemplo - si queremos calcular la potencia de 3,4 elevado a 15 deberemos introducir la siguiente fórmula o función en la celda correspondiente "=POTENCIA(3,4;15)" en el caso que escribiésemos "=POTEN(3,4;15)"
28
INFORMÁTICA II
Excel nos mostraría el error #¿NOMBRE? Dado a que no tiene registrado la función POTEN.
#¡VALOR! – Este tipo de error se produce cuando Excel detecta que se está realizando cálculos con tipos de datos distintos entre sí, como datos numéricos, texto o fecha y hora. Ejemplo - La potencia de 4 elevado a una letra o texto "=POTENCIA(4;A)" dará como resultado el error #¡VALOR!, puesto que no es posible ni tiene sentido la realización de dicho cálculo.
#¡NUM! – Este error se produce cuando Excel detecta cuando una fórmula o función requiere un dato numérico y se ha introducido un dato no numérico como una letra o una fecha. También puede ser que el resultado del cálculo resulta tan grande o pequeño que Excel no pueda mostrarlo. Ejemplo – El cálculo de la potencia de 1000 elevado a 103 da como resultado el error #¡NUM! dado a que Excel no puede mostrar el valor tan elevado de dicho cálculo.
#¡DIV/0! – Este error se produce cuando Excel detecta que se ha realizado un cálculo de un número dividido por 0 o por una celda que no contiene ningún valor. Ejemplo – El cálculo de una celda que contenga la siguiente fórmula "=5/0" dará como resultado el error #¡DIV/0!
#¡REF! – Este error se produce cuando Excel detecta el uso de una función o de un cálculo con referencias de celdas no válidas.Ejemplo – Este error se produce generalmente cuando se borran columnas o filas que contienen datos vinculados a unas fórmulas, al desaparecer dichos datos las fórmulas no pueden calcular y aparece el error #¡REF!
#¡NULO! – Este error se genera cuando queremos relacionar mediante algún cálculo o función rangos de datos o celdas que no interseccionan. Ejemplo – La suma de 2 rangos de datos separados, tal y como muestra la imagen dá como resultado el error #¡NULO!
#N/A –Este error se genera en las hojas de cálculo de Excel cuando se utilizan funciones de búsqueda o coincidencia de datos los cuales no se existen en el rango de búsqueda especificado. Ejemplo – usar la función Buscar V para encontrar un valor que no existe en el rango de búsqueda especificado.
##### - Este error se muestra cuando:El valor introducido o calculado en la celda es más grande que el ancho de la columna Se ha calculado o introducido un valor negativo de una fecha.Ejemplo – multiplicar una fecha por el valor de -2.
29
INFORMÁTICA II
SEGUNDA SEMANASEGUNDA SESIÓN
MICROSOFT EXCEL 2010
A. MANEJO DE ARCHIVOS
Vamos a ver las operaciones referentes a archivos como abrir, nuevo, guardar, guardar como y cerrar para poder manejarlas sin problemas a la hora de trabajar con libros de trabajo de Excel.
Guardar un Libro de Trabajo
Cuando creamos un Libro de trabajo y posteriormente queremos recuperarlo para modificarlo, imprimirlo o realizar cualquier operación posterior sobre éste, tenemos que almacenarlo en algún medio de almacenamiento como en un disco, CD, USB etc, esta operación se denomina Guardar.Básicamente para Guardar un Libro recién creado tenemos que darle 2 datos: Donde vamos a guardar y con qué nombre, adicionalmente podemos decirle que lo guarde como un Tipo determinado. Ejm. Guardar como Tipo: Libro Excel 97-2003 (Muy útil para que Ud. este archivo pueda abrirlo con versiones anteriores al Excel 2010, si no lo graba de esta forma no va a poder abrir el archivo).
Hacer clic en Ficha Archivo
Elige la opción Guardar como... Aparecerá el siguiente cuadro de diálogo:
En el recuadro Guardar en hacer clic en el botón de la flecha de la derecha para seleccionar la unidad donde vas a grabar su trabajo. Observa como en el recuadro inferior aparecen las Carpetas de la unidad seleccionada.
Haz doble clic sobre la carpeta o subcarpeta donde guardará el archivo.
En el recuadro Nombre de archivo, escriba el nombre que quiere ponerle a su archivo.
Dar clic en el botón Guardar
IMPORTANTE
Si Ud. graba su trabajo con la Versión Excel 2010, y en el computador de su casa o trabajo tiene el Excel 97 ó Excel 2000 ó Excel 2003, no va a poder abrir su trabajo porque son versiones anteriores al Excel 2010.
Para solucionar este problema debe utilizar la última Caja de ListaEn el recuadro Tipo, selecciona Libro de Excel 97-2003 (*.xls)
30
INFORMÁTICA II
Guardar
Esta opción se utiliza cuando el Libro ya existe, es decir ya tiene un nombre y ya está guardado en un medio de almacenamiento.Lo que hace es grabar las modificaciones que realizamos en el Libro. También puedes utilizar la combinación de teclas Ctrl + G . Si el archivo era nuevo, aparecerá el cuadro de diálogo Guardar como... que nos permitirá darle nombre y elegir la unidad o carpeta donde lo vamos a guardar.
Cerrar un Libro de Trabajo
Una vez hayamos terminado de trabajar con un archivo, convendrá salir de él para no estar utilizando memoria inútilmente. La operación de salir de un documento recibe el nombre de Cierre del documento. Selecciona el ficha Archivo y elige la opción Cerrar. En caso de detectar un archivo al cual se le ha realizado una modificación no almacenada, Excel nos avisará de ello mostrándonos el cuadro de diálogo: Haz clic sobre el botón: Cancelar para no cerrar el documento. No guardar para salir del documento sin almacenar las modificaciones realizadas desde la última vez que guardamos. Guardar para almacenar el documento antes de salir de él.
En este último caso, si el archivo no tuviese aún ningún nombre, aparecerá el cuadro de diálogo Guardar como para poder asignarle un nombre, en caso contrario, se almacenará con el nombre que tenía.
Empezar un Nuevo Libro de Trabajo
Cuando entramos en Excel automáticamente se inicia un libro de trabajo vacío, pero supongamos que queremos crear otro libro nuevo, la operación se denomina Nuevo. Para empezar a crear un nuevo libro de trabajo, seguir los siguientes pasos: Hacer clic en la ficha Archivo, Elige la opción Nuevo Aparecerá un cuadro de dialogo escoger la opción En blanco y reciente luego hacer clic en botón Aceptar y aparecerá un nuevo Libro. Existe una forma directa de abrir un nuevo Libro, que le evitará dar los pasos anteriores. Si Ud. tiene el botón Nuevo en la Barra de acceso rápido, solamente hacer clic sobre dicho botón y automáticamente el sistema le mostrará un nuevo Libro.
Abrir un Libro de trabajo existente
Si queremos recuperar algún libro de trabajo ya guardado, la operación se denomina Abrir. Para abrir un archivo ya existente selecciona la opción Abrir de la ficha Archivo. ó de la barra de acceso rápido si lo tiene. Aparecerá el cuadro de diálogo siguiente:
Haz clic en el botón de la flecha de la derecha del recuadro Buscar en .
31
INFORMÁTICA II
Se desplegará una lista con las unidades disponibles del ordenador. Elige la unidad deseada, En el recuadro inferior, aparecerán las distintas carpetas de la unidad elegida. Ha doble clic sobre la carpeta donde se encuentra el archivo a recuperar. Al abrir una carpeta, ésta se sitúa en el recuadro superior Buscar en , y ahora en el recuadro inferior aparecerá todas las subcarpetas y archivos de dicha carpeta. Haz clic sobre el archivo deseado. y después sobre el botón Abrir Existe una forma directa de abrir un nuevo Libro. Si Ud. tiene el botón Abrir en la Barra de acceso rápido, solamente hacer clic sobre dicho botón y el sistema le mostrará el cuadro de dialogo, para que siga los pasos anteriores.
B. ALTO DE FILA
Excel 2010 ajusta automáticamente la altura de una fila dependiendo del tamaño de letra más grande utilizado en esa fila.
Si deseamos modificar la altura de alguna fila, podemos utilizar dos métodos:
El primer método consiste en utilizar la opción formato. Seguiremos los siguientes pasos:Seleccionar las filas a las que quieras modificar la altura. En caso de no seleccionar ninguna, se realizará la operación a la fila en la que nos encontramos
Activar la ficha Inicio, seleccionar opción Formato Elegir la opción Alto de fila... Aparecerá el cuadro de diálogo Alto de fila en el que tendrá que digitar el alto de la fila. Escribir la altura deseada, en este caso está 21.00. Hacer clic sobre el botón Aceptar para que los cambios se hagan efectivos.
El segundo método es directo utilizando el puntero del mouse: Colocar el puntero del mouse en el encabezado de fila que desee modificar el altoEl puntero del mouse adopta la forma de una flecha de dos puntas Mantener pulsado el botón del mouse y arrastrar hacia abajo si quiere ampliar o hacia arriba si desea disminuir el alto de la fila. Conforme movemos el mouse la altura de la fila cambia. Al final soltar el botón del ratón.
32
INFORMÁTICA II
En Excel 2010 el ancho por defecto de una columna es de 10.71 puntos que equivalen a 80 pixeles. A menudo, el ancho estándar de una columna no es suficiente para visualizar el contenido completo de una celda. Si deseamos modificar el ancho de alguna columna, podemos utilizar dos métodos:
El primer método consiste en utilizar la opción formato. Para ello, seguiremos los siguientes pasos: Seleccionar las columnas a las que quieres modificar el ancho. En caso de no seleccionar ninguna, se realizará la operación a la columna en la que nos encontramos. Activar la ficha Inicio, seleccionar Formato Le molestará las siguientes opciones.
Elegir la opción Ancho de columna... Aparecerá el cuadro de diálogo igual al de la parte superior. Digitar el ancho deseado. Hacer clic sobre el botón Aceptar
El segundo método es directo, utilizando el puntero del mouse
Situar el indicador de celda en el encabezado de columna a la derecha de la columna que desees modificar.El puntero del ratón adopta la forma de una cruz flecha de dos puntas, Mantener pulsado el botón del ratón, y arrastrar hacia adentro o hacia afuera. Observa como conforme nos movemos el ancho de la columna va cambiando. Soltar el botón del ratón cuando el ancho de la columna sea el deseado.
D. SELECCIONAR CELDAS
Antes de ingresar datos o realizar cualquier modificación a una celda o a un rango de celdas, tenemos que seleccionarlas. A continuación encontrarás algunos de los métodos de selección más utilizados.
33
INFORMÁTICA II
Selección con el mouse
Selección de una celda
1 Situar el puntero del mouse en la celda a seleccionar
2 Hacer clic sobre esta
Selección de un rango de celdas
1 Pulsar el botón del ratón en la primera celda a seleccionar. 2 Mantener presionado el botón del mouse mientras se arrastra hasta la
última celda a seleccionar.
Selección de una columna o columnas
1 Situar el puntero del mouse sobre el encabezado o título de la columna o columnas a seleccionar.
2 Hacer clic sobre éste.
Selección de una fila o filas
1 Situar el puntero del mouse sobre el encabezado o título de la fila o filas a seleccionar.
2 Hacer clic sobre éste.
Selección de una hoja entera
1. Situar el puntero del mouse en el botón superior izquierdo de la hoja
situado entre el indicativo de la columna A y el de la fila 1 y hacer clic
sobre éste.
2. También se selecciona con Ctrl - E
Selección de celdas no seguidas
1 Seleccionar un rango de celdas
2 Tenga presionado la tecla Ctrl
3 Seleccione el otro rango de celdas
Selección con el teclado
1 Para una celda
Usando las teclas direccionales, arriba, abajo, derecha, izquierda
2 Para un rango de celdas
34
INFORMÁTICA II
Hacer clic al inicio del rango de celdas a seleccionar
Tener presionar la tecla Shift y con las teclas direccionales bajar ir a la derecha según el rango de celdas que quiera seleccionar
E. COPIAR CELDA O RANGO DE CELDAS
La operación de copiar duplica el contenido de una celda o rango de celdas en otra posición. Cuando utilizamos el portapapeles entran en juego 2 operaciones Copiar y Pegar.
Para copiar el contenido de una celda o rango de celdas a otra posición, tenemos que realizar hacerlo en 2 tiempos:
En un primer tiempo copiamos al portapapeles las celdas a copiar:
Seleccionar la celda o rango de celdas a copiar.
Seleccionar la ficha o pestaña Inicio.
Hacer clic en el botón Copiar.
O bien, utilizar la combinación de teclas CTRL + C.
Observa como aparece una línea de marca alrededor de las celdas copiadas indicándote la información situada en el portapapeles.
Luego trasladamos del portapapeles a la hoja:
Seleccionar la celda donde quiere copiar.
Seleccionar la pestaña Inicio.
Haz clic en el botón Pegar.
O bien, utiliza la combinación de teclas CTRL + V.
35
INFORMÁTICA II
Cuidado, ya que al copiar unas celdas sobre otras no vacías, se borrará el contenido de éstas últimas.
Para quitar la línea tipo hormigueo pulsar la tecla ESC del teclado.
Copiar celda o rango de celdas utilizando el Mouse
Importante: Efectué este tipo de copia si tiene bastante práctica, de lo contrario puede modificar o perder los datos de su trabajo.
Seleccionar la celda o rango de celdas a copiar.
Situarse sobre un borde de la selección y pulsar la tecla CTRL.
Observa como el puntero del ratón se transforma en una cruz negrita
Manteniendo presionada la tecla CTRL, pulsar el botón del mouse y manteniéndolo presionada, arrastrarlo hasta donde se quiere copiar el rango.
Observa como aparece un recuadro que nos indica dónde se situará el rango a copiar.
Soltar el botón del mouse cuando estés donde quieres copiar el rango.
Soltar la tecla CTRL.
COPIA AUTOMÁTICA MEDIANTE EL SISTEMA DE ARRASTRE
Vamos a explicarte un método muy rápido para copiar en celdas adyacentes.
Generalmente se utiliza para copiar formulas.
Seleccionar la celda a copiar.
Situar el indicador de celda en el vértice inferior derecho de la celda a copiar.
El indicador de celda tomara la forma de una cruz negra.
Pulsar entonces el botón del ratón y manteniéndolo pulsado, arrastrarlo hasta donde quiere copiar.
Soltar el botón del ratón cuando esté donde quiere copiar el rango.
36
INFORMÁTICA II
F, MOVER CELDA O RANGO DE CELDAS
Importante: NO debe pegar celdas sobre otras que tengan datos, ya que se borrará el contenido de éstas últimas.
La operación de mover desplaza una celda o rango de celdas a otra posición.
Cuando utilizamos el portapapeles entran en juego dos operaciones Cortar y Pegar.
La operación de Cortar desplazará las celdas seleccionadas al portapapeles de Windows y Pegar copia la información del portapapeles a donde nos encontramos situados.
Para mover unas celdas a otra posición, sigue los siguientes pasos:
Seleccionar la celda o rango de celdas a mover.
Seleccionar la pestaña Inicio y hacer clic en el botón Cortar.
O bien, utiliza la combinación de teclado CTRL + X.
Observa como aparece una línea de marca alrededor de las celdas cortadas indicándonos la información situada en el portapapeles.
A continuación seleccionar las celdas donde quieres que se sitúen las celdas cortadas (no hace falta seleccionar el rango completo sobre el que se va a pegar).
Seleccionar la pestaña Inicio y haz clic en el botón Pegar.
O bien, utiliza la combinación de teclado CTRL + V.
37
INFORMÁTICA II
1. Mover celdas utilizando el Portapapeles
La operación de mover desplaza una celda o rango de celdas a otra posición. Cuando utilizamos el portapapeles entran en juego dos operaciones Cortar y Pegar. La operación de Cortar desplazará las celdas seleccionadas al portapapeles de Windows y Pegar copia la información del portapapeles a donde nos encontramos situados.
Para mover unas celdas a otra posición, sigue los siguientes pasos:
- Seleccionar las celdas a mover.
- Seleccionar la ficha Inicio y hacer clic en el botón Cortar, o bien, utiliza la combinación de teclado CTRL + X.
- Observa como aparece una línea de marca alrededor de las celdas cortadas indicándonos la información situada en el portapapeles.
- A continuación seleccionar las celdas donde quieres que se sitúen las celdas cortadas (no hace falta seleccionar el rango completo sobre el que se va a pegar, ya que si se selecciona una única celda, Excel extiende el área de pegado para ajustarlo al tamaño y la forma del área cortada. La celda seleccionada será la esquina superior izquierda del área pegada).
- Seleccionar la pestaña Inicio y haz clic en el botón Pegar.
- bien, utiliza la combinación de teclado CTRL + V.
Cuidado, ya que al pegar unas celdas sobre otras no vacías, se borrará el contenido de éstas últimas, no podemos utilizar el pegado especial visto en el tema anterior.
Tampoco se modifican las referencias relativas que se encuentran en la fórmula asociada a la celda que movemos.
2. Mover celdas utilizando el ratón
Para desplazar un rango de celdas a otra posición dentro de la misma hoja, sin utilizar el portapapeles, seguir los siguientes pasos:
- Seleccionar las celdas a mover. - Situarse sobre un borde de la selección.
El puntero del ratón se convertirá en una flecha blanca apuntando hacia la izquierda y una cruz de 4 puntas, tal como esto: .
- Pulsar el botón del ratón y manteniéndolo pulsado, arrastrarlo hasta dónde quieres mover el rango.
38
INFORMÁTICA II
- Observa como aparece un recuadro que nos indica dónde se situará el rango en caso de soltar el botón del ratón.
- Suelta el botón del ratón cuando hayas llegado a dónde quieres dejar las celdas. Si queremos mover algún rango de celdas a otra hoja seguiremos los siguientes pasos:
- Seleccionar las celdas a mover.
- Situarse sobre un borde de la selección.
- El puntero del ratón se convertirá en una flecha blanca apuntando hacia la
izquierda y una cruz de 4 puntas, tal como esto: .
- Pulsar el botón del ratón y sin soltarlo pulsar la tecla ALT, después pasar el puntero del ratón sobre la pestaña de la hoja a la cual quieras mover el rango de celdas que hayas seleccionado, verás que esta hoja pasa a ser la hoja activa.
- Una vez situado en la hoja deseada soltar la tecla ALT.
- Después, soltar el puntero del ratón una vez situado en el lugar donde quieres dejar las celdas.
Cómo diferenciar entre los objetos a borrar de una celda como puede ser el formato (todo lo referente al aspecto de la celda, como puede ser el color el tipo de letra, la alineación del texto, etc) o el contenido de éstas y utilizar el menú para realizar el borrado deseado.
G BORRAR EL CONTENIDO DE UNA CELDA O RANGO DE CELDAS
Veremos las diferentes formas de borrar el contenido de una celda o rango de celdas.
Puede que alguna vez introduzcas información en una celda y a continuación decidas borrarla.
Para ello debes seleccionar la celda o rango de celdas a borrar y a continuación...
Activar la ficha o pestaña Inicio.
Escoger la opción Borrar, entonces aparecerá otro submenú.
Seleccionar una de las opciones disponibles entre:
39
INFORMÁTICA II
Borrar Todo: Elimina el contenido de las celdas seleccionadas, los comentarios ligados a esas celdas y cualquier formato excepto la anchura de la columna y la altura de la fila.
Ejemplo: En una celda tenemos introducido el siguiente valor: 12.000 €, borramos la celda con la opción Todo. Si ahora introducimos el valor 23000 aparecerá tal como lo acabamos de escribir sin formato.
Borrar Formatos: Borra el formato de las celdas seleccionadas que pasan a asumir el formato Estándar, pero no borra su contenido y sus comentarios. Cuando hablamos de formato nos referimos a todas las opciones disponibles en el cuadro de diálogo Formato Celdas estudiadas en el tema correspondiente.
Ejemplo: En una celda tenemos introducido el siguiente valor: 12.000 €, borramos la celda con la opción Formato. Ahora en la celda aparecerá 12000 ya que únicamente hemos borrado el formato o aspecto de ésta, no el contenido.
Borrar Contenido: Elimina el contenido de las celdas seleccionadas, tengan o no fórmulas, pero mantiene sus comentarios y su formato.
Ejemplo: En una celda tenemos introducido el siguiente valor: 12.000 €, borramos la celda con la opción Contenido. Si ahora introducimos el valor 23000 aparecerá con el formato anterior, es decir 23.000 €.
Borrar Comentarios: Suprime cualquier comentario ligado al rango de las celdas seleccionadas, pero conserva sus contenidos y formatos. El estudio de los comentarios no es objeto de este curso.
BORRAR CONTENIDO DE UNA CELDA EN FORMA DIRECTA:
- Seleccionar la celda o rango de celdas a borrar. - Pulsar la tecla SUPRCon esta opción únicamente se borrará el contenido de la celda, más no los formatos.
40
INFORMÁTICA II
TERCERA SEMANAPRIMERA SESIÓN
MICROSOFT EXCEL 2010
ATRIBUTOS DE CELDAS
1. Formatos de celda
a. Fuente
En la Banda de opciones, activando la ficha Inicio disponemos de unos botones que nos permiten en forma rápida modificar algunos de los atributos del texto, así como el tipo, tamaño de fuente, los bordes, rellenos de fondo, color de texto.
b. Tipo de fuente.- En el recuadro aparece el tipo de fuente o letra de la celda en la que nos encontramos situados. Para cambiarlo, hacer clic sobre la flecha de la derecha para elegir otro tipo.
c. Tamaño de fuente.- Al igual que el botón de Fuente anterior, aparece el tamaño de nuestra celda, para cambiarlo puedes elegir otro desde la flecha de la derecha, o bien escribirlo directamente en el recuadro.
d. N. Este botón lo utilizamos para poner o quitar la Negrita. Al hacer clic sobre éste se activa o desactiva la negrita dependiendo del estado inicial.
e. K. Este botón funciona igual que el de la Negrita, pero en este caso lo utilizamos para poner o quitar la Cursiva.
f. S Este botón funciona como los dos anteriores pero para poner o quitar el Subrayado simple.
Utilizando el Cuadro de dialogo de Formato de Celdas podemos utilizar todos los comandos para modificar el tipo de fuente o letra.
En la pestaña Inicio haz clic en el botón tipo flecha que se encuentra al pie de la sección Fuente
El sistema nos muestra el Cuadro de diálogo de Formato de celdas, haciendo clic sobre la pestaña Fuente, aparecerá la ficha igual al que aparece en la parte superior.
Una vez elegidos todos los aspectos deseados, hacemos clic sobre el botón Aceptar.
41
INFORMÁTICA II
Conforme vamos cambiando los valores de la ficha, aparece en el recuadro Vista previa un modelo de cómo quedará nuestra selección en la celda.
Esto es muy útil a la hora de elegir el formato que más se adapte a lo que queremos.
A continuación pasamos a explicarte las distintas opciones de la ficha Fuente.
Fuente: En el recuadro aparece la Fuente que por defecto el sistema le asigna, dar clic en el botón de la Lista desplegable y el sistema le mostrará en forma alfabética los diferentes tipos de letra del cual Ud. elegirá de la lista una fuente determinada.
Estilo: Se elegirá de la lista un estilo de escritura. No todos los estilos son disponibles con cada tipo de fuente. Los estilos posibles son: Normal, Cursiva, Negrita, Negrita Cursiva.
Tamaño: Dependiendo del tipo de fuente elegido, se elegirá un tamaño u otro. Se puede elegir de la lista o bien digitándolo directamente una vez situados en el recuadro.
Subrayado: Observa como la opción activa es Ninguno, haciendo clic sobre la flecha de la derecha se abrirá una lista desplegable donde tendrás que elegir un tipo de subrayado.
Color: Por defecto el color activo es Automático, pero haciendo clic sobre la flecha de la derecha podrás elegir un color para la letra.
Efectos: Tenemos disponibles tres efectos distintos: Tachado, Superíndice y Subíndice. Para activar o desactivar uno de ellos, hacer clic sobre la casilla de verificación que se encuentra a la izquierda.
Fuente normal: Si esta opción se activa, se devuelven todas las opciones de fuente que Excel 2010 tiene por defecto.
2. Alineación
Se puede asignar formato a las entradas de las celdas a fin de que los datos queden alineados u orientados de una forma determinada.
Para cambiar la alineación de los datos de nuestra hoja de cálculo, seguir los siguientes pasos:
Seleccionar el rango de celdas al cual queremos modificar la alineación.
Haz clic en la flecha que se encuentra al pie de la sección Alineación.
- Aparecerá el Cuadro de Dialogo de la derecha.
42
INFORMÁTICA II
- Elegir las opciones deseadas.
- Una vez elegidas todas las opciones deseadas, hacer clic sobre el botón Aceptar.
A continuación pasamos a explicarte las distintas opciones de la ficha.
Alineación del texto Horizontal: Alinea el contenido de las celdas seleccionadas horizontalmente, es decir respecto de la anchura de las celdas. Al hacer clic sobre la flecha de la derecha podrás elegir entre una de las siguientes opciones:
General: Es la opción de Excel 2010 por defecto, alinea las celdas seleccionadas dependiendo del tipo de dato introducido, es decir, los números a la derecha y los textos a la izquierda.
Izquierda (Sangría): Alinea el contenido de las celdas seleccionadas a la izquierda de éstas independientemente del tipo de dato. Observa como a la derecha aparece un recuadro Sangría: que por defecto está a 0, pero cada vez que se incrementa este valor en uno, la entrada de la celda comienza un carácter más a la derecha, para que el contenido de la celda no esté pegado al borde izquierdo de la celda.
Centrar: Centra el contenido de las celdas seleccionadas dentro de éstas.
Derecha (Sangría): Alinea el contenido de las celdas seleccionadas a la derecha de éstas, independientemente del tipo de dato. Observa como a la derecha aparece un recuadro de Sangría: que por defecto está a 0, pero cada vez que se incrementa este valor en uno, la entrada de la celda comienza un carácter más a la izquierda, para que el contenido de la celda no esté pegado al borde derecho de la celda.
Llenar: Esta opción no es realmente una alineación sino que repite el dato de la celda para rellenar la anchura de la celda. Es decir, si en una celda tenemos escrito * y elegimos la opción Llenar, en la celda aparecerá ************ hasta completar la anchura de la celda.
Justificar: Con esta opción el contenido de las celdas seleccionadas se alineará tanto por la derecha como por la izquierda.
Centrar en la selección: Centra el contenido de una celda respecto a todas las celdas en blanco seleccionadas a la derecha, o de la siguiente celda en la selección que contiene datos.
Alineación del texto Vertical: Alinea el contenido de las celdas seleccionadas verticalmente, es decir, respecto de la altura de las celdas. Esta opción sólo tendrá sentido si la altura de las filas se ha ampliado respecto al tamaño inicial.
43
INFORMÁTICA II
Al hacer clic sobre la flecha de la derecha podrás elegir entre una de las siguientes opciones:
Superior: Alinea el contenido de las celdas seleccionadas en la parte superior de éstas.
Centrar: Centra el contenido de las celdas seleccionadas respecto a la altura de las celdas.
Inferior: Alinea el contenido de las celdas seleccionadas en la parte inferior de éstas.
Justificar: Alinea el contenido de las celdas seleccionadas tanto por la parte superior como por la inferior.
Orientación: Permite cambiar el ángulo del contenido de las celdas para que se muestre en horizontal (opción por defecto), de arriba a abajo o en cualquier ángulo desde 90º en sentido opuesto a las agujas de un reloj a 90º en sentido de las agujas de un reloj. Excel 2010 ajusta automáticamente la altura de la fila para adaptarla a la orientación vertical, a no ser que se fije explícitamente la altura de ésta.
Ajustar texto: Por defecto si introducimos un texto en una celda y éste no cabe, utiliza las celdas contiguas para visualizar el contenido introducido, pues si activamos esta opción el contenido de la celda se tendrá que visualizar exclusivamente en ésta, para ello incrementará la altura de la fila y el contenido se visualizará en varias filas dentro de la celda.
Reducir hasta ajustar: Si activamos esta opción, el tamaño de la fuente de la celda se reducirá hasta que su contenido pueda mostrarse en la celda.
Combinar celdas: Al activar esta opción, las celdas seleccionadas se unirán en una sola.
Dirección del texto: Permite cambiar el orden de lectura del contenido de la celda. Se utiliza para lenguajes que tienen un orden de lectura diferente del nuestro por ejemplo árabe, hebreo, etc...
En la Banda de opciones disponemos de unos botones que nos permitirán modificar algunas de las opciones vistas anteriormente de forma más rápida, como:
Al hacer clic sobre este botón la alineación horizontal de las celdas seleccionadas pasará a ser Izquierda.
Este botón nos centrará horizontalmente los datos de las celdas seleccionadas.
Este botón nos alineará a la derecha los datos de las celdas seleccionadas.
44
INFORMÁTICA II
Este botón unirá todas las celdas seleccionadas para que formen una sola celda, y a continuación nos centrará los datos.
4. Bordes
Excel nos permite crear líneas en los bordes o lados de las celdas.
Para cambiar la apariencia de los datos de nuestra hoja de cálculo añadiendo bordes, seguir los siguientes pasos:
Seleccionar el rango de celdas al cual queremos modificar el aspecto.
Seleccionar la pestaña Inicio.
Hacer clic sobre la flecha que se encuentra bajo la sección Fuente.
En el cuadro de diálogo que se abrirá hacer clic sobre la pestaña Bordes.
Aparecerá el cuadro de diálogo de la derecha.
Elegir las opciones deseadas del recuadro.
Una vez elegidos todos los aspectos deseados, hacer clic sobre el botón Aceptar.
Al elegir cualquier opción, aparecerá en el recuadro Borde un modelo de cómo quedará nuestra selección en la celda. A continuación pasamos a explicarte las distintas opciones del recuadro.
Preestablecidos: Se elegirá una de estas opciones:
Ninguno: Para quitar cualquier borde de las celdas seleccionadas.
Contorno: Para crear un borde únicamente alrededor de las celdas seleccionadas. Interior: Para crear un borde alrededor de todas las celdas seleccionadas excepto alrededor de la selección.
Borde: Este recuadro se suele utilizar cuando no nos sirve ninguno de los botones preestablecidos. Dependiendo del borde a poner o quitar (superior, inferior, izquierdo,...) hacer clic sobre los botones correspondientes. ¡CUIDADO! Al utilizar los botones preestablecidos, el borde será del estilo y color seleccionados, en caso de elegir otro aspecto para el borde, primero habrá que elegir Estilo y Color y a continuación hacer clic sobre el borde a colocar.
45
INFORMÁTICA II
Estilo: Se elegirá de la lista un estilo de línea.
Color: Por defecto el color activo es Automático, pero haciendo clic sobre la flecha de la derecha podrá elegir un color para los bordes.
En la Banda de opciones disponemos de un botón que nos permitirá modificar los bordes de forma más rápida:
Si se hace clic sobre el botón se dibujará un borde tal como viene representado en éste. En caso de querer otro tipo de borde, elegirlo desde la flecha derecha del botón. Aquí no encontrarás todas las opciones vistas desde el recuadro del menú.
5. Rellenos
Excel nos permite también sombrear las celdas de una hoja de cálculo para remarcarlas de las demás. Para ello, seguir los siguientes pasos:
Seleccionar el rango de celdas al cual queremos modificar el aspecto.
Seleccionar la pestaña Inicio.
Hacer clic sobre la flecha que se encuentra bajo la sección Fuente.
Hacer clic sobre la pestaña Relleno.
Aparecerá la ficha de la derecha.
Elegir las opciones deseadas del recuadro. Una vez elegidos todos los aspectos deseados, hacer clic sobre el botón Aceptar.
Al elegir cualquier opción, aparecerá en el recuadro Muestra un modelo de cómo quedará nuestra selección en la celda. A continuación pasamos a explicarte las distintas opciones del recuadro.
Color de fondo: Se elegirá de la lista un color de fondo determinado. Para quitar el efecto de sombreado, bastará con elegir Sin Color.
Color de trama: Se elegirá de la lista desplegable un estilo de trama, así como el color de la trama.
En la Banda de opciones disponemos de un botón que nos permitirá modificar el relleno de forma más rápida:
46
INFORMÁTICA II
Si se hace clic sobre el botón se sombreará la celda del color indicado en éste, en nuestro caso, en amarillo. En caso de querer otro color de sombreado, elegirlo desde la flecha derecha del botón. Aquí no podrás añadir trama a la celda, para ello tendrás que utilizar el cuadro de diálogo Formato de celdas.
6. Números
Excel nos permite modificar la visualización de los números en la celda. Para ello, seguir los siguientes pasos:
Seleccionar el rango de celdas al cual queremos modificar el aspecto de los números.
Seleccionar la pestaña Inicio.
Hacer clic sobre la flecha que se encuentra bajo la sección Número.
Hacer clic sobre la pestaña Número.
Aparecerá la ficha de la derecha:
Elegir la opción deseada del recuadro Categoría:
Hacer clic sobre el botón Aceptar.
Al elegir cualquier opción, aparecerá en el recuadro Muestra un modelo de cómo quedará nuestra selección en la celda.
A continuación pasamos a explicarte las distintas opciones del recuadro Categoría:, se elegirá de la lista una categoría dependiendo del valor introducido en la celda. Las categorías más utilizadas son:
General: Visualiza en la celda exactamente el valor introducido. Es el formato que utiliza Excel por defecto. Este formato admite enteros, decimales, números en forma exponencial si la cifra no coge por completo en la celda.
Número: Contiene una serie de opciones que permiten especificar el número de decimales, también permite especificar el separador de millares y la forma de visualizar los números negativos.
Moneda: Es parecido a la categoría Número, permite especificar el número de decimales, se puede escoger el símbolo monetario como podría ser € y la forma de visualizar los números negativos.
Contabilidad: Difiere del formato moneda en que alinea los símbolos de moneda y las comas decimales en una columna.
Fecha: Contiene números que representan fechas y horas como valores de fecha. Puede escogerse entre diferentes formatos de fecha.
47
INFORMÁTICA II
Hora: Contiene números que representan valores de horas. Puede escogerse entre diferentes formatos de hora.
Porcentaje: Visualiza los números como porcentajes. Se multiplica el valor de la celda por 100 y se le asigna el símbolo %, por ejemplo, un formato de porcentaje sin decimales muestra 0,1528 como 15%, y con 2 decimales lo mostraría como 15,28%.
Fracción: Permite escoger entre nueve formatos de fracción.
Científica: Muestra el valor de la celda en formato de coma flotante. Podemos escoger el número de decimales.
Texto: Las celdas con formato de texto son tratadas como texto incluso si en el texto se encuentre algún número en la celda.
Especial: Contiene algunos formatos especiales, como puedan ser el código postal, el número de teléfono, etc.
Personalizada: Aquí podemos crear un nuevo formato, indicando el código de formato.
En la Banda de opciones Formato disponemos de una serie de botones que nos permitirán modificar el formato de los números de forma más rápida:
Si se hace clic sobre el botón, los números de las celdas seleccionadas se convertirán a formato moneda (el símbolo dependerá de cómo tenemos definido el tipo moneda en la configuración regional de Windows, seguramente tendremos el símbolo €).
Para asignar el formato de porcentaje (multiplicará el número por 100 y le añadirá el símbolo %).
Para utilizar el formato de millares (con separador de miles y cambio de alineación).
Para quitar un decimal a los números introducidos en las celdas seleccionadas.
Para añadir un decimal a los números introducidos en las celdas seleccionadas.
48
INFORMÁTICA II
TERCERA SEMANASEGUNDA SESIÓN
MICROSOFT EXCEL 2010
FÓRMULAS I
La razón de la creación de este aplicativo, es trabajar con fórmulas y funciones, de tal manera que cualquier cambio que se realiza en los datos ingresados el resultado se recalcula en forma automática.
A. CONCEPTO :
Una fórmula es la secuencia de valores, referencias de celdas, funciones u operadores, que se escribe dentro de una celda, y produce un valor nuevo a partir de otros ya existentes. Pueden realizarse operaciones tales como suma, multiplicación, comparación, etc., con los datos escritos en la hoja de cálculo. Una fórmula empieza siempre con el signo igual (=).
B. PASOS PARA HACER UNA FÓRMULA:
1. Activar la celda donde queremos obtener el resultado.2. Ingresar el signo igual (=).3. Ingresar el valor o referencia de celda.4. Ingresar el operador deseado.5. Ingresar el siguiente valor o referencia.6. Presionar ENTER.
La celda en la que se introduce la fórmula, muestra el valor resultante y no la fórmula. Cuando se seleccione una celda que contenga una fórmula, ésta o sea la formula siempre se mostrará en la barra de fórmula.
C. OPERADORES DE CÁLCULO EN LAS FÓRMULAS
Los operadores especifican el tipo de cálculo que se desea realizar con los elementos de una fórmula. Microsoft Excel incluye cuatro tipos diferentes de operadores de cálculo: aritmético, comparación, texto y referencia.
D. TIPOS DE OPERADORES
1. Operadores aritméticos
Para ejecutar las operaciones matemáticas básicas como suma, resta, multiplicación, división, utilice los siguientes operadores aritméticos.
49
Operador aritmético Significado (Ejemplo)
+ (signo más) Suma (3+3)
- (signo menos) Resta (3-1)
* (asterisco) Multiplicación (3*3)
/ (barra oblicua) División (3/3)
% (signo de porcentaje) Porcentaje (20%)
^ (acento circunflejo) Exponenciación (3^2)
INFORMÁTICA II
2. Operadores de comparación
Se pueden comparar dos valores con los siguientes operadores. Cuando se comparan dos valores utilizando estos operadores, el resultado es un valor lógico: VERDADERO o FALSO.
Operador de comparación Significado (Ejemplo)
= (signo igual) Igual a (A1=B1)
>(signo mayor que) Mayor que (A1>B1)
<(signo menor que) Menor que (A1<B1)
>= (signo igual o mayor que) Igual o mayor que (A1>=B1)
<= (signo igual o menor que) Igual o menor que (A1<=B1)
<>(signo distinto de) Distinto de (A1<>B1)
3. Operadores de referencia
Combinan rangos de celdas para los cálculos con los siguientes operadores.
Operador de referencia
Significado (Ejemplo)
: (dos puntos) Operador de rango que genera una referencia a todas las celdas entre dos referencias, éstas incluidas (B5:B15)
, (coma) Operador de unión que combina varias referencias en una sola (SUMA(B5:B15,D5:D15))
(Espacio) Operador de intersección que genera una referencia a celdas comunes a las dos referencias (B7:D7 C6:C8)
4. Operador de concatenación de texto Utilice el signo (&) para unir o concatenar una o varias cadenas de texto con el fin de generar un solo elemento de texto.
Operador de texto Significado (Ejemplo)
& ("y" comercial) Conecta o concatena dos valores para generar un valor de texto continuo ("Viento"&"norte")
50
INFORMÁTICA II
CUARTA SEMANAPRIMERA SESIÓN
MICROSOFT EXCEL 2010
FÓRMULAS II
A. ORDEN EN QUE EXCEL EJECUTA LAS OPERACIONES EN LAS FÓRMULAS
1. Las fórmulas calculan los valores en un orden específico.
2. Las fórmulas de Excel siempre comienzan por un signo igual (=).
3. El signo igual indica a Excel que los caracteres siguientes constituyen una fórmula.
4. Después del signo igual están los elementos que se van a calcular (números, referencias), separados por operadores de cálculo.
5. Excel calcula la fórmula de izquierda a derecha, según prioridad de cada operador de la fórmula.
B. PRIORIDAD DE LOS OPERADORES
Si se combinan varios operadores en una única fórmula, Excel ejecutará las operaciones en el orden que se indica en la tabla a continuación. Si una fórmula contiene operadores con la misma precedencia (por ejemplo, si una fórmula contiene un operador de multiplicación y otro de división), Excel evaluará los operadores de izquierda a derecha.
Operador
Descripción
( ) Paréntesis
% Porcentaje
^ Exponenciación
* y / Multiplicación y división
+ y - Suma y resta
C. USO DE PARÉNTESIS
- Para cambiar el orden de evaluación, escriba entre paréntesis la parte de la fórmula que se calculará en primer lugar.
- Por ejemplo, la siguiente fórmula da un resultado de 11 porque Excel calcula la multiplicación antes que la suma. La fórmula multiplica 2 por 3 y, a continuación, suma 5 al resultado.
=5+2*3
51
INFORMÁTICA II
- Por el contrario, si se utilizan paréntesis para cambiar la sintaxis, Excel sumará 5 y 2 y, a continuación, multiplica el resultado por 3, con lo que se obtiene 21. =(5+2)*3
- En el siguiente ejemplo, el paréntesis de la primera parte de la fórmula indica a Excel que calcule B4+25 primero y después divide el resultado por la suma de los valores de las celdas D5, E5 y F5. =(B4+25)/SUMA(D5:F5)
- Todo lo que se encuentra entre paréntesis lo ejecuta primero.
52
INFORMÁTICA II
CUARTA SEMANASEGUNDA SESIÓN
MICROSOFT EXCEL 2010
MANEJO DE FILAS, COLUMNAS Y CELDAS
INSERTAR FILA O FILAS
En muchas ocasiones, después de crear un trabajo o un cuadro en la hoja de cálculo, nos daremos cuenta de que nos falta alguna fila en medio de los datos ya introducidos, el Excel 2010 nos permite insertar filas sin alterar o malograr nuestro cuadro.
Para insertar fila o filas debe tener en cuenta que la inserción lo va a realizar en toda la hoja de cálculo
Se debe insertar fila o filas sólo cuando tengamos un sólo trabajo o cuadro en nuestra hoja de cálculo
Para añadir una fila, seguir los siguientes pasos:
Seleccionar la fila correspondiente, teniendo en cuenta que la inserción siempre va a ser en la parte superior de la fila seleccionada.
Seleccionar la opción Insertar de la pestaña Inicio .
Elegir la opción Insertar filas de hoja .
Automáticamente se insertará una fila en la parte superior de la seleccionada
En caso de no haber seleccionado ninguna fila, Excel toma la fila donde está situado el cursor como fila seleccionada.
Añadir filas a nuestra hoja de cálculo no hace que el número de filas varíe, seguirán habiendo 1,048,576 filas, lo que pasa es que se eliminan las últimas, tantas como filas añadidas. Si intentas añadir filas y Excel no te deja, seguro que las últimas filas contienen algún dato.
Cuando insertamos filas con un formato diferente al que hay por defecto, nos aparecerá el botón para poder elegir el formato que debe tener la nueva fila.
53
INFORMÁTICA II
Para elegir un formato u otro, hacer clic sobre el botón y aparecerá el cuadro de la parte superior desde el cual podremos elegir si el formato de la nueva fila será el mismo que la fila de arriba, que la de abajo o que no tenga formato.
No es obligatorio utilizar este botón, si te molesta, no te preocupes ya que desaparecerá al seguir trabajando con la hoja de cálculo.
Si quieres añadir varias filas, basta con seleccionar, en el primer paso, tantas filas como filas quiera añadir, luego continuar con los pasos ya descritos.
Existe una forma más rápida y directa para hacer la inserción de fila o filas:
1. Seleccionar la fila o filas teniendo en cuenta que la inserción lo va a hacer en la parte superior de la fila o filas seleccionadas.
2. Seleccionar la fila o filas desde el encabezado de fila
3. Presionar el botón derecho del mouse (Menú contextual)
4. Seleccionar la opción Insertar. Automáticamente el sistema insertará la fila o filas
INSERTAR COLUMNA O COLUMNAS
Excel 2010 también nos permite añadir columnas, al igual que filas.
Para insertar columna o columnas debe tener en cuenta que la inserción lo va a realizar en toda la hoja de cálculo
Se debe insertar columna o columnas sólo cuando tengamos un sólo trabajo o cuadro en nuestra hoja de cálculo
Para añadir una columna, seguiremos los siguientes pasos:
54
INFORMÁTICA II
Seleccionar la columna correspondiente, teniendo en cuenta que la inserción lo va hacer a la izquierda de la columna seleccionada.
Seleccionar el menú Insertar de la pestaña Inicio.
Elegir la opción Insertar columnas de hoja.
Automáticamente se insertará una columna a la izquierda de la seleccionada
En caso de no haber seleccionado ninguna columna, Excel 2010 toma la columna donde estamos situados como columna seleccionada.
Añadir columnas a nuestra hoja de cálculo no hace que el número de columnas varíe, seguirán habiendo 16,384 columnas, lo que pasa es que se eliminan las últimas, tantas como columnas añadidas. Si intentas añadir columnas y Excel no te lo permite, seguro que las últimas columnas contienen algún dato.
Cuando insertamos columnas con un formato diferente al que hay por defecto, nos aparecerá el botón para poder elegir el formato que debe tener la nueva columna.
Para elegir un formato u otro, hacer clic sobre el botón y apareceré el cuadro de la derecha desde el cual podremos elegir si el formato de la nueva columna será el mismo que la columna de la izquierda, que la de la derecha o que no tenga formato.
No es obligatorio utilizar este botón, si te molesta, no te preocupes ya que desaparecerá al seguir trabajando con la hoja de cálculo.
Si quieres añadir varias columnas, basta con seleccionar tantas columnas, en el primer paso, como columnas a añadir.
Existe una forma más rápida y directa para hacer la inserción de columna o columnas:
1. Seleccionar la columna o columnas teniendo en cuenta que la inserción va a ser a la izquierda de la columna o columnas seleccionadas.
2. Seleccionar la columna o columnas desde el encabezado de columna
3. Presionar el botón derecho del mouse (Menú contextual)
4. Seleccionar la opción Insertar. Automáticamente el sistema insertará la columna o columnas.
ELIMINAR FILA O FILAS
Al eliminar fila o filas, debe tener en cuenta que la eliminación va a ser de toda la fila o filas de la Hoja de Cálculo
Para eliminar fila o filas, seguir los siguientes pasos:
55
INFORMÁTICA II
Seleccionar la fila o filas a eliminar.
Seleccionar la opción Eliminar de la pestaña Inicio .
Elegir la opción Eliminar filas de hoja.
Automáticamente se eliminaran la fila o filas seleccionadas.
Al eliminar filas de nuestra hoja de cálculo, no varía el número de filas, seguirá habiendo 1`048,576 filas, lo que pasa es que se añaden al final de la hoja, tantas como filas eliminadas
ELIMINAR COLUMNA O COLUMNAS
Al eliminar columna o columnas, debe tener en cuenta que la eliminación va a ser de toda la columna o columnas de la Hoja de Cálculo
Para eliminar columna o columnas, seguir los siguientes pasos:
Seleccionar la columna o columnas a eliminar.
Seleccionar la opción Eliminar de la pestaña Inicio .
Elegir la opción Eliminar columnas de hoja.
Se eliminará la columna o columnas seleccionadas de toda la Hoja de cálculo
Al eliminar columna o columnas de nuestra hoja de cálculo, no varía el número de columnas, seguirá habiendo 16,384 columnas, lo que pasa es que se añaden al final de la hoja, tantas como columnas eliminadas.
56
INFORMÁTICA II
INSERTAR CELDA O CELDAS EN UNA HOJA DE CÁLCULO
En ocasiones, lo que nos interesa añadir no son ni filas ni columnas enteras sino únicamente una celda o conjunto de celdas dentro de la hoja de cálculo.
Para añadir una o varias celdas, seguir los siguientes pasos:
Seleccionar la celda o celdas sobre las que quieres añadir las nuevas.
Seleccionar el menú Insertar.
Hacer clic sobre el botón de la flecha para ampliar el menú.
Elegir la opción Insertar celdas...
Esta opción no aparecerá si no tienes celdas seleccionadas.
Aparece el cuadro de diálogo de la parte superior.
Elegir la opción deseada dependiendo de si las celdas seleccionadas queremos que se desplacen hacia la derecha o hacia abajo de la selección.
Fíjate como desde aquí también te permite añadir filas o columnas enteras.
Hacer clic sobre Aceptar.
Al añadir celdas a nuestra hoja de cálculo, el número de celdas no varía ya que se eliminan las del final de la hoja.
Cuando insertamos celdas, con un formato diferente al que hay por defecto, al igual que para las filas y columnas, nos aparecerá el botón copiar formato para
57
INFORMÁTICA II
poder elegir el formato que debe tener la nueva celda. Dependiendo de si se inserta desplazando hacia la derecha o hacia abajo nos aparecerá el cuadro visto anteriormente para la inserción de columna o fila. Este cuadro funciona de la misma forma que para columnas o filas.
ELIMINAR CELDA O CELDAS DE UNA HOJA DE CÁLCULO
Para eliminar una o varias celdas, seguir los siguientes pasos:
Seleccionar la celda o celdas a eliminar.
Seleccionar el menú Eliminar de la pestaña Inicio.
Elegir la opción Eliminar celdas. .
Aparecerá el cuadro de diálogo de la parte superior.
Elegir la opción deseada dependiendo de cómo queremos que se realice la eliminación de celdas. Desplazando las celdas hacia la izquierda o hacia la derecha.
Observa como desde aquí también nos permite eliminar filas o columnas enteras.
Hacer clic sobre Aceptar.
OCULTAR Y MOSTRAR COLUMNAS Y FILAS
OCULTAR COLUMNAS
Ocultamos columnas para que no se visualicen las columnas sin perder su contenido con datos no imprescindibles a la hora de trabajar con la hoja de cálculo.
58
INFORMÁTICA II
El procedimiento es el siguiente:
1. Seleccionar las columnas a ocultar. 2. Dar clic en el menú Formato de la ficha o pestaña Inicio. 3. El sistema le mostrará el siguiente submenú.
4. Elegir la opción Ocultar y mostrar.5. Selecciona Ocultar columnas.
MOSTRAR COLUMNAS OCULTAS
Las columnas ocultas podemos mostrarlo para tener nuestro cuadro completo, para ello debe seguir los siguientes pasos:
1. Seleccionar las columnas entre las que se encuentran las columnas ocultas. Ejm. Si las columnas ocultas son C, D y E debe seleccionar desde la columna B hasta la F.
2. Dar clic en el menú Formato de la ficha o pestaña Inicio. 3. El sistema le mostrará el submenú anterior.4. Elegir la opción Ocultar y mostrar.5. Selecciona Mostrar columnas
OCULTAR FILAS
Ocultamos filas para que por algún motivo no queremos que se visualicen las filas sin perder su contenido a la hora de trabajar con la hoja de cálculo.
El procedimiento es el siguiente:
1. Seleccionar las filas a ocultar. 2. Dar clic en el menú Formato de la ficha o pestaña Inicio. 3. El sistema le mostrará el siguiente submenú.
59
INFORMÁTICA II
4. Elegir la opción Ocultar y mostrar.5. Selecciona Ocultar filas.
MOSTRAR FILAS OCULTAS
Las filas ocultas podemos mostrarlas para tener nuestro cuadro completo, para ello debe seguir los siguientes pasos:
1. Seleccionar las filas entre las que se encuentran las filas ocultas. Ejm. Si las filas ocultas son la 10 y 11, debe seleccionar desde la fila 9 hasta la 12.
2. Dar clic en la opción Formato de la ficha o pestaña Inicio. 3. El sistema le mostrará el submenú anterior.4. Elegir la opción Ocultar y mostrar.Selecciona Mostrar filas
60
INFORMÁTICA II
QUINTA SEMANAPRIMERA SESIÓN
MICROSOFT EXCEL 2010
MANEJO DE HOJAS DE CÁLCULO
Seleccionar una hoja de cálculo
1. Hacer clic en la etiqueta de la hoja que se desea seleccionar
1 Presionar las teclas CTRL + AV PÁG o CTRL + RE PÁG, hasta seleccionar a la hoja deseada
Seleccionar varias hojas de cálculo adyacentes
1. Hacer clic en la etiqueta de la primera hoja a seleccionar 2. Mantener presionada la tecla SHIFT 3. Hacer clic en la etiqueta de la última hoja que se desea seleccionar
Seleccionar varias hojas de cálculo no adyacentes
1. Hacer clic en la etiqueta de la primera hoja 2. Mantener presionada la tecla CTRL 3. Hacer clic en las etiquetas de las otras hojas a seleccionar
Seleccionar todas las hojas de cálculo de un libro
1. Hacer clic en la etiqueta de cualquier hoja 2. Hacer clic con el botón derecho del Mouse 3. Elegir el comando Seleccionar todas las hojas del menú contextual
Insertar una hoja de cálculo
1. Hacer clic con el botón derecho del Mouse, sobre la etiqueta de alguna hoja de cálculo
2. Elegir el comando Insertar. Se despliega un cuadro de dialogo 3. Elegir Hoja de cálculo y hacer clic en el botón Aceptar. 4. La nueva hoja de cálculo aparecerá activa
Método rápido
1. Seleccionar una hoja de cálculo 2. Presionar las teclas SHIFT + F11 3. La nueva hoja de cálculo aparecerá en la posición seleccionada
61
INFORMÁTICA II
Método directo
El Excel 2010 al final de las etiquetas de hojas trae un botón que al darle clic automáticamente inserta una nueva hoja de cálculo.
Eliminar una hoja de cálculo
1. Seleccionar la hoja de cálculo que se desea eliminar 2. Hacer clic con el botón derecho del Mouse 3. Elegir la opción Eliminar 4. Hacer clic en el botón Aceptar para confirmar la eliminación
Cambiar el Nombre De Una Hoja De Cálculo
1. Hacer clic derecho en la etiqueta de la hoja a la que desee cambiar el nombre 2. En la etiqueta de la hoja escribir el nuevo nombre de la hoja 3. Presionar ENTER
Mover hojas dentro del libro
1. Seleccionar la hoja o las hojas que se desee mover 2. Arrastrar la hoja por la fila de etiquetas, aparecerá un marcador de posición que
indicará el lugar en donde será colocada la hoja. 3. Una vez que el marcador de posición esté en el lugar deseado, soltar el botón
del Mouse.
Ocultar Hojas De Cálculo
1. Seleccionar la hoja de cálculo que se desea ocultar 2. Clic derecho en hoja que quiere ocultar 3. Elegir la opción Ocultar 4. Las hojas no se verán en la barra etiquetas de hoja
Mostrar Hojas de Cálculo Ocultas
Si se desea mostrar alguna de las hojas de cálculo que fueron ocultadas: 1. Menú contextual en etiqueta de hoja 2. Elegir la opción Mostrar. Se desplegará el cuadro Mostrar 3. Seleccionar la hoja de cálculo que se desea volver a mostrar 4. Hacer clic en el botón Aceptar
62
INFORMÁTICA II
QUINTA SEMANASEGUNDA SESIÓN
MICROSOFT EXCEL 2010
FUNCIONES I
CONCEPTO DE FUNCIÓN :
Una función es una fórmula predefinida que ya trae el Excel 2010 y realiza diferentes operaciones que devuelve un valor. Las funciones pueden utilizarse solas o como componentes para construir fórmulas más extensas.
Los valores sobre los cuales una función efectúa las operaciones se llaman argumentos.
La sintaxis de cualquier Función es la siguiente:
El argumento está compuesto por números, referencias, nombres, funciones, operadores.
Toda función empieza con el signo =Los argumentos o valores van siempre entre paréntesis. No dejar espacio antes o después de cada paréntesis.
Los argumentos deben de separarse por una coma ( , ) algunas PCs trabajan con punto y coma ( ; ), para eso debe cambiar el formato en configuración regional.
Vamos a analizar en un ejemplo para darnos cuenta porque son muy importantes las funciones
Ejemplo: =SUMA(A1:C5) Tenemos la función SUMA(rango) que devuelve como resultado la suma de sus argumentos. El operador ":" nos identifica un rango de celdas, así A1:C5 indica todas las celdas incluidas entre la celda A1 y la C5.
Si no hubiera la función suma Ud. Tendrá que realizar la operación de esta manera =A1+A2+A3+A4+A5+B1+B2+B3+B4+B5+C1+C2+C3+C4+C5
En este ejemplo se puede apreciar la ventaja de utilizar una función. Las fórmulas pueden contener más de una función, y pueden aparecer funciones anidadas dentro de la fórmula.
Ejemplo: =SUMA(A1:B4)/SUMA(C1:D4)
63
INFORMÁTICA II
Existen muchos tipos de funciones dependiendo del tipo de operación o cálculo que realizan. Así hay funciones matemáticas y trigonométricas, estadísticas, financieras, de texto, de fecha y hora, lógicas, de base de datos, de búsqueda y referencia y de información.
A. FUNCIONES MATEMÁTICAS
1. ABSNos devuelve el valor absoluto sin su signo.
Sintaxis: ABS(Valor)Ejemplo: si en la celda A1 tenemos el valor -234 al escribir en la celda A2 la función =ABS(A1) nos devolverá el valor 234.
2. SUMANos devuelve la suma entre sí de todos los valores que hay dentro de un rango.
Sintaxis: SUMA(Rango)Ejemplo: Utilizando esta función nos ahorraríamos por ejemplo hacer la suma de los valores de una columna: A1+A2+A3+A4+A5+A6, ya que podríamos obtener el mismo resultado pero escribiendo la función =SUMA(A1:A6)
3. POTENCIAToma el argumento número y lo eleva a la potencia indicada por el argumento potencia.
Sintaxis: POTENCIA(número,potencia)Ejemplo: Queremos elevar el número 5 al cuadrado, en la celda A1 escribe 5 y en la A2 la función =POTENCIA(A1,2) el resultado obtenido será 25.
4. REDONDEAREl resultado de esta función nos redondea un número con la cantidad de decimales que le indiquemos.
Sintaxis: REDONDEAR(Valor; Número de decimales)Valor es el número que deseamos redondear y Número de decimales son la cantidad de decimales que deseamos ver. Ejemplo: en la celda A1 escribiremos el valor que deseamos redondear (1,25685) y en la celda A2 la cantidad de decimales deseamos obtener (2) en el resultado. En la celda A3 escribiremos la siguiente función =REDONDEAR(A1;A2) el resultado de la función será (1,26). Observa que se ha producido un redondeo al alza de la secunda cifra decimal. Esto siempre pasará si la posición decimal que ya no vemos es igual o superior a 5.
64
INFORMÁTICA II
SEXTA SEMANAPRIMERA SESIÓN
MICROSOFT EXCEL 2010
FUNCIONES II
A. FUNCIONES ESTADÍSTICAS
1. PROMEDIODevuelve el promedio de los argumentos.
Sintaxis: PROMEDIO(número1;número2; ...)Ejemplo: en la celda A1 escribe 10, en la A2 escribe 16 y en la A3 la función =PROMEDIO(A1:A2), el resultado obtenido será 13.
2. MAXDevuelve el máximo valor de un rango de celdas.
Sintaxis: MAX(número1;número2; ...)Ejemplo: en la celda A1 escribe 5, en la A2 escribe 9, en A3 escribe 2 y en A4 la función =MAX(A1:A3) el resultado obtenido será 9.
3. MINDevuelve el mínimo valor de un rango de celdas.
Sintaxis: MIN(número1;número2; ...)Ejemplo: en la celda A1 escribe 5, en la A2 escribe 9, en A3 escribe 2 y en A4 la función =MIN(A1:A3) el resultado obtenido será 2.
4. CONTARCuenta el número de celdas de un rango de celdas que contiene números.
Sintaxis: CONTAR(número1;número2; ...)Ejemplo: en la celda A1 digite 5, en la A2 digite 9, en A3 digite 2 y en A4 la función =CONTAR(A1:A3) el resultado obtenido será 3.
5. CONTARACuenta el número de celdas no vacías de un rango de celdas.
Sintaxis: CONTARA(número1;número2; ...)Ejemplo: en la celda B1 digite 5, la B2 deje en blanco, en B3 digite 2 y en B4 la función =CONTARA(B1:B3) el resultado obtenido será 2
6. CONTAR.BLANCOEsta función nos permitirá contar las celdas en blanco dentro un rango de celdas.
Sintaxis: CONTAR.BLANCO(Rango de celdas)Ejemplo: En celda C1 digite A, C2 deje en blanco, en C3 digite X y en C4 la función =CONTAR.BLANCO(C1:C3), el resultado será 1.
65
INFORMÁTICA II
B. FUNCIONES DE FECHA Y HORA
1. DIADevuelve el día del mes ( del 1 al 31).
Sintaxis: DIA(num_de_serie)Ejemplo: si en celda A1 introducimos la fecha 12-04-2013, y en la celda B1 escribimos la formula =DIA(A1), el resultado será 12.
2. MESDevuelve el mes (del 1 al 12).
Sintaxis: MES(num_de_serie)Ejemplo: si en celda A1 introducimos la fecha 12-04-2013, y en la celda B1 escribimos la formula =MES(A1), el resultado será 04.
3. AÑODevuelve el año formato entero (del 1900 al 9999). Sintaxis: AÑO(num_de_serie)Ejemplo: si en celda A1 introducimos la fecha 12-04-2013, y en la celda B1 escribimos la formula =AÑO(A1), el resultado será 2013.
4. HOYEsta función nos devuelve la fecha actual del sistema.
Sintaxis: HOY() esta función no tiene ningún tipo de argumento.Ejemplo: escribe la función =HOY() en la celda A1 y después de pulsar Enter te aparecerá la fechadel sistema.
5. AHORAEsta función nos devuelve la fecha y la hora actual del sistema. Las dos aparecen dentro de la misma celda. Cambiando el formato de la celda podremos hacer que aparezca una u otra según nos interese.
Sintaxis: AHORA() esta función no tiene ningún tipo de argumento.Ejemplo: En la celda A1 introduce la función =AHORA(), en el momento de pulsar Enter te aparecerá la fecha y la hora del sistema.
66
INFORMÁTICA II
SEXTA SEMANASEGUNDASESIÓN
MICROSOFT EXCEL 2010
FUNCIONES III
A. FUNCIONES DE TEXTO
1. CONCATENAR
Une diferentes elementos de texto en uno sólo. Estos elementos pueden ser celdas o directamente texto utilizando comillas “”.
Sintaxis: CONCATENAR(Texto1;Texto2;…)Ejemplo: Si en la celda A1 tenemos el texto “Juan”, en la celda A2 “Rodríguez” y queremos que en la celda A3 aparezca el nombre y apellidos en la misma celda deberíamos escribir la siguiente función: =CONCATENAR(A1;” “;A2)
Observa que el segundo argumento es “ “ de esta forma hacemos que el nombre y el apellido salgan separados por un espacio
Otra forma de obtener el mismo resultado que utilizando la función Concatenar sería utilizando el símbolo & (Shith+6) de la siguiente forma: =A1&” “&A2
2. IZQUIERDA
Nos devuelve una cantidad de caracteres determinados empezando a contar desde la parte izquierda de la cadena de texto.
Sintaxis: IZQUIERDA(Texto; Número de caracteres a extraer)Ejemplo: En la celda A1 escribimos el texto: “Funciones Excel”. Si en la celda A2 escribimos la función =IZQUIERDA(A1;9), obtendremos como resultado “Funciones”.
3. DERECHA
Nos devuelve una cantidad de caracteres determinados empezando a contar desde la parte derecha de la cadena de texto.
Sintaxis: DERECHA(Texto; Número de caracteres a extraer)Ejemplo: En la celda A1 escribimos el texto: “Funciones Excel”. Si en la celda A2 escribimos la función =DERECHA(A1;5), obtendremos como resultado “Excel”.
67
INFORMÁTICA II
4. MAYUSC
Con esta función obtendremos todo el contenido de un texto o celda en minúsculas.
Sintaxis: MAYUSC(Texto)
Ejemplo: En la celda A1 tenemos el texto: “Funciones de excel”. Si escribimos la función =MAYUSC(A1) en la celda A2 el resultado que obtenemos sería: “FUNCIONES DE EXCEL”.
5. MINUSC
Con esta función obtendremos todo el contenido de un texto o celda en minúsculas. Si se utiliza una celda en la que contiene texto esta no se transforma toda en minúsculas, si no que… en la celda donde pongamos la función obtendremos una copia de la primera celda pero toda en minúsculas.
Sintaxis: MINUSC(Texto)Ejemplo: En la celda A1 tenemos el texto: “FUNCIONES DE EXCEL”. Si escribimos la función =MINUSC(A1) en la celda A2 el resultado que obtenemos sería: “funciones de excel”. Volvemos a recordar que tenemos los dos textos tanto en la celda A1 como en la A2, ya que la A2 es una función que dependerá siempre del contenido que hay en la A1.
B. USO DEL ASISTENTE DE FUNCIONES
Existen muchos tipos de funciones dependiendo del tipo de operación o cálculo que realizan. Así hay funciones matemáticas y trigonométricas, estadísticas, financieras, de texto, de fecha y hora, lógicas, de base de datos, de búsqueda y referencia y de información.
Todas las funciones que hemos desarrollado lo hemos hecho en forma directa, escribiendo la función y dándole los argumentos, estas mismas funciones como las más complejas podemos ejecutarlas haciendo uso del asistente de funciones, el cual nos va a llevar paso a paso.
1. Ubicarse en la celda donde quiere el resultado de la función a ejecutar2. Activar la ficha o pestaña Formulas3. Dar clic en Insertar función
68
INFORMÁTICA II
4. Puede seleccionar una categoría de función5. Al dar clic en Aceptar le muestra la ventana para que Ud le de los argumentos
6. Hacer clic al final de la ventana (botón de color)7. Lo llevara a su Hoja de Cálculo para que Ud, le de los argumentos8. Dado los argumentos presionar tecla Enter9. Regresará a ventana anterior donde ya aparecerá los argumentos
Presionar tecla Enter y el sistema le mostrara el resultado de la función escogida.
69
INFORMÁTICA II
SÉPTIMA SEMANAPRIMERA SESIÓN
MICROSOFT EXCEL 2010
FUNCION AVANZADA
FUNCIÓN SI
La función SI nos permite realizar una pregunta lógica o condición, la cual puede tener dos posibles resultados, Verdadero o Falso y actuar de una u otra forma según la respuesta obtenida.
Sintaxis : SI(Pregunta lógica o Condición, Acción 1 en caso verdadero, Acción 2 en caso falso).
Lo que escribamos dentro del segundo y tercer argumento serán las acciones que se realizarán en caso de que la respuesta a la pregunta lógica sea verdadera o sea falsa. Los dos primeros argumentos son los únicos obligatorios para esta función.
Para realizar la pregunta lógica o condición, podremos utilizar los siguientes operadores de comparación:
= Igual > Mayor< Menor >= Mayor igual<= Menor igual<> Diferente
IMPORTANTE
Debe tener en cuenta cuando en la pregunta lógica o en las acciones que se tome se trabaja con texto deberán ir entre comillas.
El separador normal entre la pregunta lógica y las acciones es con coma ( , ) pero algunas computadoras trabajan con punto y coma ( ; ), en este caso tendría que trabajar con punto y coma o modificar en Configuración Regional.
Ejemplo tenemos la siguiente Tabla.
70
INFORMÁTICA II
En el campo Situación quiero que aparezca el texto Mayor de edad si la persona tiene 18 o más años caso contrario debe aparecer Menor de edad, por que la persona tiene menos de 18 años.
Solución:
a. Me ubico en la celda D3b. Escribo la siguiente función:
=SI(C3>=18,”Mayor de edad”,”Menor de edad”)c. Presiono tecla Enter. Automáticamente saldrá el Texto según la edad.
En síntesis que dice nuestra función :
Si el contenido de la celda que contiene la edad es mayor o igual a 18, deberá aparecer el texto Mayor de edad, caso contrario deberá aparecer texto Menor de edad.
Copiar la formula y debe obtener el siguiente cuadro:
Ahora Ud, puede cambiar la edad de algunas de las personas y automáticamente el sistema cambiara la situación de la persona según su nueva edad.
71
INFORMÁTICA II
SEPTIMA SEMANASEGUNDASESIÓN
MICROSOFT EXCEL 2010
ORDENAR – CONFIGURAR PAGINA
ORDENAR
Ordenar los datos es una parte esencial del análisis de datos. Puede que desee poner una lista de nombres en orden alfabético, compilar una lista de niveles de inventario de productos de mayor a menor.
Ordenar los datos ayuda a verlos y a comprenderlos mejor, así como a organizarlos y encontrarlos más fácilmente y a tomar decisiones más eficaces.
A la hora de ordenar una tabla, Excel puede hacerlo de forma simple, es decir, ordenar por un único campo u ordenar la lista por diferentes campos a la vez.
Para hacer una ordenación simple, por ejemplo ordenar una lista anterior por el primer apellido, debemos posicionarnos en la columna del primer apellido, después
podemos acceder a la ficha Datos y hacer clic en el según el criterio si es ascendente o descendente. Estos botones también están disponibles con el nombre de Ordenar y filtrar en la ficha Inicio en la sección modificar.
Para ordenar una tabla debe tener en cuenta algo muy importante
Lo primero que debe hacer es seleccionar todo el cuadro, incluido los subtítulos, (no incluir títulos, totales, subtotales o filas en blanco).
Para ordenar la lista por más de un criterio de ordenación, por ejemplo ordenar la lista por el primer apellido más la fecha de nacimiento, en la pestaña Datos
Damos clic en Ordenar...
72
INFORMÁTICA II
El sistema nos muestra el cuadro de diálogo Ordenar donde podemos seleccionar los campos por los que queremos ordenar (pulsando Agregar Nivel para añadir un campo), si ordenamos según el valor de la celda, o por su color o icono (en Ordenar Según ), y el Criterio de ordenación , donde elegimos si el orden es alfabético ( A a Z o Z a A ) o cuando el campo es numérico se ordena de ( Menor a mayor o de Mayor a menor) también se ordena segun una Lista personalizada.
Seleccionando un nivel, y pulsando las flechas hacia arriba o hacia abajo, aumentamos o disminuimos la prioridad de ordenación de este nivel. Los datos se ordenarán, primero, por el primer nivel de la lista, y sucesivamente por los demás niveles en orden descendente.
La casilla Mis datos tienen encabezado es muy importante:
Si no está activado, en el campo Ordenar por, no va a tener el nombre de las columnas, aunque así también puede ordenar, pero mejor es tener identificado el nombre del campo o columna para no equivocarnos porque campo o campos queremos ordenar
73
INFORMÁTICA II
DISEÑO DE PAGINA
Antes de imprimir una hoja de cálculo, Excel 2010 nos permite modificar factores que afectan a la presentación de las páginas impresas, como los márgenes, orientación, tamaño de papel etc.
Si deseamos modificar algunos de los factores anteriores, lo podemos hacer con los botones correspondientes o también desde la vista preliminar para lo cual debemos hacer clic en el botón Configurar página.
Aparecerá el cuadro de diálogo Configurar página descrito a continuación. Dicho cuadro consta de 4 fichas.
La primera de las fichas se denomina Página y permite indicar características como la orientación del papel, el tamaño del papel que utilizamos y otros parámetros
.
Selecciona la orientación del papel, vertical u horizontal. (En la impresora se colocará el papel siempre de la misma forma).
En el recuadro Escala nos permitirá indicarle si deseamos que la salida a impresora venga determinada por un factor de escala (100%, 50%, 200%,...) o bien ajustando automáticamente la hoja en un número de páginas específico (una página de ancho por 1 de alto, así se imprimirá en una sola hoja,...).
Observa como en la parte derecha disponemos de un botón para ir a opciones específicas de la impresora seleccionada para imprimir.
Para modificar los márgenes superior, inferior, derecho e izquierdo de las hojas a imprimir, utilizar la ficha Diseño de página.
74
INFORMÁTICA II
En esta ficha podrás modificar los márgenes superior:, inferior:, derecho: e izquierdo: de las hojas a imprimir.
Si la hoja tiene encabezado: o pie de página:, también nos permite indicar a cuántos centímetros del borde del papel queremos que se sitúen.
Si deseas que tu salida tenga centradas las hojas tanto horizontal como verticalmente, Excel nos lo realizará automáticamente activando las casillas Horizontalmente y/o Verticalmente respectivamente.
Para definir los encabezados y pies de páginas se utiliza la ficha Encabezado y pie de página.
En esta ficha tenemos dos recuadros, para encabezado y pie de página. En estos recuadros aparece una muestra del encabezado y pie cuando hay alguno definido.
En el recuadro Encabezado: aparece el tipo de encabezado elegido, en nuestro caso no hay ninguno. Pulsando la flecha de la derecha aparecerán posibles encabezados a utilizar.
Para modificar el encabezado, hacer clic sobre el botón Personalizar encabezado...
En el recuadro Pie de página: aparece el tipo de pie de página elegido, en nuestro caso no hay ninguno. Pulsando la flecha de la derecha aparecerán posibles pies de página a utilizar.
Para modificar el pie de página, hacer clic sobre el botón Personalizar pie de página...
Dentro del cuadro de diálogo Configurar página tenemos la ficha Hoja que nos permite definir cómo queremos que se impriman los datos contenidos en la hoja.
75
INFORMÁTICA II
En Área de impresión: podrás indicar qué rango de celdas quieres imprimir.
En Imprimir títulos podrás activar cualquiera de las siguientes opciones:
Repetir filas en extremo superior para que en cada página que se imprima aparezca como título de columnas aquella fila que está indicada en ese recuadro.
Repetir columnas a la izquierda para que en cada página que se imprima aparezca como título de la fila aquella columna indicada en el recuadro.
En el recuadro Imprimir podrás activar cualquiera de las siguientes opciones:
Líneas de división para imprimir las líneas que delimitan cada celda de la hoja.
Blanco y negro por si tenemos asignados colores en nuestra hoja y vamos a utilizar una impresora en blanco y negro o no queremos gastar el cartucho de colores.
Calidad de borrador para realizar una impresión rápida pero menos bonita de nuestra hoja. Sólo tendrá sentido si la impresora dispone de esta herramienta.
Títulos de filas y columnas para imprimir los encabezados de filas (los números de filas de la izquierda) y columnas (las letras de los nombres de las columnas superiores) de la hoja
Orden de impresión de páginas
76
INFORMÁTICA II
IMPRIMIR
Una vez nuestra hoja esté preparada para imprimir, es aconsejable guardarla, y después, seguir los siguientes pasos:
Hacer clic sobre la opción Imprimir de la Ficha Archivo
Se abrirá un cuadro de diálogo desde donde podremos cambiar alguna opción de impresión como puede ser la impresora donde queremos que imprima o configurar la página, cambiar margen etc.
En la zona izquierda dispondremos de una serie de opciones de configuración de la impresión, que nos permitirán:
Elegir cuántas copias imprimir del documento.
Escoger qué impresora queremos utilizar en la impresión del documento, en caso de que no queramos utilizar la predeterminada que viene seleccionada por defecto. También podremos modificar las Propiedades de impresora seleccionada.
Opciones de Configuración como:
La orientación y el tamaño del papel.
Modificar los márgenes.
Ajustar la escala de impresión.
Acceder a la Configuración de página.
Podemos indicar si deseamos imprimir Todas las páginas, o bien sólo un rango de Páginas, especificándolo en Desde: y hasta
77
INFORMÁTICA II
Indicar si deseas imprimir Todo el libro, o sólo las Hojas activas (seleccionadas o nuestra hoja activa), o bien, Selección para imprimir sólo los objetos seleccionados de la hoja.
En la zona de la derecha vemos la vista previa de la página. caso de tener más de una página, podremos cambiar la página a visualizar utilizando los botones inferiores o escribiendo el número de la página a visualizar. Si nuestra hoja sólo tiene 1página éstos botones estarán inactivos.
También en la zona inferior derecha, encontramos dos botones para personalizar la vista previa, pudiendo mostrar/ocultar los márgenes y elegir si visualizar la página completa
Cuando esté todo listo para la impresión y quede como desea, dar clic el Botón Imprimir de la zona superior.
VISTA PRELIMINAR
Antes de mandar a imprimir cualquier trabajo debemos siempre hacer una vista preliminar, para ver cómo va a salir la impresión.
La vista preliminar es una herramienta que nos permite visualizar nuestra hoja antes de imprimirla y también nos permite hacer cambios..
Todo trabajo que hacemos en Excel es en modo de vista Normal.
Pero primero es aconsejable ver la vista Diseño de página para poder ver los saltos de página, márgenes, encabezados y pies de página, el formato completo de la hoja.
Para visualizar la vista Diseño de página, seguir los siguientes pasos:
Selecciona la pestaña Vista.
Elige la opción Vista de Diseño de página.
78
INFORMÁTICA II
En el centro de la ventana aparecerá una página de nuestra hoja de cálculo. Observa como en la parte inferior de la ventana nos informa que estamos visualizando la página 1 de un total de 1 página (Vista previa: Página 1 de 1).
Desde esta vista podemos seguir trabajando con la hoja de cálculo como hasta ahora, la única diferencia es que sabremos cómo quedará en la hoja al imprimirla.
Una vez terminado, para ver la vista preliminar de la hoja en una página dar clic en Archivo, luego en Imprimir y el sistema te va mostrar una ventana donde Ud., puede configurar la página y ver en el recuadro de la derecha como va salir impresa su cuadro, que también lo puede modificar con los botones que están en la parte inferior. Para ver las páginas, cambiar los márgenes.
ZOOM
El Zoom se utiliza solo para efectos de visualización, significa que no cambia el tamaño del texto, funciona como una lupa, lo tenemos en la parte inferior como barra del zoom y también lo tenemos en la ficha Vista y el modo de visualización es por escala.
También lo tenemos en la Ficha Vista en el Grupo Zoom
79
INFORMÁTICA II
OCTAVA SEMANA PRIMERA SESIÓN
MICROSOFT EXCEL 2010
Primera Sesión
EXAMEN PARCIAL I - Teórico.
OCTAVA SEMANA SEGUNDA SESIÓN
MICROSOFT EXCEL 2010
Segunda Sesión
EXAMEN PARCIAL I - Práctico.
80
INFORMÁTICA II
NOVENA SEMANA PRIMERA SESIÓN
MICROSOFT EXCEL 2010
GRÁFICOS - IMÁGENES
1. Definición
Un gráfico es la representación gráfica de los datos de una hoja de cálculo y facilita su interpretación.
Vamos a ver cómo crear gráficos a partir de unos datos introducidos en una hoja de cálculo. La utilización de gráficos hace más sencilla e inmediata la interpretación de los datos. A menudo un gráfico nos dice mucho más que una serie de datos clasificados por filas y columnas.
Cuando se crea un gráfico en Excel, podemos optar por crearlo:
o Como gráfico incrustado: Insertar el gráfico en una hoja normal como cualquier otro objeto.
o Como hoja de gráfico: Crear el gráfico en una hoja exclusiva para el gráfico, en las hojas de gráfico no existen celdas ni ningún otro tipo de objeto.
2. Crear gráficos
Para insertar un gráfico tenemos varias opciones, pero siempre utilizaremos la sección Gráficos que se encuentra en la pestaña Insertar.
Es recomendable que tengas seleccionado el rango de celdas que quieres que participen en el gráfico, de esta forma, Excel podrá generarlo automáticamente. En caso contrario, el gráfico se mostrará en blanco o no se creará debido a un tipo de error en los datos que solicita.
Como puedes ver existen diversos tipos de gráficos a nuestra disposición. Podemos seleccionar un gráfico a insertar haciendo clic en el tipo que nos interese para que se despliegue el listado de los que se encuentran disponibles.
81
INFORMÁTICA II
En cada uno de los tipos generales de gráficos podrás encontrar un enlace en la parte inferior del listado que muestra Todos los tipos de gráfico... Hacer clic en esa opción equivaldría a desplegar el cuadro de diálogo de Insertar gráfico que se muestra al hacer clic en la flecha de la parte inferior derecha de la sección Gráficos.
Aquí puedes ver listados todos los gráficos disponibles, selecciona uno y pulsa Aceptar para empezar a crearlo.
Si seleccionaste un rango de celdas verás tu nuevo gráfico inmediatamente y lo insertará en la hoja de cálculo con las características predeterminadas del gráfico escogido.
3. Añadir una serie de datos
Este paso es el más importante de todos ya que en él definiremos qué datos queremos que aparezcan en el gráfico.
Una vez tengamos un gráfico sobre la hoja de cálculo, aparecerán nuevas pestañas para mostrarnos nuevas opciones.
Si observamos la pestaña Diseño encontraremos dos opciones muy útiles:
Primero nos fijaremos en el botón Seleccionar datos. Desde él se abre el siguiente cuadro de diálogo:
82
INFORMÁTICA II
Observa detenidamente el contenido de esta ventana.Como ya hemos dicho es la más importante porque se encargará de generar el gráfico.
Así pues tenemos un campo llamado Rango de datos del gráfico donde podremos seleccionar el rango de celdas que se tomarán en cuenta para crearlo. En el caso de la imagen, las celdas que se tomaron eran 5 y tenían los valores 445, 453, 545, 453 y 345.
Pulsa el botón y selecciona las celdas, automáticamente se rellenará el campo de texto con el rango correcto. Una vez hayamos acotado los datos que utilizaremos, Excel asociará unos al eje horizontal (categorías) y otros al eje vertical (series).
Ten en cuenta que hay gráficos que necesitan más de dos series para poder crearse (por ejemplo los gráficos de superficie), y otros en cambio, (como el que ves en la imagen) se bastan con uno solo. Utiliza el botón Editar de las series para modificar el literal que se muestra en la leyenda del gráfico.
Del mismo modo también podrás modificar el rango de celdas que se incluirán tanto en las series como en las categorías. Haciendo clic en el botón Cambiar fila/columna podremos permutar los datos de las series y pasarlas a las categorías y viceversa. Este botón actúa del mismo modo que el que podemos encontrar en la banda de opciones Cambiar entre filas y columnas (pestaña Diseño).
Si haces clic en el botón Celdas ocultas y vacías abrirás un pequeño cuadro de diálogo desde donde podrás elegir qué hacer con las celdas que no tengan datos o estén ocultas.
4. Modificar las características del gráfico
En la pestaña Presentación podrás encontrar todas las opciones relativas al aspecto del gráfico.
Por ejemplo, podrás decidir que ejes mostrar o si quieres incluir una cuadrícula de fondo para poder leer mejor los resultados. Todo esto lo encontraras en la sección Ejes:
83
INFORMÁTICA II
Utiliza las opciones de la sección Etiquetas para establecer qué literales de texto se mostrarán en el gráfico:
De todas formas, recuerda que puedes seleccionar las etiquetas dentro del gráfico y arrastrarlas para colocarlas en la posición deseada.
Desde esta sección también podrás configurar la Leyenda del gráfico. Finalmente destacaremos las opciones de la sección Fondo que te permitirán modificar el modo en el que se integrará el gráfico en el cuadro de cálculo.
La primera opción Área de trazado, sólo estará disponible para los gráficos bidimensionales (como el de la imagen de ejemplo anterior).Cuadro Gráfico, Plano interior del gráfico y Giro 3D modifican el aspecto de los gráficos tridimensionales disponibles:
Excel 2010 ha sido diseñado para que todas sus opciones sean sencillas e intuitivas, así que después de un par de pruebas con cada una de estas opciones entenderás perfectamente sus comportamientos y resultados.
Para terminar de configurar el gráfico puedes ir a la pestaña Formato, donde encontrarás la sección Estilos de forma (que utilizaremos también más adelante para enriquecer la visualización de los objetos que insertemos).
Estas opciones te permitirán aplicar diversos estilos sobre tus gráficos.
Para ello, simplemente selecciona el área completa del gráfico o de uno de sus componentes (áreas, barras, leyenda...) y luego haz clic en el estilo que más se ajuste a lo que buscas.
Si no quieres utilizar uno de los preestablecidos puedes utilizar las listas Relleno de forma, Contorno de forma y Efectos de forma para personalizar aún más el estilo del gráfico.
5. Modificar el tamaño de un gráfico
También puedes seleccionar un elemento del gráfico para modificarlo.
84
INFORMÁTICA II
Cuando tienes un elemento seleccionado aparecen diferentes tipos de controles que explicaremos a continuación:
Los controles cuadrados establecen el ancho y largo del objeto, haz clic sobre ellos y arrástralos para modificar sus dimensiones.
Haciendo clic y arrastrando los controles circulares podrás modificar su tamaño manteniendo el alto y ancho que hayas establecido, de esta forma podrás escalar el objeto y hacerlo más grande o pequeño.
Coloca el cursor sobre cualquier objeto seleccionado, cuando tome esta forma podrás hacer clic y arrastrarlo a la posición deseada.
6. Modificar la posición de un gráfico
Excel te permite decidir la posición del gráfico en el documento.
Además de poder establecer su tamaño y moverlo por la hoja de cálculo también podrás establecer su ubicación.
Para ello haz clic en el botón Mover gráfico que encontrarás en la pestaña Diseño
Se abrirá el siguiente cuadro de diálogo:
La primera opción Hoja nueva te permite establecer el gráfico como una hoja nueva. Tendrás la ventaja de que no molestará en la hoja de cálculo, pero no podrás contrastar los datos numéricos si la mantienes en una hoja aparte. Depende del formato que quieras utilizar.
Escribe un nombre en la caja de texto y pulsa Aceptar.
Utilizando la segunda opción, Objeto en, podremos mover el gráfico a una hoja ya existente.
Si utilizas este método, el gráfico quedará flotante en la hoja y podrás situarlo en la posición y con el tamaño que tú elijas.
85
INFORMÁTICA II
IMÁGENES
1. Imágenes
Una vez tengamos nuestro libro definido, podemos mejorarlo incluyendo elementos gráficos, podemos añadir títulos WordArt, imágenes, fotografías, autoformas, etc.
Los distintos elementos gráficos (imágenes o dibujos) que se pueden insertar en Excel son:
2. Ficha Insertar Grupo ilustraciones
Con esta opción podemos insertar:
Imagen, inserta imagen desde un archivo, puede ser una foto etc.
Imágenes prediseñadas, pertenecientes a una galería que tiene Excel,
Formas, se refiere a líneas, rectángulos, elipses, etc, para diseñar nuestros propios dibujos.
SmartArt, varias plantillas para crear organigramas,
Sobre las imágenes y los dibujos pueden realizarse multitud de operaciones, como mover, copiar, cambiar el tamaño, variar la intensidad, etc. Para ello disponemos de varias barras de herramientas que iremos viendo, fundamentalmente las pestañas de Diseño y Formato que vimos para los gráficos.
Con todos estos elementos no hay excusa para no diseñar hojas de cálculo con una componente gráfica atractiva.
3. Insertar imágenes prediseñadas
Para insertar una imagen prediseñada del catálogo de Office o de nuestra propia colección debemos seguir los siguientes pasos:
- Hacer clic sobre el botón Imágenes prediseñadas de la pestaña Insertar.
Nos aparece el panel Imágenes prediseñadas a la derecha de la pantalla.
86
INFORMÁTICA II
- En Buscar en: podemos seleccionar donde deseamos que se realice la búsqueda (Mis colecciones, Colecciones de Office, etc).
- En Los resultados deben ser: podemos especificar qué tipo de archivos multimedia estamos buscando (imágenes, fotografías, sonido, etc )
- En el recuadro Buscar: podemos especificar algunas palabras claves para acotar más la búsqueda o dejarlo en blanco para que nos muestre todos los archivos disponibles.
- Por ejemplo al escribir "autos" aparecen las imágenes que tengan relación con ese concepto, como puedes ver en la imagen de la derecha.
- Cuando ya tengamos todos los parámetros de la búsqueda definidos pulsamos sobre el botón Buscar y nos aparecerá una lista con una vista previa con los archivos localizados.
- Si hemos localizado la imagen que buscábamos simplemente debemos seleccionarla de la lista y automáticamente se insertará en la hoja de cálculo.
4. Insertar imágenes desde archivo
También podemos insertar imágenes no clasificadas como prediseñadas, como pueden ser imágenes fotográficas creadas por nosotros o descargadas desde internet.
Para insertar cualquier archivo de imagen debemos hacer clic en el botón Imagen.
Nos aparece un cuadro de diálogo para escoger la imagen desde el disco duro, Insertar imagen.
En la parte derecha muestra la vista previa de la imagen seleccionada.
Una vez seleccionado el archivo que queremos importar pulsaremos el botón Insertar y la imagen se copiará en nuestra hoja de cálculo.
87
INFORMÁTICA II
5. Manipular imágenes
De forma general para manipular cualquier objeto (imagen, dibujo, WordArt...) insertado en nuestra hoja de cálculo, deberemos seguir los mismos pasos:
Para mover un objeto tenemos que seleccionarlo haciendo clic sobre él, una vez seleccionado aparecerá enmarcado en unos puntos, los controladores de tamaño. Si posicionamos el puntero del ratón sobre el objeto, cambiará de
aspecto a una flecha parecida esta , sólo tienes que arrastrar la imagen sin soltar el botón del ratón hasta llegar a la posición deseada.
Para modificar su tamaño, situar el cursor en las esquinas del objeto y cuando cambie de forma a una doble flecha, hacer clic y arrastrarlo para conseguir el nuevo tamaño.
Para cambiar otras propiedades del objeto deberemos utilizar las opciones definidas para ese objeto y que iremos viendo a lo largo del tema.
Para manipular una imagen podemos utilizar la pestaña Formato.
Mediante la barra de imagen se pueden realizar las siguientes funciones y modificaciones sobre la imagen:
Permite cambiar la imagen existente por otra almacenada en disco.
Control del contraste de la imagen.
Control del brillo de la imagen.
Permite hacer volver a la imagen a su estado original, antes de que le hubiésemos aplicado ningún cambio.
Hace que la imagen se comprima, ocupando mucho menos espacio en el documento de Excel. Si ejecutas esta opción es posible que no puedas volver al estado original. Además la imagen puede perder resolución.
Puedes recortar la imagen utilizando esta herramienta, simplemente selecciona el área (rectangular) de la imagen que quieras mantener, el resto de desechará.
88
INFORMÁTICA II
Rotar. Te permite girar la imagen o voltearla horizontal o verticalmente.
Permite elegir entre los diferentes bordes para la imagen.
Estilos de imagen. Permite aplicar un estilo rápido a la imagen para hacerla más atractiva.
Puedes aplicar diferentes estilos (muchos de ellos en 3 dimensiones) a tu imagen utilizando este menú de configuración.
INSERTAR WORDART
Mediante WordArt se pueden crear títulos y rótulos dentro de nuestra hoja de cálculo. Sólo tenemos que introducir o seleccionar el texto al que queremos aplicarle un estilo de WordArt y automáticamente Word creará un objeto gráfico WordArt.
Una vez hemos aplicado WordArt a un texto, dejamos de tener texto y pasamos a tener un gráfico, esto quiere decir que, por ejemplo, el corrector ortográfico no detectará un error en un texto WordArt, y también que el texto WordArt seguirá las reglas de alineación de los gráficos.
Para iniciar WordArt hacemos clic en el botón WordArt de la pestaña Insertar. Al hacer clic sobre el icono aparecerá un listado con la Galería de WordArt como la que vemos aquí. Haciendo clic seleccionaremos el tipo de letra que más nos guste.
A continuación se mostrará el texto en la hoja de cálculo dispuesto para ser modificado.
Si hemos seleccionado texto previamente no será necesario teclearlo ya que aparecerá ya escrito.
También podemos elegir la fuente, el tamaño y el estilo del texto desde las pestañas Inicio y Formato.
89
INFORMÁTICA II
NOVENA SEMANA SEGUNDA SESIÓN
MICROSOFT EXCEL 2010
FILTROS
FILTROS
Filtrar una lista no es ni más ni menos que de todos los registros almacenados en la tabla, seleccionar solo aquellos que uno quiere según un criterio fijado por nosotros.
Del Registro de Notas vamos a filtrar a todos aquellos alumnos que estén desaprobados.
REGISTRO DE NOTAS
Nro Apellidos y Nombre Nota 1 Nota 2 Nota 3 Promedio Situación
1 ZAPATA BELTRÁN, Diana 15.0 15.0 15.0 15.00 Aprobado2 RODRÍGUEZ ARIAS, Gino 8.0 11.0 9.0 9.33 Desaprobado3 GONZALES ROMÁN, Sonia 10.0 20.0 12.0 14.00 Aprobado4 PALMA RODRÍGUEZ, Juan 11.0 8.0 10.0 9.67 Desaprobado5 CÁRDENAS LÓPEZ, Alex 10.0 11.0 8.0 9.67 Desaprobado6 DÍAZ LAVI, Melchor 19.0 19.0 19.0 19.00 Aprobado7 HUERTAS LARA, Melisa 15.0 20.0 14.0 16.33 Aprobado8 MEDRANO CUBAS, Margot 10.0 8.0 8.0 8.67 Desaprobado9 ARANA GUERRA, Erik 12.0 14.0 15.0 13.67 Aprobado
10 TORRES MELGAR, Juan 18.0 14.0 16.0 16.00 Aprobado
Ubicarse en cualquier celda de la tabla a filtrar
Activar la ficha Datos de la Banda de Opciones
Hacer clic en el botón Filtro
Nuestra tabla aparecerá con unos botones en cada campo, esto significa que esta lista para ser filtrada por cualquiera de los campos.
90
INFORMÁTICA II
Ahora damos un clic en el botón del campo situación, porque es el campo por el cual vamos a filtrar a todos aquellos que están desaprobados.
El sistema nos presentará el siguiente cuadro de dialogo
En este cuadro de dialogo vamos a seleccionar solo desaprobado
Dar clic en botón Aceptar
El sistema nos muestra solo a los Desaprobados
91
INFORMÁTICA II
Este cuadro Ud, lo puede copiar en la misma hoja o en otra hoja o mandarlo imprimir
Para volver a visualizar todos los registros de la lista
Dar clic en botón del campo Situación
Dar clic en Seleccionar todo. Luego en Aceptar
Ahora Ud, puede hacer otro tipo de filtro
Si ya no va hacer otros filtros damos un clic en el botón Filtro, y el sistema le quitara los botones de los campos, dejándolo en su estado natural, es decir como el primer gráfico.
Además del filtro simple o autofiltro también podemos hacer Filtros Personalizados y Filtros Avanzados, en la cual debemos darle condiciones y criterios.
92
INFORMÁTICA II
II - UNIDADDÉCIMA SEMANAPRIMERA SESIÓN
MICROSOFT POWERPOINT 2010
1. DEFINICIÓN:
Es un programa diseñado para hacer presentaciones a través de diapositivas, Se le pueden aplicar distintos diseños de fuente, plantilla y animación. Es un programa diseñado especialmente para realizar exposiciones, conferencias.
Con PowerPoint podemos crear presentaciones de forma fácil y rápida, pero con gran calidad ya que incorpora gran cantidad de herramientas que nos permiten personalizar hasta el último detalle. Podemos controlar el estilo de los textos y de los párrafos, insertar gráficos, dibujos, imágenes... También es posible insertar efectos animados, películas y sonidos. Podremos revisar la ortografía de los textos e incluso insertar notas para que el locutor pueda tener unas pequeñas aclaraciones para su exposición y muchas más cosas.
Algunos ejemplos de su aplicación práctica podrían ser: En la enseñanza, como apoyo al docente para desarrollar un determinado
tema. La exposición de los resultados de una investigación. Como apoyo visual en una reunión empresarial o conferencia. Presentar un nuevo producto. etc.
2. INICIAR POWERPOINT 2010.
Existen dos formas básicas para iniciar:
a. Desde el botón Inicio situado, normalmente, en la esquina inferior izquierda de la pantalla.
Al hacer clic en Inicio se despliega un menú. Su aspecto puede ser ligeramente distinto en función de la versión de Windows que utilicemos, pero lo normal es que encontremos el programa dentro del apartado Todos los programas. Localiza y abre la carpeta Microsoft Office y haz clic en Microsoft PowerPoint 2010
b. Desde el icono de Microsoft PowerPoint 2010, del escritorio haciendo doble clic sobre él, siempre y cuando haya creado el icono de acceso directo.
93
INFORMÁTICA II
3. VENTANA PRINCIPAL DEL POWERPOINT 2010
Al iniciar PowerPoint aparece una pantalla inicial como la que a continuación te mostramos. Ahora conoceremos los nombres de los diferentes elementos de esta pantalla
1. Área de trabajo2. Área de esquema3. Barra de herramientas de acceso rápido 4. Barra de título 5. Cinta de opciones 6. Zoom7. Botones de vistas 8. Área de notas 9. Barra de estado
A. SALIR POWERPOINT 2010: Puede utilizar cualquiera de las opciones:
a. Hacer clic en el botón cerrar , este botón se encuentra situado en la parte superior derecha de la ventana de PowerPoint.
b. También puedes pulsar la combinación de teclas ALT+F4, con esta combinación de teclas cerrarás la ventana que tengas activa en ese momento.
c. Hacer clic sobre la Ficha y elegir la opción
.
Si al cerrar no hemos guardado los cambios efectuados en la presentación, un mensaje nos preguntará si queremos guardarlos o no. Deberemos decidir y seleccionar la opción adecuada para que el programa prosiga con el cierre.
94
INFORMÁTICA II
DÉCIMA SEMANASEGUNDA SESIÓN
MICROSOFT POWERPOINT 2010
A. DEFINICIÓN DE ELEMENTOS DE LA PANTALLA DE POWERPOINT 2010
La ventana se puede personalizar, para cambiar las herramientas y botones que hay disponibles, de modo que debes tomar las imágenes del curso como un recurso orientativo, que puede no ser idéntico a lo que se vea en su pantalla.
Se ha incluido notas descriptivas de cada elemento. Es importante que se familiarice con los nombres de cada uno, para que siga fácilmente las explicaciones, ya que se suelen utilizar estos términos.
Elementos / Características:
1. El Área de trabajo: Es la parte central de la ventana, es donde visualizamos y creamos las diapositivas que formarán la presentación. Una diapositiva no es más que una de las muchas pantallas que forman parte de una presentación, es como una página de un libro.
2. El área de esquema: muestra los títulos de las diapositivas que vamos creando con su número e incluso puede mostrar las diapositivas en
miniatura si seleccionamos su pestaña . Al seleccionar una diapositiva en el área de esquema aparecerá inmediatamente la diapositiva en el área de trabajo central para poder modificarla.
3. La barra de herramientas de acceso rápido: contiene, normalmente, las opciones que más frecuentemente se
95
INFORMÁTICA II
utilizan. Éstas son Guardar, Deshacer (para deshacer la última acción realizada) y Rehacer (para recuperar la acción que hemos deshecho). Es importante que utilices con soltura estas herramientas, ya que lo más frecuentente cuando trabajamos, pese a todo, es equivocarnos y salvaguardar nuestro trabajo.
4. La barra de título: contiene el nombre del documento abierto que se está visualizando, además del nombre del programa. La acompañan en la zona derecha los botones minimizar, maximizar/restaurar y cerrar, comunes en casi todas las ventanas del entorno Windows.
5. La cinta de opciones: es el elemento más importante de todos, ya que se trata de una franja que contiene las herramientas y utilidades necesarias para realizar acciones en PowerPoint. Se organiza en pestañas que engloban categorías lógicas. La veremos en detalle más adelante.
6. El ZOOM: Al modificar el zoom, podremos alejar o acercar el punto de vista, para apreciar en mayor detalle o ver una vista general de las diapositivas que se encuentran en el área de trabajo.
- Puedes pulsar directamente el valor porcentual (que normalmente de entrada será el tamaño real, 100%). Se abrirá una ventana donde ajustar el zoom deseado.
- O bien puedes deslizar el marcador hacia los botones - o + que hay justo al lado, arrastrándolo.
7. Botones de Vistas: Con los botones de vistas podemos elegir el tipo de Vista en la cual queremos encontrarnos según nos convenga, por ejemplo podemos tener una vista general de todas las diapositivas que tenemos, también podemos ejecutar la presentación para ver cómo queda, etc.
8. El Área de notas: Es donde añadiremos las anotaciones de apoyo para realizar la presentación. Estas notas no se ven en la presentación pero si se lo indicamos podemos hacer que aparezcan cuando imprimamos la presentación en papel.
9. La barra de estado: muestra información del estado del documento, como el número de diapositivas, el tema empleado, o el idioma en que se está redactando
96
INFORMÁTICA II
B. LA CINTA DE OPCIONES
Hemos comentado que la cinta es la barra más importante de PowerPoint, porque contiene todas las opciones que se pueden realizar. Veámosla con más detalle.
Las herramientas están organizadas de forma lógica en fichas (Inicio, Insertar, Vista...), que a su vez están divididas en grupos. Por ejemplo, en la imagen vemos la pestaña más utilizada, Inicio, que contiene los grupos Portapapeles, Diapositivas, Fuente, Párrafo,Dibujo y Edición. De esta forma, si queremos hacer referencia durante el curso a la opción Pegar, la nombraremos como Inicio >Portapapeles > Pegar.
Para situarte en una ficha diferente, simplemente haz clic en su correspondiente nombre de pestaña.
Algunos de los grupos de herramientas de la cinta disponen de un pequeño botón en su esquina inferior derecha. Este botón abre un panel o cuadro de diálogo con más opciones relacionadas con el grupo en cuestión. En la imagen, por ejemplo, el cursor está situado en el botón que abre el panel Portapapeles. En el grupo Fuente abriríamos el cuadro de diálogo Fuente, y así consecutivamente.
Las pestañas pueden estar disponibles o no. La cinta tiene un comportamiento "inteligente", que consiste en mostrar determinadas pestañas únicamente cuando son útiles, de forma que el usuario no se vea abrumado por una gran cantidad de opciones. Por ejemplo, la ficha Herramientas de dibujo no estará visible de entrada, únicamente se mostrará durante la edición de la diapositiva.
Ésta función permite una mayor comodidad a la hora de trabajar, pero si en algún momento queremos ocultar o inhabilitar alguna de ficha de forma manual, podremos hacerlo desde el Menú Archivo > Opciones > Personalizar Cinta.
PowerPoint apuesta por dotar de accesibilidad al programa, pudiendo controlarlo por completo mediante el teclado.
97
INFORMÁTICA II
Pulsando la tecla ALT entraremos en el modo de acceso por teclado. De esta forma aparecerán pequeños recuadros junto a las pestañas y opciones indicando la tecla (o conjunto de teclas) que deberás pulsar para acceder a esa opción sin la necesidad del ratón.
Las opciones no disponibles en el momento actual se muestran con números semitransparentes.
Para salir del modo de acceso por teclado vuelve a pulsar la tecla ALT.
Mostrar/Ocultar la cinta de opciones.Si haces doble clic sobre cualquiera de las pestañas, la barra se ocultará, para disponer de más espacio de trabajo. Las opciones volverán a mostrarse en el momento en el que vuelvas a hacer clic en cualquier pestaña. También puedes mostrar u ocultar las cintas desde el botón con forma de flecha, que encontrarás en la zona derecha
superior o con la combinación de teclas CTRL+F1
C. FICHA ARCHIVO
La ficha Archivo se encuentra destacada en color naranja, ¿por qué?Porque, a diferencia del resto de pestañas, no contiene herramientas para la modificación y tratamiento del contenido de las diapositivas, sino más bien opciones referentes a la aplicación y al archivo resultante. Al situarnos en esta pestaña, se cubre el documento con un panel de opciones, es por ello que Microsoft ha llamado a esta vista la Vista Backstage.
De hecho, su estructura es algo distinta al resto de fichas, sus opciones no se encuentran en una ficha como las que hemos visto, con agrupaciones; están situadas en forma de menú vertical. Esta pestaña equivalía al botón Office en la versión PowerPoint 2010, y en versiones anteriores era el menú Archivo. Es decir, en PowerPoint 2010 se ha vuelto a sus orígenes, pero con un diseño mejorado.
Las opciones principales son las de Abrir, Nuevo, Guardar y Cerrar documentos. También puedes acceder a una lista de los documentos utilizados de forma Reciente y Salir de la aplicación. Las opciones Información, Imprimir y Compartir.
Contiene dos tipos básicos de elementos:
98
INFORMÁTICA II
a. Comandos directos rápidos.Se ejecutan de forma inmediata al hacer clic sobre ellos, aunque también pueden mostrar un cuadro de diálogo que nos pide más información para realizar la acción.
Se reconocen porque al pasar el cursor sobre ellos, se dibuja un pequeño recuadro azul que no ocupa todo el ancho del menú. Algunos ejemplos son los comandos Abrir, Cerrar, Guardar como, Opciones y Salir.
b. Opción que despliega una lista de opciones.Se reconocen porque al pasar el cursor sobre ellos, se dibuja un recuadro naranja que ocupa todo el ancho del menú. Al hacer clic, quedan coloreados con un naranja más intenso, de forma que sepamos qué información se está mostrando en el panel situado justo a la derecha.
Algunos ejemplos son los comandos Información, Reciente o Imprimir.Para salir de la ficha Archivo hacer clic sobre otra pestaña o pulsar la tecla ESC.
99
INFORMÁTICA II
DÉCIMA PRIMERA SEMANAPRIMERA SESIÓN
MICROSOFT POWERPOINT 2010
CREAR PRESENTACIONES
CREAR PRESENTACIONES
Hay dos formas de crear una nueva presentación: partiendo de una en blanco y partiendo de una plantilla.
1. CREAR PRESENTACIÓN EN BLANCO.
Crear una presentación es tan sencillo como abrir PowerPoint. Por defecto se muestra una presentación en blanco con la que podremos trabajar. Sin embargo también podemos crearla de forma explícita si, por ejemplo, ya estamos trabajando con otra. Para ello haremos clic en Archivo > Nuevo. Seleccionamos la opción Presentación en blanco y pulsamos el botón Crear de la derecha.
En las imágenes siguientes puedes ver el apartado Nuevo con las opciones descritas y el resultado final, es decir, la presentación en blanco.
100
INFORMÁTICA II
En la primera diapositiva que se crea por defecto en las nuevas presentaciones dispondrás de dos cuadros: uno para el título y otro para el subtítulo. A partir de ahí tendremos que añadir contenido o diapositivas nuevas y todo lo demás.
2. CREAR PRESENTACIÓN A PARTIR DE UNA PLANTILLA.
Las plantillas son muy útiles porque generan una presentación base a partir de la cual es mucho más sencillo trabajar. Es decir, nos adelantan trabajo.
Para utilizar plantillas los pasos son muy similares a los que acabamos de ver. Hacemos clic en Archivo > Nuevo, pero esta vez seleccionamos la opción Plantillas de ejemplo. Aparecerá un listado de plantillas, simplemente seleccionamos la más apropiada y pulsamos Crear.
Observa que en la parte de la derecha aparece una vista previa de la plantilla seleccionada, que se corresponderá con la primera diapositiva, es decir, la "portada".
En nuestro caso hemos elegido la plantilla Álbum de fotos clásico y este es el resultado:
101
INFORMÁTICA II
Se trata de una presentación con 7 diapositivas, como puedes observar en el área de esquema de la izquierda. Cada diapositiva tiene unos elementos distintos, pero siempre guardando un estilo y una temática común.
Y esto es sólo el principio, un punto de partida. Al igual que en el caso de la presentación en blanco, posteriormente podremos ir añadiendo elementos y diapositivas.
El uso de las plantillas es muy práctico, sin embargo hay que tener en cuenta que las que vienen como ejemplo en la instalación son sólo unas pocas. Para conseguir más deberemos descargarlas desde la página Office.com, donde podremos encontrar muchas y diversas plantillas gratuitas.
GUARDAR PRESENTACIÓN
Guardar es una tarea fundamental. Obviamente, si realizamos un trabajo es para conservarlo y por lo tanto deberemos guardar la presentación como un archivo almacenado en nuestro equipo. Pero también es fundamental que guardemos las modificaciones a medida que vamos trabajando, porque si ocurre un error en el sistema o se va la luz eléctrica evitaremos tener que rehacer las cosas. Como reza el dicho popular, más vale prevenir que curar.
Guardar es tan sencillo como acceder a Archivo > Guardar o hacer clic en el botón de la barra de acceso rápido. También disponemos del atajo de teclado CTRL+G.
Si es la primera vez que guardamos la presentación deberemos indicar dónde queremos guardarla y bajo qué nombre. El resto de veces que guardemos, como el archivo ya se habrá creado, lo único que el sistema hará es ir actualizando su contenido.
a. La primera vez que guardamos se muestra una ventana similar a la siguiente (variará en función de la versión de Windows que utilices):
102
INFORMÁTICA II
El archivo con la presentación se guardará en la carpeta que estemos visualizando, es decir, en la que tengamos abierta. En la imagen de ejemplo se guardaría en la carpeta Ejemplos del curso. Observa que en la parte superior se indica la ruta de dicha carpeta y que desde el panel izquierdo puedes explorar las carpetas del equipo para situarte en la que desees. Es interesante observar y recordar dónde se guardan los archivos de trabajo, así como hacerlo de forma organizada. Si es necesario se pueden crear carpetas desde la opción Nueva carpeta a fin de clasificar el trabajo de un modo más apropiado.
Además de tener en cuenta dónde, también es importante saber con qué nombre se guarda. Para ello deberemos escribir el nombre deseado en el cuadro de texto Nombre de archivo.
Ya sólo nos queda pulsar el botón Guardar. Por defecto se creará un archivo del tipo Presentación de PowerPoint, que tiene la extensión pptx. Si por cualquier motivo queremos guardar la presentación con otro formato, por ejemplo el formato antiguo (PowerPoint 97-2003), lo único que deberemos hacer es modificar el tipo de archivo, seleccionando el adecuado de la lista desplegable que hay justo debajo del nombre de archivo.
b. Guardar cambios sobre un archivo ya creado.Como hemos dicho, el efecto que tendrá pulsar la opción Guardar en un archivo que ya se ha guardado antes será simplemente actualizar los cambios y salvaguardar así nuestro trabajo. Esto se debe hacer con cierta frecuencia, sin embargo en ocasiones se nos olvida y perdemos el trabajo por un fallo técnico. Por eso es interesante tener activada la opción Auto recuperación de PowerPoint, que no es más que una copia automática que se guarda cada cierto tiempo y que nos permitirá recuperar nuestro trabajo en caso de que el sistema falle. Puedes ver cómo en el siguiente avanzado.
c. Guardar una copia.
En ocasiones es posible que necesitemos guardar una copia de un archivo con un nombre distinto al del original. Así, podremos realizar modificaciones sobre él y dispondremos luego tanto de la presentación inicial como de la copia modificada. Para ello, haremos clic en Archivo > Guardar como.
Se abrirá una pantalla idéntica a la que utilizábamos para guardar por primera vez y por lo tanto el proceso será el mismo que ya hemos visto. Esto tiene su lógica, ya que PowerPoint necesitará saber dónde guardar la copia y con qué nombre.
103
INFORMÁTICA II
DÉCIMA PRIMERA SEMANASEGUNDA SESIÓN
MICROSOFT POWERPOINT 2010ABRIR PRESENTACIONES
A. ABRIR UNA PRESENTACIÓN EXISTENTE.
1. CAMBIAR DE VISTAUna vez hemos creado y guardado una presentación ya la tenemos almacenada en el equipo. Bien, y ahora, ¿cómo la abrimos si queremos verla o seguir editándola? Existen varias formas de abrir una presentación, nos vamos a centrar en las dos principales:
1. Abrirla desde PowerPoint localizándola manualmente en su carpeta contenedora.
2. Abrirla desde la lista de archivos recientemente utilizados.
1. Abrirla desde PowerPoint localizándola manualmente en su carpeta contenedora: Desde la opción Archivo > Abrir o las teclas rápidas CTRL+A se inicia el siguiente cuadro de diálogo:
La ventana es similar a la de guardar, pero esta vez exploraremos las carpetas para localizar aquella donde fue guardado el archivo. Una vez lo localizamos, hacemos clic sobre él para seleccionarlo y pulsamos el botón Abrir. El archivo se mostrará para empezar a trabajar con él.
2. Abrirla desde la lista de archivos recientemente utilizados: Las personas que acostumbran a trabajar siempre con el mismo equipo encontrarán más práctico el segundo método: abrir el archivo de entre las presentaciones recientemente utilizadas. Este listado lo encontramos en Archivo > Reciente.
104
INFORMÁTICA II
A la izquierda apreciaremos la lista de las últimas presentaciones abiertas y a la derecha una lista de las últimas carpetas contenedoras de presentaciones utilizadas. El listado se va actualizando según utilizamos PowerPoint, pero también lo podemos modificar a nuestro antojo, si lo deseamos:
Para quitar un elemento de la lista, hacemos clic con el botón derecho sobre él y escogemos la opción Quitar de la lista.
Para forzar a que un elemento se muestre siempre en la lista, lo deberemos anclar haciendo clic en su botón en forma de chincheta . La chincheta se mostrará azul y como si estuviese clavada, esto indicará que se encuentra anclado. Para desanclarlo volveremos a hacer clic sobre el botón.
Ya sabemos abrir presentaciones, sólo nos queda mencionar un último detalle. PowerPoint permite trabajar con varias presentaciones a la vez, de modo que si tenemos una abierta e intentamos abrir otra, esta se mostrará en una ventana nueva.
Por ello, es importante saber cambiar de ventana adecuadamente. Una forma sencilla de hacerlo es desde la pestaña Vista, en el menú Cambiar ventanas. La ventana que se mostrará en primer plano será aquella que esté seleccionada, es decir, marcada con un tick junto a su nombre.
Si lo que queremos es cerrar una presentación, pero sin cerrar Word, deberemos hacer clic en Archivo > Cerrar.Si había dos o más ventanas de PowerPoint abiertas, al cerrar la presentación se cerrará la ventana. Esto será así en todos los casos, excepto cuando sólo quede una presentación abierta, que se mostrará PowerPoint sin ningún archivo de trabajo abierto.
105
INFORMÁTICA II
B. VISTAS DE DIAPOSITIVAS
Antes de empezar a explicar cómo personalizar una presentación es importante saber cómo manejarnos en los distintos tipos de vistas que nos ofrece PowerPoint.
El saber manejar los tipos de vistas es muy importante ya que nos va a permitir tener tanto una visión particular de cada una de las diapositivas como una visión global de todas ellas, así como reproducir la presentación para ver el resultado al final.
Podemos cambiar de una vista a otra de dos formas distintas.
1. Desde los accesos directos de la zona inferior de la ventana. Donde encontraremos las cuatro vistas principales (Normal, Clasificador, Vista lectura y Presentación) que nos permitirán modificar el diseño, echar un vistazo general a todas ellas, abrirlas en pantalla completa para leerlas o ver la presentación tal y como se verá cuando la proyectemos en nuestra exposición. Durante el tema iremos viéndolas con detalle.
2. Desde las opciones de la cinta.Casi todas las vistas se encuentran en la ficha Vista. Aquí encontramos algunas vistas más además de las que ya aparecían en la barra inferior, como la Página de notas o las Vistas patrón.
La única vista que no se encuentra aquí es la de Presentación. Puesto que se trata de una vista muy importante, porque nos permite ver el resultado final tal cuál lo verá nuestro público, posee una ficha propia llamada Presentación con diapositivas. En ella encontraremos distintas formas de ejecutarla.
C. VISTA NORMAL
La vista normal es la que se utiliza para trabajar habitualmente. Con ella podemos ver, diseñar y modificar la diapositiva que seleccionamos. La iniciamos desde Vista > Normal o bien desde la barra inferior pulsando el
botón .
106
INFORMÁTICA II
Puesto que se trata de la vista que se muestra inicialmente al iniciar PowerPoint, ya la hemos comentado en la unidad anterior. Sin embargo, la repasaremos brevemente.
En la parte izquierda de la pantalla aparece el área de esquema en el cual podemos seleccionar la diapositiva que queremos visualizar y en la parte derecha aparece la diapositiva en grande para poder modificarla. En la parte inferior se encuentra el área de notas en el cual se introducen aclaraciones para el orador sobre la diapositiva.
Esta es la vista que más utilizarás ya que desde ella modificaremos la presentación. Es la vista de trabajo, por decirlo de alguna manera. Podemos insertar texto en las diapositivas, cambiar su color y diseño, etc.
D. VISTA CLASIFICADOR DE DIAPOSITIVAS
La vista clasificador muestra las diapositivas en miniatura y ordenadas por el orden de aparición. Dicho orden se representa con un pequeño número situado en la esquina inferior izquierda de cada una de las diapositivas. También pueden aparecer clasificadas en secciones, si así lo hemos establecido.
Por lo tanto, con este tipo de vista tenemos una visión más global de la presentación. Nos permite localizar una diapositiva más rápidamente y es muy útil para mover, copiar o eliminar las diapositivas. En definitiva, para organizarlas.
Se inicia también desde Vista > Vistas de presentación > Clasificador de diapositivas. También dispones de un botón en la barra inferior que presenta el
siguiente aspecto .
107
INFORMÁTICA II
E. VISTA PRESENTACIÓN CON DIAPOSITIVAS
La vista Presentación con diapositivas reproduce la presentación para mostrar cuál será el resultado final.
Lo habitual es reproducir la presentación desde la diapositiva que se está visualizando en ese momento, normalmente para ver cómo queda la diapositiva que acabamos de realizar y poder apreciar todos los elementos, incluidos los efectos animados que no se apreciarían en ninguna otra vista.
Podemos iniciar esta vista desde: La cinta, en Presentación con diapositivas > grupo Iniciar presentación
con diapositivas > Desde la diapositiva actual.
El botón de la barra inferior.
Lo habitual es que una presentación contenga diversas diapositivas. Durante la exposición de cara al público es imprescindible que sepas moverte de una a otra con soltura para ir avanzando. La siguiente tabla muestra las teclas apropiadas para realizar las acciones básicas:
Además de estas acciones, también es posible modificar la forma del puntero del ratón o dibujar y resaltar sobre la diapositiva. Poner la pantalla en blanco o en negro para que las personas nos miren a nosotros en un momento dado, sin la distracción de la diapositiva, etc. Pulsando la tecla F1 desde la vista de presentación puedes ver el cuadro de ayuda con todas las teclas para cada función.
Acción Teclas
Ejecutar la siguiente animación o avanzar a la siguiente diapositiva.
SINTROAV PÁGFLECHA DERECHAFLECHA ABAJOBARRA ESPACIADORAClic con el mouse
Ejecutar la animación anterior o volver a la diapositiva anterior
ARE PÁGFLECHA IZQUIERDAFLECHA ARRIBARETROCESO
Ir a diapositiva número NÚMERO+INTRO
Volver a la primera diapositiva1+INTROpresionar los dos botones del ratón durante 3 segundos.
Finalizar una presentación con diapositivas
ESCCTRL+PAUSAGUIÓN (-)
Presentar el menú contextual MAYÚS+F10clic con el botón derecho del ratón
Todas estas funciones se podrían realizar también mediante el menú contextual. Es decir, haciendo clic con el botón derecho del ratón sobre la presentación y utilizando las opciones Anterior, Siguiente, Ir a diapositiva, Fin de la presentación, etc. Sin embargo, esto no es muy
108
INFORMÁTICA II
recomendable, ya que además de ser incómodo, la visualización del menú puede distraer la atención del público y dar una imagen poco profesional.
Hemos comentado que esa es la forma más habitual de reproducir la presentación, pero no la única. En la ficha Presentación con diapositivas encontramos otras formas de reproducción que pueden resultarnos útiles:
Desde el principio para reproducirla toda. También se puede ejecutar este tipo de presentación pulsando la tecla F5.
Y Presentación personalizada, para escoger exactamente en qué orden reproducirlas. Esto puede resultar muy útil si en la exposición de cara al público se decide modificar el orden de ciertos puntos, de este modo no será necesario modificar la presentación. Esto nos ahorrará mucho tiempo y evitará que terminemos con distintas versiones o copias de lo mismo, ya que podremos almacenar varios órdenes de reproducción en la propia presentación y así utilizar la misma para distintos públicos.
Por último comentaremos la opción Difundir presentación de diapositivas, que es una novedad muy interesante de esta última versión de PowerPoint. Permite publicar en internet una presentación para que los receptores de la misma la puedan seguir desde su ordenador, móvil, o cualquier otro dispositivo. Lo que hace grande a esta idea es que el público no sólo dispone de la presentación, sino que la visualiza al ritmo que marca el locutor en tiempo real. Veremos esto en detalle más adelante, en la unidad dedicada a la publicación de las presentaciones.
F. OTRAS VISTAS
Además de las vistas que hemos visto a lo largo del tema, existen otras formas de visualizar la presentación.
1. Página de notas.Muestra cada diapositiva en una página, seguida de sus correspondientes anotaciones. Se inicia desde la ficha Vista.
109
INFORMÁTICA II
2. Vista de lectura.La vista es muy similar a la de presentación. Se abre a pantalla completa y permite observar las animaciones y transiciones. Sin embargo, esta vista se muestra en una ventana que se puede restaurar y maximizar a placer. Así podremos ver el resultado final pero de una forma más flexible para trabajar.
Se inicia desde la ficha Vista o
desde el botón la barra inferior.Para movernos por las diapositivas, a nuestro ritmo, deberemos utilizar los botones que se muestran en la zona inferior. También desde ahí podremos cambiar de vista de nuevo.
3. Vistas enfocadas a la impresiónLas vistas Patrón de documentos y Patrón de notas que se encuentran en la ficha Vista están enfocadas a la impresión. En el primer caso, de varias diapositivas en la misma página, y en el segundo de diapositivas junto con sus correspondientes anotaciones. Pero, en ambos casos, se muestran respetando aspectos importantes en el diseño enfocado a la impresión, como los márgenes, o pies y encabezados de página.
También existe una Vista previa de impresión en Archivo > Imprimir, que no es más que el aspecto que tendrá la presentación si se imprime. Permite modificar el zoom, pasar de página, y poco más.
4. Patrón de diapositivasEsta vista, disponible en la ficha Vista, muestra el patrón empleado para facilitar su modificación.Con una imagen quedará más claro. La siguiente diapositiva se muestra en la vista normal a la izquierda y en vista patrón a la derecha.
G. ZOOMEl
zoom no es exactamente una vista, pero permite acercar o alejar las diapositivas en algunas vistas, como Normal y Clasificador de diapositivas.
110
INFORMÁTICA II
Para aplicarlo deberemos situarnos primero en la diapositiva sobre la que queramos que se aplique el zoom. Ten presente que no es lo mismo tener la diapositiva seleccionada en el área de esquema que en el área de trabajo. Dependiendo de cuál seleccionemos, el zoom se aplicará sobre ésta zona.
Observa el siguiente ejemplo del zoom aplicado a una diapositiva en el área de trabajo.
Las miniaturas de las diapositivas mantienen el mismo tamaño, al igual que la propia ventana. Lo único que cambia es la diapositiva seleccionada en el área de trabajo.
Encontrarás la herramienta Zoom en la ficha Vista. Al hacer clic sobre ella, se desplegará una ventana donde podrás escoger el porcentaje de zoom deseado de entre las opciones, o bien escribir uno personalizado.
También se puede aplicar el zoom a través de la barra de estado con el
control , desplazando el marcador o pulsando los botones - y +.
Una opción muy útil es la de ajustar el tamaño de la diapositiva al tamaño de la ventana. Es decir, que la diapositiva se verá más pequeña si la ventana de PowerPoint se encuentra restaurada, y más grande si se maximiza. Eso sí, siempre se verá completa.
Para ajustarla, hacemos clic en el botón Ajustar a la ventana de la ficha Vista o bien pulsamos el botón de la barra inferior.
DÉCIMA SEGUNDA SEMANAPRIMERA SESIÓN
MICROSOFT POWERPOINT 2010
111
INFORMÁTICA II
TRABAJO CON DIAPOSITIVAS
A. INSERTAR UNA NUEVA DIAPOSITIVA
Para apreciar mejor cómo se inserta la diapositiva te recomendamos que utilices la vista normal y que selecciones la
pestaña diapositiva del área de esquema.
Se puede añadir una diapositiva de dos formas:
1. Pulsa en el botón Nueva diapositiva que se encuentra en la pestaña Inicio.
2. O bien utiliza las teclas Ctrl + M para duplicar la diapositiva seleccionada.
Una vez realizado esto podrás apreciar que en el área de esquema aparece al final una nueva diapositiva. En caso de haber una diapositiva seleccionada, la nueva se insertará tras ella.
Como puedes ver en la imagen de la derecha, si hacemos clic en la flecha que se encuentra bajo el botón Nueva diapositiva, podremos elegir su diseño o tema.
Podemos escoger entre diferentes diseños, o cargar una diapositiva en blanco. No te preocupes si no estás seguro del diseño que necesitarás, porque no tienes claros qué contenidos vas a incorporar, ya que más adelante veremos cómo modificar los elementos que contiene.
Otra opción es insertar una diapositiva que se encuentra en otra presentación. Así, podremos reutilizar material fácilmente.
Para practicar estas operaciones aconsejamos realizar el ejercicio Insertar diapositivas.
B. SELECCIONAR DIAPOSITIVAS
Para realizar las acciones que veremos a continuación en ocasiones será necesario saber seleccionar diapositivas. Por lo tanto vamos a ver cómo hacerlo.
Desde la vista Normal, lo más adecuado es seleccionarlas en las miniaturas que se muestran en el área de esquema, cuando se tiene activa la
pestaña Diapositivas . Aunque resulta más cómodo hacerlo desde la vista Clasificador de diapositivas.
112
INFORMÁTICA II
Para seleccionar una diapositiva, hacemos clic sobre ella. Así, las acciones realizadas se aplicarán a esta.
Para seleccionar varias diapositivas consecutivas, hacemos clic sobre la primera de ellas y pulsamos la tecla MAYÚS. Sin soltar dicha tecla, hacemos clic en la última diapositiva del tramo a seleccionar.
Para seleccionar varias diapositivas no contiguas, mantendremos la tecla MAYÚS pulsada e iremos haciendo clic en cada una de ellas.
Como puedes observar, las diapositivas seleccionadas se distinguen por el borde coloreado que las rodea.
C. COPIAR UNA DIAPOSITIVA
Si estás situado en la vista normal te aconsejamos selecciones la pestaña de diapositiva del área de esquema ya que te será más fácil situarte en el lugar dónde quieres copiar la diapositiva. También resulta muy práctico realizar este tipo de acciones desde la vista clasificador de diapositivas.
Para copiar una diapositiva en una misma presentación puedes hacerlo de varias formas:
Desde la cinta:
1. Seleccionar la diapositiva a copiar y pulsar en el botón que se encuentra en la pestaña Inicio.
2. Después seleccionar la diapositiva detrás de la cual se insertará la
diapositiva a copiar y pulsar el botón .
Desde el menú contextual:1. Hacer clic con el botón derecho del ratón sobre la diapositiva a copiar y
seleccionar la opción Copiar en el menú contextual que se muestra.2. Hacer clic con el botón derecho del ratón entre dos diapositivas, es decir,
donde queramos insertar la copia. Deberemo seleccionar la opción de pegado más adecuada.
113
INFORMÁTICA II
Desde el teclado:1. Hacer clic sobre la diapositiva a copiar y pulsar la combinación de
teclas CTRL + C (que realiza la acción de copiar).2. Hacer clic sobre la diapositiva detrás de la cual se insertará la copia y
pulsar CTRL + V (pegar).
Es posible copiar varias diapositivas a la vez, seleccionándolas antes de ejecutar la acción de copiar.
D. DUPLICAR UNA DIAPOSITIVA
Otra forma de copiar una diapositiva es duplicándola, la diferencia es que duplicar sirve para copiar una diapositiva en la misma presentación mientras que con copiar puedes copiar la diapositiva en otra presentación.
Para duplicar primero selecciona las diapositivas a duplicar. Una vez seleccionadas puedes duplicarlas de varias formas, elige la que más cómoda te resulte:
Desde la banda de opciones desplegando el menú Nueva diapositiva y seleccionando la opción Duplicar diapositivas seleccionadas.
O bien utilizando la combinación de teclas Ctrl + Alt + D
E. MOVER DIAPOSITIVAS
1. Cortar/Pegar: Para mover una o varias diapositivas realizamos los mismos pasos que para copiarlas. La única diferencia es que la acción a realizar será Cortar/Pegar, en vez de Copiar/Pegar.
Por lo tanto, podemos hacerlo desde: La opción Cortar del menú contextual, o de la ficha Inicio. La combinación de teclas CTRL+X.
2. Arrastrando: Para mover las diapositivas de lugar dentro de una misma presentación debemos seleccionar la diapositiva a desplazar y, sin soltar el botón izquierdo del ratón, arrastrarla hasta la posición final.
Al desplazarla el puntero del ratón muestra junto a él un rectángulo dibujado, y aparece una delgada línea cuando nos situamos entre dos diapositivas. Esta línea indica en qué posición se situará la diapositiva. Por ejemplo, si queremos colocar la segunda diapositiva entre las diapositivas 3 y 4, moveremos el ratón hasta que la línea esté entre la 3 y la 4. En la siguiente
114
INFORMÁTICA II
imagen puedes observar cómo se ha realizado la operación en la vista Clasificador de diapositivas.
Una vez estamos situados en la posición de destino, soltamos el botón del ratón y automáticamente la diapositiva se desplazará a la posición. Las diapositivas se renumerarán de acuerdo con su nuevo orden.
El funcionamiento es idéntico en la vista Normal, donde lo más sencillo sería mover las miniaturas de la ficha Diapositivas, aunque también podemos moverlas si se encuentra activa la pestaña Esquema. En este último caso lo haremos desplazando el pequeño símbolo que las representa
. Lo arrastraremos como ya hemos visto en el ejemplo anterior. La siguiente imagen muestra cómo realizaríamos el mismo movimiento que hemos visto anteriormente: la segunda diapositiva entre las diapositivas 3 y 4.
Como puedes apreciar en estas imágenes la diapositiva 2 ha pasado a ocupar la posición 3 y la que ocupaba la posición 3 pasa a ser la2.
F. ELIMINAR DIAPOSITIVAS
Para eliminar una o varias diapositivas, lo primero que debemos hacer es seleccionarlas, como ya hemos visto en esta unidad. Luego, disponemos de dos métodos para ejecutar la eliminación. Escoge el que más cómodo te resulte.
Utilizando el menú contextual que aparece al hacer clic con el botón derecho del ratón sobre su miniatura. La opción adecuada será Eliminar diapositiva.
Pulsando la tecla SUPR.
G. MANEJO DE OBJETOS
Los objetos son los elementos que podemos incorporar en una diapositiva, como gráficos, imágenes, textos, vídeos o sonidos.
Estos objetos tienen sus propias características y propiedades que más adelante analizaremos con más detalle. Esta unidad la dedicaremos a aprender las acciones básicas que ya hemos visto aplicadas a las diapositivas, es decir: seleccionar, mover, copiar y eliminar. También veremos algunas acciones más específicas de los objetos como alinear, voltear u ordenar.
115
INFORMÁTICA II
Al igual que en la unidad anterior recomendábamos utilizar la vista Clasificador de diapositivas, por ser la más cómoda para trabajar con diapositivas, en esta unidad trabajaremos siempre con la vista Normal. Es sólo en esta vista donde podremos trabajar con los objetos de una diapositiva.
1. Reglas, cuadrícula y guías:Antes de nada es conveniente aprender a utilizar las reglas y guías, puesto que nos ayudarán a situar y alinear los distintos objetos en la diapositiva. Se muestran y ocultan desde la ficha Vista, grupo Mostrar, activando y desactivando sus correspondientes casillas de verificación. En la imagen siguiente están todas activas.
Recuerda que sólo se pueden mostrar en la vista Normal. Esto significa que, si te encuentras en otra vista, las opciones aparecerán inactivas.
Tampoco debes olvidar que estas marcas no se imprimen ni se muestran en la presentación final, sino que se dibujan simplemente en el área de trabajo como elementos de apoyo.
a. ReglasAl activar las reglas se mostrarán dos: una vertical a la izquierda y otra horizontal en la zona superior. Nos permiten conocer la posición de cualquier objeto, ya que al situar el cursor sobre la diapositiva, una pequeña línea discontínua marca su posición en ambas reglas.
En la imagen hemos situado el cursor donde empieza el título de nuestra presentación. De ese modo vemos las líneas en la regla que nos dan las coordenadas del mismo.
Los valores de la regla siempre van del 12 al 12, situando el 0 en el punto central. Ten en cuenta que la precisión de los valores de la regla dependerá del espacio de la ventana de PowerPoint. Si se encuentra maximizada, se mostrarán más valores, si en cambio ocupa un pequeño espacio se verán las mediciones más espaciadas, como se aprecia en la imagen.
b. Cuadrícula
116
INFORMÁTICA II
La cuadrícula está formada por líneas que dividen la diapositiva en secciones, creando pequeños cuadrados que facilitan la alineación de los objetos en la diapositiva.
Desde el botón Configuración de cuadrícula que se encuentra también en Vista > Mostrar, podremos configurarla para establecer su tamaño y comportamiento.
c. GuíasLas guías no son más que unas líneas discontinuas que dividen la diapositiva en cuatro secciones iguales. De esta forma podemos conocer el centro de la diapositiva y repartir la información mejor.
2. Insertar objetos
Vamos a empezar ya a trabajar con los objetos propiamente dichos. El primer paso es saber cómo incluirlos en nuestra presentación. Podemos hacerlo, fundamentalmente, de dos formas:
a. Aprovechar el diseño de la diapositivaCuando creamos una nueva diapositiva, escogemos un diseño de entre los existentes. En muchos casos, el diseño incluye un elemento objeto, como el que se muestra en el recuadro inferior de la imagen siguiente.Una serie de imágenes representan los tipos de objetos que se pueden incluir. Al situar el cursor sobre ellas aparecerá un pequeño globo informativo que nos ayudará a identificarlos. Lo único que necesitamos saber es que cada imagen es un botón que inserta el tipo de objeto que representa: tablas, gráficos, SmartArt, imágenes, imágenes prediseñadas y clips multimedia. En función del tipo de objeto seleccionado se ejecutará una acción u otra que nos permitirá especificar las dimensiones de la tabla o qué imagen agregar.
b. Insertar objetos de forma independientePero, ¿qué ocurre si queremos incluir más de un objeto en la diapositiva? ¿Dos, tres, diez? Para eso deberemos insertarlos a mano desde la ficha Insertar.
117
INFORMÁTICA II
Los distintos botones que encontramos en ella nos permiten agregar los distintos tipos de objetos.
3. Tipos de objetosLos principales elementos que podemos incluir en una diapositiva son:
a. Tablas: Lo más importante al definir una tabla es establecer el número de filas y el número de columnas.
b. gráficos: Permiten una representación visual de datos numéricos en gráficos de barras, de líneas, tartas, etc. Los datos de origen del gráfico se extraerán de una hoja de Excel, de modo que si quieres aprender cómo crear gráficos te recomendamos que visites el curso de Excel 2010.
c. SmartArt: Este tipo de objeto permite crear organigramas de una forma muy intuitiva. Tan sólo hay que escoger el tipo y rellenar los datos en un panel de texto que contendrá sus elementos jerarquizados.
d. Imágenes: Permite incluir un archivo de imagen que esté almacenado en nuestro ordenador.
e. Imágenes prediseñadas: Disponemos de dibujos y fotografías de la galería de recursos de Microsoft.
f. Clips multimedia: Permite incluir un archivo de video o de sonido que esté almacenado en nuestro ordenador.
g. Formas: Son una serie de formas simples, como líneas, flechas y figuras geométricas.
h. Y por supuesto, el texto: Que puede ser copiado y pegado o escrito directamente en la caja de texto.
En futuras unidades del curso iremos profundizando en cómo tratar cada uno de estos objetos para personalizarlos o trabajar con ellos.
4. Seleccionar objetosPara seleccionar un objeto o elemento de la diapositiva únicamente tienes que hacer clic sobre él.
En ocasiones es posible que se seleccione su contenido y no el objeto en sí. Lo apreciarás porque la línea que bordea al objeto es discontinua. Es el caso, por ejemplo, del siguiente texto:
En ese caso haz clic sobre el marco y así será el objeto el que pasará a estar seleccionado, presentando el siguiente aspecto:
Para quitar la selección haz clic en cualquier parte fuera del marco.
Seleccionar varios objetos es tan sencillo como mantener pulsada la tecla CTRL mientras se hace clic con el ratón en cada uno de los objetos. Haciendo clic de nuevo y siempre sin soltar la tecla, se quitará la selección.
5. Copiar objetos
118
INFORMÁTICA II
Los pasos para copiar objetos son prácticamente los mismos que para copiar diapositivas:
a. Seleccionar el objeto a copiar (como acabamos de aprender).b. Ejecutar la acción Copiar.c. Posicionarse en el lugar donde queramos incluir la copia del objeto. Puede
ser en la misma diapositiva, en otra diapositiva de la misma presentación o incluso en otra presentación.
6. Ejecutar la acción Pegar. Recuerda que tienes distintas formas de copiar:- Desde el teclado, con las teclas (Ctrl + C),- Desde el menú contextual (clic derecho del ratón), con la opción Copiar.
- Desde la ficha Inicio de la cinta, con el botón . Recuerda que tienes distintas formas de pegar:- Desde el teclado, con las teclas (Ctrl + V),- Desde el menú contextual (clic derecho del ratón), con la opción Pegar.
- Desde la ficha Inicio de la cinta, con el botón .
El objeto casi nunca se copiará al lugar exacto que deseemos, de modo que deberemos moverlo hasta su posición definitiva. Esto lo vemos en el siguiente apartado.
Existe otra forma de copiar objetos: duplicarlos.
Se trata de una forma mucho más rápida que el procedimiento de copiar y pegar, pero que tiene la limitación de que la copia se situará siempre en la misma diapositiva que la original.Por supuesto, podremos moverla posteriormente, pero entonces el tiempo empleado sería similar al del proceso de copiar, y por lo tanto no supondría ninguna ventaja utilizar este método.
Para duplicar, seleccionamos uno o varios objetos y pulsamos la combinación de teclas CTRL+ALT+D.
En las siguientes imágenes puedes ver cuál sería el antes y el después:
DÉCIMA SEGUNDA SEMANA
119
INFORMÁTICA II
SEGUNDA SESIÓNMICROSOFT POWERPOINT 2010
TRABAJO CON TEXTOS Y TABLAS
I. TRABAJAR CON TEXTOS
En las diapositivas podemos insertar textos y aplicarles casi las mismas operaciones que con un procesador de texto, es decir, podemos modificar el tamaño de la letra, color, forma, podemos organizar los textos en párrafos, podemos aplicarles sangrías, etc.A continuación veremos paso a paso todas las operaciones más comunes relacionadas con los textos.
A. INSERTAR TEXTO
Antes de insertar texto en una diapositiva es conveniente seleccionar el diseño de patrón más adecuado al contenido que vayamos a introducir. Una vez seleccionado el diseño sigue estos pasos para añadir texto:
1. Haz clic en el recuadro de la diapositiva en el cual quieras insertar el texto, automáticamente el texto que aparecía (Haga clic para agregar título) desaparecerá y aparecerá el punto de inserción.
2. Empieza a insertar el texto.3. Cuando hayas terminado de introducir el texto
haz clic con el ratón en otra parte de la diapositiva o pulsa la tecla ESC dos veces.
B. AÑADIR TEXTO NUEVO
Es posible que con los textos de esquema que incorporan las plantillas de PowerPoint no sea suficiente, por lo que tendrás que insertar nuevos cuadros de texto para añadir más contenido a la diapositiva.
Para añadir un nuevo cuadro de texto haz clic en el botón Cuadro de texto de la pestaña Insertar.
Verás como el cursor toma este aspecto , donde quieras insertar el nuevo cuadro de texto haz clic con el botón izquierdo del ratón, manteniéndolo pulsado arrástralo para definir el tamaño del cuadro de texto y suéltalo cuando tengas el tamaño deseado. Dentro del cuadro tienes el punto de inserción que te indica que puedes empezar a escribir el texto.Introduce el texto.
Una vez hayas terminado de insertar el texto haz clic en otra parte de la diapositiva o pulsa dos veces ESC.
C. CAMBIAR EL ASPECTO DE LOS TEXTOS
120
INFORMÁTICA II
PowerPoint nos permite cambiar el tipo de fuente, el tamaño y el color de los textos fácilmente. Lo haremos desde la ficha Inicio, grupo Fuente o utilizando el cuadro de diálogo Fuente que se inicia al hacer clic sobre el botón inferior derecho de este mismo grupo.
También aparecen las herramientas de formato automáticamente al seleccionar una palabra o frase.
Vamos a comentar las herramientas más importantes de estos paneles.
1. Fuente
De forma común, al hablar de cambiar la fuente o aplicar una fuente nos referiremos a elegir la tipografía. En la imagen vemos que la tipografía de fuente actual es Calibri. Haciendo clic sobre el pequeño triángulo que hay a su derecha se despliega el listado de fuentes disponibles en nuestro equipo.
Observa que el propio nombre de la fuente está representado en ese tipo de fuente, de forma que podemos ver el aspecto que tiene antes de aplicarlo.
La lista se divide en tres zonas: Fuentes del tema, Fuentes utilizadas recientemente y Todas las fuentes. Esto es así para que el listado resulte más práctico y, si estás utilizando una fuente la encuentres fácilmente entre las primeras posiciones de la lista.
Podemos hacer clic en las flechas arriba y abajo de la barra de desplazamiento de la derecha para que vayan apareciendo todos los tipos de letra disponibles, también podemos desplazar el botón central para movernos más rápidamente.
Una vez hemos encontrado la fuente que buscamos basta con hacer clic sobre ella para aplicarla.
Si conoces el nombre puedes escribirlo directamente en la caja de texto que contiene el nombre de la fuente actual, ya que se trata de un cuadro editable. A medida que escribes el cuadro se va auto rellenando con la fuente que cree que buscas, de modo que es posible que al introducir únicamente dos o tres letras, ya se muestre la que te interesa.
121
INFORMÁTICA II
2. Tamaño de la fuente
De forma parecida podemos cambiar el tamaño de la fuente. Seleccionar el texto y hacer clic en el triángulo para buscar el tamaño que deseemos, o escribirlo directamente en la caja de texto.
La unidad de medida es el punto (72 puntos = 1 pulgada = 2,54 cm).Junto al desplegable de tamaño de fuente veremos dos botones que también nos permiten seleccionar el tamaño de fuente, pero esta vez de forma relativa. Cada uno de ellos tiene una flecha triangular: el de la flecha hacia arriba aumenta el tamaño, y el que apunta hacia abajo lo disminuye.
3. Efectos básicos y color
Existen herramientas de estilo que nos permiten realizar cambios sobre un texto.
Basta seleccionar el texto y hacer clic en el botón correspondiente. Al activarse la opción se muestra el fondo anaranjado. Para desactivarlo se sigue
el mismo proceso. Como puedes apreciar en la imagen , se pueden activar varios a la vez: Ejemplo.
- Negrita (teclas CTRL+B): Aumenta el grosor de la línea que dibuja los caracteres.
- Cursiva (teclas CTRL+I): Inclina el texto ligeramente hacia la derecha.
- Subrayado (teclas CTRL+U): Dibuja una línea simple bajo el texto. Si pulsas la pequeña flecha triangular de su derecha se despliega un menú que te permite cambiar el estilo de la línea, pudiendo elegir entre líneas onduladas, discontinuas, dobles, gruesas, etc.
- Tachado: Dibuja una línea sobre el texto.
- Color de fuente: Es el color del texto. La línea que se dibuja bajo la letra A del icono es el color que hay seleccionado actualmente. También dispone de una paleta de colores que se muestra al pulsar su correspondiente flecha. Si no encuentras el color que deseas, puedes pulsar Más colores... y seleccionarlo de la paleta más completa que se mostrará en un cuadro de diálogo.
D. ALINEACIÓN DE TEXTOS
1. Espacio entre líneasLa forma adecuada de espaciar más o menos las líneas
es con la herramienta Interlineado , que se encuentra en la ficha Inicio, grupo Párrafo.
122
INFORMÁTICA II
Al hacer clic en ella se despliega un menú con distintos valores. El espaciado normal que se aplica por defecto es 1. A partir de ahí, podemos escoger distintos valores: 1,5 sería una vez y media el espaciado normal, 2 el doble de espaciado, etc.
Si queremos especificar un espaciado exacto haremos clic en Opciones de interlineado.... Se mostrará un cuadro de diálogo que nos permitirá escoger en un desplegable la opción Exactamente. Entonces, se activará un cuadro donde escribir el valor exacto de espaciado en puntos.
2. Espacio entre caracteres
En la ficha Inicio, grupo Fuente encontramos la
herramienta Espaciado entre caracteres.Con ella podremos definir el kerning del texto, es decir, la separación entre cada letra o número.Desplegando su pequeña flecha triangular podemos ver un menú donde encontraremos las opciones: Muy estrecho, Estrecho, Normal, Separado, Muy Separado y Más espacio.
Ésta última opción abre el cuadro de diálogo donde podremos establecer el valor exacto en puntos que queremos que se expanda o se comprima.
A continuación puedes observar un ejemplo, un texto al que hemos aplicado dos espaciados entre caracteres distintos:
E. ALINEACIÓN DE PÁRRAFOSAlinear un párrafo es distribuir las líneas que lo componen respecto a los márgenes del cuadro del texto. Encontramos las opciones de alineación en la ficha Inicio, dentro del grupo Párrafo.
d. Estos son los botones para fijar la alineación horizontal. Hay cuatro tipos:
Izquierda Centrada Derecha JustificadaEste párrafo tiene establecida alineación izquierda.
Este párrafo tiene
establecida la alineación
centrada.
Este párrafo tiene
establecida alineación
derecha.
Este párrafo tiene una alineación justificada. La separación entre palabras se ajusta para mostrar el párrafo como un bloque.
123
INFORMÁTICA II
Cuando hablamos de alinear un párrafo nos referimos a su alineación respecto de su contenedor, que normalmente será el cuadro de texto.
e. Este botón permite fijar la alineación vertical. Hay tres tipos: Superior, En el medio e Inferior.
Si hacemos clic en Más opciones se abrirá un cuadro de diálogo que permite escoger más alineaciones verticales. Concretamente Centrado en la parte superior, Centrado en el medio y Centrado en la parte inferior.
SANGRÍA
Una sangría es el desplazamiento hacia la derecha de un párrafo, las sangrías son útiles para dar un formato menos compacto al texto y cuando queremos crear un esquema de los temas junto con sus subtemas que trataremos en una lección, proyecto, etc. Para crear el esquema con sangría se aconseja escribir primero el esquema completo y después aplicar la sangría.
Para aplicar una sangría sigue estos pasos:a. Una vez introducido el texto, selecciona aquel al cual quieres
aplicar la sangría.
b. A continuación pulsa en el botón Aumentar Sangría que se encuentra en la pestaña Inicio, grupo Párrafo. Cuando se aplica la sangría también disminuye el tamaño de la letra.
c. Al igual que puedes aumentar la sangría también puedes
reducirla con el botón Disminuir Sangría .d. A la derecha te mostramos una diapositiva en la que se ha
aplicado una al texto.
ELIMINAR TEXTOBorrar texto es tan sencillo como seleccionarlo y pulsar la tecla SUPR.Sin embargo, si lo que queremos es eliminar el cuadro de texto en sí, por ejemplo para incluir otro tipo de elemento, lo que deberemos hacer es seleccionar el cuadro desde el borde y asegurarnos de que queda delimitado por una línea continúa.
En ese momento es cuando deberemos pulsar la tecla SUPR. Se eliminará el cuadro y todo su contenido.
II. TRABAJAR CON TABLAS
En una diapositiva además de insertar texto, gráficos, etc., también podemos insertar tablas que nos permitirán organizar mejor la información. Como podrás comprobar a continuación las tablas de PowerPoint funcionan igual que en Microsoft Word.
124
INFORMÁTICA II
1. Crear una tabla
Para insertar una tabla en una diapositiva, despliega el menú Tabla de la pestaña Insertar.
Puedes definir la estructura de la tabla en la rejilla que se muestra. Al pasar el cursor sobre los cuadros se irán coloreando un número de filas y columnas con un borde naranja y verás escritas justo encima las proporciones de la tabla resultante. En nuestra imagen vamos a crear una tabla con 7 filas y 4 columnas.
También desde este menú podemos seleccionar la opción Insertar tabla, que mostrará una ventana en la que podrás indicar directamente el número de columnas y filas. Para que se inserte, pulsaremos Aceptar.
Este es el mismo cuadro que se mostrará si creas la tabla desde un área de contenido existente en el propio diseño de la diapositiva.
Para insertar texto en la tabla únicamente sitúate en el recuadro (celda) donde quieras escribir. El cursor se convertirá en un punto de inserción y podrás empezar a escribir.
Puedes aplicar al texto de las celdas las mismas opciones de formato que hemos visto en el tema 6. Por ejemplo se puede subrayar, cambiar su tamaño, el color de la fuente, justificar al centro, etc.
Para cambiar de una celda a la siguiente puedes hacerlo con las flechas del teclado o con la tecla TABULADOR.
Mientras tengamos seleccionada una tabla o estemos trabajando con ella, aparecerá en la cinta una nueva barra de herramientas especializada. Esta barra consta de las pestañas Diseño y Presentación.
La ficha Diseño contiene herramientas dedicadas a dar estilo y formato a la tabla.
La ficha Presentación muestra las herramientas dedicadas a alterar la estructura de la tabla y sus elementos: su tamaño, su alineación, etc.
2. Eliminar una tabla, fila o columna
125
INFORMÁTICA II
Para eliminar una tabla, una fila o una columna, lo único que debemos hacer es:1. Seleccionarla. 2. En la pestaña Presentación, desplegar el
menú Eliminar.3. Escoger la opción adecuada.
3. Insertar filas o columnas
Al igual que podemos eliminar filas y columnas también podemos insertar nuevas filas o columnas en una tabla que ya existente, para ampliarla.
Lo haremos también desde la ficha Presentación.
Para insertar una nueva fila primero tenemos que saber a qué altura de la tabla queremos insertarla. Después nos situaremos en cualquier celda justo encima o justo debajo de donde queremos insertar la nueva fila y utilizaremos las opciones Insertar arriba o Insertar debajo.
Para insertar una nueva columna el proceso es idéntico.Nos situaremos en una celda y utilizaremos las opciones Insertar a la izquierda o Insertar a la derecha, según donde queramos situar la nueva columna.
4. Borde de una tabla.Además de los estilos de tabla podemos aplicar a la misma Sombreados (Relleno de celdas) y Bordes. Algunos Estilos de tablas no aplican bordes internos, pero podemos agregarlos con la herramienta de Bordes.
Para esto seleccionamos la tabla o las filas/columnas a las que deseamos aplicar bordes.
A continuación elegimos Estilo, Grosor y Color de la pluma (contorno). Luego elegimos los bordes que deseamos aplicar, por ejemplo: “Todos los bordes”.
En el siguiente ejemplo se ensanchó la 1º columna y se dio mayor altura a la 1º fila de título. Además se aplicaron bordes de color verde.
126
INFORMÁTICA II
La herramienta Dibujar tabla cambia el puntero a la forma de lápiz, con el que podremos dibujar una tabla, filas, etc. Una forma manual de diseñar nuestra tabla. Con la herramienta Borrador podremos borrar las líneas que deseamos (dando clic con el borrador sobre ellas).
Recuerden que los colores utilizados en la tabla varían cuando elegimos Tema para la presentación. Dependiendo del tema, cambiarán los colores de sombreado, del texto, etc.
127
INFORMÁTICA II
DECIMA TERCERA SEMANA PRIMERA SESIÓN
MICROSOFT POWERPOINT 2010
Primera Sesión
EXAMEN PARCIAL II - Teórico.
DECIMA TERCERA SEMANA SEGUNDA SESIÓN
MICROSOFT POWERPOINT 2010
Segunda Sesión
EXAMEN PARCIAL II - Práctico.
128
INFORMÁTICA II
DÉCIMA CUARTA SEMANAPRIMERA SESIÓN
MICROSOFT POWERPOINT 2010
TRABAJO CON GRÁFICOS
I. TRABAJAR CON GRÁFICOS
Los gráficos se utilizan a menudo en las presentaciones porque condensan gran cantidad de información y la muestran de forma muy visual. PowerPoint utiliza Excel para la creación de gráficos.
A. Crear y eliminar gráficos
1. Para insertar un gráfico en una diapositiva únicamente tienes que pulsar en el botón Gráfico de la pestaña Insertar.
Se abrirá un cuadro de diálogo para que escojas el tipo de gráfico que quieres mostrar. Selecciona uno y pulsa Aceptar.
En la lista de la izquierda selecciona el tipo de gráfico que más se adapte a tus necesidades. Inmediatamente te aparecerán unos subtipos de gráficos en la zona de la derecha de la ventana que están relacionados con el tipo genérico que has elegido anteriormente.
Selecciona el gráfico que más te guste, pero te aconsejamos que si quieres que te sea de utilidad busca gráficos que permitan representar y captar la información fácilmente.
PowerPoint insertará el gráfico en la diapositiva y te mostrará la hoja Excel con los datos de ejemplo que se han utilizado para crear el gráfico. Cualquier modificación en los datos deberá realizarse desde la hoja Excel. El gráfico se actualizará automáticamente en la presentación.
129
INFORMÁTICA II
La forma en que se pasa de una tabla de datos a un gráfico es la siguiente: La primera fila de la tabla se representa con la leyenda (Serie 1, Serie
2...). La primera columna contendrá los distintos elementos representados
(Categoría 1, Categoría 2...), que se mostrarán sobre el eje X (horizontal) en el gráfico.
Y los valores que toman los datos de la tabla serán representados en el eje Y (vertical).
2. Eliminar un gráfico es tan sencillo como hacer clic sobre él y pulsar la
tecla SUPR.
B. Modificar el tipo de gráfico y su diseño
Para modificar el tipo de gráfico hemos de hacer clic en el botón Cambiar tipo de gráfico de la pestaña Diseño. Se abrirá de nuevo el cuadro de diálogo de selección de gráfico y podrás cambiar su apariencia.
A continuación te mostramos una imagen de cómo quedarían los datos del gráfico de barras en un gráfico circular.
Debido a las características del gráfico circular, sólo sería posible representar los datos de una serie. Es por eso que es muy importante escoger el tipo de gráfico más adecuado a los datos a representar.
Otras características interesantes de la ficha Diseño son:
Editar datos, que abrirá la ventana de Excel de nuevo para que puedas modificar los datos introducidos.
130
INFORMÁTICA II
Las opciones Diseño rápido y Estilos rápidos, que permiten adaptar el gráfico en pocos clics, escogiendo cualquiera de los diseños disponibles en el menú.- Los diseños modifican elementos que se incluyen en el gráfico y
la forma de mostrarlos.- Los estilos simplemente alteran el color de sus componentes.
Cambiar entre filas y columnas, que permuta las columnas por las filas, obteniendo un resultado como el siguiente:
C. Presentación del gráficoDesde la pestaña Presentación podemos modificar qué elementos incluir en el gráfico y dónde. Algunas características son:
- Poder ocultar o mostrar etiquetas del gráfico como por ejemplo la leyenda, el título, los rótulos de los ejes, etc. Lo haremos desde el grupo Etiquetas:
Por ejemplo, si desplegamos Tabla de datos y escogemos Mostrar tabla de datos, el resultado sería el siguiente:
- Modificar el valor de los ejes y las líneas horizontales y/o verticales para interpretar mejor los valores representados. Lo haremos desde el grupo Ejes.
Por ejemplo, observa la diferencia entre mostrar líneas primarias y mostrar también las secundarias:
131
INFORMÁTICA II
DÉCIMA CUARTA SEMANASEGUNDA SESIÓN
MICROSOFT POWERPOINT 2010
TRABAJO CON SONIDOS
SONIDOS
A. Elementos multimedia Incluir elementos multimedia como sonidos y películas en nuestra presentación enriquecerá el contenido y haremos más amena la exposición.
Podemos utilizar material propio que esté almacenado en nuestro equipo, o bien el material que pone a disposición Microsoft Office en su galería multimedia. En el caso del audio es posible, incluso, grabar la voz en ese preciso momento desde PowerPoint para utilizar ese recurso en la diapositiva.
1. Insertar sonidos Para insertar un sonido en una presentación muestra la ficha Insertar y en el grupo Multimedia despliega el menú Sonido.
Las distintas opciones te permitirán escoger el origen del sonido que deseas insertar.
a. Audio de archivo... abre un cuadro de diálogo para escoger el archivo de audio del disco duro. Permite varios formatos distintos: midi, wav, wma, adts, aiff, au, mp3 y mp4.
b. Audio de imágenes prediseñadas... mostrará el panel de la galería multimedia que ya vimos en la unidad de imágenes. La única diferencia será que en el desplegable Los resultados deben ser estará seleccionado únicamente el tipo de archivos Audio. Es decir, que sólo se mostrarán los audios de la galería. Como siempre, se incluirá en la diapositiva activa al hacer clic en cualquiera de ellos.
c. Grabar audio... abre la grabadora de sonidos de Windows, que es realmente muy simple. Lo único que hay que hacer es
pulsar el botón de Grabar y empezará a grabarse cualquier sonido detectado por el micrófono. Para finalizar la grabación,
pulsamos el botónParar . Y si queremos
escuchar el resultado, pulsaremos el botón de Reproducción . El sonido se incluirá en la diapositiva en el momento en que aceptemos el cuadro de diálogo.
133
INFORMÁTICA II
Sea cual sea la forma en que decidas insertar el sonido, el resultado siempre será el mismo. Aparecerá una imagen de un pequeño altavoz en la diapositiva.
Si la imagen está seleccionada en la vista Normal, se visualizará su reproductor y podrás probar el sonido. También se puede Reproducir desde la cinta.
En cambio, durante la vista de Presentación, de cara al público, el reproductor se mostrará al pasar el cursor sobre el icono.
d. Reproducción del sonidoPor defecto el sonido que insertamos se ubica en una diapositiva en concreto y se reproduce al hacer clic sobre su icono. Pero eso no tiene porque ser así.Cuando hacemos clic en el icono que representa al sonido en la diapositiva aparecerán las Herramientas de audio. En la ficha Reproducción podremos escoger el Volumen de reproducción y cuándo debe iniciarse el sonido durante la presentación.
- Automáticamente reproducirá el sonido nada más mostrar la diapositiva.
- Al hacer clic, la opción por defecto, lo reproducirá al pulsar sobre su icono.
- Reproducir en todas las diapositivas nos permite, por ejemplo, incluir una canción que vaya reproduciéndose a lo largo de toda la presentación, de fondo.
En los casos en que reproduzcamos el sonido de forma automática o a lo largo de toda la presentación, suele ser aconsejable activar la opción Ocultar durante la presentación. Así no se mostrará el icono del altavoz. En estos casos también es útil activar la opción Repetir la reproducción hasta su interrupción, así no nos tendremos que preocupar si la canción termina antes de que pasen las diapositivas.
e. Cambiar el icono de reproducciónComo hemos dicho, por defecto al insertar un sonido se incluye un dibujo de un altavoz que lo representa. Pero es posible cambiar la imagen para que sea una fotografía o un logotipo el que inicie el sonido.Al hacer clic en el icono, en las Herramientas de audio se muestra la ficha Formato.
En ella se encuentran las opciones habituales de formato de imagen: estilos, recortes, tamaño, organización, correcciones, etc. Podemos tratar el icono como cualquier otra
134
INFORMÁTICA II
imagen. Y, si lo que deseamos es cambiarlo, haremos clic en la herramienta Cambiar imagen y seleccionaremos otra.
II. Editar sonidoPowerPoint incluye unas herramientas básicas de edición que nos permitirán recortar el audio o crear un efecto de atenuación (fade) al principio y al final.
Desde las opciones de fundido podremos definir un aumento progresivo del volumen en la entrada, o una disminución del mismo a la salida. Lo único que tenemos que hacer es indicar el tiempo de progresión.
La opción Recortar audio abre una pequeña ventana que muestra la onda de sonido en una barra. Desplazaremos los marcadores verde (inicial) y rojo (final) o bien estableceremos valores exactos. De esta forma todo lo que quede antes o después de dichos marcadores o valores se desechará y no se reproducirá.
135
INFORMÁTICA II
DÉCIMA QUINTA SEMANA
EXPOSICIÓN Y ENTREGA DE LOS TRABAJOS APLICATIVOS GRUPALES CALIFICADOS (TAG) A LA UNIDAD ACADÉMICA
136
INFORMÁTICA II
DÉCIMA SEXTA SEMANAPRIMERA SESIÓN
MICROSOFT POWERPOINT 2010
GALERÍA MULTIMEDIA
I. INSERTAR Y REPRODUCIR VÍDEOS
Con Microsoft PowerPoint 2010, ahora puede insertar un vídeo desde un archivo directamente en la presentación. Además, al igual que en las versiones anteriores de PowerPoint, también puede insertar un vídeo o un archivo .gif animado desde la biblioteca de imágenes prediseñadas.
Insertar vídeos en la presentación es muy similar a insertar sonidos. En la ficha Insertar y en el grupo Multimedia despliega el menú Vídeo. Las distintas opciones te permitirán escoger el origen del sonido que deseas insertar.
A. Establecer un vínculo a un archivo de vídeo en un sitio web
Puede establecer un vínculo a un archivo de vídeo que se encuentra en su unidad local o a un archivo de vídeo que ha subido a un sitio web, por ejemplo, YouTube o Hulu. Para obtener instrucciones específicas sobre cómo establecer un vínculo a un vídeo en YouTube, vaya a IMPORTANTE Antes de establecer el vínculo, asegúrese de que cuenta con el permiso del dueño para usar o distribuir el contenido (que no fue creado por usted) que tiene derecho de autor.
1. En la ficha Diapositivas en la vista Normal, haga clic en la diapositiva a la que desea agregar un vídeo.
2. En el explorador, vaya al sitio web que contiene el vídeo al cual desea establecer el vínculo, por ejemplo YouTube o Hulu.
3. En el sitio web, busque el vídeo y luego busque una copia del código para insertar.
NOTA La mayoría de los sitios web que contienen vídeos incluyen un código para insertar aunque las ubicaciones de los códigos para insertar varían de acuerdo a cada sitio. Además, algunos vídeos no tienen un código para insertar y, por lo tanto, no se puede establecer un vínculo a ellos. Para que lo entienda mejor, si bien se llaman "códigos para insertar", en realidad usted establece un vínculo al vídeo y no lo está insertando en su presentación.
Debajo: por ejemplo, en YouTube, haga clic en Compartir, active la casilla Usar código para insertar antiguo, haga clic en Insertar y, a continuación, copie el código para insertar.
137
INFORMÁTICA II
4. De nuevo en PowerPoint, en la ficha Insertar en el grupo Multimedia, haga clic en la flecha debajo de Vídeo.
5. Haga clic en Vídeo desde sitio web.6. En el cuadro de diálogo Vídeo desde sitio web, pegue el código para
insertar y luego haga clic en Insertar.
B. Insertar un vídeo desde un archivo
1. En la vista Normal, haga clic en la diapositiva en la que desea insertar un vídeo.
2. En la ficha Insertar en el grupo Multimedia, haga clic en la flecha situada debajo de Vídeo y, a continuación, en Vídeo de archivo.
3. En el cuadro de diálogo Insertar vídeo, busque y haga clic en el vídeo que desee insertar y, a continuación, haga clic en Insertar.
SUGERENCIA También puede hacer clic en el icono de Vídeo en un diseño de contenido para insertar un vídeo.
138
INFORMÁTICA II
C. Insertar un GIF animado de la biblioteca de imágenes prediseñadas
1. En la vista Normal, haga clic en la diapositiva en la que desee insertar un archivo GIF animado.
2. En la ficha Insertar en el grupo Multimedia, haga clic en la flecha situada debajo de Vídeo y, a continuación, en Vídeo de imágenes prediseñadas.
3. En el panel de tareas Imágenes prediseñadas, en el cuadro Buscar, especifique la palabra clave que describe la selección de archivos GIF animados para los que desee ver una vista previa.
4. En el cuadro Buscar en, active las casillas que se aplican al ámbito de su búsqueda.
5. En el cuadro Los resultados deben ser, asegúrese de activar sólo la casilla Películas.
6. Haga clic en Ir.
SUGERENCIA Es posible que deba cambiar el texto de la búsqueda de un clip de vídeo hasta que obtenga los resultados que desee.
139
INFORMÁTICA II
DÉCIMA SEXTA SEMANASEGUNDA SESIÓN
MICROSOFT POWERPOINT 2010
ANIMACIÓN Y TRANSICIÓN
ANIMACIONES Y TRANSICIONES
En las presentaciones podemos dar movimiento a los objetos que forman parte de ellas e incluso al texto haciéndolas así más profesionales o más divertidas, además de conseguir llamar la atención de las personas que la están viendo.
I. Animar textos y objetos
1. Para animar un texto u objeto lo primero que hay que hacer es seleccionarlo. A continuación ir a la ficha Animaciones, grupo Animación y seleccionar cualquiera de los que se muestran.
En función de la animación escogida se activará el botón Opciones de efectos, que nos permitirá personalizar algunos aspectos del efecto en sí. Por ejemplo, si escogemos una animación de desplazamiento, desde este botón podremos indicar en qué dirección se desplazará. Si escogemos una que añada algún objeto de color, podremos elegir qué color utilizar, etc.
Una vez aplicada la animación apreciarás en la diapositiva un pequeño número junto al objeto.
Los números se van asignado correlativamente a los objetos animados de la diapositiva. Además, percibiremos que el fondo del número se muestra amarillo para aquel objeto que esté seleccionado. Así, si utilizamos la ficha de Animaciones para alterar algún efecto, sabremos siempre sobre qué objeto estamos trabajando.
Desde el grupo de intervalos podremos definir si la animación se iniciará con un clic, si se iniciará a la vez que la anterior o después de ella. Incluso podremos establecer la duración del efecto. El resultado final lo comprobaremos fácilmente, ya que, por defecto, el efecto se muestra en la vista Normal. Y también podremos forzar una Vista previa desde la cinta.
2. Quitar una animación.Para quitar una animación, seleccionamos el número que la representa en la diapositiva y pulsamos la tecla SUPR.
140
INFORMÁTICA II
3. Tipos de animaciones.Si observas la vista previa de las animaciones verás que se representan con una estrella que dibuja más o menos el efecto que produce. Esta estrella se aprecia en tres colores distintos: Verde para las animaciones de entrada. Es decir, las que se suelen
aplicar para mostrar o iniciar el objeto. Amarillo para las animaciones de énfasis. Es decir, las que se
centran en enfatizar el objeto, hacerlo destacar sobre el resto. Rojo para las animaciones de salida. Éstas dan un efecto al objeto
para dar la impresión de que se va, o desaparece, es decir, de que hemos dejado de trabajar con él.
Por último encontramos las trayectorias de animación, que no se representan por una estrella, sino por una línea que dibuja el camino que recorrerá el objeto. El punto verde muestra dónde empieza el movimiento, y el rojo dónde termina.Encontrarás gran variedad de animaciones al
desplegar el botón Más , sin embargo aún se pueden mostrar más haciendo clic en sus correspondientes opciones en el menú.
4. Animación avanzada.Sin embargo sólo es posible aplicar una animación a cada objeto desde este grupo. Si deseamos incorporar más animaciones, por ejemplo una de entrada y una de salida, deberemos hacerlo desde la opción Agregar animación del grupo Animación avanzada.
En este grupo también podemos Copiar animación para reproducir exactamente la misma sobre otro objeto, o utilizar el menúDesencadenar, que permite escoger qué acción inicia la animación. Gracias a este menú, podríamos, por ejemplo, mostrar un objeto sólo si se hace clic previamente en otro.
5. Panel de animaciónEl Panel de animación se activa desde el grupo Animación avanzada y muestra un listado de todas las animaciones de la diapositiva. Así, vemos más claramente el orden y los efectos aplicados, así como la forma en que se inician.
Gráficamente apreciamos: El orden y número de animaciones de la diapositiva
(1, 2...). El tipo de animación, mostrando su icono
representativo en forma de estrella. El tipo de objeto sobre el que se ha aplicado (título,
subtítulo, contenido...)
141
INFORMÁTICA II
Su duración y forma de inicio, que se aprecia con los rectángulos finales. Si se inician a la vez, o si se inicia uno a continuación del otro se apreciará en la forma en que se dibujan.
Al seleccionar una animación en el panel observaremos que dispone de un menú desplegable con una serie de opciones, que nos permiten:
- Modificar la forma en que se inicia.- Eliminar la animación con el botón Quitar.- Modificar las opciones del efecto aplicado.- cambiar sus intervalos.
Es decir, las mismas opciones que ya hemos aprendido a realizar desde la cinta. Tu tarea es escoger la forma de trabajo que más cómoda te resulte.
6. Orden de las animacionesEl orden en que se muestran los objetos y textos que se han animado viene definido por el orden de sus animaciones. Por ello, es importante definirlo con sumo cuidado.
Cuando una diapositiva contiene varios objetos lo habitual es que se ejecuten en el orden en que los hemos ido aplicando. Sin embargo, esto no siempre será lo que deseemos. Podemos cambiar el orden seleccionando su pequeño número representativo y pulsando los botones Mover antes y Mover después.
Es mucho más cómodo, en cambio, utilizar el Panel de animación. Así, viendo el listado de todas las animaciones, podemos utilizar los botones para modificar su orden de aparición.
Hay que tener en cuenta que el orden no se establece para cada objeto animado, sino para cada momento, y este viene determinado por la forma en que se inician las animaciones. Es decir, si se inicia Al hacer clic, Con la anterior o Después de la anterior.
Esto se entenderá mejor con el siguiente ejemplo. Tenemos tres objetos, cada uno con una animación que establece cuándo aparecerán en la diapositiva.
Si los tres se inician Al hacer clic, los tres estarán en el mismo nivel en el Panel de animaciones. Por lo tanto se definirán como 1, 2 y 3 tanto en el panel como en la diapositiva.
142
INFORMÁTICA II
En cambio, si establecemos que una de ellas (Imagen) se inicie Con la anterior, dejará de tener el orden 3 y pasará a mostrarse en la diapositiva con el mismo número que la que haya justo antes que ella. Ambas animaciones se ejecutarán juntas en segundo lugar.
Si establecemos que una se ejecute Después de la anterior la numeración será igual que en el caso anterior. La diferencia será que en el panel se mostrará el objeto que representa su ejecución (en este caso un triángulo) justo después de que finalice el anterior.
Definiremos el orden de las animaciones para cada una de las diapositivas donde las haya.
II. Transición de diapositiva
La transición de diapositiva nos permite determinar cómo va a producirse el paso de una diapositiva a la siguiente a fin de lograr efectos visuales más estéticos.
Para aplicar la transición a una diapositiva despliega la ficha Transiciones y selecciona una de las opciones de Transición a esta diapositiva.
Al igual que en las animaciones, en función de la transición escogida podremos modificar las Opciones de efectos desde el correspondiente botón. También podemos configurar la forma en que se ejecutará la transición desde el grupo Intervalos.
Definiremos si queremos que suene algún Sonido durante la transición de entre los que se muestran en la lista.
La duración del efecto. Y una característica muy importante, si la diapositiva cambiará a la
siguiente Al hacer clic con el mouse o Después de un tiempo determinado.
El botón Aplicar a todo hace que la configuración escogida se aplique a todas las diapositivas de la presentación, independientemente del efecto de transición que se les asigne.
143
INFORMÁTICA II
III UNIDADDÉCIMA SÉPTIMA SEMANA
PRIMERA SESIÓN
INTERNET
A. Definición
Podemos definir a Internet como una "red de redes", es decir, una red que no sólo interconecta computadoras, sino que interconecta redes de computadoras entre sí.
Una red de computadoras es un conjunto de máquinas que se comunican a través de algún medio (cable coaxial, fibra óptica, radiofrecuencia, líneas telefónicas, etc.) con el objeto de compartir recursos.
De esta manera, Internet sirve de enlace entre redes más pequeñas y permite ampliar su cobertura al hacerlas parte de una "red global". Esta red global tiene la característica de que utiliza un lenguaje común que garantiza la intercomunicación de los diferentes participantes; este lenguaje común o protocolo (un protocolo es el lenguaje que utilizan las computadoras al compartir recursos) se conoce como TCP/IP.
Así pues, Internet es la "red de redes" que utiliza TCP/IP como su protocolo de comunicación.
Internet es un acrónimo de INTERconected NETworks (Redes interconectadas).
Para otros, Internet es un acrónimo del inglés INTERnational NET, que traducido al español sería Red Mundial.
Es una combinación de hardware (ordenadores interconectados por vía telefónica o digital) y software (protocolos y lenguajes que hacen que todo funcione). Es una infraestructura de redes a escala mundial (grandes redes principales (tales como MILNET, NSFNET, y CREN), y redes más pequeñas que conectan con ellas) que conecta a la vez a todos los tipos de ordenadores.
Otro factor que ha influenciado significativamente en la reciente popularidad de Internet es la Telaraña Mundial o World Wide Web (WWW) en inglés. La WWW permite desplegar gráficos y usar el mouse para "navegar" (visitar) los lugares en Internet.
Hay unos seis millones de ordenadores que utilizan Internet en todo el mundo y que utilizan varios formatos y protocolos internet:
Internet Protocol (IP): protocolo que se utiliza para dirigir un paquete de datos desde su fuente a su destino a través de Internet.
144
INFORMÁTICA II
Transport Control Protocol (TCP): protocolo de control de transmisión, que se utiliza para administrar accesos.
User Datagram Protocol (UDP): protocolo del datagrama del usuario, que permite enviar un mensaje desde un ordenador a una aplicación que se ejecuta en otro ordenador.
Internet fue desarrollado originariamente para los militares de Estados Unidos, y después se utilizó para el gobierno, investigación académica y comercial y para comunicaciones.
B. Elementos que componen Internet1. Servidores. Equipos que ofrecen sus recursos al resto de usuarios
conectados a la Red. Estos recursos pueden ser información en cualquier formato (texto, imágenes, vídeo o sonido) gestionada por los propios servidores, aplicaciones específicas o generales y dispositivos como centros de cálculo, discos de almacenamiento o impresoras de alta calidad.
2. Clientes. Utilizan los recursos ofrecidos por los servidores. Cuando establezcamos una conexión con Internet desde un PC, actuaremos como clientes de las prestaciones que nos ofrecen los servidores.
3. Nodos Sistemas informáticos destinadas a la gestión, tarificación, control del tráfico de datos y demás tareas internas relativas al funcionamiento de la Red. Los nodos actúan como las centralitas telefónicas de Internet, estableciendo la conexión y controlando el buen funcionamiento del enlace.
4. Conexiones Elementos que realizan el enlace físico entre servidores, clientes y nodos. Se apoyan en líneas de comunicación aportadas por las empresas operadoras del sector. La calidad de los servicios de Internet depende mucho del tipo de conexión utilizada, ya que ésta determina el ancho de banda, que es la velocidad máxima a la que los datos circulan por una conexión. En este sentido existe diferentes tipos de conexión, analizadas más adelante desde el punto de vista del cliente.
5. Protocolo Conjunto de recomendaciones que normalizan los diferentes parámetros implicados en la comunicación entre los equipos de la Red. Podríamos decir que es el lenguaje común que utilizan todos los dispositivos
145
INFORMÁTICA II
que componen Internet. Concretamente Internet utiliza el protocolo de comunicación llamado TCP/IP.
LOS NAVEGADORES
El servicio más utilizado de Internet es la Web, seguido de cerca por el correo electrónico. Cuando hablamos de entrar en Internet o navegar por Internet nos estamos refiriendo en realidad a la Web. Para poder acceder a la Web necesitas un programa llamado navegador.
La información en la Web está disponible mediante páginas web, estas páginas están escritas internamente en lenguaje HTML, para transformar ese lenguaje en páginas Web visibles hace falta un programa, a estos programas se les llama navegadores o browsers (en inglés). Son programas complejos que realizan muchas funciones pero desde sus inicios han sido gratuitos y se pueden descargar de la Web. El navegador más utilizado es Internet Explorer (IE).
Un navegador sirve para acceder a Internet, pero también puedes utilizar IE sin conexión a Internet para ver páginas web que tengas grabadas en el disco duro, en un CD, DVD u otro dispositivo.
Los navegadores van incorporando las nuevas tecnologías que se generan en torno a Internet, cada poco tiempo aparecen versiones nuevas, es conveniente tener actualizado nuestro navegador.
Internet Explorer.
146
INFORMÁTICA II
Internet Explorer (IE) es el navegador de Microsoft y viene junto con los sistemas operativos de Microsoft: Windows98, Windows2000 y WindowsXP. Por lo tanto si tienen uno de estos sistemas no habrán necesitado instalar IE porque se instala junto con el sistema operativo.
Navegar
Navegar por Internet es pasar de una página web a otra. Normalmente cada página tiene un enlace a la siguiente página y a la página anterior, habitualmente en forma de unas flechas o con letreros. Así las páginas de un determinado tema están enlazadas como un libro.
Pero también se dispone, normalmente de un índice que permite ir directamente a una página concreta. A veces el índice está de forma permanente en un lateral de la página o en una lista desplegable que se activa la colocar el cursor o hacer clic. Otras veces el índice es el mapa del web.
De esta forma podemos ir visitando las páginas de un sitio web en orden o saltando de vez en cuando a una página determinada. En cualquier caso vamos visitando páginas, una detrás de otra, y creando así un orden propio, que será diferente al propio orden lógico en el que están enlazadas las páginas por su autor. Es importante distinguir claramente entre estas dos ordenaciones para no despistarnos al navegar.
BUSCADORES
En los comienzos de Internet, buscar por la red de redes era una tarea agotadora y aburrida pero ahora las cosas han cambiado. Normalmente uno se sorprende de lo fácil y rápido que resulta buscar información.
Resulta gratificante encontrar algo que ni siquiera sabíamos que existía y que supera nuestras expectativas. Es uno de los motivos por los que Internet engancha a la gente. Es como encontrarse frente a un gigantesco basurero y en la primera patada encontrar un diamante. Claro que antes hay que saber buscar en Internet, es lo que intentamos explicar en esta unidad.
Aunque para muchos si se les hace la pregunta ¿cuáles son los buscadores de internet más utilizados? Rápidamente piensan en Google y ninguno más. Lo cierto es que aparte de este gigante hay otros como Yahoo o Bing, que también tienen su cuota de mercado. Además, en Asia el liderato es para Baidu.
147
INFORMÁTICA II
DÉCIMA SÉPTIMA SEMANASEGUNDA SESIÓN
CORREO ELECTRÓNICO
A. DEFINICIÓN
El correo electrónico, o en inglés e-mail (electronic mail), es un servicio de red que permite a los usuarios enviar y recibir mensajes rápidamente (también denominados mensajes electrónicos o cartas electrónicas) mediante sistemas de comunicación electrónicos. Principalmente se usa este nombre para denominar al sistema que provee este servicio en Internet, mediante el protocolo SMTP (que es el medio o encargado de hacer llegar el correo a su destino).
Por medio de los mensajes de correo electrónico se puede enviar, no solamente texto, sino todo tipo de documentos digitales. Su eficiencia, conveniencia y bajo costo están logrando que el correo electrónico desplace al correo ordinario para muchos usos habituales.
El nombre correo electrónico proviene de la analogía con el correo postal: ambos sirven para enviar y recibir mensajes, y se utilizan "buzones" intermedios (computadoras especiales conocidas como servidores), en donde los mensajes se guardan temporalmente antes de dirigirse a su destino, y antes de que el destinatario los revise.
B. ELEMENTOS DE CORREO ELECTRÓNICO
1. REMITENTE: en ese campo se debe poner la dirección de correo electrónico de la persona que está mandando el mensaje, pues esta dirección se utilizará para responder futuros mensajes.
2. DESTINATARIO (para): aquí se deben colocar las direcciones de correo electrónico de las personas a las que se quiere mandar el mensaje. Generalmente las direcciones se separan por comas. CC: en este campo también se pueden poner las direcciones de correo de personas a las que queremos que llegué el mensaje, sin embargo, cualquier dirección que se coloque en este campo no será visible para los otros destinatarios, lo cual se considera una buena práctica ya que respeta la privacidad de las personasAsunto: es una breve oración indicando de qué se trata el mensaje.
3. MENSAJE: aquí es donde se puede escribir el texto que se quiere enviar en el correo electrónico. Los servicios modernos como Hotmail permiten agregar también elementos multimedia, imágenes, videos, e incluso archivos de audio.
Una vez que se ha llenado los datos correctamente, tan sólo hay que presionar el botón enviar para que el correo salga de nuestra bandeja de entrada y llegue a la del destinatario. En caso de que exista un error,
148
INFORMÁTICA II
recibiremos un mensaje automático en donde se explica brevemente cuál fue el error.
4. CLIENTE DE CORREO ELECTRÓNICO
Al programa que usas para leer tu correo electrónico se le llama cliente de correo. Él se encarga de comunicarse con el servidor de correo del IATA, recoger los mensajes que han llegado a tu buzón electrónico y mostrártelos de una forma ordenada para que puedas leerlos con comodidad. Igualmente, te permite escribir nuevos mensajes y se encarga también de entregárselos al servidor de correo para que éste los canalice hacia su destino.
5. TIPOS DE CLIENTES
• Instalados en un PC Se ejecutan directamente desde tu ordenador personal (picando en su icono por ejemplo). Lo más común en el IATA es que los ordenadores personales tengan Windows/xx como sistema operativo. • Residentes en el servidorHace falta conectarse al servidor mediante terminal remota usando, bien conexión encriptada (ssh, que es la opción preferida), bien bien conexión simple (telnet, anzio, netterm, qvtnet). Una vez abierta la terminal remota del servidor.
• A través de Web Desde tu navegador de Web puedes acceder a una página local del IATA a partir de la cual, mediante una conexión web-segura (encriptada) puedes acceder a tus mensajes recibidos así como enviar nuevos mensajes. Para conocer más detalles sobre esta opción pregúntale al administrador del sistema: Fernando (ext.3120).
6. CORREO WEB
Un correo web es un cliente de correo electrónico, que provee una interfaz web por la que acceder al correo electrónico. Otras formas de acceder al correo electrónico pueden ser:
Conectándose con un cliente de correo local a un servidor de correo remoto utilizando un protocolo ad hoc de transporte de correo, como IMAP o POP, descargar los correos y almacenarlos localmente.
Utilizando un cliente de correo por consola, por ejemplo Mutt.El web mail permite listar, desplegar y borrar vía un navegador web los correos almacenados en el servidor remoto. Los correos pueden ser consultados posteriormente desde otro computador conectado a la misma red (por ejemplo Internet) y que disponga de un navegador web.Generalmente también permite la redacción y envío de correos mediante esta modalidad y no está limitado a la lectura de correo electrónico.
149
INFORMÁTICA II
7. DIRECCION DE CORREO ELECTRONICO
Las direcciones de correo electrónico las emite un proveedor de servicios de Internet (ISP). Contienen dos elementos importantes de información que permiten que el mensaje de correo electrónico enviado a través de Internet encuentre a su destinatario. El primero es el nombre de usuario, o la parte que aparece delante del símbolo @, como "jon" en la dirección de correo electrónico [email protected]. Detrás del símbolo @ se encuentra el nombre del dominio o del host. El nombre del dominio es el equivalente a la calle o a la ciudad. Identifica dónde debe enviarse el mensaje de correo electrónico. Una vez que el mensaje de correo electrónico llega a su dominio, el nombre de usuario es el equivalente a su dirección particular. Permite que el ISP envíe el mensaje a su propio buzón.
8. CHATEl chat (término proveniente del inglés que en español equivale a charla), también conocido como cibercharla, designa una comunicación escrita realizada de manera instantánea a través de Internet entre dos o más personas ya sea de manera pública a través de los llamados chats públicos (mediante los cuales cualquier usuario puede tener acceso a la conversación) o privada, en los que se comunican 2 personas y actualmente ya es posible que se comuniquen más de dos personas a la vez.
9. FOROSUn foro representa un segmento de la sociedad donde un grupo de personas mantienen conversaciones más o menos en torno a un tema en común y específico o bien cualquier tema de actualidad. En todo foro aparecen las figuras del administrador (supe usuario), moderadores y usuarios.
Normalmente en los foros aparecen una serie de normas para pedir la moderación a la hora de relacionarse con otras personas y evitar situaciones tensas y desagradables.
¿Funciones de un foro? Un foro en internet, comúnmente, permite que el administrador del sitio defina varios foros sobre una sola plataforma. Éstos funcionarán como contenedores de las discusiones que empezarán los usuarios; otros usuarios pueden responder en las discusiones ya comenzadas o empezar unas nuevas según lo crean convenientes. Se puede clasificar a los foros de internet en aquellos que requieren registrarse para participar y aquellos en los que se puede aportar de manera anónima. En el primer tipo, los usuarios eligen un nick, al que le asocian una contraseña y, probablemente, una dirección de correo electrónico para poder confirmar su deseo de unirse al foro. Los miembros, generalmente, tienen ciertas
150
INFORMÁTICA II
ventajas como las de poder personalizar la apariencia del foro, sus mensajes y sus perfiles (con información personal, avatares, etc.).
9. VIDEO CONFERENCIA
Videoconferencia es la comunicación simultánea bidireccional de audio y vídeo, permitiendo mantener reuniones con grupos de personas situadas en lugares alejados entre sí. Adicionalmente, pueden ofrecerse facilidades telemáticas o de otro tipo como el intercambio de gráficos, imágenes fijas, transmisión de ficheros desde el ordenador, etc.
El núcleo tecnológico usado en un sistema de videoconferencia es la compresión digital de los flujos de audio y vídeo en tiempo real. Su implementación proporciona importantes beneficios, como el trabajo colaborativo entre personas geográficamente distantes y una mayor integración entre grupos de trabajo.
La Video Conferencia es un sistema interactivo que permite a varios usuarios mantener una conversación virtual por medio de la transmisión en tiempo real de video, sonido y texto a través de Internet.
Estos sistemas están especialmente diseñados para llevar a cabo sesiones de capacitación, reuniones de trabajo, demostraciones de productos, entrenamiento, soporte, atención a clientes, marketing de productos, etc.
El sistema de conferencia web de e-ABC tiene la característica de que los participantes no necesitan instalar ningún programa especial en sus computadoras, sino que sólo necesitan de un navegador web. El sistema tiene la capacidad de transmitir audio y video y contiene herramientas adicionales como pizarrón electrónico, chat y proyector de diapositivas.
e-ABC provee también el servicio de creación de presentaciones avanzadas, que permiten la reproducción simultánea de una filmación con la imagen y voz del presentador sincronizado con materiales adicionales como subtítulos, gráficos, textos, fotografías, animaciones y películas
PROVEEDORES DE CORREO
1. Tipos de proveedores de correo
Básicamente, se pueden dividir en dos tipos: los correos gratuitos y los de pago.
a. Gratuitos
Los correos gratuitos son los más usados, aunque incluyen algo de publicidad: unas incrustadas en cada mensaje, y otros en la interfaz que se usa para leer el correo.
151
INFORMÁTICA II
Muchos sólo permiten ver el correo desde una página web propia del proveedor, para asegurarse de que los usuarios reciben la publicidad que se encuentra ahí. En cambio, otros permiten también usar un programa de correo configurado para que se descargue el correo de forma automática.
Una desventaja de estos correos es que en cada dirección, la parte que hay a la derecha de la @ muestra el nombre del proveedor; por ejemplo, el usuario policía puede acabar teniendo [email protected] Este tipo de direcciones desagradan a algunos (sobre todo, a empresas) y por eso es común comprar un dominio propio, para dar un aspecto más profesional.
Principales proveedores de servicios de correo electrónico gratuito:
Gmail: webmail, POP3 e IMAP Hotmail: webmail Yahoo!: webmail y POP3 con publicidad Lycos: webmail
b. De pago
Los correos de pago normalmente ofrecen todos los servicios disponibles. Es el tipo de correo que un proveedor de Internet da cuando se contrata la conexión. También es muy común que una empresa registradora de dominios venda, junto con el dominio, varias cuentas de correo para usar junto con ese dominio (normalmente, más de 1).
También se puede considerar de pago el método de comprar un nombre de dominio e instalar un ordenador servidor de correo con los programas apropiados. No hay que pagar cuotas por el correo, pero sí por el dominio, y también los gastos que da mantener un ordenador encendido todo el día.
Los servicios de correo de pago los suelen dar las compañías de acceso a Internet o los registradores de dominios.
También hay servicios especiales, como Mailinator, que ofrece cuentas de correo temporales (caducan en poco tiempo) pero que no necesitan registro.
2. Creación de un correo electrónico de proveedor gratuito
Para este taller, emplearemos un proveedor de correo gratuito, como es el proporcionado por la empresa norteamericana “Google Inc.”, para ello seguiremos los siguientes pasos:
152
INFORMÁTICA II
Contando con una computadora con servicio de acceso a Internet, nos dirigimos al sitio web de “Gmail”, en la siguiente dirección: http://mail.google.com, y una vez ingresado a dicho sitio, nos dirigimos al link: “Apúntate a Gmail” y hacemos “clic”, conforme a la siguiente imagen:
Al hacer “clic” en dicho link, nos llevará al panel de “Crear una cuenta”, apareciendo un formulario, el mismo que deberá ser llenado con nuestros datos, el nombre de usuario que deseamos, la contraseña, etc.
existen otros datos que debemos completar en el formulario, como la “pregunta de seguridad” en caso de que olvidemos nuestra contraseña, con esta opción podremos recuperarla, o en otro caso también podremos poner una dirección de correo electrónico alternativo, para recibir instrucciones de recuperación de contraseña (esto es opcional), finalmente “aceptamos” la creación de una nueva cuenta haciendo “clic” en el botón respectivo.
DÉCIMA OCTAVA SEMANA
EXAMEN FINAL UNIACA
153