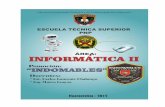SILABO TALLER INFORMATICA II - ESPARTANOS.pdf
-
Upload
carlos-laurente-chahuayo -
Category
Documents
-
view
27 -
download
2
Transcript of SILABO TALLER INFORMATICA II - ESPARTANOS.pdf
-
2 | Lic. Carlos Laurente Chahuayo - 2014
SILABO
MDULO TECNOLOGIA APLICADA A LA FUNCION POLICIAL II
TALLER: INFORMTICA II (PROGRAMA REGULAR)
I. DATOS GENERALES
EJE CURRICULAR : Formacin Complementaria
AREA EDUCATIVA : Desarrollo Profesional
AREA COGNITIVA : Tecnologa
AO DE ESTUDIO : PRIMERO
HORAS SEMESTRALES : 72 horas acadmicas
HORAS SEMANALES : 04
CRDITO : Coefic. 1
PERIODO ACADMICO : II Semestre
II. SUMILLA
El Taller forma parte del Currculo de Estudios de las Escuelas de Educacin Superior Tcnico
Profesional de la Polica Nacional del Per, de naturaleza instrumental y carcter terico prctico
proporciona competencias sobre EXCEL 2013 (Hojas de Clculo), POWER POINT 2013
(Presentacin de Diapositivas),.
III. COMPETENCIAS
Al finalizar el semestre, el Alumno PNP estar en la capacidad de:
A. Manejar herramientas tecnolgicas que faciliten el desarrollo de la inteligencia digital acorde con
las exigencias de la sociedad de la informacin.
B. Identificar las caractersticas y funciones de Microsoft Excel 2013, PowerPoint.
C. Manejar herramientas, comandos, creacin, copia y grabacin de archivos, configuracin de
pginas y otros aspectos bsicos para realizar hojas de clculos y diapositivas, as como
confeccionar formulas, tablas, grficos, insertar figuras y el uso de autoformas.
IV. CONTENIDOS
I UNIDAD MICROSOFT EXCEL 2013
PRIMERA SEMANA (04 Horas)
Primera Sesin
Ms Excel 2013.- Definicin. Libro de trabajo, hoja de clculo, iniciar y cerrar
-
3 | Lic. Carlos Laurente Chahuayo - 2014
Ms Excel 2013, descripcin de elementos de la pantalla de Excel.
Segunda Sesin
Manejo de datos: Introducir datos, modificar datos, tipos de datos, error de
datos, formatos de celda, alineacin, movimientos del cursor. Ejercicio de
aplicacin 1
SEGUNDA SEMANA (04 Horas)
Primera Sesin
Manejo de archivos: guardar, guardar como, cerrar, nuevo trabajo, abrir,
proteger archivo. Ejercicio de aplicacin 2
Segunda Sesin
Manejo de celdas. Seleccionar, rango, columnas, filas, duplicar, copiar,
pegar, combinar, bloquear y proteger. Ejercicio de aplicacin 3
TERCERA SEMANA (04 Horas)
Primera Sesin
Manejo de hojas: Insertar, renombrar, eliminar, copiar y mover, asignar
color, agrupar y desagrupar. Ejercicio de aplicacin 4
Segunda Sesin
Manejo de filas y columnas: Alto de fila, ancho de columna, Insertar fila y
columnas, eliminar fila y columna, autoajustar, ocultar fila y columna, mostrar
fila y columna). Ejercicio de aplicacin 4
CUARTA SEMANA (04 Horas)
Primera Sesin
Configurar pgina y bordes: Temas, mrgenes, orientacin, tamao, salto de
pgina, fondo de pgina, aplicacin de bordes a un trabajo. Ejercicio de
aplicacin 7
Segunda Sesin (Taller)
Manejo de operaciones aritmticas: Operaciones bsica (suma, resta,
producto, divisin), elaboracin de frmulas, signos de agrupacin, frmulas
con referencias absolutas y relativas. Ejercicio de aplicacin 8
QUINTA SEMANA (04 Horas)
Primera Sesin
Manejo de funciones bsicas: partes, tipos (suma, producto, raz, promedio,
redondear, mximo, mnimo, si, entero). Ejercicio de aplicacin 9
Segunda Sesin (Taller)
Formato condicional, formato de tabla, estilos de celdas. Ejercicio de
aplicacin 10.
SEXTA SEMANA (04 Horas)
Primera Sesin
Manejo de grficos estadsticos: concepto, tipos, creacin, modificacin de
datos, modificacin de grfico, eliminacin. Ejercicio de aplicacin 10.
Segunda Sesin (Taller)
-
4 | Lic. Carlos Laurente Chahuayo - 2014
Manejo de Imgenes: Insertar imagen desde archivo, insertar imgenes
prediseadas, formato de imagen (ajuste, estilo, organizar y tamao).
Ejercicio de aplicacin 11.
SEPTIMA SEMANA (04 Horas)
Primera Sesin
Manipular imgenes, insertar WordArt. Ejercicio de aplicacin 12.
Segunda Sesin (Taller)
Ejercicios de repaso 13, 14 y 15
OCTAVA SEMANA (04 Horas)
Primera Sesin
EXAMEN PARCIAL I Terico
Segunda Sesin
EXAMEN PARCIAL I Prctico
II UNIDAD
MICROSOFT POWERPOINT 2013
NOVENA SEMANA (04 Horas)
Primera Sesin
Ms PowerPoint 2013: Definicin, presentador electrnico, acceso al
programa, pantalla inicial de PowerPoint, elementos de la pantalla de
PowerPoint 2013 y definicin, cerrar la ventana de Ms PowerPoint
Segunda Sesin (Taller)
Manejo de diapositivas: Definicin, insertar, estilo, diseo, elementos,
seleccionar, copiar, duplicar, mover y eliminar. Ejercicio de aplicacin 1.
DCIMA SEMANA (04 Horas)
Primera Sesin
Manejo de Objetos: Definicin, tipos de objetos, Insertar, seleccionar, copiar,
mover, eliminar, modificar tamao, girar, voltear, alinear y ordenar objetos.
Ejercicio de aplicacin 2.
Segunda Sesin (Taller).
Manejo de archivos: Guardar, guardar como, cerrar, nueva presentacin,
abrir, proteger archivo. Ejercicio de aplicacin 3.
DECIMO PRIMERA SEMANA (04 Horas)
Primera Sesin
Objeto de tipo texto: Insertar, formato, alineacin. Ejercicio de aplicacin 4.
Segunda Sesin
Objeto de tipo imagen: Insertar, ajuste, estilo de imagen, organizar, tamao.
Ejercicio de aplicacin 5.
DCIMO SEGUNDA
Primera Sesin
-
5 | Lic. Carlos Laurente Chahuayo - 2014
SEMANA (04 Horas)
Transicin de diapositivas: insertar, opciones de efecto, sonido, duracin,
modo de avance. Ejercicio de aplicacin 6.
Segunda Sesin
Modos de presentacin: Desde el principio, diapositiva actual, en lnea,
presentacin personalizada, configuracin. Ejercicio de aplicacin 7.
DCIMO TERCERA SEMANA (04 Horas)
Primera Sesin (Taller)
Examen Parcial II (terico).
Segunda Sesin (Taller)
Examen Parcial II (prctico).
DCIMO CUARTA SEMANA (04 Horas)
Primera Sesin
Manejo de animacin: tipos de animacin, insertar, opciones de efecto,
panel de animacin, manejo de intervalos. Ejercicio de aplicacin 8.
Segunda Sesin (Taller)
Trabajo con textos: Aadir, eliminar, sangra, tabulaciones, numeracin y
vietas. Ejercicio de aplicacin 9.
DCIMO QUINTA SEMANA (04 Horas)
Primera Sesin
Aplicacin de Hipervnculos: aplicar, enlace con un sitio web, enlace en el
mismo documento, enlace con un nuevo documento, enlace con un correo
electrnico. Ejercicio de aplicacin 10.
Segunda Sesin (Taller)
Trabajo con tablas: insertar, insertar filas y columnas, eliminar filas y
columnas, bordes, rellenos, combinar y dividir. Ejercicio de aplicacin 11.
DCIMO SEXTA SEMANA (04 Horas)
Primera Sesin
Elementos multimedia: Insertar sonido, reproduccin, editar sonido, insertar
y reproducir videos. Ejercicio de aplicacin 12.
Segunda Sesin (Taller)
Ejercicio de reforzamiento 13, 14 y 15
DCIMO SEPTIMA SEMANA (04 Horas)
RETROALIMENTACION DE CONOCIMIENTOS
ENTREGA DE TRABAJOS APLICATIVOS
DCIMO OCTAVA SEMANA (04 Horas)
EXAMEN FINAL
-
6 | Lic. Carlos Laurente Chahuayo - 2014
V. PROCEDIMIENTOS DIDCTICOS.
Las tcnicas de enseanza se orientarn a la interaccin permanente Docente-Educando,
enmarcadas en la cultura participativa, el trabajo en equipo, y el mtodo de Prcticas Dirigidas en
Laboratorio.
Se promover la prctica permanente de los conocimientos Tericos impartidos.
VI. EQUIPOS Y MATERIALES
El docente para el desarrollo de la asignatura emplear los siguientes equipos y materiales:
VII. EQUIPOS
Retroproyector, Videograbadora, Computador, Proyector Multimedia, ecran.
VIII. MATERIALES
Para el desarrollo temtico se utilizarn ayudas visuales, fuentes de informacin, as como Hojas de
Prctica para los Talleres. Se proveer de separatas a los educandos, as como emplear
transparencias o videos para reforzar las tcnicas de enseanza.
IX. EVALUACIN
La asistencia a las sesiones acadmicas es obligatoria en el 100%; en caso de inasistencias, de no
existir justificacin alguna para la Subdireccin Acadmica de la Escuela, el Alumno desaprobar la
asignatura.
El proceso de evaluacin del aprendizaje ser permanente, comprender:
A. Evaluacin diagnstica o de entrada, para conocer el nivel de conocimiento sobre la asignatura.
B. Evaluacin Formativa Interactiva, en relacin a la participacin activa del Alumno en el aula. El
promedio de las intervenciones orales constituir Nota de Paso Oral.
C. Evaluacin Formativa o de Proceso para comprobar el desarrollo de aptitudes, pronosticar
posibilidades de perfeccionamiento y reorientar la metodologa, mediante el control permanente e
individual de la prctica de los ejercicios que corresponda a los contenidos. Compromete la
aplicacin de:
1. Talleres.
2. Prcticas calificadas.
3. Dos exmenes parciales (8 y 13 semana), enmarcados en el modelo de la Prueba Oral,
orientados a valorar en forma prctica el aprendizaje de los contenidos.
D. Evaluacin Sumativa orientada a comprobar el nivel de desarrollo cognoscitivo, reflexivo y del
pensamiento lgico, para lo cual se aplicar un examen final (18 semana), de similar
caracterstica empleada en los exmenes parciales.
-
7 | Lic. Carlos Laurente Chahuayo - 2014
E. El Promedio General se calcular en concordancia con las disposiciones establecidas en el
Manual de Rgimen de Educacin de las Escuelas de Formacin de la PNP, conforme se detalla
a continuacin:
Promedio General:
PG=PEP (3) + PO (1) + TA (2) + EF (4)
10
PEP = Promedio de Exmenes Parciales
PO = Paso oral
TA = Promedio de las Prcticas Calificadas
EF = Examen Final
X. BIBLIOGRAFA BSICA
A. Manual de Microsoft Excel 2013,
B. Curso de Microsoft Excel 2013, pgina web.
C. Manual de Office 2013 - Universidad San Ignacio de Loyola.
D. Pgina WEB: Aula clic.
_____________________________ Zulma Paitan Espinoza Tcnico Computacin
_____________________________ Esthalin Edeer Morales Vivas
___________________________ Marco Loayza
_____________________________ Carlos Laurente Chahuayo
Licenciado
-
8 | Lic. Carlos Laurente Chahuayo - 2014
I UNIDAD
MICROSOFT EXCEL 2013
PRIMERA SESIN: INTRODUCCIN AL MS EXCEL
1. DEFINICIN:
Excel es una aplicacin desarrollada por Microsoft y distribuida en el paquete de Office para usarse en
Windows o Macintosh. Presenta una interfaz intuitiva y amigable con archivos de ayuda incorporados.
Excel, es una hoja de clculo que permite trabajar con tablas de datos, grficos, bases de datos, macros,
y otras aplicaciones avanzadas. Ayudando en el clculo de ejercicios aritmticos y siendo de gran
utilidad diversas reas como educacin, administracin, finanzas, produccin, etc.
2. LIBRO DE TRABAJO:
Un libro de trabajo es el archivo que creamos con Excel, es decir, todo lo que hacemos en este
programa se almacenar formando el libro de trabajo.
Los libros de trabajo de Excel tienen la extensin .XLS para que el ordenador los reconozca como tal.
Cuando se inicia una sesin de Excel automticamente se abre un nuevo libro de trabajo con el
nombre provisional de Libro1. Esto lo puedes comprobar en la pantalla de Excel, en la Barra de ttulo en
la parte superior de la ventana vers cmo pone Microsoft Excel - Libro1.
Un libro de trabajo est formado por varias hojas, en principio constar de 1 hoja aunque el nmero de
stas puede variar entre 1 y 255, Si miras en la parte inferior de la ventana de Excel encontrars las
diferentes hojas del libro de trabajo, cada una de ellas nombradas de la forma Hoja1, Hoja2...
Los libros de trabajo son una gran herramienta de organizacin, ya que por ejemplo todas las hojas
referidas a un mismo proyecto o trabajo podran agruparse en un slo libro.
3. HOJA DE CLCULO:
La hoja de clculo es uno de los distintos tipos de hojas que puede contener un libro de trabajo. Es una
herramienta muy til para todas aquellas personas que trabajen con gran cantidad de nmeros y
necesiten realizar clculos u operaciones con ellos.
-
9 | Lic. Carlos Laurente Chahuayo - 2014
Las hojas de clculo estn formadas por columnas y filas, siendo 16384 columnas y 1.048.576 filas.
CCoolluummnnaa
Una columna es el conjunto de celdas seleccionadas verticalmente. Cada columna se nombra por
letras, por ejemplo A, B, C,.......AA, AB,........IV.
FFiillaa
Cada fila se numera desde 1 hasta 1.048.576 y es la seleccin horizontal de un conjunto de celdas de
una hoja de datos.
CCeellddaa
La interseccin de una columna y una fila se denominan Celda y se nombra con el nombre de la
columna a la que pertenece y a continuacin el nmero de su fila, por ejemplo la primera celda
pertenece a la columna A y la fila 1 por lo tanto la celda se llama A1. Si observas la ventana de Excel
podrs comprobar todo lo explicado anteriormente.
Columna B
Fila 5
-
10 | Lic. Carlos Laurente Chahuayo - 2014
Cuando el cursor est posicionado en alguna celda preparado para trabajar con sta, dicha
celda se denomina Celda activa y se identifica porque aparece ms remarcada que las dems.
De igual forma tenemos la fila activa, fila donde se encuentra la celda activa y columna activa,
columna de la celda activa.
RRaannggoo ddee DDaattooss
Otro concepto muy importante en una hoja de clculo es el de Rango, que es un bloque rectangular de
una o ms celdas que Excel trata como una unidad. Los rangos son vitales en la Hoja de Clculo, ya
que todo tipo de operaciones se realizan a base de rangos.
Rango de datos (B3:D8)
4. CARACTERSTICAS:
Excel se caracteriza por los siguientes aspectos:
a) Hojas de clculo de gran dimensin, filas y columnas que forman celdas de trabajo.
b) Agrupacin de varias hojas de clculo en un libro. Excel est compuesto por libros, un libro es el
archivo en que se trabaja y donde se almacenan los datos. Cada libro puede contener
aproximadamente 250 hojas o carpetas. Cada hoja contiene aproximadamente 65.000 lneas y 256
columnas ordenadas numrica y alfabticamente respectivamente.
c) Actualizacin automtica de los resultados obtenidos en la hoja, al modificar los datos de los cuales
depende un resultado.
d) Gran capacidad de presentacin y manejo de los datos introducidos.
5. INGRESAR AL MS EXCEL:
a) Una vez encendido el computador, ubicar la aplicacin de acceso del Microsoft Excel
Celda A1
RANGO
-
11 | Lic. Carlos Laurente Chahuayo - 2014
b) En ella realizar un clic BIM para su acceso.
6. PRIMERA VENTANA DE INGRESO:
Al ingresar al programa en un primer momento se observa la siguiente ventana, la cual muestra trabajos
recientes realizados en el programa, as mismo se observa que esta por defecto seleccionado la Libro en
blanco, como tambin se tiene plantillas los cuales se pueden utilizar.
Para ingresar deber realizar un clic BIM sobre la imagen de Libro en blanco
7. CERRAR EXCEL:
a) Para abandonar el programa de ms Excel, asegrese de guardar el trabajo antes de salir.
b) Realizar un clic BIM en el botn Cerrar (parte superior derecha de la ventana)
Archivos recin trabajos
Libro en blanco
-
12 | Lic. Carlos Laurente Chahuayo - 2014
8. ELEMENTOS DE LA PANTALLA DE EXCEL:
Excel 2013 ha tenido un cambio muy marcado en los grficos con los que se presentan a los usuarios,
en otras palabras con la interfaz que nos ofrece, es ms llamativa y con varios cambios, el cambio ms
marcado es la desaparicin de los mens desplegables de Excel 2013 por un conjunto de pestaas que
contiene varias fichas e iconos.
Elementos principales de la pgina principal de Excel 2013
La barra de ttulo
Contiene el nombre del documento sobre el que se est trabajando en ese momento. Cuando creamos
un libro nuevo se le asigna el nombre provisional Libro1, hasta que lo guardemos y le demos el nombre
que queramos. En el extremo de la derecha estn los botones para minimizar , maximizar y
cerrar
La barra de acceso rpido
La barra de acceso rpido contiene las operaciones ms habituales de Excel como Guardar ,
Deshacer o Rehacer .
-
13 | Lic. Carlos Laurente Chahuayo - 2014
La cinta de opciones
La cinta de opciones es uno de los elementos ms importantes de Excel, ya que contiene todas las
opciones del programa organizadas en pestaas. Al pulsar sobre una pestaa, accedemos a la ficha.
Las fichas principales son Inicio, Insertar, Diseo de pgina, Frmulas, Datos, Revisar y Vista. En ellas
se encuentran los distintos botones con las opciones disponibles.
La barra de frmulas
Nos muestra el contenido de la celda activa, es decir, la casilla donde estamos situados. Cuando
vayamos a modificar el contenido de la celda, dicha barra variar ligeramente, pero esto lo estudiaremos
ms adelante.
La barra de etiquetas
Permite movernos por las distintas hojas del libro de trabajo.
Las barras de desplazamiento
Permiten movernos a lo largo y ancho de la hoja de forma rpida y sencilla, simplemente hay que
desplazar la barra arrastrndola con el ratn, o hacer clic en los tringulos.
La barra de estado
Indica en qu estado se encuentra el documento abierto, y posee herramientas para realizar zoom sobre
la hoja de trabajo, desplazando el marcador o pulsando los botones + y -. Tambin dispone de tres
botones para cambiar rpidamente de vista (forma en que se visualiza el libro). Profundizaremos en las
vistas ms adelante.
SEGUNDA SESIN: MANEJO DE DATOS
9. INTRODUCIR DATOS:
En Excel, cualquier grupo de caracteres que contenga letra, guion o espacio se considera texto. Cuando
entra texto en una celda, Excel alinea el mismo al lado izquierdo de la celda y si excede el ancho de la
celda, el sobrante de los caracteres se despliega en las celdas de la derecha mientras estas otras celdas
no tengan contenido.
-
14 | Lic. Carlos Laurente Chahuayo - 2014
En cada una de las celdas de la hoja, es posible introducir textos, nmeros o frmulas. En todos los
casos, los pasos a seguir sern los siguientes:
INGRESO DE TEXTOS:
Situar el cursor sobre la celda donde se van a introducir los datos y teclear los datos que desees
introducir. Aparecern en dos lugares: en la celda activa y en la Barra de Frmulas, como puedes
observar la siguiente imagen:
INGRESO DE NMEROS:
En Excel, un nmero puede contener solo los siguientes caracteres:
0 1 2 3 4 5 6 7 8 9 + - ( ) . $ %
10. MODIFICAR DATOS: Siga los siguientes pasos
a) Ubicar el cursos en la celda donde se halla la informacin a modificar
b) Una vez ubicado la celda presiona la tecla F2 (teclas de funcin)
c) Proceda a modificar la informacin
d) Una vez modificada presione la tecla Enter (intro) para finalizar
11. ELIMINAR DATOS:
a) Ubicar el cursor en la celda donde se encuentra el dato a eliminar
b) A continuacin presione la tecla Suprimir (Delete)
12. TIPOS DE DATOS:
En una Hoja de clculo, los distintos TIPOS DE DATOS que podemos introducir son:
VALORES CONSTANTES: Es decir, un dato que se introduce directamente en una celda. Puede ser un
nmero, una fecha u hora, o un texto. Si deseas una explicacin ms detallada sobre los valores
constantes visita nuestro bsico sobre los tipos de datos
Celda Activa
-
15 | Lic. Carlos Laurente Chahuayo - 2014
FRMULAS: Es decir, una secuencia formada por: valores constantes, referencias a otras celdas,
nombres, funciones, u operadores. Es una tcnica bsica para el anlisis de datos. Se pueden realizar
diversas operaciones con los datos de las hojas de clculo como +, -, *, /, Sen, Cos, etc. En una frmula
se pueden mezclar constantes, nombres, referencias a otras celdas, operadores y funciones. La frmula
se escribe en la barra de frmulas y debe empezar siempre por el signo =.
13. ERROR DE DATOS:
Cuando introducimos una frmula en una celda puede ocurrir que se produzca un error. Dependiendo
del tipo de error puede que Excel nos avise o no.
Cuando nos avisa del error, el cuadro de dilogo que aparece tendr un aspecto similar al que ves a la
derecha:
Nos da una posible propuesta que podemos
aceptar haciendo clic sobre el botn S o
rechazar utilizando el botn No.
Dependiendo del error, mostrar un mensaje
u otro.
Podemos detectar un error sin que nos avise cuando aparece la celda con un smbolo en la esquina
superior izquierda tal como esto:
Al hacer clic sobre el smbolo aparecer un cuadro como que nos permitir saber ms sobre el error.
Dependiendo del tipo de error, al hacer clic sobre el cuadro anterior se mostrar un cuadro u otro, siendo
el ms frecuente el que aparece a continuacin:
Este cuadro nos dice que la frmula es incoherente y nos deja elegir entre diferentes opciones.
Posiblemente el error sea simplemente que la frmula de la celda no tiene el mismo aspecto que todas
las dems frmulas adyacente (por ejemplo, sta sea una resta y todas las dems sumas).
Puede que al introducir la frmula nos aparezca como contenido de la celda # TEXTO, siendo TEXTO un
valor que puede cambiar dependiendo del tipo de error. Por ejemplo: ##### se produce cuando el ancho
de una columna no es suficiente o cuando se utiliza una fecha o una hora negativa.
-
16 | Lic. Carlos Laurente Chahuayo - 2014
# NUM! cuando se ha introducido un tipo de argumento o de operando incorrecto, como puede ser
sumar textos.
# DIV/0! cuando se divide un nmero por cero.
# NOMBRE? cuando Excel no reconoce el texto de la frmula.
#N/A cuando un valor no est disponible para una funcin o frmula.
# REF! se produce cuando una referencia de celda no es vlida.
# NUM! cuando se escriben valores numricos no vlidos en una frmula o funcin.
# NULO! cuando se especifica una interseccin de dos reas que no se intersecan.
Tambin en estos casos, la celda, como en el caso anterior, contendr adems un smbolo en la esquina
superior izquierda tal como: Este smbolo se utilizar como hemos visto antes.
14. MOVIMIENTOS EN LA HOJA, EN EL LIBRO:
MOVIMIENTOS EN LA HOJA
Tan solo una pequea parte de la hoja es visible en la ventana de documento en un momento dado.
Habitualmente la ocupar un mayor nmero de celdas que las visibles en el rea de la pantalla y es
necesario moverse por el documento rpidamente.
Cuando no est abierto ningn men, las teclas activas para poder desplazarse a travs de la hoja son:
MOVIMIENTO TECLADO
Celda Abajo FLECHA ABAJO
Celda Arriba FLECHA ARRIBA
Celda Derecha FLECHA DERECHA
Celda Izquierda FLECHA IZQUIERDA
Pantalla Abajo AVPAG
Pantalla Arriba REPAG
Celda A1 CTRL+INICIO
Primera celda de la columna activa FIN FLECHA ARRIBA
ltima celda de la columna activa FIN FLECHA ABAJO
Primera celda de la fila activa FIN FLECHA IZQUIERDA o INICIO
ltima celda de la fila activa FIN FLECHA DERECHA
Otra forma rpida de moverse por la hoja cuando se conoce con seguridad la celda donde se desea ir es
escribir su nombre de columna y fila en el cuadro de nombres a la izquierda de la barra de frmulas:
Por ejemplo, para ir a la celda DF15 debers escribirlo en la caja de texto y pulsar la tecla INTRO.
-
17 | Lic. Carlos Laurente Chahuayo - 2014
Aunque siempre puedes utilizar el ratn, movindote con las barras de desplazamiento para visualizar la
celda a la que quieres ir, y hacer clic sobre sta.
En cualquier caso, siempre se puede utilizar el ratn, movindose con las barras de desplazamiento para
visualizar la celda a la que se desea ir, y hacer clic sobre sta.
MOVIMIENTOS EN EL LIBRO
Como ya se ha comentado, dentro de un libro de trabajo existen varias hojas de clculo. Hay varias
formas de cambiar de hoja:
La ms directa es utilizar la barra de etiquetas.
Haciendo clic sobre cualquier pestaa cambiar a la hoja correspondiente.
Tambin se puede cambiar de hoja utilizando los botones de la izquierda:
Para ir a la hoja anterior a la actual.
Para ir a la hoja siguiente a la actual.
Tambin se pueden utilizar combinaciones de teclas para realizar desplazamientos dentro del libro de
trabajo:
MOVIMIENTO TECLADO
CTRL+AVPAG Hoja Siguiente
CTRL+REPAG Hoja Anterior
PRIMERA SESIN: MANEJO DE ARCHIVOS
15. GUARDAR:
Cuando empezamos a crear un libro de trabajo y queremos poder recuperarlo en otra ocasin para
modificarlo, imprimirlo, en fin, realizar cualquier operacin posterior sobre ste, tendremos que
almacenarlo en alguna unidad de disco, esta operacin se denomina Guardar.
1. GUARDAR UN LIBRO DE TRABAJO (por primera vez)
a) Tener realizado el trabajo a guardar
b) Realizar un clic BIM en el botn (guardar)
c) En la siguiente hacer un clic BIM en el botn Examinar
-
18 | Lic. Carlos Laurente Chahuayo - 2014
d) En la siguiente ventana configurar la carpeta o unidad de destino.
e) Escriba el nombre del archivo
f) Realizar un clic BIM en el botn Guardar
2. GUARDAR UN LIBRO DE TRABAJO (por segunda y ms veces)
a) Al trabajo inicial hacer los agregados o modificaciones
b) Presiones la combinacin de tecla CTRL + G
c) Puede repetir esta ltima operacin las veces que crea necesario.
3. GUARDAR COMO (utilizamos esta opcin siempre en cuando se desea guardar e documento con
un nuevo nombre, en una nueva ubicacin o tener un archivo de seguridad)
a) Un clic BIM en el botn Archivo
b) Un clic BIM en la opcin Guardar como
c) En la siguiente ventana modificar el nombre y configurar la nueva ubicacin para almacenar el
archivo.
Barra que permite configurar la unidad y/o carpeta de
destino
Contenido de la carpeta Mis Documentos.
Barra donde se ingresa el nombre del archivo
Barra que permite configurar el tipo de archivo para guardar,
ejemplo guardar en otra versin
-
19 | Lic. Carlos Laurente Chahuayo - 2014
d) Realizar un clic BIM en el botn Guardar
16. CERRAR:
Una vez hayamos terminado de trabajar con un archivo, convendr salir de l para no estar utilizando
memoria intilmente. La operacin de salir de un documento recibe el nombre de Cierre del documento.
Se puede cerrar un documento de varias formas.
1. MEDIANTE EL BOTON ARCHIVO:
a) Hacer un clic BIM en el botn Archivo
b) Hacer un clic BIM en la opcin Cerrar
En caso de detectar un archivo al cual se le ha realizado una
modificacin no almacenada, Excel nos avisar de ello
mostrndonos un cuadro de dilogo que nos dar a escoger
entre tres opciones:
Cancelar: El archivo no se cierra.
Guardar: Se guardan los cambios y luego se cierra el archivo. Si an no se haba guardado
aparecer el cuadro Guardar como para asignarle un nombre y ubicacin.
No guardar: Se cierra el archivo sin guardar los cambios realizados desde la ltima vez que
guardamos.
2. MEDIANTE BOTON CERRAR:
a) Realizar un clic BIM en el botn cerrar
Barra que permite configurar la unidad y/o carpeta de
destino
Barra donde se ingresa el nombre del archivo
-
20 | Lic. Carlos Laurente Chahuayo - 2014
3. MEDIANTE LA COMBINACIN DE TECLAS:
a) Realizar la siguiente combinacin de teclas ATL + F4
17. NUEVO TRABAJO:
Cuando entramos en Ms Excel automticamente se inicia un libro de trabajo
vaco, pero supongamos que ya estamos trabajando con un documento y
queremos crear otro libro nuevo. sta operacin se denomina Nuevo.
Para empezar a crear un nuevo libro de trabajo, debers seguir los siguientes
pasos:
a) Realizar un clic BIM en el botn Archivo
b) Realizar un clic BIM en la opcin Nuevo (segn se muestra en la siguiente imagen)
En la siguiente por defecto esta seleccionado la opcin Libro en blanco
c) Seguidamente realizar un clic BIM en la opcin Libro en blanco.
Nota: Si desea abrir un nuevo libro puede tambin utilizar la combinacin de teclas CTRL+U.
18. ABRIR:
Si queremos recuperar algn libro de trabajo ya guardado, la operacin se
denomina Abrir. Para abrir un archivo ya existente siga los siguientes pasos:
a) Realizar un clic BIM en el botn Archivo
b) Realizar un clic BIM en la opcin Abrir.
c) En la siguiente ventana llamada cuadro de dilogos realizar la ubicacin del archivo a abrir
(unidades o carpetas)
-
21 | Lic. Carlos Laurente Chahuayo - 2014
d) Una vez ubicado el archivo, hacer un clic BIM sobre l, luego realizar un clic BIM en el botn Abrir.
Nota: Otra forma disponible tambin para abrir un documento, consiste en utilizar una lista de
documentos abiertos anteriormente, siga los siguientes pasos:
Selecciona Reciente en el men Archivo y haz clic sobre el que quieras abrir. Se mostrarn ordenados
por fecha de ltima utilizacin, siendo el primero el ms recientemente utilizado.
19. PROTEGER ARCHIVO (esta opcin permite guardar un libro en Excel, asignndole una contrasea, la
cual se le solicitar ingresar para tener el acceso a dicha contenido)
a) Un clic BIM en el botn Archivo
b) Un clic BIM en la opcin Guardar como
c) Un clic BIM en el botn Examinar
d) En la siguiente ventana como ya anteriormente vimos, ingrese el nombre del libro y configure la
unidad o carpeta donde se guardar el archivo.
e) Procedemos a asignale una contrasea para ello hacer un clic BIM en el botn Herramientas
f) Seguidamente en la opcin Opciones generales
-
22 | Lic. Carlos Laurente Chahuayo - 2014
g) En la siguiente ventana ingrese la contrasea para cada una de las opciones dispuestas, se
recomienda que en los espacio escriba la misma contrasea
h) Una vez escrito la contrasea hacer un clic BIM en el botn Aceptar
i) En al siguiente ventana escriba nuevamente la contrasea un clic BIM en Aceptar
j) Le pide nuevamente ingresar la contrasea, para finalizar un clic BIM en el botn Aceptar.
k) Para guardar el documento hacer un clic BIM en el botn Guardar.
SEGUNDA SESIN: MANEJO DE CELDAS
20. MANIPULACIN DE CELDAS:
Vamos a ver los diferentes mtodos de seleccin de celdas para poder modificar el aspecto de stas, as
como diferenciar entre cada uno de los mtodos y saber elegir el ms adecuado segn la operacin a
realizar.
SELECCIONAR UNA CELDA:
a) Para seleccionar una celda realizar un clic BIM sobre la celda a seleccionar
b) La celda seleccionada tendr el siguiente resultado:
-
23 | Lic. Carlos Laurente Chahuayo - 2014
SELECCIONAR VARIAS CELDAS (TECLADO):
a) Ubicar el cursos en la celda inicial
b) Presione la Teclas Shift (no soltar)
c) Con las teclas direccionales llevar el cursos a la celda final
SELECCIONAR VARIAS CELDAS (MOUSE):
a) Ubicar el puntero del mouse sobre la celda inicial
b) Presione el BIM (botn izquierdo o principal del mouse)
c) Deslizar el mouse sobre las celdas a seleccionar
SELECCIONAR COLUMNAS:
a) Seleccin de una columna: Hacer clic en el identificativo superior de la columna a seleccionar.
SELECCIONAR FILAS:
a) Seleccin de una fila: Hacer clic en el identificativo izquierdo de la fila.
SELECCIONAR HOJA ENTERA
a) Seleccin de una hoja entera:
Celda B3
seleccionada
B3 celda inicial
B8 celda final
B3:B8 B3..B8
rango seleccionado
-
24 | Lic. Carlos Laurente Chahuayo - 2014
b) Hacer clic con el botn izquierdo en la parte superior izquierdo de la hoja situado entre el indicativo
de la columna A y el de la fila 1.
21. COPIAR CELDA
a) Seleccionar una o las celdas que contiene la informacin a copiar
b) Realizar un clic BIM en el botn copiar (se muestra la imagen) o presione las teclas CTRL + C
c) Hacer un clic BIM en una de las opciones
d) Una vez almacenado en el portapapeles la informacin est lista para pegar.
22. PEGAR CELDA
a) Ubicar el cursos en una celda en blanco a fin de copiar la informacin
b) Hacer un clic BIM en el botn pegar o presione las teclas CTRL + V
c) Puede pegar la informacin las veces que desee, para ello vuelva a reubicar el cursor.
23. BLOQUEAR Y PROTEGER CELDAS:
a) Procesa a seleccionar las celda a bloquear
b) Realizar un clic BIM en la pestaa Revisar
c) Realizar un clic BIM en el botn Proteger Hoja
-
25 | Lic. Carlos Laurente Chahuayo - 2014
d) En la siguiente ventana ingrese la contrasea de seguridad
e) Ingrese nuevamente la contrasea en la siguiente ventana, para confirmar proteccin
f) Realizar un clic BIM en el botn Aceptar, guarde nuevamente el libro y listo.
g) Al momento de escribir sobre las celdas bloqueadas nos mostrar el siguiente mensaje.
Ejercicio de aplicacin 3
PRIMERA SESIN: MANEJO DE HOJAS
24. CAMBIAR NOMBRE DE HOJAS
a) Ubicar el puntero del mouse sobre el nombre de la hoja a cambiar su nombre
b) Presione el BDM o botn secundario del mouse hasta que presente la siguiente ventana
-
26 | Lic. Carlos Laurente Chahuayo - 2014
c) Hacer un clic BIM en la opcin cambiar nombre
d) Escriba el nombre que reemplazar a la palabra Hoja1, luego presione la tecla Enter (Intro)
25. OCULTAR HOJAS
a) Ubicar el puntero del mouse sobre el nombre de la hoja a ocultar
b) Presione el BDM o el botn secundario del mouse
c) Hacer un clic BIM en la opcin Ocultar
d) El resultado ser como se muestra en la imagen (la hoja1 ha sido ocultado)
26. MOSTRAR HOJAS
a) Para mostrar una hoja oculta, ubicar el puntero del mouse sobre el nombre de las hojas
b) Presione el BDM o botn secundario del mouse
-
27 | Lic. Carlos Laurente Chahuayo - 2014
c) En la siguiente ventana realizar un clic BIM en la opcin Mostrar, y en forma automtica se mostrar
la hoja oculta
27. INSERTAR HOJAS
a) Para insertar una nueva hoja de trabajo dentro del libro, hacer un clic BIM en el botn o en el signo +
b) Puede repetir la operacin anterior a fin de insertar el nmero de hojas que sea necesario
28. ELIMINAR HOJAS
a) Ubicar el puntero sobre el nombre de la hoja a eliminar
b) Presione el BDM o botn secundario del mouse
c) Hacer un clic BIM en la opcin Eliminar
29. MOVER Y COPIAR:
a) Ubicar el puntero del mouse sobre la hoja a mover o copiar
b) Presione el BDM
c) En la siguiente ventana seleccionar la opcin Mover o Copiar
-
28 | Lic. Carlos Laurente Chahuayo - 2014
d) En la siguiente ventana seleccionar la nueva ubicacin de la hoja, si en caso desee una copia
e) Hacer un clic BIM en la opcin
f) Hacer un clic BIM en el botn Aceptar
30. ASIGNAR COLOR A LA HOJA:
a) Ubicar el puntero del mouse sobre la hoja a asignar el color
b) Presione el BDM
c) En al siguiente ventana deslizar el puntero hasta la opcin color de etiqueta
d) Proceso con un clic BIM a seleccionar el color de la hoja
SEGUNDA SESIN: MANEJO DE FILAS Y COLUMNAS
Manejo de filas y columnas: Alto de fila, ancho de columna, Insertar fila y columnas, eliminar fila y columna,
autoajustar, ocultar fila y columna, mostrar fila y columna).
31. ALTO DE FILA
a) Ubicar el cursor en la fila a modificar, si fueran varios primero proceda a seleccionar
-
29 | Lic. Carlos Laurente Chahuayo - 2014
b) Hacer un clic BIM en el botn de la opcin celdas
c) En la siguiente ventana seleccionar la opcin Alto de la fila
d) En la siguiente ventana ingrese el valor del alto de la celda o celdas
e) Luego hacer un clic BIM en el botn Aceptar
32. ANCHO DE COLUMNA
a) Ubicar el cursor en la fila a modificar, si fueran varios primero proceda a seleccionar
b) Hacer un clic BIM en el botn de la opcin celdas
c) En la siguiente ventana seleccionar la opcin Ancho de la columna
d) Seguidamente escriba el valor del ancho de la columna o columnas
-
30 | Lic. Carlos Laurente Chahuayo - 2014
e) Para finalizar hacer un clic BIM en el botn Aceptar
33. AUTOAJUSTAR
a) Ubicar el cursos en la fila a modificar, si fueran varios primero proceda a seleccionar
b) Hacer un clic BIM en el botn de la opcin celdas
c) En la siguiente ventana seleccionar la opcin Autoajustar alto de la fila
d) Al final de la aplicacin de la opcin, las filas volvern a su estado inicial
34. INSERTAR FILAS
a) Ubicar el cursor en la fila a insertar ms filas
Para el ejemplo ubicamos el cursor en la fila 7
b) Luego hacer un clic BIM en el botn Insertar
c) Luego hacer un clic BIM en la opcin Insertar filas de la hoja
-
31 | Lic. Carlos Laurente Chahuayo - 2014
d) El resultado es el siguiente:
Se inserta una fila despues de la fila 6, quedando la fila 7 vacia.
35. INSERTAR COLUMNAS
a) Ubicar el cursos en la columna a insertar
b) Hacer un clic BIM en el botn
c) Hacer un clic BIM en la opcin Insertar columnas de hoja
d) Inmediatamente se inserta la columnas, veamos el ejemplo:
Entre las columnas A y B se ha insertado una nueva columna
-
32 | Lic. Carlos Laurente Chahuayo - 2014
36. ELIMINAR FILAS
a) Ubicar el cursos en la fila a eliminar y si son varias filas primero seleccione
b) Hacer un clic BIM en el botn
c) En la siguiente ventana hacer un clic BIM en la opcin Eliminar filas de hoja
37. ELIMINAR COLUMNAS
a) Ubicar el cursos sobre la columna a eliminar y si son varias columnas primero seleccione
b) Hacer un clic BIM en el botn
c) Luego otro clic BIM en la opcin Eliminar columnas de hoja
PRIMERA SESIN: CONFIGURAR PGINA Y BORDES
38. CONFIGURAR PGINA
Antes de imprimir una hoja de clculo, es conveniente que configuremos la pgina, para modificar
factores que afectan a la presentacin de las pginas impresas, como la orientacin, encabezados y pies
de pgina, tamao del papel,...
Para ello, nos situaremos en la pestaa Diseo de pgina.
-
33 | Lic. Carlos Laurente Chahuayo - 2014
39. MRGENES DE PGINAS
a) Tener editado el trabajo
b) Hacer un clic BIM en la pestaa Diseo de pgina
c) Hacer un clic BIM en el botn mrgenes
d) Seleccionar una de las opciones de la siguiente lista haciendo un clic BIM sobre ella
e) Si en caso desea personalizar los mrgenes hacer un clic BIM en la opcin Mrgenes
personalizados, para obtener la siguiente ventana y poder configurar en ella.
f) Una vez configurada los mrgenes con ayuda de las flechas existentes en cada lado, hacer un clic
BIM en el botn Aceptar para aplicar la configuracin.
-
34 | Lic. Carlos Laurente Chahuayo - 2014
40. ORIENTACIN DE PGINAS
a) Hacer un clic BIM sobre la pestaa Diseo de pgina
b) Hacer un clic BIM en el botn orientacin
c) De las opciones que se muestra, seleccionar con un clic BIM en una de ellas.
41. TAMAO DE PGINA
a) Hacer un clic BIM en la pestaa Diseo de pgina
b) Hacer un clic BIM en el botn Tamao
c) Hacer un clic BIM en una de las opciones que se muestra en la siguiente ventana
d) La hoja tomara la configuracin de la opcin seleccionada
42. INSERTAR O QUITAR UN SALTO DE PGINA
El salto de pgina se utiliza cuando se necesita dividir el trabajo y la parte inferior del trabajo vaya en la
siguiente pgina.
a) Realizar un clic BIM en la pestaa Diseo de pgina
b) Ubicar el cursos en la fila desde donde se realizar o quitar la divisin de pgina
c) Realizar un clic BIM en el botn Saltos
d) Realizar un clic en una de las opciones segn sea el caso
-
35 | Lic. Carlos Laurente Chahuayo - 2014
43. INSERTAR UNA IMAGEN DE FONDO
a) Hacer un clic BIM en la pestaa Diseo de pgina
b) Hacer un clic BIM en el botn Fondo
c) En la siguiente ventana seleccione la imagen que ir como fondo de la hoja de trabajo
d) Para finalizar realizar un clic BIM en el botn Abrir
44. APLICACIN DE BORDES A UN TRABAJO:
a) Seleccione las celdas a las que se quiere aplicar bordes
b) Realizar un clic BIM sobre la opcin
c) Seleccione una de las opciones de la siguiente ventana, hacer un clic BIM sobre dicha opcin.
-
36 | Lic. Carlos Laurente Chahuayo - 2014
d) El resultado de los bordes es de inmediato, vea el ejemplo adjunto.
SEGUNDA SESIN: OPERACIONES ARITMTICAS.
Manejo de operaciones aritmticas: Operaciones bsica (suma, resta, producto, divisin), elaboracin de
frmulas, signos de agrupacin, frmulas con referencias absolutas y relativas.
45. OPERADORES ARITMTICOS:
Excel permite trabajar con los siguientes operadores aritmticos, los cuales en la tabla siguiente se
muestra:
SIMBOLO DEL OPERADOR
OPERACIN QUE REALIZA
+ Suma
- Resta
* Multiplicacin
/ Divisin
^ Exponenciacin
& Unin / concatenar
= Comparacin igual que
< Comparacin menor que
> Comparacin mayor que
= Comparacin mayor igual que
Comparacin distinto
( ) Parntesis, signos de agrupacin
-
37 | Lic. Carlos Laurente Chahuayo - 2014
46. FORMULAS:
Se puede asignar una frmula a una celda y Excel calcula el resultado. Una frmula es una combinacin
de nmeros constantes, referencias a celdas, operaciones aritmticas y/o funciones cuyo resultado
aparece en la celda donde se crea la frmula.
Entrar frmulas usando operaciones aritmticas
1. Seleccione la celda donde crear la frmula. En este lugar ser donde obtendr el resultado de la
misma (Ejemplo: celda E3).
2. Escriba el signo de igual ( = ) para iniciar el desarrollo de una frmula. En este caso multiplicaremos
Costo por unidad (celda C3) por la Cantidad (celda D3) para calcular el Costo estimado.
3. Seleccione las celdas y los operadores aritmticos (^ % * / + -) correspondientes que compondrn la
frmula.
4. En este caso, seleccione la celda C3, escriba el smbolo de asterisco (*) y luego seleccione la celda
D3.
5. Oprima [ENTER] para aceptar el cambio. Podr observar que el resultado de la multiplicacin de la
celda C3 y D3 se observa en la celda donde creamos la frmula, celda D3. La frmula se visualizar
en la Barra de frmulas de la siguiente manera:
47. FORMULAS CON REFERENCIA ABSOLUTA
Las referencias absolutas identifican las celdas por su posicin en la hoja de clculo, para realizar una
referencia absoluta siga los siguientes pasos:
a) Al realizar la frmula utilice el signo dlar segn el siguiente ejemplo
b) Si deseamos que la celda C4 sea absoluta se debe escribir as: $C$4
La caracterstica adicional que tiene las referencias absolutas es que cuando realizamos una copia de la
frmula para otras celdas esta no vara ya sea a nivel de fila o columna.
48. FORMULAS CON REFERENCIA RELATIVA
Cundo se crea una formula, normalmente las referencias de la celda o de un rango en su posicin
relativa respecto a la celda que contiene la formula.
En el siguiente ejemplo, la celda B2 contiene la formula =A1*2, Excel buscara el valor de la celda A1 y
luego multiplicarla por 2. Este mtodo se denomina referencias relativas.
-
38 | Lic. Carlos Laurente Chahuayo - 2014
La caracterstica adicional que tiene las referencias relativas es que cuando realizamos una copia de la
frmula para otras celdas esta se incrementa automticamente en el nmero de celda, ya sea a nivel de
fila o columna.
49. FORMULAS CON REFERENCIA MIXTAS
Son las referencias donde se combinan las referencias absolutas y las referencias relativas, mostramos
algunos ejemplos:
=$A1 La columna A es absoluta y la fila 1 es relativa
=A$1 La columna A es relativa y la fila 1 es absoluta
La caracterstica que tiene las referencias mixtas es que cuando realizamos una copia de la frmula para
otras celdas, la absoluta no vara y la relativa s.
PRIMERA SESIN: MANEJO DE FUNCIONES BSICAS
50. FUNCIONES:
Esta unidad es la unidad una de las ms importantes del curso, pues en su comprensin y manejo est
la base de Excel. Qu es una hoja de clculo sino una base de datos que utilizamos con una serie de
frmulas para evitar tener que recalcular por cada cambio que hacemos. Por eso esta unidad es
fundamental para el desarrollo del curso y la buena utilizacin de Excel.
51. PARTES DE UNA FUNCIN:
Una funcin es una frmula predefinida por Ms Excel o por el usuario que opera con uno o ms valores y
devuelve un resultado que aparecer directamente en la celda o ser utilizado para calcular la frmula
que la contiene.
La sintaxis de cualquier funcin es:
Nombre_funcin(agumento1, argumento2, ., argumento N)
52. TIPOS DE FUNCIONES:
Funciones matemtica y trigonomtrica:
Funcin ABS (nmero)
-
39 | Lic. Carlos Laurente Chahuayo - 2014
Devuelve el valor absoluto de un nmero, es decir, el mismo nmero pero con signo positivo. Ejemplo:
=ABS (-34) devuelve 34
Funcin ENTERO (nmero)
Redondea un nmero hasta el entero inferior ms prximo.
Ejemplo: =ENTERO (10,45) devuelve 10, pero si escribimos =ENTERO (-8.42) devuelve -9
Funcin POTENCIA (nmero;potencia)
Realiza el clculo de elevar un nmero a la potencia indicada. Ejemplo: =POTENCIA (2; 5) devuelve 32
Funcin PRODUCTO (nmero1;nmero2;...)
Devuelve el resultado de realizar el producto de todos los nmeros pasados como argumentos. Ejemplo:
=PRODUCTO (20; 4) devuelve 80
Funcin RAIZ (nmero)
Devuelve la raz cuadrada del nmero indicado. Ejemplo: =RAIZ (25) devuelve 5
Funcin REDODEAR (nmero,decimales):
Permite redondear un nmero al siguiente nmero o al nmero anterior, considerando el 0.5 a favor del
nmero mayor prximo.
Funcin SI (Prueba lgica; valor si verdadero; valor si falso):
Obtiene como resultado verdadero o falso, segn la condicin que cumpla la prueba lgica. Ejemplo:
=SI(A1>10.4;Aprobado;Desaprobado)
FUNCIONES ESTADSTICAS:
Funcin MAX (nmero1;nmero2;...)
Devuelve el valor mximo de la lista de valores. Ejemplo: =MAX (5; 5; 2; 15; 12; 18) devuelve 18
Funcin MIN (nmero1;nmero2;...)
Devuelve el valor mnimo de la lista de valores. Ejemplo: =MIN (5; 5; 2; 15; 12; 18) devuelve 2
Funcin PROMEDIO (nmero1;nmero2;...)
Devuelve la media aritmtica de la lista de valores. Ejemplo: =PROMEDIO (5; 5; 2) devuelve 4
SEGUNDA SESIN: FORMATOS NUMERICOS
El siguiente formato disponible en Excel es el que permite especificar a los datos numricos un aspecto
determinado.
-
40 | Lic. Carlos Laurente Chahuayo - 2014
53. CONFIGURACIN DEL FORMATO GENERAL: Esta opcin permite normalizar los datos, quitas los
formatos aplicados.
a) Seleccionar la celda o celdas que contienen datos numricos
b) Hacer un clic BIM en el botn
c) En la siguiente ventana seleccionar la opcin general
54. AGREGAR UN FORMATO DE NMERO: Permite agregar los decimales a un dato numrico.
a) Seleccionar la celda o celdas a aplicar el formato
b) Un clic BIM en el botn
c) En la siguiente ventana seleccionar la opcin nmero
55. AGREAR FORMATO MONEDA: Permite agregar separador de milsimas, decimales y signo monetario.
a) Seleccionar la celda o celdas a aplicar el formato
b) Un clic BIM en el botn
c) En la siguiente ventana seleccionar la opcin moneda
-
41 | Lic. Carlos Laurente Chahuayo - 2014
56. AGREGAR FORMATO CONTABILIDAD: Tiene la misma funcin que el formato moneda, asigna al dato
el separador de las milsimas, los decimales y el signo monetario.
a) Seleccionar la celda o celdas a aplicar el formato
b) Un clic BIM en el botn
c) En la siguiente ventana seleccionar la opcin Contabilidad
57. AGREGAR FORMATO DE FECHA CORTA: Convierte el dato numrico a tipo fecha de acuerdo al
formato dd/mm/yy
a) Seleccionar la celda o celdas a aplicar el formato
b) Un clic BIM en el botn
c) En la siguiente ventana seleccionar la opcin Fecha corta
58. AGREGAR FORMATO DE FECHA LARGA: Convierte el dato numrico a tipo fecha larda de acuerdo al
formato. Nombre del da, nmero del da el mes de y del ao.
a) Seleccionar la celda o celdas a aplicar el formato
b) Un clic BIM en el botn
c) Se la lista seleccionar la opcin Fecha larga
-
42 | Lic. Carlos Laurente Chahuayo - 2014
59. AGREGAR FORMATO DE HORA: Convierte el dato numrico a tipo hora.
a) Seleccionar la celda o celas a aplicar el formato
b) Hacer un clic BIM en el botn
c) Un clic BIM en la opcin Hora
60. AGREGAR FORMATO DE PORCETAJE: Es agregar el signo porcentajes y a su vez multiplica por 100
al dato numrico.
a) Seleccionar la celda o celdas a aplicar el formato
b) Un clic BIM en el botn
c) Un clic BIM en la opcin Porcentaje
61. CONVERTIR UN DATO NUMRICO A DATO DE TIPO TEXTO: Al realizar la conversin de dato
numrico a dato de tipo texto, este dato no podr ser utilizado dentro de una operacin matemtica.
a) Seleccionar la celda o celdas a aplicar el formato.
b) Un clic BIM en el botn
-
43 | Lic. Carlos Laurente Chahuayo - 2014
c) En la siguiente ventana un clic BIM en la opcin texto
PRIMERA SESIN: MANEJO DE GRFICOS ESTADSTICOS
Manejo de grficos estadsticos: concepto, tipos, creacin, modificacin de datos, modificacin de grfico,
eliminacin.
62. CONCEPTO:
Un grfico es la representacin grfica de los datos de una hoja de clculo y facilita su interpretacin.
Vamos a ver en esta unidad, cmo crear grficos a partir de unos datos introducidos en una hoja de
clculo. La utilizacin de grficos hace ms sencilla e inmediata la interpretacin de los datos. A menudo
un grfico nos dice mucho ms que una serie de datos clasificados por filas y columnas.
63. TIPOS DE GRFICOS:
a) Grficos de Columnas
b) Grficos de Barras:
-
44 | Lic. Carlos Laurente Chahuayo - 2014
c) Grficos de Cotizacin, superficie o radial:
d) Grficos de tipo lnea:
e) Grficos de tipo rea:
f) Grfico combinado:
g) Grficos circular o de anillo:
-
45 | Lic. Carlos Laurente Chahuayo - 2014
h) Grficos de dispersin o de burbujas:
64. CREAR GRFICOS:
a) Para iniciar la creacin de un grfico se necesita una tabla de datos con los cuales se iniciar la
elaboracin del grfico estadstico, sin datos no hay forma de disear un grfico, para ello elabore
la siguiente tabla:
b) Seleccionar una columnas de datos, ejemplo la columnas de cantidad
-
46 | Lic. Carlos Laurente Chahuayo - 2014
c) Hacer un clic BIM en la pestaa Insertar
d) Hacer un clic BIM en uno de los botones
e) Para el ejemplo seleccionaremos el botn Columna haciendo un clic en ella
f) A continuacin seleccione una de las opciones (columna agrupada) y se muestra el grafico
65. AADIR DATOS
a) Para aadir datos al grfico en principio se le pide agregar datos a la tabla, primeramente deber
insertar algunas filas segn sea necesario.
b) Proceda a insertar datos en las filas insertadas y el grfico automticamente se actualiza
-
47 | Lic. Carlos Laurente Chahuayo - 2014
66. MODIFICAR GRFICOS
a) Para modificar el grfico haremos uso de los botones dispuestos en la pestaa Diseo que se activa
en forma automtica al insertar el grfico (para volver a ver dicha pestaa activada realizar 2 clics
BIM sobre el grfico.
b) Proceda a modificar el grfico utilizando los siguiente botones
Permite cambiar el tipo de grfico
Permite guardar solo la imagen como plantilla
Permite cambiar entre filas y columnas (los ejes de coordenada cambian)
Permite modificar el rango de datos seleccionados
Permite modificar el grfico adicionado algunos datos como leyenda, titulo y
otros Diseo 1
-
48 | Lic. Carlos Laurente Chahuayo - 2014
Permite modificar el grfico adicionado algunos datos como leyenda, titulo y
otros Diseo 2
Permite modificar el grfico adicionado algunos datos como leyenda, titulo y
otros Diseo 3
Estilos de grfico
67. POSICIN.
a) La posicin del grfico puede ser alterado, esto con solo cambiar al mover el grafico sobre la hoja de
trabajo.
SEGUNDA SESIN: MANEJO DE IMAGENES
Manejo de Imgenes: Insertar imagen desde archivo, insertar imgenes prediseadas, formato de imagen
(ajuste, estilo, organizar y tamao).
68. IMGENES
a) Hacer un clic BIM en la pestaa Insertar
b) Una vez ubicado los botones con los cuales insertar la imagen.
69. INSERTAR IMAGEN DESDE ARCHIVO
a) Un clic BIM en la pestaa Insertar
b) Para insertar una imagen de una carpeta o unidad externa, hacer un clic BIM en
c) En la siguiente ventana ubicar la imagen a insertar (unidad o carpeta)
-
49 | Lic. Carlos Laurente Chahuayo - 2014
d) Una vez ubicado la imagen realizar 2 clics sobre ella.
70. INSERTAR IMGENES PREDISEADAS.
a) Hacer un clic BIM en la pestaa Insertar
b) Hacer un clic BIM en el botn Imgenes prediseadas
c) En el panel que aparece en la parte derecha, hacer un clic BIM en el botn Buscar
d) A continuacin se muestra imgenes las cuales se puede insertar haciendo un clic BIM en ellas.
71. MANIPULAR IMGENES
a) Seleccione la imagen, significa que alrededor se dispone un marco con puntos tal como se ve en la
figura siguiente.
-
50 | Lic. Carlos Laurente Chahuayo - 2014
b) Para modificar el tamao de la ubique el puntero del mouse en los puntos, presione el BIM del
c) mouse y deslizar para ampliar o reducir el tamao, luego suelte el mouse
d) Para mover la imagen ubicar el puntero del mouse en el centro de la imagen
e) Presione el BIM y mover el puntero hacia una nueva ubicacin.
f) Para aplicar formato a la imagen utilizaremos los botones dispuestos en la barra Formato, esta
opcin se activa al momento de seleccionar la imagen.
g) Proceda a utilizar uno a uno los botones.
PRIMERA SESIN: WordArt y SmartArt
72. INSERTAR WORDART.
a) Para insertar un texto en Wordart realizar un clic BIM en la pestaa Insertar
b) Hacer un clic BIM en el botn WordArt
c) Hacer un clic BIM en una de las opciones que se muestra
-
51 | Lic. Carlos Laurente Chahuayo - 2014
d) Escriba en el espacio que se muestra el nuevo texto
e) El resultado sera el siguiente:
73. INSERTAR SMARTART:
a) Ubicar el cursos en la celda y hoja donde se insertar el SmartArt
b) Hacer un clic BIM en el botn
c) En al siguiente ventana seleccionar
d) Seleccionar en la primera columna el tipo de SmartArt
e) Luego seleccionar en la segunda columna el modelo de SmartArt a utilizar
-
52 | Lic. Carlos Laurente Chahuayo - 2014
f) Un clic BIM en el botn Aceptar
g) Procede a ingresar en cada espacio los datos necesarios para obtener un SmartArt.
SEGUNDA SESIN: APLICACIN DE EJERCICIOS
Ejercicios de repaso
PRIMERA SESIN:
EXAMEN PARCIAL I Terico
SEGUNDA SESIN:
EXAMEN PARCIAL I Prctico
-
53 | Lic. Carlos Laurente Chahuayo - 2014
II UNIDAD
MICROSOFT POWERPOINT 2013
PRIMERA SESIN: INTRODUCCIN AL MS POWER POINT
1. DEFINICIN:
Microsoft PowerPoint 2013 es un programa de aplicacin enfocado en presentaciones que se usan para
organizar y presentar informacin e ideas de forma visual y atractiva. Ayuda al orador a presentar las
ideas que desea llevar en su comunicacin, de una forma atractiva e interactiva.
La versin 2013 de PowerPoint le permite realizar las siguientes tareas:
Introducir y modificar el texto: Puede introducir, editar y aplicar formato al texto fcilmente.
Cambiar el aspecto de la informacin: PowerPoint cuenta con muchas funciones que cambian y
transforman la forma en cmo se muestra la informacin.
Organizar y acomodar la informacin: Puede organizar, modificar y editar la informacin e
ilustraciones de su presentacin fcilmente.
Incorporar informacin de otras fuentes: Permite importar a su presentacin documentos realizados
en otros programas, tales como: Word, Excel, Corel WordPerfect, Adobe Photoshop, entre otros.
2. INICIAR MS POWERPOINT 2013
a) Presione el botn Windows para ir hacia a las aplicaciones de la ventana inicio de Windows 8
b) Busque el icono de acceso del Ms PowerPoint 2013
c) Hacer un clic BIM en dicho icono
-
54 | Lic. Carlos Laurente Chahuayo - 2014
3. PANTALLA INICIAL DE POWERPOINT
a) La primera ventana a visualizarse es:
b) En la columna izquierda muestra los archivos anteriormente trabajados, y en la ventana de la
derecha y las ancha se muestra algunas plantilla que se pueden utilizar para hacer una
presentacin, en el caso nuestro ingresaremos haciendo un clic BIM en Presentacin en blanco,
para iniciar de cero una presentacin.
4. ELEMENTOS DE LA PANTALLA DE MS POWERPOINT 2013.
Los elementos de la ventana de Ms PowerPoint 2013 son los siguientes:
1. Barra de ttulos
2. Barra de acceso rpido
3. Botn Inicio
4. Barra de mens
1 2 3 4
5
6
7
8
-
55 | Lic. Carlos Laurente Chahuayo - 2014
5. Barra de herramientas
6. Vista de diapositivas
7. Barra de estado
8. Campo de trabajo para diseo de la diapositiva.
5. ELEMENTOS DE LA PANTALLA DE POWERPOINT 2013:
A continuacin se detalla la utilizacin e importancia de los elementos de la ventana de Ms PowerPoint
9. Barra de ttulos: contiene el nombre del documento abierto que se est visualizando, adems del
nombre del programa. La acompaan en la zona derecha los botones minimizar,
maximizar/restaurar y cerrar, comunes en casi todas las ventanas del entorno Windows.
10. Barra de acceso rpido: contiene, normalmente, las opciones que ms frecuentemente se utilizan.
stas son Guardar, Deshacer (para deshacer la ltima accin realizada) y Rehacer (para recuperar
la accin que hemos deshecho). Es importante que utilices con soltura estas herramientas, ya que lo
ms frecuentemente cuando trabajamos, pese a todo, es equivocarnos y salvaguardar nuestro
trabajo.
11. Cinta de opciones: Es el elemento ms importante de todos, ya que se trata de una franja que
contiene las herramientas y utilidades necesarias para realizar acciones en PowerPoint. Se organiza
en pestaas que engloban categoras lgicas. La veremos en detalle ms adelante.
12. Vista de diapositivas: Muestra los ttulos de las diapositivas que vamos creando con su nmero e
incluso puede mostrar las diapositivas en miniatura si seleccionamos su pestaa
. Al seleccionar una diapositiva en el rea de esquema aparecer
inmediatamente la diapositiva en el rea de trabajo central para poder modificarla.
13. Barra de estado: muestra informacin del estado del documento, como el nmero de diapositivas, el
tema empleado, o el idioma en que se est redactando.
14. Campo de trabajo para diseo de la diapositiva: En la parte central de la ventana es donde
visualizamos y creamos las diapositivas que formarn la presentacin. Una diapositiva no es ms
que una de las muchas pantallas que forman parte de una presentacin, es como una pgina de un
libro.
-
56 | Lic. Carlos Laurente Chahuayo - 2014
15. Zoom: Al modificar el zoom, podremos alejar o acercar el punto de vista, para apreciar en mayor
detalle o ver una vista general de las diapositivas que se encuentran en el rea de trabajo.
- Puedes pulsar directamente el valor porcentual (que normalmente de entrada ser el tamao real,
100%). Se abrir una ventana donde ajustar el zoom deseado.
O bien puedes deslizar el marcador hacia los botones - o + que hay justo al lado, arrastrndolo.
16. Tipo de Vista: Con los botones de vistas podemos elegir el tipo de Vista en la cual
queremos encontrarnos segn nos convenga, por ejemplo podemos tener una vista general de
todas las diapositivas que tenemos, tambin podemos ejecutar la presentacin para ver cmo
queda, etc.
17. rea de notas: El rea de notas ser donde aadiremos las anotaciones de apoyo para realizar la
presentacin. Estas notas no se ven en la presentacin pero si se lo indicamos podemos hacer que
aparezcan cuando imprimamos la presentacin en papel.
6. CERRAR LA VENTANA DE POWERPOINT.
a) Primeramente guarde el trabajo para no perder la informacin a cerrar el programa.
b) Para cerrar la ventana de Ms PowerPoint, hacer un clic BIM en el botn cerrar (barra de ttulo)
SEGUNDA SESIN: MANEJO DE DIAPOSTIVAS
A continuacin veremos procedimiento que utilizaremos para el trabajo con las diapositivas a fin de ir
mejorando cada vez nuestra presentacin.
7. INSERTAR:
a) Realizar un clic BIM en el botn
-
57 | Lic. Carlos Laurente Chahuayo - 2014
b) Inmediatamente se insertar una nueva diapositiva, esta nueva diapositiva presenta un nuevo
diseo y esta enumerada de acuerdo al nmero de diapositiva que se inserta, en el caso nuestro es
la diapositiva 2
8. DISEO DE LA DIAPOSTIVA:
Existen varios diseos los cuales pueden aplicarse a una diapositiva a fin de dar una nueva
presentacin y disposicin de los objetos:
a) Ubicarse en la diapositiva a aplicar u nuevo diseo
b) Realizar un clic BIM en el botn
c) En la siguiente ventana seleccionar el diseo con un clic BIM sobre ella.
9. SELECCIONAR UNA DIAPOSTIVA:
a) Para seleccionar una diapositiva solo es necesario hacer un clic sobre ella, esto en la ventana
izquierda segn la siguiente imagen:
-
58 | Lic. Carlos Laurente Chahuayo - 2014
10. COPIAR LOS OBJETOS DE UNA DIAPOSITIVA:
a) Seleccionar la diapositiva a copiar
b) Presione la combinacin de teclas CTRL + C
c) Ubicar el cursor en la diapositiva en donde se copiara
d) Presione la combinacin de teclas CTRL + V
11. DUPLICAR UNA DIAPOSITIVA:
a) Ubicar el puntero del mouse sobre la diapositiva a duplicar
b) Presione el BDM
Diapositiva 2
seleccionada
Diapositiva seleccionada para copiar
Diapositiva copiada
-
59 | Lic. Carlos Laurente Chahuayo - 2014
c) En la siguiente ventana hacer un clic BIM en la opcin Duplicar diapositiva
12. MOVER UNA DIAPOSITIVA:
a) Ubicar el puntero del mouse sobre la diapositiva a mover
b) Presione el BIM y deslizar hacia la nueva ubicacin y soltar el botn del mouse.
13. ELIMINAR UNA DIAPOSITIVA:
a) Hacer un clic BIM sobre la diapositiva a eliminar
b) Presione la tecla SUPR (suprimir)
PRIMERA SESIN: MANEJO DE OBJETOS
14. TIPOS DE OBJETOS:
Los objetos que se maneja en una diapositiva son:
A. Objeto de tipo texto pudiendo ser este: Ttulo, subttulo o un prrafo
Diapositiva duplicada
-
60 | Lic. Carlos Laurente Chahuayo - 2014
B. Objeto de tipo imgenes:
C. Objeto de tipo video:
D. Objeto de tipo audio:
-
61 | Lic. Carlos Laurente Chahuayo - 2014
15. SELECCIONAR UN OBJETO:
a) Hacer un clic BIM sobre el objeto a seleccionar
b) Se comprueba que el objeto esta seleccionado cuando alrededor de dicho objeto aparecen unos
marcadores.
16. COPIAR Y PEGAR UN OBJETO:
a) Seleccionar el objeto
b) Presione la combinacin de teclas CTRL + C para copiar
c) Presione la combinacin de teclas CTRL + V para pegar
17. MOVER UN OBJETO:
a) Seleccione el objeto
b) Ubicar el puntero del mouse en el borde del objeto
c) Presione el BIM y deslizar el objeto hacia una nueva ubicacin
18. ELIMINAR UN OBJETO:
a) Seleccionar el objeto
b) Presione la tecla SUPR (suprimir)
19. MODIFICAR TAMAO:
a) Seleccionar el objeto
b) Ubicar el puntero sobre una de los objetos, se visualiza el borde del objeto
c) Ubicar el puntero sobre los cuadros que estn el borde del objeto
-
62 | Lic. Carlos Laurente Chahuayo - 2014
d) Presione el BIM y deslizar hacia los lados a fin de modificar el tamao.
20. GIRAR UN OBJETO:
a) Seleccionar el objeto
b) Ubicar el puntero del mouse en:
c)
SEGUNDA SESIN: MANEJO DE ARCHIVOS
21. GUARDAR UNA PRESENTACIN:
Para guardar o salvar una presentacin en una unidad de disco o usb, siga los siguientes pasos:
a) Tener realizado el trabajo o la presentacin
b) Hacer un clic BIM en el botn Archivo
c) Hacer un clic BIM en la opcin Guardar
d) En la ventana siguiente configure la unidad o carpeta de destino, luego escriba el nombre del
archivo o presentacin.
-
63 | Lic. Carlos Laurente Chahuayo - 2014
Para finalizar hacer un clic BIM en el botn Guardar.
22. GUARDAR POR SEGUNDA Y MAS VECES:
a) Presione las teclas Ctrl + G
23. GUARDAR COMO:
a) Un clic BIM en el botn Archivo
b) Un clic BIM en la opcin Guardar como
c) En al siguiente ventana puede configurar el nuevo destino del archivo, as mismo modificar el
nombre del archivo.
d) Hacer un clic BIM en el botn Guardar
24. CERRAR UNA PRESENTACIN:
a) Hacer un clic BIM en el botn X ubicado en la parte superior derecha de la ventana
b) Otra opcin es realizar la combinacin Alt + F4
25. NUEVA PRESENTACIN:
a) Hacer un clic BIM en el botn Archivo
b) Hacer un clic BIM en la opcin Nuevo
c) Hacer un clic BIM en Presentacin en blanco
26. ABRIR UNA PRESENTACIN:
a) Hacer un clic BIM en el botn Archivo
-
64 | Lic. Carlos Laurente Chahuayo - 2014
b) Hacer un clic BIM en la opcin Abrir
c) Ubicar el archivo o la presentacin que se pretende abrir (para ello se debi antes haber grabado el
archivo)
d) Una vez ubicado el archivo hacer un clic BIM sobre l, y un clic BIM en botn Abrir
PRIMERA SESIN: OBJETOS DE TIPO TEXTO
27. INSERTAR:
a) Realizar un clic BIM en la pestaa Insertar
b) Realizar un clic BIM en el botn Cuadro de Texto
c) Ubicar el puntero en donde se desea insertar el texto
-
65 | Lic. Carlos Laurente Chahuayo - 2014
d) Presione el BIM y luego escriba el texto a insertar
28. FORMATO:
a) Procesa a seleccionar el texto al cual se aplicar el formato
b) Para aplicar el formato al texto tenemos en la Pestaa Inicio las opciones y son:
Permite modiicar el tipo de la letra
Permite modificar el tamao de la letra
Permite aumentar el tamaa de la letra del texto seleccionado
Permite disminuir el tamaa de la letra del texto seleccionado
Parmite borrar los formato aplicados a un texto seleccionado
Permite configurar el color del texto seleccionado
Permite cambiar de mayscula a minscula
Permite modificar el espacio en las letras del texto
Permite realizar un tachado de texto seleccionado
Permite aplicar sobra al texto seleccionado
Permite subrayar el texto seleccionado
Permite resaltar el texto seleccionado
Permite inclinar el texto seleccionado
-
66 | Lic. Carlos Laurente Chahuayo - 2014
29. ALINEACIN DE TEXTO:
a) Proceda a seleccionar el texto al cual se aplicar alineacin:
b) Una vez seleccionado el texto utilice los siguientes botones para alineacin:
Alienar el texto al margen izquierdo del cuadro
Alinear el texto al centro del cuadro
Alienar el texto al borde derecho del cuadro de texto
Justificar el texto (ambos lados alineados)
Aplicar Interlineado de texto
Permite modificar la direccin del texto
SEGUNDA SESIN: OBJETOS DE TIPO IMAGEN
30. INSERTAR:
a) Termine la diapositiva en la que insertar la imagen
b) Realizar un clic BIM en la pestaa Insertar
c) Si seleccionamos el primer botn Imagen, esta imagen se ubicara en una carpeta o unidad externa
al programa, para ello se debe ubicar la imagen en dichas unidades para luego seleccionar y abrir.
-
67 | Lic. Carlos Laurente Chahuayo - 2014
d) Si utilizamos el segundo botn de Imgenes Prediseadas se insertar imgenes establecida en el
programa y desde el panel ubicado en la parte derecha de la pantalla se insertaran las imgenes,
para visualizar las imgenes hacer un clic BIM en Buscar
31. AJUSTE:
a) Proceda a seleccionar la imagen, haciendo un clic sobre ella
b) Utilizar los marcadores que estn alrededor de la imagen para modificar el tamao
32. FORMATO DE IMAGEN:
a) Seleccionar la imagen
b) Al momento de seleccionar la imagen en forma automtica se activa la pestaa Formato la cual
presente botones que permitirn realizar el formato de la imagen.
-
68 | Lic. Carlos Laurente Chahuayo - 2014
c) A continuacin describimos cada una de las opciones y los trabajos que cada uno realiza.
Permite quitar el fondo de la imagen seleccionada.
Permite realizar modificaciones en cuanto a la nitidez y brillo de la imagen
Permite configurar el color de la imagen seleccionada
Permite al usuario realiza la aplicacin de efectos artisticos a la imagen seleccionada.
Botones que nos permitirn comprimir imagen, cambiar esta imagen por otra
y restablecer la imagen.
Modelos de estilos los cuales se
pueden aplica a la imagen seleccionada.
Estos botones nos permitirn insertar el contorno de la imagen, aplicar
efectos de la imagen en 2d y 3d, aplicar diseo de la imagen.
-
69 | Lic. Carlos Laurente Chahuayo - 2014
Estos botones permite posicionar la imagen delante o detrs de
otros objetos, alineacin de la imagen, agrupar imgenes y estn seleccionadas varias y el botn
ara hacer girar la imagen.
d) Esta opcin permite al usuario recortar la imagen o extraer parte de
ella.
PRIMERA SESIN: TRANSICIN DE DIAPOSTIVAS
33. INSERTAR:
a) Seleccionar la diapositiva a insertar la transicin
b) Realizar un clic BIM en la pestaa Transicin
c) Proceda a hacer un clic sobre los diseos que tienen las transiciones
d) Puede cambiar una por cada diapositiva
34. SONIDO
a) Seleccionar la diapositiva
b) En la misma pestaa de transicin existe la opcin sonido la cual puede hacer uso
c) Hacer un clic en la pestaa y proceda a seleccionar un sonido, como efecto de la diapositiva.
35. DURACIN
a) Seleccionar la diapositiva
b) En la misma pestaa de transicin existe la opcin Duracin la cual puede hacer uso
-
70 | Lic. Carlos Laurente Chahuayo - 2014
c) Configure con las flecha el tiempo que tardar en realizar la transicin de la diapositiva, el tiempo esta
en segundo
SEGUNDA SESIN: MODOS DE PRESENTACIN
36. DESDE EL PRINCIPIO
a) Presione la tecla de funcin F5 )parte superior del teclado)
37. DIAPOSITIVA ACTUAL
a) Realiza un clic BIM en el botn
(Este botn se encuentra en la parte inferior derecha de la ventana)
b) La vista o presentacin de las diapositivas ser a partir desde donde se encuentra ubicado
el cursos.
38. PRESENTACIN PERSONALIZADA
a) Ms Power Point permite al usuario realizar vistas de diferentes maneras para ello utilizaremos los
siguiente botones:
Presente una vista normal
Presente una vista como clasificador de diapostivas
Presenta una vista de lectura
b) Procesa a hacer un clic BIM sobre ella y el resultado es de inmediato.
PRIMERA SESIN:
Examen Parcial II (terico).
SEGUNDA SESIN:
Examen Parcial II (prctico).
-
71 | Lic. Carlos Laurente Chahuayo - 2014
PRIMERA SESIN: MANEJO DE ANIMACIN
39. TIPOS DE ANIMACIN
a) Selecciona el texto u objeto al cual se desea aplicar animacin
b) Realiza un clic BIM en la pestaa Animaciones y a continuacin se presente la barra con botones
que nos permitirn realizar las animaciones del objeto seleccionado.
c) Para observar ms opciones de animacin realiza un clic BIM en el botn ms
d) Ahora tiene usted la posibilidad de elegir entre estas opciones las animaciones, para ello solo haga
un clic BIM en una de ella.
e) El resultado de aplica un efecto a un objeto es el siguiente
El uno que figura al costado de la imagen significa que el objeto tiene configurada una animacin.
Entrada: se refiere que este efecto se activa una
vez ingresado a la diapositiva,
nfasis: La imagen se muestra con la
diapositiva y realiza el efecto seleccionado.
Salir: Es cuando la diapositiva est por finalizar
su presentacin al animacin de este objeto se
activa.
-
72 | Lic. Carlos Laurente Chahuayo - 2014
El objeto tiene configurada dos animaciones, puede as insertar animaciones al mismo objeto.
40. APLICANDO SONIDO A LOS EFECTOS
a) Para aplicar sonido y este acompae a los efectos, primero seleccionar con un clic BIM el objeto,
este puede ser una imagen o un texto.
b) Un clic BIM sobre la pestaa animacin
c) Un clic BIM en el botn panel de animacin
d) Como resultado se tendr un panel en la parte derecha de la ventana de Ms Power Point
e) Seguidamente realizar un clic BIM en la flecha de la opcin
f) Para visualizar las siguientes opciones
g) Hacer un clic BIM en la opcin: Opciones de efectos
-
73 | Lic. Carlos Laurente Chahuayo - 2014
h) En la siguiente ventana configurar el sonido seleccionando una de las opciones
i) Luego de seleccionado el tipo de sonido, hacer un clic BIM en el botn Aceptar
SEGUNDA SESIN: TRABAJO CON TEXTOS
41. AADIR
a) El aadir un texto dentro de una diapositiva, permite un mejor manejo de los textos ya que son cada
uno de ellos independiente y los efectos a aplicar es para cada uno de ello.
b) Utilizar la opcin cuadro de texto para insertar textos a la diapositiva
42. ELIMINAR
a) Seleccione el texto y presione la tecla SUPR (suprimir)
b) En forma automtica el texto se eliminar
c) Para restaurar los eliminado presione la tecla Ctrl + Z, esta opcin permite recurperar la ltima
operacin realizada.
PRIMERA SESIN: APLICACIN DE HIPERVNCULOS
43. APLICAR
-
74 | Lic. Carlos Laurente Chahuayo - 2014
a) Ubicar la diapositiva en la que se encuentra el objeto a aplicar un enlace o hipervnculo, esta opcin
permite enlazar mediante objetos las diapositivas.
b) Hacer un clic sobre el objeto (el objeto puede ser texto o imagen)
c) Hacer un clic con el BDM sobre el objeto
d) En la siguiente ventana seleccionar la opcin Hipervnculos
e) En el cuadro siguiente seleccione la opcin Lugar de este documento
f) A continuacin se muestra las diapositivas existentes en nuestra presentacin, seguidamente
procede a hacer un clic BIM en la diapositiva con que se el objeto seleccionado se realizar el enlace.
g) Luego hacer un clic BIM en el botn Aceptar.
44. ELIMINAR UN ENLACE O HIPORVINCULO:
a) Ubicar el puntero sobre el objeto al cual se aplic el enlace o hipervnculo
b) Presione el BDM
c) En la siguiente ventana hacer un clic BIM en la opcin Quitar Hipervnculo
-
75 | Lic. Carlos Laurente Chahuayo - 2014
SEGUNDA SESIN: TRABAJO CON TABLAS
45. INSERTAR UNA TABLA
a) Ubicar la diapositiva en al que se insertar la tabla, o inserte una nueva diapositiva, haga un clic BIM
en la pestaa insertar
b) Luego hacer un clic BIM en el botn tabla
c) Seguidamente seleccione la cantidad de filas y columnas la cual formarn la tabla, y esto se
presenta de forma automtica en la diapositiva, hacer un clic BIM en la celda final.
46. MOVER UNA TABLA
a) Seleccionar la tabla haciendo un clic BIM sobre la tabla, vera que estar rodeada de un borde con
esquinas ovaladas.
b) Ubicar el puntero del mouse en el borde de la tabla
c) Presione el BIM y deslizar la tabla dentro de la diapositiva.
47. ELIMINAR TABLAS
a) Seleccionar la tabla haciendo un clic BIM en el borde de la tabla
b) Una vez seleccionado presione la tecla Supr o delete.
-
76 | Lic. Carlos Laurente Chahuayo - 2014
c) Automticamente la tabla desaparecer
48. CONFIGURACIN DE UNA TABLA:
a) Para poder configurar una tabla primero proceda a seleccionar haciendo un clic BIM sobre la tabla
b) Al momento de seleccionar la tabla, en forma automtica se activa la pestaa Diseo y en ella se
dispone los botones para efectuar la configuracin de la tabla.
En esta barra podemos seleccionar opciones de estilo de tabla, estilos de tabla, estilos de WordArt y Dibujar
bordes.
PRIMERA SESIN: ELEMENTOS MULTIMEDIA
49. INSERTAR SONIDO
a) Para instar un sonido o pelcula primero selecciona la diapositiva donde ira dicha informacin, o en
todo caso inserte un nueva diapositiva.
b) Hacer un clic BIM en la pestaa Insertar, en dicha pestaa se encuentra los botones de Video y
Audio.
c) Hacer un clic BIM en estos botones y a continuacin se abre la ventana en la que tenemos que
ubicar los archivos de video o audio para luego insertar dichos elementos.
-
77 | Lic. Carlos Laurente Chahuayo - 2014
Una vez ubicado y seleccionado los archivos hacer un clic BIM en el botn insertar para terminar.
SEGUNDA SESIN: EJERCICIOS DE APLICACIN
Ejercicio de reforzamiento 13, 14 y 15.
RETROALIMENTACION DE CONOCIMIENTOS
ENTREGA DE TRABAJOS APLICATIVOS
EXAMEN FINAL