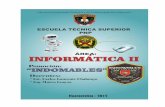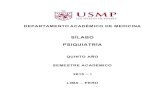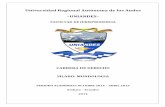Silabo Taller Informatica II - Contenidos
-
Upload
carlos-laurente-chahuayo -
Category
Documents
-
view
68 -
download
0
Transcript of Silabo Taller Informatica II - Contenidos
Lic. Carlos Laurente Chahuayo - 2013
I UNIDAD
MICROSOFT EXCEL 2010
Primera Semana (04 Horas)
1. DEFINICIÓN:
Excel es una aplicación desarrollada por Microsoft y distribuida en el paquete de Office para usarse en Windows o Macintosh. Presenta una interfaz intuitiva y amigable con archivos de ayuda incorporados. Excel, es una hoja de cálculo que permite trabajar con tablas de datos, gráficos, bases de datos, macros, y otras aplicaciones avanzadas. Ayudando en el cálculo de ejercicios aritméticos y siendo de gran utilidad diversas áreas como educación, administración, finanzas, producción, etc.
2. LIBRO DE TRABAJO: Un libro de trabajo es el archivo que creamos con Excel, es decir, todo lo que hacemos en este programa se almacenará formando el libro de trabajo. Los libros de trabajo de Excel tienen la extensión .XLS para que el ordenador los reconozca como tal. Cuando se inicia una sesión de Excel automáticamente se abre un nuevo libro de trabajo con el nombre provisional de Libro1. Esto lo puedes comprobar en la pantalla de Excel, en la Barra de título en la parte superior de la ventana verás cómo pone Microsoft Excel - Libro1.
Un libro de trabajo está formado por varias hojas, en principio constará de 3 hojas aunque el número de éstas puede variar entre 1 y 255, Si miras en la parte inferior de la ventana de Excel encontrarás las diferentes hojas del libro de trabajo, cada una de ellas nombradas de la forma Hoja1, Hoja2...
Los libros de trabajo son una gran herramienta de organización, ya que por ejemplo todas las hojas referidas a un mismo proyecto o trabajo podrían agruparse en un sólo libro.
3. HOJA DE CÁLCULO: La hoja de cálculo es uno de los distintos tipos de hojas que puede contener un libro de trabajo. Es una herramienta muy útil para todas aquellas personas que trabajen con gran cantidad de números y necesiten realizar cálculos u operaciones con ellos.
Lic. Carlos Laurente Chahuayo - 2013
Las hojas de cálculo están formadas por columnas y filas, siendo 16384 columnas y 1.048.576 filas.
CCoolluummnnaa Una columna es el conjunto de celdas seleccionadas verticalmente. Cada columna se nombra por letras, por ejemplo A, B, C,.......AA, AB,........IV.
FFiillaa Cada fila se numera desde 1 hasta 1.048.576 y es la selección horizontal de un conjunto de celdas de una hoja de datos.
CCeellddaa La intersección de una columna y una fila se denominan Celda y se nombra con el nombre de la columna a la que pertenece y a continuación el número de su fila, por ejemplo la primera celda pertenece a la columna A y la fila 1 por lo tanto la celda se llama A1. Si observas la ventana de Excel podrás comprobar todo lo explicado anteriormente.
Lic. Carlos Laurente Chahuayo - 2013
Cuando el cursor está posicionado en alguna celda preparado para trabajar con ésta, dicha celda se denomina Celda activa y se identifica porque aparece más remarcada que las demás. De igual forma tenemos la fila activa, fila donde se encuentra la celda activa y columna activa, columna de la celda activa.
RRaannggoo ddee DDaattooss
Otro concepto muy importante en una hoja de cálculo es el de Rango, que es un bloque rectangular de una o más celdas que Excel trata como una unidad. Los rangos son vitales en la Hoja de Cálculo, ya que todo tipo de operaciones se realizan a base de rangos. Rango de datos (D2:F2)
4. CARACTERÍSTICAS: Excel se caracteriza por los siguientes aspectos: a) Hojas de cálculo de gran dimensión, filas y columnas que forman celdas de trabajo. b) Agrupación de varias hojas de cálculo en un libro. Excel está compuesto por libros, un libro es el
archivo en que se trabaja y donde se almacenan los datos. Cada libro puede contener aproximadamente 250 hojas o carpetas. Cada hoja contiene aproximadamente 65.000 líneas y 256 columnas ordenadas numérica y alfabéticamente respectivamente.
c) Actualización automática de los resultados obtenidos en la hoja, al modificar los datos de los cuales depende un resultado.
d) Gran capacidad de presentación y manejo de los datos introducidos. e) Realización de distintos tipos de gráficos a partir de los datos introducidos en la hoja de cálculo, con
la posibilidad de insertarlos en la misma hoja de cálculo o en hojas aparte, pudiendo presentar ambas informaciones juntas o separadas.
f) Trabajar con la información de una base de datos introducida en la hoja de cálculo mediante operaciones que serían propias de un Gestor de Base de Datos como Access.
5. INICIAR: WINDOWS 7
Lic. Carlos Laurente Chahuayo - 2013
DESDE EL BOTON INICIO: a) Realizar un clic BIM en el botón Inicio (botón Windows)
b) Ubicar el programa Microsoft Excel 2010
DESDE EL ESCRITORIO: a) Ubicar en el escritorio el ícono de Ms Excel (Ctrl + M acceso al escritorio) b) Realizar dos clics BIM en el ícono de Ms Excel
WINDOWS 8 DESDE LAS APLICACIONES: a) Una vez encendido el computador, ubicar la aplicación de acceso del Microsoft Excel b) En ella realizar un clic BIM para su acceso.
Lic. Carlos Laurente Chahuayo - 2013
OPCION BUSCAR: a) Ubicar el puntero del mouse en la parte derecha de la pantalla a fin de que se muestre la opción
para buscar.
b) Sobre el icono de búsqueda hacer un clic BIM c) En la siguiente ventana escribir Ms Excel y en la parte derecha de la ventana se muestra el icono de
accedo del programa Ms Excel
Lic. Carlos Laurente Chahuayo - 2013
d) Sobre el icono hacer un clic BIM para su acceso.
6. CERRAR EXCEL: a) Para abandonar el programa de ms Excel, asegúrese de guardar el trabajo antes de salir. b) Realizar un clic BIM en el botón Cerrar (parte superior derecha de la ventana)
7. ELEMENTOS DE LA PANTALLA DE EXCEL: Excel 2010 ha tenido un cambio muy marcado en los gráficos con los que se presentan a los usuarios, en otras palabras con la interfaz que nos ofrece, es más llamativa y con varios cambios, el cambio más marcado es la desaparición de los menús desplegables de Excel 2010 por un conjunto de pestañas que contiene varias fichas e iconos. Elementos principales de la página principal de Excel 2010
Lic. Carlos Laurente Chahuayo - 2013
8. DEFINICIÓN DE LOS ELEMENTOS DE LA PANTALLA DE EXCEL:
La barra de título
Contiene el nombre del documento sobre el que se está trabajando en ese momento. Cuando creamos un libro nuevo se le asigna el nombre provisional Libro1, hasta que lo guardemos y le demos el nombre
que queramos. En el extremo de la derecha están los botones para minimizar , maximizar y
cerrar La barra de acceso rápido
La barra de acceso rápido contiene las operaciones más habituales de Excel como Guardar ,
Deshacer o Rehacer . Esta barra puede personalizarse para añadir todos los botones que quieras. Para ello haz clic en una opción y aparecerá marcada. De igual forma, si vuelves a hacer clic sobre ella se eliminará de la barra. Si no encuentras la opción en la lista que te propone, puedes seleccionar Más comandos....
La cinta de opciones
La cinta de opciones es uno de los elementos más importantes de Excel, ya que contiene todas las opciones del programa organizadas en pestañas. Al pulsar sobre una pestaña, accedemos a la ficha.
Lic. Carlos Laurente Chahuayo - 2013
Las fichas principales son Inicio, Insertar, Diseño de página, Fórmulas, Datos, Revisar y Vista. En ellas se encuentran los distintos botones con las opciones disponibles. Pero además, cuando trabajamos con determinados elementos, aparecen otras de forma puntual: las fichas de herramientas. Por ejemplo, mientras tengamos seleccionado un gráfico, dispondremos de la ficha Herramientas de gráficos, que nos ofrecerá botones especializados para realizar modificaciones en los gráficos. Es posible que en la versión que tengas instalada en tu equipo de Excel 2010 visualices otras fichas con más opciones. Esto sucede porque los programas que tenemos instalados en el ordenador son capaces de interactuar con Excel, si están programados para ello, añadiendo herramientas y funcionalidades. Pulsando la tecla ALT entraremos en el modo de acceso por teclado. De esta forma aparecerán pequeños recuadros junto a las pestañas y opciones indicando la tecla (o conjunto de teclas) que deberás pulsar para acceder a esa opción sin la necesidad del ratón.
Las opciones no disponibles en el momento actual se muestran con números semitransparentes. Para salir del modo de acceso por teclado vuelve a pulsar la tecla ALT. La barra de fórmulas
Nos muestra el contenido de la celda activa, es decir, la casilla donde estamos situados. Cuando vayamos a modificar el contenido de la celda, dicha barra variará ligeramente, pero esto lo estudiaremos más adelante. La barra de etiquetas
Permite movernos por las distintas hojas del libro de trabajo. Las barras de desplazamiento
Lic. Carlos Laurente Chahuayo - 2013
Permiten movernos a lo largo y ancho de la hoja de forma rápida y sencilla, simplemente hay que desplazar la barra arrastrándola con el ratón, o hacer clic en los triángulos. La barra de estado
Indica en qué estado se encuentra el documento abierto, y posee herramientas para realizar zoom sobre la hoja de trabajo, desplazando el marcador o pulsando los botones + y -. También dispone de tres botones para cambiar rápidamente de vista (forma en que se visualiza el libro). Profundizaremos en las vistas más adelante.
9. MOVIMIENTOS EN LA HOJA, EN EL LIBRO: MOVIMIENTOS EN LA HOJA Tan solo una pequeña parte de la hoja es visible en la ventana de documento en un momento dado. Habitualmente la ocupará un mayor número de celdas que las visibles en el área de la pantalla y es necesario moverse por el documento rápidamente. Cuando no está abierto ningún menú, las teclas activas para poder desplazarse a través de la hoja son:
MOVIMIENTO TECLADO Celda Abajo FLECHA ABAJO Celda Arriba FLECHA ARRIBA Celda Derecha FLECHA DERECHA Celda Izquierda FLECHA IZQUIERDA Pantalla Abajo AVPAG Pantalla Arriba REPAG Celda A1 CTRL+INICIO Primera celda de la columna activa FIN FLECHA ARRIBA Última celda de la columna activa FIN FLECHA ABAJO Primera celda de la fila activa FIN FLECHA IZQUIERDA o INICIO Última celda de la fila activa FIN FLECHA DERECHA
Otra forma rápida de moverse por la hoja cuando se conoce con seguridad la celda donde se desea ir es escribir su nombre de columna y fila en el cuadro de nombres a la izquierda de la barra de fórmulas:
Por ejemplo, para ir a la celda DF15 deberás escribirlo en la caja de texto y pulsar la tecla INTRO. Aunque siempre puedes utilizar el ratón, moviéndote con las barras de desplazamiento para visualizar la celda a la que quieres ir, y hacer clic sobre ésta.
Lic. Carlos Laurente Chahuayo - 2013
En cualquier caso, siempre se puede utilizar el ratón, moviéndose con las barras de desplazamiento para visualizar la celda a la que se desea ir, y hacer clic sobre ésta. MOVIMIENTOS EN EL LIBRO Como ya se ha comentado, dentro de un libro de trabajo existen varias hojas de cálculo. Hay varias formas de cambiar de hoja: La más directa es utilizar la barra de etiquetas. Haciendo clic sobre cualquier pestaña cambiará a la hoja correspondiente.
También se puede cambiar de hoja utilizando los botones de la izquierda:
Para ir a la Hoja1. Para ir a la hoja anterior a la actual. Para ir a la hoja siguiente a la actual. Para ir a la última hoja
También se pueden utilizar combinaciones de teclas para realizar desplazamientos dentro del libro de trabajo: MOVIMIENTO TECLADO CTRL+AVPAG Hoja Siguiente CTRL+REPAG Hoja Anterior
SEGUNDA SEMANA (04 Horas)
10. INTRODUCIR DATOS:
En Excel, cualquier grupo de caracteres que contenga letra, guión o espacio se considera texto. Cuando entra texto en una celda, Excel alinea el mismo al lado izquierdo de la celda y si excede el ancho de la celda, el sobrante de los caracteres se despliega en las celdas de la derecha mientras estas otras celdas no tengan contenido. En cada una de las celdas de la hoja, es posible introducir textos, números o fórmulas. En todos los casos, los pasos a seguir serán los siguientes: INGRESO DE TEXTOS:
Lic. Carlos Laurente Chahuayo - 2013
Situar el cursor sobre la celda donde se van a introducir los datos y teclear los datos que desees introducir. Aparecerán en dos lugares: en la celda activa y en la Barra de Fórmulas, como puedes observar en el dibujo siguiente:
INGRESO DE NÚMEROS: En Excel, un número puede contener solo los siguientes caracteres: 0 1 2 3 4 5 6 7 8 9 + - ( ) . $ % E e
11. MODIFICAR DATOS: Siga los siguientes pasos a) Ubicar el cursos en la celda donde se halla la información a modificar b) Una vez ubicado la celda presiona la tecla F2 (teclas de función) c) Proceda a modificar la información d) Una vez modificada presione la tecla Entre (intro) para finalizar
12. ELIMINAR DATOS: a) Ubicar el cursor en la celda donde se encuentra el dato a eliminar b) A continuación presione la tecla Suprimir (Delete)
13. MODIFICANDO EL ANCHO DE LA COLUMNA: a) Ubicar el puntero del mouse en la línea intermedia de las columnas. b) Presiones el BIM y deslizar hacia los lados para modificar el ancho.
En la figura se muestra la ubicación del puntero del mouse y la forma como cambia el ancho de la columna en este caso Columna B
14. TIPOS DE DATOS:
Lic. Carlos Laurente Chahuayo - 2013
En una Hoja de cálculo, los distintos TIPOS DE DATOS que podemos introducir son: VALORES CONSTANTES: Es decir, un dato que se introduce directamente en una celda. Puede ser un número, una fecha u hora, o un texto. Si deseas una explicación más detallada sobre los valores constantes visita nuestro básico sobre los tipos de datos FÓRMULAS: Es decir, una secuencia formada por: valores constantes, referencias a otras celdas, nombres, funciones, u operadores. Es una técnica básica para el análisis de datos. Se pueden realizar diversas operaciones con los datos de las hojas de cálculo como +, -, *, /, Sen, Cos, etc. En una fórmula se pueden mezclar constantes, nombres, referencias a otras celdas, operadores y funciones. La fórmula se escribe en la barra de fórmulas y debe empezar siempre por el signo =.
15. ERROR DE DATOS: Cuando introducimos una fórmula en una celda puede ocurrir que se produzca un error. Dependiendo del tipo de error puede que Excel nos avise o no. Cuando nos avisa del error, el cuadro de diálogo que aparece tendrá un aspecto similar al que ves a la derecha: Nos da una posible propuesta que podemos aceptar haciendo clic sobre el botón Sí o rechazar utilizando el botón No. Dependiendo del error, mostrará un mensaje u otro. Podemos detectar un error sin que nos avise cuando aparece la celda con un símbolo en la esquina superior izquierda tal como esto:
Al hacer clic sobre el símbolo aparecerá un cuadro como que nos permitirá saber más sobre el error. Dependiendo del tipo de error, al hacer clic sobre el cuadro anterior se mostrará un cuadro u otro, siendo el más frecuente el que aparece a continuación:
Lic. Carlos Laurente Chahuayo - 2013
Este cuadro nos dice que la fórmula es incoherente y nos deja elegir entre diferentes opciones. Posiblemente el error sea simplemente que la fórmula de la celda no tiene el mismo aspecto que todas las demás fórmulas adyacente (por ejemplo, ésta sea una resta y todas las demás sumas). Si no sabemos qué hacer, disponemos de la opción Ayuda sobre este error. Si lo que queremos es comprobar la fórmula para saber si hay que modificarla o no, podríamos utilizar la opción Modificar en la barra de fórmulas. Si la fórmula es correcta, se utilizará la opción Omitir error para que desaparezca el símbolo de la esquina de la celda. Puede que al introducir la fórmula nos aparezca como contenido de la celda # TEXTO, siendo TEXTO un valor que puede cambiar dependiendo del tipo de error. Por ejemplo: ##### se produce cuando el ancho de una columna no es suficiente o cuando se utiliza una fecha o una hora negativa. # ¡NUM! cuando se ha introducido un tipo de argumento o de operando incorrecto, como puede ser sumar textos. # ¡DIV/0! cuando se divide un número por cero. # ¿NOMBRE? cuando Excel no reconoce el texto de la fórmula. #N/A cuando un valor no está disponible para una función o fórmula. # ¡REF! se produce cuando una referencia de celda no es válida. # ¡NUM! cuando se escriben valores numéricos no válidos en una fórmula o función. # ¡NULO! cuando se especifica una intersección de dos áreas que no se intersecan. También en estos casos, la celda, como en el caso anterior, contendrá además un símbolo en la esquina
superior izquierda tal como: Este símbolo se utilizará como hemos visto antes.
16. OPERACIONES CON ARCHIVOS:
Vamos a ver las operaciones referentes a archivos como abrir, nuevo, guardar, guardar como y cerrar para poder manejarlas sin problemas a la hora de trabajar con libros de trabajo de Excel. Básicamente todas estas operaciones se encuentran en el menú Archivo.
17. GUARDAR: Cuando empezamos a crear un libro de trabajo y queremos poder recuperarlo en otra ocasión para modificarlo, imprimirlo, en fin, realizar cualquier operación posterior sobre éste, tendremos que almacenarlo en alguna unidad de disco, esta operación se denomina Guardar. 1. GUARDAR UN LIBRO DE TRABAJO (por primera vez)
a) Tener realizado el trabajo a guardar
Lic. Carlos Laurente Chahuayo - 2013
b) Realizar un clic BIM en el botón (guardar) c) En la siguiente busque la unidad o carpeta de destino y escriba el nombre del libro a guardar.
d) Escriba el nombre del archivo e) Realizar un clic BIM en el botón Guardar
2. GUARDAR UNA HOJA DE TRABAJO (por segunda y más veces) a) AL trabajo inicial hacer los agregados o modificaciones b) Presiones la combinación de tecla CTRL + G c) Puede repetir esta última operación las veces que crea necesario.
18. CERRAR: Una vez hayamos terminado de trabajar con un archivo, convendrá salir de él para no estar utilizando memoria inútilmente. La operación de salir de un documento recibe el nombre de Cierre del documento. Se puede cerrar un documento de varias formas. 1. MEDIANTE EL BOTON ARCHIVO:
a) Hacer un clic BIM en el botón Archivo b) Hacer un clic BIM en la opción Cerrar
En caso de detectar un archivo al cual se le ha realizado una modificación no almacenada, Excel nos avisará de ello mostrándonos un cuadro de diálogo que nos dará a escoger entre tres opciones:
Barra que permite configurar la unidad y/o carpeta de
destino
Contenido de la carpeta Mis Documentos.
Barra donde se ingresa el nombre del archivo
Barra que permite configurar el tipo para guardar, ejemplo
guardar en otra versión
Lic. Carlos Laurente Chahuayo - 2013
• Cancelar: El archivo no se cierra.
• Guardar: Se guardan los cambios y luego se cierra el archivo. Si aún no se había guardado aparecerá el cuadro Guardar como para asignarle un nombre y ubicación.
• No guardar: Se cierra el archivo sin guardar los cambios realizados desde la última vez que guardamos.
2. MEDIANTE BOTON CERRAR:
a) Realizar un clic BIM en el botón cerrar 3. MEDIANTE LA COMBINACIÓN DE TECLAS:
a) Realizar la siguiente combinación de teclas ATL + F4
19. NUEVO TRABAJO: Cuando entramos en Ms Excel automáticamente se inicia un libro de trabajo vacío, pero supongamos que ya estamos trabajando con un documento y queremos crear otro libro nuevo. Ésta operación se denomina Nuevo. Para empezar a crear un nuevo libro de trabajo, deberás seguir los siguientes pasos: a) Realizar un clic BIM en el botón Archivo b) Realizar un clic BIM en la opción Nuevo (según se muestra en la siguiente
imagen)
En la siguiente pode defecto esta seleccionado la opción Libro en blanco c) Seguidamente realizar un clic BIM en el Botón Crear. Nota: Si desea abrir un nuevo libro puede también utilizar la combinación de teclas CTRL+U.
Lic. Carlos Laurente Chahuayo - 2013
20. ABRIR: Si queremos recuperar algún libro de trabajo ya guardado, la operación se denomina Abrir. Para abrir un archivo ya existente siga los siguientes pasos: a) Realizar un clic BIM en el botón Archivo b) Realizar un clic BIM en la opción Abrir. c) En la siguiente ventana llamada cuadro de diálogos realizar la ubicación
del archivo a abrir (unidades o carpetas)
d) Una vez ubicado el archivo, hacer un clic BIM sobre él, luego realizar un clic BIM en el botón Abrir. Nota: Otra forma disponible también para abrir un documento, consiste en utilizar una lista de documentos abiertos anteriormente, siga los siguientes pasos: Selecciona Reciente en el menú Archivo y haz clic sobre el que quieras abrir. Se mostrarán ordenados por fecha de última utilización, siendo el primero el más recientemente utilizado.
Si quieres que un documento se muestre siempre en la lista de Libros recientes haz clic sobre la
chincheta que se encuentra a su derecha. Esto lo fijará en la lista hasta que lo vuelvas a desactivar.
Lic. Carlos Laurente Chahuayo - 2013
TERCERA SEMANA (04 Horas)
21. FORMULAS:
Se puede asignar una fórmula a una celda y Excel calcula el resultado. Una fórmula es una combinación de números constantes, referencias a celdas, operaciones aritméticas y/o funciones cuyo resultado aparece en la celda donde se crea la fórmula. Entrar fórmulas usando operaciones aritméticas 1. Seleccione la celda donde creará la fórmula. En este lugar será donde obtendrá el resultado de la
misma (Ejemplo: celda E3). 2. Escriba el signo de igual ( = ) para iniciar el desarrollo de una fórmula. En este caso multiplicaremos
Costo por unidad (celda C3) por la Cantidad (celda D3) para calcular el Costo estimado. 3. Seleccione las celdas y los operadores aritméticos (^ % * / + -) correspondientes que compondrán la
fórmula. 4. En este caso, seleccione la celda C3, escriba el símbolo de asterisco (*) y luego seleccione la celda
D3. 5. Oprima [ENTER] para aceptar el cambio. Podrá observar que el resultado de la multiplicación de la
celda C3 y D3 se observa en la celda donde creamos la fórmula, celda D3. La fórmula se visualizará en la Barra de fórmulas de la siguiente manera:
22. FUNCIONES: Esta unidad es la unidad una de las más importantes del curso, pues en su comprensión y manejo está la base de Excel. Qué es una hoja de cálculo sino una base de datos que utilizamos con una serie de fórmulas para evitar tener que recalcular por cada cambio que hacemos. Por eso esta unidad es fundamental para el desarrollo del curso y la buena utilización de Excel. Vamos a profundizar en el manejo de funciones ya definidas por Excel 2010 para agilizar la creación de hojas de cálculo, estudiando la sintaxis de éstas así como el uso del asistente para funciones, herramienta muy útil cuando no conocemos muy bien las funciones existentes o la sintaxis de éstas.
Lic. Carlos Laurente Chahuayo - 2013
23. INTRODUCIR FUNCIONES: Una función es una fórmula predefinida por Excel (o por el usuario) que opera con uno o más valores y devuelve un resultado que aparecerá directamente en la celda o será utilizado para calcular la fórmula que la contiene. La sintaxis de cualquier función es: nombre función (argumento1; argumento2;...;argumentoN) Siguen las siguientes reglas:
• Si la función va al comienzo de una fórmula debe empezar por el signo =.
• Los argumentos o valores de entrada van siempre entre paréntesis. No dejes espacios antes o después de cada paréntesis.
• Los argumentos pueden ser valores constantes (número o texto), fórmulas o funciones.
• Los argumentos deben de separarse por un punto y coma; Ejemplo: =SUMA (A1:A8) Tenemos la función SUMA () que devuelve como resultado la suma de sus argumentos. El operador ":" nos identifica un rango de celdas, así A1:C8 indica todas las celdas incluidas entre la celda A1 y la C8, así la función anterior sería equivalente a: =A1+A2+A3+A4+A5+A6+A7+A8 En este ejemplo se puede apreciar la ventaja de utilizar la función.
24. INSERTAR FUNCIONES CON EL ASISTENTE: Para insertar cualquier otra función, también podemos utilizar el asistente. Si queremos introducir una función en una celda: a) Situarse en la celda donde queremos
introducir la función. b) Hacer clic en la pestaña Fórmulas c) Elegir la opción Insertar función.
O bien, hacer clic sobre el botón de la barra de fórmulas. Aparecerá el siguiente cuadro de diálogo Insertar función:
Lic. Carlos Laurente Chahuayo - 2013
Para que la lista de funciones no sea tan extensa podemos seleccionar previamente una categoría del cuadro combinado O seleccionar una categoría, esto hará que en el cuadro de lista sólo aparezcan las funciones de la categoría elegida y reduzca por lo tanto la lista. Si no estamos muy seguros de la categoría podemos elegir Todas. Observa como conforme seleccionamos una función, en la parte inferior nos aparecen los distintos argumentos y una breve descripción de ésta. También disponemos de un enlace Ayuda sobre esta función para obtener una descripción más completa de dicha función. A final, hacer clic sobre el botón Aceptar. La ventana cambiará al cuadro de diálogo Argumentos de función, donde nos pide introducir los argumentos de la función: Este cuadro variará según la función que hayamos elegido, en nuestro caso se eligió la función SUMA (). En el recuadro Número1 hay que indicar el primer argumento que generalmente será una celda o rango de celdas tipo A1:B4. Para ello, hacer clic sobre el
botón para que el cuadro se haga más pequeño y podamos ver toda la hoja de cálculo, a continuación seleccionar el rango de celdas o la celda deseadas como primer argumento (para seleccionar un rango de celdas haz clic con el botón izquierdo del ratón sobre la primera celda del rango y sin soltar el botón arrástralo hasta la última celda del rango) y pulsar la tecla INTRO para volver al cuadro de diálogo. En el recuadro Número2 habrá que indicar cuál será el segundo argumento. Sólo en caso de que existiera. Si introducimos segundo argumento, aparecerá otro recuadro para el tercero, y así sucesivamente. Cuando tengamos introducidos todos los argumentos, hacer clic sobre el botón Aceptar. Si por algún motivo insertáramos una fila en medio del rango de una función, Excel expande automáticamente el rango incluyendo así el valor de la celda en el rango. Por ejemplo: Si tenemos en la celda A5 la función =SUMA (A1:A4) e insertamos un fila en la posición 3 la fórmula se expandirá automáticamente cambiando a =SUMA (A1:A5).
25. FUNCIONES BÁSICA: Función Fecha: En varias funciones veremos que el argumento que se le pasa o el valor que nos devuelve es un " número de serie". Pues bien, Excel llama número de serie al número de días transcurridos desde el 0 de enero de 1900 hasta la fecha introducida, es decir coge la fecha inicial del sistema como el día 0/1/1900
Lic. Carlos Laurente Chahuayo - 2013
y a partir de ahí empieza a contar, en las funciones que tengan núm_de_serie como argumento, podremos poner un número o bien la referencia de una celda que contenga una fecha. Función AHORA () Esta función nos devuelve la fecha y la hora actual del sistema con formato de fecha y hora. Ejemplo: =AHORA () devuelve 02/05/2013 8:50. Función HOY () Devuelve la fecha actual en formato de fecha. Ejemplo: =HOY () devuelve 02/05/2013. Funciones matemática y trigonométrica: Función ABS(número) Devuelve el valor absoluto de un número, es decir, el mismo número pero con signo positivo. Ejemplo: =ABS (-34) devuelve 34 Función ENTERO(número) Redondea un número hasta el entero inferior más próximo. Ejemplo: =ENTERO (10,45) devuelve 10, pero si escribimos =ENTERO (-8.42) devuelve -9 Función POTENCIA(número;potencia) Realiza el cálculo de elevar un número a la potencia indicada. Ejemplo: =POTENCIA (2; 5) devuelve 32 Función PRODUCTO(número1;número2;...) Devuelve el resultado de realizar el producto de todos los números pasados como argumentos. Ejemplo: =PRODUCTO (20; 4) devuelve 80 Función RAIZ(número) Devuelve la raíz cuadrada del número indicado. Ejemplo: =RAIZ (25) devuelve 5 FUNCIONES ESTADÍSTICAS: Función MAX(número1;número2;...) Devuelve el valor máximo de la lista de valores. Ejemplo: =MAX (5; 5; 2; 15; 12; 18) devuelve 18 Función MIN(número1;número2;...) Devuelve el valor mínimo de la lista de valores. Ejemplo: =MIN (5; 5; 2; 15; 12; 18) devuelve 2 Función PROMEDIO(número1;número2;...) Devuelve la media aritmética de la lista de valores. Ejemplo: =PROMEDIO (5; 5; 2) devuelve 4
26. MANIPULACIÓN DE CELDAS:
Vamos a ver los diferentes métodos de selección de celdas para poder modificar el aspecto de éstas, así como diferenciar entre cada uno de los métodos y saber elegir el más adecuado según la operación a realizar.
Lic. Carlos Laurente Chahuayo - 2013
SELECCIONAR UNA CELDA: a) Para seleccionar una celda realizar un clic BIM sobre la celda a seleccionar b) La celda seleccionada tendrá el siguiente resultado:
SELECCIONAR VARIAS CELDAS (TECLADO): a) Ubicar el cursos en la celda inicial b) Presione la Teclas Shift (no soltar) c) Con las teclas direccionales llevar el cursos a la celda final
SELECCIONAR VARIAS CELDAS (MOUSE): a) Ubicar el puntero del mouse sobre la celda inicial b) Presione el BIM (botón izquierdo o principal del mouse) c) Deslizar el mouse sobre las celdas a seleccionar SELECCIONAR COLUMNAS: a) Selección de una columna: Hacer clic en el identificativo superior de la columna a seleccionar.
SELECCIONAR FILAS: a) Selección de una fila: Hacer clic en el identificativo izquierdo de la fila.
SELECCIONAR HOJA ENTERA a) Selección de una hoja entera:
Celda B3 seleccionada
B3 celda inicial
B8 celda final
B3:B8 rango seleccionado
Lic. Carlos Laurente Chahuayo - 2013
b) Hacer clic con el botón izquierdo en la parte superior izquierdo de la hoja situado entre el indicativo
de la columna A y el de la fila 1 o pulsar la combinación de teclas Ctrl + E.
27. COPIAR CELDA a) Seleccionar una o las celdas que contiene la información a copiar b) Realizar un clic BIM en el botón copiar (se muestra la imagen)
c) Hacer un clic BIM en una de las opciones
Opción Copiar (permite almacenar en memoria la información a copiar)
Opción Copiar como imagen.. (Permite almacenar en memoria la información como imagen)
d) Proceda con el pegado de datos.
28. PEGAR CELDA
a) Ubicar el cursos en una celda en blanco a fin de copiar la información b) Hacer un clic BIM en el botón pegar
c) Puede volver a repetir la operación desde la opción a)
Lic. Carlos Laurente Chahuayo - 2013
29. PEGADO ESPECIAL. En algunas ocasiones nos puede interesar copiar el valor de una celda sin llevarnos la fórmula, o copiar la fórmula pero no el formato o aspecto de la celda, es decir, elegir los elementos del rango a copiar. Esta posibilidad nos la proporciona el Pegado especial. a) Hacer un clic BIM en el botón Pegar (en la flecha inferior) b) Seguidamente hacer un clic BIM en la opción Pegado especial
Aparecerá el cuadro de diálogo Pegado especial en el que tendrás que activar las opciones que se adapten al pegado que quieras realizar:
Todo: Para copiar tanto la fórmula como el formato de la celda. Fórmulas: Para copiar únicamente la fórmula de la celda pero no el formato de ésta. Valores: Para copiar el resultado de una celda pero no la fórmula, como tampoco el formato. Formatos: Para copiar únicamente el formato de la celda pero no el contenido. Comentarios: Para copiar comentarios asignados a las celdas (no estudiado en este curso). Validación: Para pegar las reglas de validación de las celdas copiadas (no estudiado en este curso). Todo excepto bordes: Para copiar las fórmulas así como todos los formatos excepto bordes. Ancho de las columnas: Para copiar la anchura de la columna. Formato de números y fórmulas: Para copiar únicamente las fórmulas y todas las opciones de formato de números de las celdas seleccionadas.
Lic. Carlos Laurente Chahuayo - 2013
Formato de números y valores: Para copiar únicamente los valores y todas las opciones de formato de números de las celdas seleccionadas.
c) Una vez seleccionado los formatos hacer un clic BIM en el botón Aceptar
CUARTA SEMANA (04 Horas)
30. MOVER O DESPLAZAR CELDAS:
a) Seleccionar la celda o celdas a mover b) Ubicar el puntero del mouse sobre el centro de la celda o celdas c) Presione el BIM y deslizar el mouse hacia una nueva ubicación d) Soltar el mouse.
31. USANDO PORTAPAPELES: a) Seleccionar la celda o celdas a mover b) Presione las Teclas Ctrl + X c) Llevar el cursor a una nueva ubicación d) Presione las Teclas Ctrl + V
32. BORRAR CELDAS a) Seleccionar la celda o celdas que contiene la información para borrar b) Presione la tecla Supr (suprimir)
33. FORMATOS DE CELDA Excel nos permite no solo realizar cuentas sino que también nos permite darle una buena presentación a nuestra hoja de cálculo resaltando la información más interesante, de esta forma con un solo vistazo podremos percibir la información más importante y así sacar conclusiones de forma rápida y eficiente. Por ejemplo podemos llevar la cuenta de todos nuestros gastos y nuestras ganancias del año y resaltar en color rojo las pérdidas y en color verde las ganancias, de esta forma sabremos rápidamente si el año ha ido bien o mal. a) Seleccionar la celda o celdas b) Utilizar los botones de la cinta de opciones Inicio / Fuente
Tipos de Fuente
Tamaño de fuente
Lic. Carlos Laurente Chahuayo - 2013
Permite aumentar el tamaño del texto de una celda
Permite disminuir el tamaño del texto de una celda
Resaltar los datos de una celda
Inclina los datos existentes en una celda
Subraya los datos existentes en una celda
Aplica bordes a una celda o celdas si en caso están seleccionados
Aplica relleno a una o varias celdas
Aplica color a los datos existentes en una celda
34. ALINEACIÓN Se puede asignar formato a las entradas de las celdas a fin de que los datos queden alineados u orientados de una forma determinada. a) Seleccionar la celda o celdas a las que se quiere aplicar alineación b) Hacer uso de los botones dispuestos en la cinta de opciones de Alineación
Alinear en la parte superior
Alinear en el medio
Alinear en la parte inferior
Alinear a la izquierda de la celda
Alinear a la centro de la celda
Alinear a la derecha de la celda
Orientación – Gira el texto
Lic. Carlos Laurente Chahuayo - 2013
Disminuir sangría
Aumentar sangría
Ajuste de texto en una sola celda
Une celdas ya sea en forma vertical u horizontal
35. BORDES a) Seleccionar un bloque de celdas a fin aplicar el borde
b) Hacer un clic BIM en el botón (en la pequeña flecha)
c) Luego hacer un clic BIM en la opción Más bordes d) En esta ventana realizar la configuración de los bordes:
Ninguno: Para quitar cualquier borde de las celdas seleccionadas. Contorno: Para crear un borde únicamente alrededor de las celdas seleccionadas. Interior: Para crear un borde alrededor de todas las celdas seleccionadas excepto alrededor de la selección. Borde: Este recuadro se suele utilizar cuando no nos sirve ninguno de los botones preestablecidos. Dependiendo del borde a poner o quitar (superior, inferior, izquierdo,...) hacer clic sobre los botones correspondientes. ¡CUIDADO! Al utilizar los botones preestablecidos, el borde será del estilo y color seleccionados, en caso de elegir otro aspecto para el borde, primero habrá que elegir Estilo y Color y a continuación hacer clic sobre el borde a colocar. Estilo: Se elegirá de la lista un estilo de línea. Color: Por defecto el color activo es Automático, pero haciendo clic sobre la flecha de la derecha podrá elegir un color para los bordes.
e) Finalizada la configuración hacer un clic BIM en el botón Aceptar.
Lic. Carlos Laurente Chahuayo - 2013
36. RELLENOS a) Seleccionar una o varias celdas a las cuales se les aplicará el relleno
b) Hacer un clic BIM en la flecha de este botón c) Realizar un clic BIM en el color para realizar el rellenado (ver imagen)
37. NÚMEROS
a) Seleccionar las celda que contienen datos numéricos b) Hacer uso de los botones dispuestos en la cinta de opciones (número)
Permite configurar el formato del texto
Permite seleccionar formato de tipo moneda, ejemlo $ signo dolar
Muestra el contenido de la celda como porcentual
Muestra el valor de la celda con separador de millares
Aumenta decimales a un dato numérico
Disminuye decimales de un dato numérico
38. MODIFICAR ASPECTOS DE FILAS, COLUMNAS Y HOJAS
Vamos a utilizar los métodos disponibles en Excel 2010 para modificar el aspecto de las filas, columnas, el aspecto general de una hoja de cálculo y obtener así un aspecto más elegante.
39. ALTO DE FILA a) Ubicar el cursor en la fila a modificar, si fueran varios primero proceda a seleccionar
b) Hacer un clic BIM en el botón de la opción celdas
c) En la siguiente ventana seleccionar la opción Alto de la fila
Lic. Carlos Laurente Chahuayo - 2013
d) En la siguiente ventana ingrese el valor del alto de la celda o celdas
e) Luego hacer un clic BIM en el botón Aceptar
40. AUTOAJUSTAR a) Ubicar el cursos en la fila a modificar, si fueran varios primero proceda a seleccionar
b) Hacer un clic BIM en el botón de la opción celdas
c) En la siguiente ventana seleccionar la opción Autoajustar alto de la fila
d) Al final de la aplicación de la opción, las filas volverán a su estado inicial
41. ANCHO DE COLUMNA a) Ubicar el cursor en la fila a modificar, si fueran varios primero proceda a seleccionar
b) Hacer un clic BIM en el botón de la opción celdas
c) En la siguiente ventana seleccionar la opción Ancho de la columna
Lic. Carlos Laurente Chahuayo - 2013
d) Seguidamente escriba el valor del ancho de la columna o columnas
e) Para finalizar hacer un clic BIM en el botón Aceptar
QUINTA SEMANA (04 Horas)
42. CAMBIAR NOMBRE DE HOJAS
a) Ubicar el puntero del mouse sobre el nombre de la hoja a cambiar su nombre b) Presione el BDM o botón secundario del mouse hasta que presente la siguiente ventana
c) Hacer un clic BIM en la opción cambiar nombre
d) Escriba el nombre que reemplazará a la palabra Hoja1, luego presione la tecla Enter (Intro)
Lic. Carlos Laurente Chahuayo - 2013
43. OCULTAR HOJAS a) Ubicar el puntero del mouse sobre el nombre de la hoja a ocultar b) Presione el BDM o el botón secundario del mouse
c) Hacer un clic BIM en la opción Ocultar d) El resultado será como se muestra en la imagen (la hoja1 ha sido ocultado)
44. MOSTRAR HOJAS
a) Para mostrar una hoja oculta, ubicar el puntero del mouse sobre el nombre de las hojas b) Presione el BDM o botón secundario del mouse
c) En la siguiente ventana realizar un clic BIM en la opción Mostrar, y en forma automática se mostrará
la hoja oculta 45. INSERTAR HOJAS
a) Para insertar una nueva hoja de trabajo dentro del libro, hacer un clic BIM en el botón
b) Puede repetir la operación anterior a fin de insertar el número de hojas que sea necesario
Lic. Carlos Laurente Chahuayo - 2013
46. ELIMINAR HOJAS a) Ubicar el puntero sobre el nombre de la hoja a eliminar b) Presione el BDM o botón secundario del mouse
c) Hacer un clic BIM en la opción Eliminar
47. INSERTAR FILAS
a) Ubicar el cursor en la fila a insertar más filas
Para el ejemplo ubicamos el cursor en la fila 7
b) Luego hacer un clic BIM en el botón Insertar
c) Luego hacer un clic BIM en la opción Insertar filas de la hoja
d) El resultado es el siguiente:
Lic. Carlos Laurente Chahuayo - 2013
Se inserta una fila despues de la fila 6, quedando la fila 7 vacia.
48. COLUMNAS a) Ubicar el cursos en la columna a insertar b) Hacer un clic BIM en el botón
c) Hacer un clic BIM en la opción Insertar columnas de hoja
d) Inmediatamente se inserta la columnas, veamos el ejemplo:
Entre las columnas A y B se ha insertado una nueva columna
49. ELIMINAR FILAS a) Ubicar el cursos en la fila a eliminar y si son varias filas primero seleccione b) Hacer un clic BIM en el botón
Lic. Carlos Laurente Chahuayo - 2013
c) En la siguiente ventana hacer un clic BIM en la opción Eliminar filas de hoja
50. ELIMINAR COLUMNAS
a) Ubicar el cursos sobre la columna a eliminar y si son varias columnas primero seleccione b) Hacer un clic BIM en el botón
c) Luego otro clic BIM en la opción Eliminar columnas de hoja
SEXTA SEMANA (04 Horas)
51. CONFIGURAR PÁGINA
Antes de imprimir una hoja de cálculo, es conveniente que configuremos la página, para modificar factores que afectan a la presentación de las páginas impresas, como la orientación, encabezados y pies de página, tamaño del papel,... Para ello, nos situaremos en la pestaña Diseño de página.
Lic. Carlos Laurente Chahuayo - 2013
52. MÁRGENES DE PÁGINAS
a) Tener editado el trabajo b) Hacer un clic BIM en la pestaña Diseño de página c) Hacer un clic BIM en el botón márgenes
d) Seleccionar una de las opciones de la siguiente lista haciendo un clic BIM sobre ella
e) Si en caso desea personalizar los márgenes hacer un clic BIM en la opción Márgenes
personalizados, para obtener la siguiente ventana y poder configurar en ella.
f) Una vez configurada los márgenes con ayuda de las flechas existentes en cada lado, hacer un clic
BIM en el botón Aceptar para aplicar la configuración. 53. ORIENTACIÓN DE PÁGINAS
a) Hacer un clic BIM sobre la pestaña Diseño de página b) Hacer un clic BIM en el botón orientación
Lic. Carlos Laurente Chahuayo - 2013
c) De las opciones que se muestra, seleccionar con un clic BIM en una de ellas.
54. TAMAÑO DE PÁGINA
a) Hacer un clic BIM en la pestaña Diseño de página b) Hacer un clic BIM en el botón Tamaño
c) Hacer un clic BIM en una de las opciones que se muestra en la siguiente ventana
d) La hoja tomara la configuración de la opción seleccionada
55. INSERTAR O QUITAR UN SALTO DE PÁGINA El salto de página se utiliza cuando se necesita dividir el trabajo y la parte inferior del trabajo vaya en la siguiente página. a) Realizar un clic BIM en la pestaña Diseño de página b) Ubicar el cursos en la fila desde donde se realizará o quitará la división de página c) Realizar un clic BIM en el botón Saltos
Lic. Carlos Laurente Chahuayo - 2013
d) Realizar un clic en una de las opciones según sea el caso
56. INSERTAR UNA IMAGEN DE FONDO
a) Hacer un clic BIM en la pestaña Diseño de página b) Hacer un clic BIM en el botón Fondo
c) En la siguiente ventana seleccione la imagen que irá como fondo de la hoja de trabajo
d) Para finalizar realizar un clic BIM en el botón Abrir
57. GRÁFICOS
Un gráfico es la representación gráfica de los datos de una hoja de cálculo y facilita su interpretación. Vamos a ver en esta unidad, cómo crear gráficos a partir de unos datos introducidos en una hoja de cálculo. La utilización de gráficos hace más sencilla e inmediata la interpretación de los datos. A menudo un gráfico nos dice mucho más que una serie de datos clasificados por filas y columnas.
58. CREAR GRÁFICOS
Lic. Carlos Laurente Chahuayo - 2013
a) Para iniciar la creación de un gráfico se necesita una tabla de datos con los cuales se iniciará la elaboración del gráfico estadístico, sin datos no hay forma de diseñar un gráfico, para ello elabore la siguiente tabla:
b) Seleccionar una columnas de datos, ejemplo la columnas de cantidad
c) Hacer un clic BIM en la pestaña Insertar
d) Hacer un clic BIM en uno de los botones
e) Para el ejemplo seleccionaremos el botón Columna haciendo un clic en ella
Lic. Carlos Laurente Chahuayo - 2013
f) A continuación seleccione una de las opciones (columna agrupada) y se muestra el grafico
59. AÑADIR DATOS a) Para añadir datos al gráfico en principio se le pide agregar datos a la tabla, primeramente deberá
insertar algunas filas según sea necesario. b) Proceda a insertar datos en las filas insertadas y el gráfico automáticamente se actualiza
60. MODIFICAR GRÁFICOS a) Para modificar el gráfico haremos uso de los botones dispuestos en la pestaña Diseño que se activa
en forma automática al insertar el gráfico (para volver a ver dicha pestaña activada realizar 2 clics BIM sobre el gráfico.
Lic. Carlos Laurente Chahuayo - 2013
b) Proceda a modificar el gráfico utilizando los siguiente botones
Permite cambiar el tipo de gráfico
Permite guardar solo la imagen como plantilla
Permite cambiar entre filas y columnas (los ejes de coordenada cambian)
Permite modificar el rango de datos seleccionados
Permite modificar el gráfico adicionado algunos datos como leyenda, titulo y
otros – Diseño 1
Permite modificar el gráfico adicionado algunos datos como leyenda, titulo y
otros – Diseño 2
Lic. Carlos Laurente Chahuayo - 2013
Permite modificar el gráfico adicionado algunos datos como leyenda, titulo y
otros – Diseño 3
Estilos de gráfico
61. POSICIÓN.
a) La posición del gráfico puede ser alterado, esto con solo cambiar al mover el grafico sobre la hoja de trabajo.
SEPTIMA SEMANA (04 Horas)
62. IMÁGENES
a) Hacer un clic BIM en la pestaña Insertar
b) Una vez ubicado los botones con los cuales insertar la imagen.
63. INSERTAR IMAGEN DESDE ARCHIVO a) Un clic BIM en la pestaña Insertar b) Para insertar una imagen de una carpeta o unidad externa, hacer un clic BIM en
c) En la siguiente ventana ubicar la imagen a insertar (unidad o carpeta)
Lic. Carlos Laurente Chahuayo - 2013
d) Una vez ubicado la imagen realizar 2 clics sobre ella. 64. INSERTAR IMÁGENES PREDISEÑADAS.
a) Hacer un clic BIM en la pestaña Insertar b) Hacer un clic BIM en el botón Imágenes prediseñadas
c) En el panel que aparece en la parte derecha, hacer un clic BIM en el botón Buscar
d) A continuación se muestra imágenes las cuales se puede insertar haciendo un clic BIM en ellas.
65. MANIPULAR IMÁGENES
a) Seleccione la imagen, significa que alrededor se dispone un marco con puntos tal como se ve en la figura siguiente.
b) Para modificar el tamaño de la ubique el puntero del mouse en los puntos, presione el BIM del c) mouse y deslizar para ampliar o reducir el tamaño, luego suelte el mouse
Lic. Carlos Laurente Chahuayo - 2013
d) Para mover la imagen ubicar el puntero del mouse en el centro de la imagen
e) Presione el BIM y mover el puntero hacia una nueva ubicación. f) Para aplicar formato a la imagen utilizaremos los botones dispuestos en la barra Formato, esta
opción se activa al momento de seleccionar la imagen.
g) Proceda a utilizar uno a uno los botones.
66. INSERTAR WORDART.
a) Para insertar un texto en Wordart realizar un clic BIM en la pestaña Insertar b) Hacer un clic BIM en el botón WordArt
c) Hacer un clic BIM en una de las opciones que se muestra
d) Escriba en el espacio que se muestra el nuevo texto
Lic. Carlos Laurente Chahuayo - 2013
e) El resultado sería el siguiente:
OCTAVA SEMANA (04 Horas)
EXAMEN PARCIAL I – Teórico
EXAMEN PARCIAL I - Práctico
Lic. Carlos Laurente Chahuayo - 2013
II UNIDAD
MICROSOFT POWERPOINT 2007
NOVENA SEMANA (04 Horas)
67. DEFINICIÓN
Microsoft PowerPoint 2010 es un programa de aplicación enfocado en presentaciones que se usan para organizar y presentar información e ideas de forma visual y atractiva. Ayuda al orador a presentar las ideas que desea llevar en su comunicación, de una forma atractiva e interactiva. La versión 2010 de PowerPoint le permite realizar las siguientes tareas:
• Introducir y modificar el texto: Puede introducir, editar y aplicar formato al texto fácilmente.
• Cambiar el aspecto de la información: PowerPoint cuenta con muchas funciones que cambian y transforman la forma en cómo se muestra la información.
• Organizar y acomodar la información: Puede organizar, modificar y editar la información e ilustraciones de su presentación fácilmente.
• Incorporar información de otras fuentes: Permite importar a su presentación documentos realizados en otros programas, tales como: Word, Excel, Corel WordPerfect, Adobe Photoshop, entre otros.
• Presentar la información de varias maneras: Usted puede escoger la manera en que desea presentar su información, como por ejemplo: mostrar la presentación electrónicamente usando un proyector, distribuyendo handouts (material de distribución) a la audiencia o simplemente publicarla en la Web, entre otras opciones.
68. INICIAR POWERPOINT 2010 DESDE EL WINDOWS 7 a) Hacer un clic BIM en el botón Windows b) Llevar el puntero hasta la opción Todos los programas c) Seleccionar la opción Microsoft Office d) Un clic BIM en la opción Microsoft PowerPoint 2010
Lic. Carlos Laurente Chahuayo - 2013
DESDE EL WINDOWS 8 a) Presione el botón Windows para ir hacia las aplicaciones b) Busque el icono de acceso del Ms PowerPoint 2010
c) Hacer un clic BIM en dicho icono
69. PANTALLA INICIAL DE POWERPOINT a) A continuación se muestra la ventana del Ms Power Point 2010, en ella se realiza trabajos de
presentación, posteriormente se le orientará.
70. ELEMENTOS DE LA PANTALLA DE MS POWERPOINT 2010.
Los elementos de la ventana de Ms PowerPoint 2010 son los siguientes:
Lic. Carlos Laurente Chahuayo - 2013
• Barra de títulos
• Barra de acceso rápido
• Botón Inicio
• Barra de menús
• Barra de herramientas
• Vista de diapositivas
• Barra de estado
• Campo de trabajo para diseño de la diapositiva.
71. DEFINICIÓN DE LOS ELEMENTOS DE LA PANTALLA DE POWERPOINT
A continuación se detalla la utilización e importancia de los elementos de la ventana de Ms PowerPoint
• Barra de títulos: contiene el nombre del documento abierto que se está visualizando, además del nombre del programa. La acompañan en la zona derecha los botones minimizar, maximizar/restaurar y cerrar, comunes en casi todas las ventanas del entorno Windows.
• Barra de acceso rápido: contiene, normalmente, las opciones que más frecuentemente se utilizan.
Éstas son Guardar, Deshacer (para deshacer la última acción realizada) y Rehacer (para recuperar la acción que hemos deshecho). Es importante que utilices con soltura estas herramientas, ya que lo más frecuentemente cuando trabajamos, pese a todo, es equivocarnos y salvaguardar nuestro trabajo.
• Cinta de opciones: Es el elemento más importante de todos, ya que se trata de una franja que contiene las herramientas y utilidades necesarias para realizar acciones en PowerPoint. Se organiza en pestañas que engloban categorías lógicas. La veremos en detalle más adelante.
• Vista de diapositivas: Muestra los títulos de las diapositivas que vamos creando con su número e incluso puede mostrar las diapositivas en miniatura si seleccionamos su
pestaña . Al seleccionar una diapositiva en el área de esquema aparecerá inmediatamente la diapositiva en el área de trabajo central para poder modificarla.
Lic. Carlos Laurente Chahuayo - 2013
• Barra de estado: muestra información del estado del documento, como el número de diapositivas, el
tema empleado, o el idioma en que se está redactando.
• Campo de trabajo para diseño de la diapositiva: En la parte central de la ventana es donde
visualizamos y creamos las diapositivas que formarán la presentación. Una diapositiva no es más que una de las muchas pantallas que forman parte de una presentación, es como una página de un libro.
• Zoom: Al modificar el zoom, podremos alejar o acercar el punto de vista, para apreciar en mayor
detalle o ver una vista general de las diapositivas que se encuentran en el área de trabajo. - Puedes pulsar directamente el valor porcentual (que normalmente de entrada será el tamaño real, 100%). Se abrirá una ventana donde ajustar el zoom deseado. O bien puedes deslizar el marcador hacia los botones - o + que hay justo al lado, arrastrándolo.
• Tipo de Vista: Con los botones de vistas podemos elegir el tipo de Vista en la cual queremos encontrarnos según nos convenga, por ejemplo podemos tener una vista general de todas las diapositivas que tenemos, también podemos ejecutar la presentación para ver cómo queda, etc.
• Área de notas: El Área de notas será donde añadiremos las anotaciones de apoyo para realizar la presentación. Estas notas no se ven en la presentación pero si se lo indicamos podemos hacer que aparezcan cuando imprimamos la presentación en papel.
Lic. Carlos Laurente Chahuayo - 2013
72. CERRAR LA VENTANA DE POWERPOINT.
a) Primeramente guarde el trabajo para no perder la información a cerrar el programa. b) Para cerrar la ventana de Ms PowerPoint, hacer un clic BIM en el botón cerrar (barra de título)
DÉCIMA SEMANA (04 Horas)
73. CREAR UNA PRESENTACIÓN EN BLANCO
a) Hacer un clic BIM en el botón Archivo
b) Hacer un clic BIM en la opción Nuevo
c) Hacer un clic en el botón Crear
74. CREAR UNA PRESENTACIÓN CON PLANTILLA
Lic. Carlos Laurente Chahuayo - 2013
Para crear una presentación con plantilla siga los siguientes pasos: a) Hacer un clic BIM en el botón Archivo
b) Hacer un clic BIM en la opción nuevo
c) Hacer un clic BIM en el botón Plantillas de ejemplo
d) De la lista de plantillas, seleccionar con un clic BIM sobre la plantilla
Lic. Carlos Laurente Chahuayo - 2013
e) Luego hacer un clic BIM en el botón Crear f) Las diapositivas adoptaran la plantilla seleccionada.
75. GUARDAR PRESENTACIÓN
Para guardar o salvar una presentación en una unidad de disco o usb, siga los siguientes pasos: a) Tener realizado el trabajo o la presentación b) Hacer un clic BIM en el botón Archivo
c) Hacer un clic BIM en la opción Guardar
Lic. Carlos Laurente Chahuayo - 2013
d) En la ventana siguiente configure la unidad o carpeta de destino, luego escriba el nombre del archivo o presentación.
e) Para finalizar hacer un clic BIM en el botón Guardar.
76. GUARDAR COMO ARCHIVO PDF. a) Hacer un clic BIM en el botón Archivo
b) Hacer un clic BIM en la opción Guardar como Adobe PDF
Lic. Carlos Laurente Chahuayo - 2013
c) Luego seleccionar la unidad o carpeta de destino, escriba el nombre del archivo y un clic BIM en el botón Guardar.
77. ABRIR UNA PRESENTACIÓN YA CREADA
a) Hacer un clic BIM en el botón Archivo
b) Hacer un clic BIM en la opción Abrir
c) Ubicar el archivo o la presentación que se pretende abrir (para ello se debió antes haber grabado el
archivo) d) Una vez ubicado el archivo hacer un clic BIM sobre él, y un clic BIM en botón Abrir
78. VISTAS DE DIAPOSITIVAS:
a) A continuación se muestra las formas de vista existentes en el ms PowerPoint b) Para ello utilizaremos la barra de vista explicado anteriormente. c) Dichos botones son:
Al activar este botón la vista de la hoja de trabajo es normal
Lic. Carlos Laurente Chahuayo - 2013
Al activar este botón la vista se muestra las diapositivas existente en el trabajo
Al activar esta opción se muestra las diapositivas en vista de lectura
Al activar esta opción las diapositivas se muestra en toda la pantalla del monitor.
Lic. Carlos Laurente Chahuayo - 2013
d) Para abandonar la presentación presione la tecla Esc (escape)
79. ZOOM
a) Para esta opción utilizaremos la barra de Zoom
b) Para ampliar la vista de la diapositiva hacer un clic BIM en el signo más (+) y para disminuir el
tamaño de la diapositiva hacer un clic BIM en el signo menos (-)
Vista al 20%
vista al 120%
Lic. Carlos Laurente Chahuayo - 2013
80. AJUSTA A LA VENTANA. a) Para ajustar la diapositiva en la ventana o área de trabajo hacer un clic BIM en el botón que se
encuentra en la barra de Zoom.
DECIMO PRIMERA SEMANA (04 Horas)
81. TRABAJAR CON DIAPOSITIVAS
A continuación veremos procedimiento que utilizaremos para el trabajo con las diapositivas a fin de ir mejorando cada vez nuestra presentación.
82. INSERTAR NUEVA DIAPOSITIVA a) Para insertar una nueva diapositiva hacer un clic BIM en el botón Nueva diapositiva
b) Inmediatamente se insertará una nueva diapositiva, esta nueva diapositiva presenta un nuevo
diseño y esta enumerada como diapositiva 2
83. DISEÑO DE UNA DIAPOSTIVA a) Existen varios diseños los cuales puede adoptar una diapositiva, para ello primero debe seleccionar
la diapositiva haciendo un clic BIM sobre ella. b) Realizar un clic BIM en el botón Diseño de diapositivas
Lic. Carlos Laurente Chahuayo - 2013
c) Al hacer un clic BIM en dicho botón se presente varias opciones las cuales se aplicarán a las
diapositivas el diseño seleccionado.
84. COPIAR DIAPOSITIVA a) Para copiar una diapositiva primero proceda a seleccionar la diapositiva a copiar en la parte
izquierda de la ventana.
b) Presione las teclas Ctrl + C c) Ubicar el cursos en que parte de la presentación se desea obtener la copia. d) Presione las teclas Ctrl + V
85. MOVER DIAPOSITIVA a) Ubicar la diapositiva a mover en la parte izquierda de la pantalla
Botón diseño de diapositivas
Lic. Carlos Laurente Chahuayo - 2013
b) Ubicar el puntero del mouse sobre la diapositiva, presione el BIM y deslizar la diapositiva, llevando
hacia arriba o abajo, luego suelte el BIM para obtener la nueva ubicación de la diapositiva.
86. ELIMINAR DIAPOSITIVA. a) Seleccionar la diapositiva a eliminar, para ello realizar un clic BIM en la diapositiva ubicada en la
parte izquierda de la ventana de trabajo.
b) Presione la tecla Supr (suprimir) o la tecla Delete (borrar)
87. MANEJAR OBJETOS Cuando nos referimos a objetos dentro de una diapositiva, esta puede ser un texto, una imagen o hasta un video, todos ellos ubicados en la diapositiva.
88. SELECCIONAR OBJETOS a) Para seleccionar un objeto solo debe hacer un clic BIM en el objeto y lo tendrá seleccionado
Lic. Carlos Laurente Chahuayo - 2013
b) Para saber si un objeto esta seleccionado, este debe estar rodeado de un borde con unos punto en
las esquinas, tal como se ilustra en el gráfico anterior.
89. COPIAR OBJETOS a) Seleccionar el objeto b) Presione las teclas Ctrl + C c) Hacer un clic BIM en un espacio en blanco dentro de la diapositiva d) Presione las teclas Ctrl + V
90. MOVER OBJETOS a) Seleccionar el objeto b) Ubicar el puntero sobre el objeto c) Presione el BIM y deslizar el puntero con el objeto hasta una nueva ubicación, suelte el BIM
91. ELIMINAR a) Para eliminar un objeto primero proceda a seleccionar el objeto b) Una vez seleccionado presione la tecla Supr o delete
92. TRABAJAR CON TEXTOS
Es muy importante el manejo de textos dentro de una diapositiva, para ello se le orientará a fin de obtener resultados óptimos.
93. INSERTAR TEXTO a) Para insertar el texto, primeramente hacer un clic BIM sobre los espacios para ingresar el texto que
puede ser el Título o subtítulo, según sea el caso.
Lic. Carlos Laurente Chahuayo - 2013
b) Luego escriba el texto
94. CAMBIAR ASPECTO DE LOS TEXTOS a) Para modificar el aspecto de los textos dispuestos en los cuadros, seleccionar el texto
b) Aplicar los formatos de texto, estos pueden ser formato de texto y de párrafo, haciendo un clic BIM
sobre cada botón.
c) El resultado de aplicar los formatos de textos sería los siguiente:
Lic. Carlos Laurente Chahuayo - 2013
95. ALINEACIÓN DE TEXTOS
a) Primero debemos seleccionar el texto b) Luego aplicar el formato de alineación utilizando los siguiente botones, hacer un clic BIM según sea
el tipo de alienación que se necesite.
96. INSERTAR UNA TABLA a) Ubicar la diapositiva en al que se insertará la tabla, o inserte una nueva diapositiva, haga un clic BIM
en la pestaña insertar
b) Luego hacer un clic BIM en el botón tabla
c) Seguidamente seleccione la cantidad de filas y columnas la cual formarán la tabla, y esto se
presenta de forma automática en la diapositiva, hacer un clic BIM en la celda final.
97. MOVER UNA TABLA a) Seleccionar la tabla haciendo un clic BIM sobre la tabla, vera que estará rodeada de un borde con
esquinas ovaladas.
Lic. Carlos Laurente Chahuayo - 2013
b) Ubicar el puntero del mouse en el borde de la tabla c) Presione el BIM y deslizar la tabla dentro de la diapositiva.
98. ELIMINAR TABLAS a) Seleccionar la tabla haciendo un clic BIM en el borde de la tabla b) Una vez seleccionado presione la tecla Supr o delete. c) Automáticamente la tabla desaparecerá
99. CONFIGURACIÓN DE UNA TABLA: a) Para poder configurar una tabla primero proceda a seleccionar haciendo un clic BIM sobre la tabla
b) Al momento de seleccionar la tabla, en forma automática se activa la pestaña Diseño y en ella se
dispone los botones para efectuar la configuración de la tabla.
c) En esta barra podemos seleccionar opciones de estilo de tabla, estilos de tabla, estilos de WordArt y
Dibujar bordes.
DÉCIMO SEGUNDA SEMANA (04 Horas)
100. INSERTAR UNA IMAGEN:
a) Seleccionar la diapositiva en la que se insertará el gráfico b) Realizar un clic BIM en la pestaña Insertar
c) Si seleccionamos el primer botón Imagen, esta imagen se ubicara en una carpeta o unidad externa
al programa, para ello se debe ubicar la imagen en dichas unidades para luego seleccionar y abrir.
Lic. Carlos Laurente Chahuayo - 2013
d) Si utilizamos el segundo botón de Imágenes Prediseñadas se insertará imágenes establecida en el
programa y desde el panel ubicado en la parte derecha de la pantalla se insertaran las imágenes, para visualizar las imágenes hacer un clic BIM en Buscar
101. MODIFICAR EL FORMATO DE IMAGEN. a) Para modificar el formato de la imagen, primero selecciones la imagen haciendo un clic BIM sobre la
imagen.
Lic. Carlos Laurente Chahuayo - 2013
b) Al momento de seleccionar la imagen en forma automática se activa la pestaña Formato la cual presente botones que permitirán realizar el formato de la imagen.
c) A continuación describimos cada una de las opciones y los trabajos que cada uno realiza.
Permite quitar el fondo de la imagen seleccionada.
Permite realizar modificaciones en cuanto a la nitidez y brillo de la imagen
Permite configurar el color de la imagen seleccionada
Permite al usuario realiza la aplicación de efectos artisticos a la imagen seleccionada.
Botones que nos permitirán comprimir imagen, cambiar esta imagen por otra y restablecer la imagen.
Modelos de estilos los cuales se pueden aplica a la imagen seleccionada.
Lic. Carlos Laurente Chahuayo - 2013
Estos botones nos permitirán insertar el contorno de la imagen, aplicar efectos de la imagen en 2d y 3d, aplicar diseño de la imagen.
Estos botones permite posicionar la imagen delante o detrás de otros objetos, alineación de la imagen, agrupar imágenes y están seleccionadas varias y el botón ara hacer girar la imagen.
Esta opción permite al usuario recortar la imagen o extraer parte de ella.
102. INSERTAR SONIDOS Y PELÍCULAS:
a) Para instar un sonido o película primero selecciona la diapositiva donde ira dicha información, o en todo caso inserte un nueva diapositiva.
b) Hacer un clic BIM en la pestaña Insertar, en dicha pestaña se encuentra los botones de Video y Audio.
c) Hacer un clic BIM en estos botones y a continuación se abre la ventana en la que tenemos que
ubicar los archivos de video o audio para luego insertar dichos elementos.
d) Una vez ubicado y seleccionado los archivos hacer un clic BIM en el botón insertar para terminar.
Lic. Carlos Laurente Chahuayo - 2013
103. APLICANDO DISEÑO A LAS DIAPOSITIVAS: a) Para aplicar un diseño preestablecido en el programa primero editar o abrir el trabajo que contiene
las diapositivas a fin de aplicar el diseño. b) Hacer un clic BIM sobre la pestaña Diseño
c) Puede seleccionar un diseño haciendo un clic BIM sobre el botón que lo contiene, como se muestra
en la siguiente imagen.
d) El resultado de aplicar un diseño sería el siguiente: no olvidar que al aplicar el diseño este se aplica
a todas las diapositiva existentes en la presentación.
DÉCIMO TERCERA SEMANA (04 Horas)
Examen Parcial II (teórico).
Examen Parcial II (práctico).
Lic. Carlos Laurente Chahuayo - 2013
DÉCIMO CUARTA SEMANA (04 Horas)
104. INSERTAR FORMAS A UNA DIAPOSITIVA
a) Seleccionar la diapositiva en la que se insertará el objeto de formas. b) Hacer un clic BIM en la pestaña Inserta c) Hacer un clic BIM en el botón Formas
d) En la siguiente ventana seleccionar el objeto a utilizar
e) Realizar el trazo de la imagen con el mouse sobre la diapositiva.
Lic. Carlos Laurente Chahuayo - 2013
105. INSERTAR SMARTART.
a) Ubicar la diapositiva en al que se insertar objetos de Smartart b) Hacer un clic BIM en la pestaña Insertar c) Hacer un clic BI en el botón SmartArt
d) En la siguiente ventana seleccionar el gráfico de SmartArt, realizando un clic sobre el modelo a
utilizar.
e) Una vez seleccionado el objeto hacer un clic BIM sobre el botón Aceptar f) Dicho objeto queda insertado en la diapositiva, procede a ingresar el texto en cada opción o cuadro
de texto a fin de completar el trabajo, como se muestra en la imagen siguiente:
Lic. Carlos Laurente Chahuayo - 2013
g) Como se observa en la barra de herramientas, se activa la pestaña Diseño y con ella se pueden
realizar modificaciones a los objetos insertados con la opción SmartArt.
106. ANIMAR TEXTOS Y OBJETOS
a) Selecciona el texto u objeto al cual se desea aplicar animación b) Realiza un clic BIM en la pestaña Animaciones y a continuación se presente la barra con botones
que nos permitirán realizar las animaciones del objeto seleccionado.
c) Para observar más opciones de animación realiza un clic BIM en el botón más
d) Ahora tiene usted la posibilidad de elegir entre estas opciones las animaciones, para ello solo haga
un clic BIM en una de ella.
Lic. Carlos Laurente Chahuayo - 2013
e) El resultado de aplica un efecto a un objeto es el siguiente
El uno que figura al costado de la imagen significa que el objeto tiene configurada una animación.
El objeto tiene configurada dos animaciones, puede así insertar animaciones al mismo objeto.
107. APLICANDO SONIDO A LOS EFECTOS a) Para aplicar sonido y este acompañe a los efectos, primero seleccionar con un clic BIM el objeto,
este puede ser una imagen o un texto. b) Un clic BIM sobre la pestaña animación c) Un clic BIM en el botón panel de animación
d) Como resultado se tendrá un panel en la parte derecha de la ventana de Ms Power Point
Entrada: se refiere que este efecto se activa una vez ingresado a la diapositiva,
Énfasis: La imagen se muestra con la diapositiva y realiza el efecto seleccionado.
Salir: Es cuando la diapositiva está por finalizar su presentación al animación de este objeto se activa.
Lic. Carlos Laurente Chahuayo - 2013
e) Seguidamente realizar un clic BIM en la flecha de la opción
f) Para visualizar las siguientes opciones
g) Hacer un clic BIM en la opción: Opciones de efectos
h) En la siguiente ventana configurar el sonido seleccionando una de las opciones
i) Luego de seleccionado el tipo de sonido, hacer un clic BIM en el botón Aceptar
Lic. Carlos Laurente Chahuayo - 2013
108. TRANSICIÓN DE DIAPOSITIVAS. a) Tener editado las diapositivas b) Hacer un clic BIM a la pestaña transiciones
c) Para observar más efectos de transición realizar un clic BIM sobre la flecha que se indica
d) Se muestra las transiciones y para aplicar una de ella solo realizar un clic BIM sobre la transición.
e) No olvidar que estos efectos puede aplicar a cada diapositiva de forma indistinta.
DÉCIMO QUINTA SEMANA (04 Horas)
109. DEFINICIÓN DE INTERNET
Internet es una red de millones de computadoras conectadas en todo el mundo. Ofrece variados servicios, como el correo electrónico (e-mail), la posibilidad de ver información en las páginas Web, de participar en foros de discusión, de enviar y recibir archivos digitales mediante FTP, de charlar en tiempo real, nos permite buscar y encontrar información y editarla en el procesador de textos; enterarnos de los últimos acontecimientos ocurridos en el mundo; tenemos acceso a diccionarios, libros electrónicos, etc.
Lic. Carlos Laurente Chahuayo - 2013
110. QUE OFRECE INTERNET:
Internet ofrece un intercambio fácil y rápido de información entre distintos usuarios de la red. Este intercambio de información se puede realizar a través de un correo electrónico o una página web, en la página web se pública la información a fin de que los usuarios interesados puede acceder a dicha información.
111. COMO ACCEDER A UN SITIO WEB: Para acceder a un sitio web, primero se necesita conocer la dirección o URL que el sitio tiene, en caso de no conocer será imposible acceder a ese sitio web, a continuación se muestra como acceder a un sitio web, ello se realiza mediante la barra de direcciones que tiene el programa que permite el acceso a los sitios webs, en el ejemplos se muestra como ingresar a la web del ministerio de educación.
112. PROGRAMAS QUE PERMITEN EL ACCESO A INTERNET: Los programas que nos permite el acceso a internet y los más utilizados son: Internet Explorer
Escribe aquí la dirección electrónica del
Lic. Carlos Laurente Chahuayo - 2013
Mozilla Configura Mozilla para una navegación óptima en menos de cinco minutos. Firefox Navegador web basado en Mozilla, potente, rápido y muy útil para quienes desarrollamos páginas web. Navegador Opera ¿Una cuestión de estilo? ¿Podrá ocupar el lugar de otros navegadores más utilizados? Netscape 7 Navegador de gran calidad y rapidez que aconsejamos colocar como explorador por defecto. Flock, navegador social Un navegador basado en Mozilla, como Firefox, que explota varias posibilidades de las redes sociales de Internet. Internet Explorer 7 La nueva versión del navegador de Microsoft está disponible como actualización de Windows. Cambia la interfaz de usuario, ahora con nuevas funcionalidades. Camino Browser Navegador web para Mac OS X 10.3 o posterior, que tiene una interfaz de diseño Macintosh. Safari para Windows Un navegador de Web, creado por Apple, que ahora también se distribuye en versión Windows. Navegador de modo texto Lynx Un navegador de la web que funciona en modo texto, sin imágenes.
113. ELEMENTOS NECESARIOS PARA ACCEDER A INTERNET Ordenador Desde el punto de vista de uso dedicado a Internet, si a través de la red vamos a acceder con frecuencia a documentos sofisticados, llenos de ilustraciones o muy largos, conviene, al menos, un 486 DX (aconsejable Pentium) con 8 MBytes de RAM (mejor, 16 ó 32 MBytes)
Lic. Carlos Laurente Chahuayo - 2013
La presencia de un kit Multimedia en nuestro equipo no es imprescindible, aunque permite aprovechar mejor las cada vez más abundantes posibilidades que ofrece Internet al respecto. Si tenemos un equipo de prestaciones inferiores se puede igualmente viajar por la red, aunque la velocidad de presentación puede llegar a ser desesperante... Módem Tipo de módem: existen cuatro posibilidades: interno, externo, portátil (modelo de bolsillo que se conecta al puerto serie de los portátiles) y PCMCIA (del tamaño de una tarjeta de crédito). Muy importante: dependiendo de los modelos de los PCs hay que tener en cuenta a la hora de comprar un módem para tu ordenador, si es un 486, que el módem tiene que ser neceariamente interno. A partir de Pentium, ya es indiferente (sea externo o interno) Velocidad de transmisión (bps): máxima velocidad con la que puede transmitir. El mínimo son 14.400 bps para conectarse a Internet. Si hay que adquirir un nuevo módem que sea de 33.600bps Línea telefónica Para conectarnos a Internet debemos tener, al menos, un acceso a la Red Telefónica Básica. Proveedor El proveedor es una empresa (o en el caso de Nodo50, una organización) que tiene su línea particular de datos, línea dedicada o similar, para operar en Internet y que nos ofrece la posibilidad de conectarnos a sus máquinas y por lo tanto proporcionan un camino de acceso a Internet. Como mínimo tendremos el coste de la llamada de teléfono a nuestro proveedor junto a la cuota mensual de abono: plana, cantidad variable mensual o coste por uso. Los proveedores pueden dividirse en dos categorías principales: los de acceso a Internet (PAI) y los de servicios en línea (PSL). La principal diferencia entre unos y otros reside en el contenido y el coste. Todos los PAI y la mayoría de los PSL proporcionan una conexión a Internet, pero los segundos también suministran contenidos (información y servicios exclusivos). Programas de conexión Dependiendo del sistema operativo de nuestro equipo, tendremos que instalar facilidades adicionales para la conexión a Internet (con Windows 3.x: es necesario el programa trumpet) o nos encontraremos algo de camino adelantado (caso de Windows 95 con el programa acceso telefónico a redes incorporado). Windows 95 contiene el software necesario para conectarse a su proveedor y a Internet, de manera que una vez conectado podrá ejecutar el software que desee. Winsock que es la abreviatura de Windows Sockets o Conectores de Windows. Básicamente actúa como un interfaz entre su PC e Internet. Cuando ejecutar programas para Internet (navegador, programa de correo, etc.) Winsock traduce al protocolo TCP/IP cualquier comando que aquellos envíen y transmite la información a su módem y a través de Internet. Asimismo, los datos recibidos por su modem se traducen del TCP/IP antes de que su programas compatibles con Winsock accedan a ellos. Winsock controla
Lic. Carlos Laurente Chahuayo - 2013
todas las demandas realizadas por diferentes programas para Internet, incluso si se ejecutan varias la mismo tiempo.
114. BUSCADORES
GOOGLE www.google.com Como activa su éxito google.com? Es un resultado alfanumérico que se inicia al consultar una duda, ahí, en una espiral de resultados positivos, se activan cientos de miles de servidores, luego millones de procesadores a los que activan 14.000 millones de páginas web e inducen a una potencia a la "n" de cifra digital, que en una abrir y cerrar de ojos obtenemos una respuesta, afirmativa.
BING www.bing.com Bing (anteriormente Live Search, Windows Live Search y MSN Search) es un buscador web de Microsoft. Fue puesto en línea el 3 de junio de 2009 con una versión preliminar publicada el 1 de junio del 2009.
YAHOOLIGANS! yahooligans.yahoo.com Para niños de siete a 12 años. A la vez que programa buscador y entorno diseñado especialmente para niños, Yahooligans! ofrece numerosos recursos de entretenimiento, además de la búsqueda tradicional.
YAHOO www.search.yahoo.com El motor de búsqueda que te ayuda a encontrar exactamente lo que buscas. Encuentra la información, los vídeos, imágenes y respuestas más relevantes de toda la Web. Yahoo! Inc. es una empresa global de medios con sede en Estados Unidos, cuya misión es "ser el servicio global de Internet más esencial para consumidores y negocios".
ALTAVISTA www.altavista.com Buscador de webs, imágenes, MP3/audio, video, directorio, noticias. También ofrece otras herramientas como un traductor, filtro familiar, servicio de páginas amarillas, buscador de personas y comparador de precios de diferentes productos a través de Dealtime (altavista.dealtime.com). La base de datos actual está ordenada según la fórmula de relevancia de AltaVista.
115. CORREO ELECTRONICO
El correo electrónico o E-mail es un servicio que permite enviar información a cualquier persona que se conecte a internet en cualquier parte del mundo. El proceso de correo es muy sencillo, una persona que esta previamente conectada envía un mensaje a su servidor o proveedor de servicios de Internet. Este lo envía al servidor de la persona destinataria. Si el destinatario está conectado el proceso de envió durará escasos minutos. Si no lo está, quedará en el servidor hasta que los reclame el destinatario.
Lic. Carlos Laurente Chahuayo - 2013
No es necesario que el destinatario esté conectado. Cuando lo desee, se conectará a internet y pedirá a través de menús del programa del correo, saber si hay mensajes. En ese momento lo recibirá.
116. DIRECCION DDE CORREO ELECTRÓNICO: Lo principal para enviar un mensaje de correo, es necesario saber la dirección del destinatario o destinatarios, la dirección de correo electrónico de un usuario está constituido de él nombre de usuario seguido del signo arroba @ y el nombre del servidor de correos, entre los servidores de correos tenemos: Hotmail.com, Gmail.com, Terra.com, Yahoo.com, Yahoo.es, Latinmail.com, etc. Para poder contar con un correo electrónico lo primero que tenemos que realizar es la creación de una cuenta en uno de los servidores de correo antes mencionado, de esa manera obtenemos una dirección. Ejemplos de dirección de correo electrónico: [email protected], [email protected], etc.
117. COMO CREAR UN CORREO ELECTRÓNICO a) Para crear un correo electrónico hacer uso del servido de correos HOTMAIL.COM, para ello
procedemos a ingresar a la cuenta mediante la barra de dirección con la siguiente dirección: www.hotmial.com
b) En dicha ventana hacer un clic BIM en el botón Registrarse
c) Seguidamente procede al llenado de formulario con datos persona, la cuenta de usuario y la contraseña.
Lic. Carlos Laurente Chahuayo - 2013
d) Para finalizar la creación hacer un clic en el botón Aceptar 118. INGRESAR A LA CUENTA DE HOTMAIL.COM
a) Para ingresar a nuestra cuenta de Hotmail, primero ingrese a la página del servidor de Hotmail.com b) Una vez ingresado al sitio web en la siguiente página debe ingresar nombre del usuario y su
contraseña
c) Luego hacer un clic BIM en el botón iniciar sesión 119. ENVIAR UN MENSAJE:
a) Una vez ingresado al correo electrónico la primera ventana que se observa es la bandeja de entrada, es el lugar donde se muestra los mensajes que enviaron otras personas a nuestro correo.
Ingresar cuenta de
Ingresar la
Lic. Carlos Laurente Chahuayo - 2013
DÉCIMO SEXTA SEMANA (04 Horas)
Seminario de los Sistemas aplicativos de la PNP. DATAPOL.
Seminario de los Sistemas aplicativos de la PNP. AGUILA 6.
DÉCIMO SEPTIMA SEMANA (04 Horas)
RETROALIMENTACION DE CONOCIMIENTOS
ENTREGA DE TRABAJOS APLICATIVOS
DÉCIMO OCTAVA SEMANA (04 Horas) EXAMEN FINAL