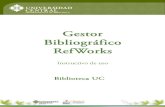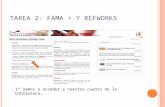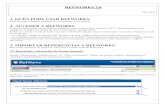RefWorks 2.0 (incluye WNC41 compatible con Word 2007 y ...
Transcript of RefWorks 2.0 (incluye WNC41 compatible con Word 2007 y ...

RefWorks 2.0 (incluye WNC41
compatible con Word 2007 y 2010)
Guía de Usuario
Autor: Emilio Duarte
© Biblioteca de la Universidad del País Vasco
(Marzo 2013)
1 Versión: 4.2.821 (2/21/2013)

1. ¿Qué es?.......................................................................................................... 2. ¿Cómo acceder?............................................................................................... 3. Crear y abrir una cuenta...................................................................................... 4. Gestión de carpetas: crear, renombrar y borrar............................................... 5. Gestión de las Referencias Bibliográficas.........................................................
5.1. Añadir Referencias Bibliográficas...............................................................
5.1.1. Manualmente..................................................................................... 5.1.2. Automáticamente..............................................................................
5.1.2.1. Importar de catálogos o bases de datos online............................ 5.1.2.2. Desde otras fuentes.....................................................................
1. Importación directa........................................................................... 2. Importación indirecta........................................................................
2.1. Desde archivo de texto................................................................ 2.2. Desde texto................................................................................. 2.3. Convertir referencias de otros gestores bibliográficos.................
3. Capturar una página Web con RefGrab-it........................................... 4. Importación desde una Fuente RSS....................................................
5.2. Búsqueda de registros en nuestras Bases de Datos...................................
5.2.1. Búsqueda rápida................................................................................. 5.2.2. Búsqueda avanzada............................................................................. 5.2.3. Búsqueda por índices..........................................................................
5.3. Visualización de referencias en nuestra base de datos............................... 5.4. Modificar, borrar, agregar y desocupar referencias bibliográficas.............. 5.5. Encontrar duplicados................................................................................. 5.6. Edición global............................................................................................
5.6.1. Añadir.................................................................................................
4 4 4 5 8 8 8 10 10 12 12 13 13 14 15 16 19 20 20 21 23 24 26 31 33 33

5.6.2. Mover.................................................................................................. 5.6.3. Borrar................................................................................................. 5.6.4. Sustituir..............................................................................................
5.7. Exportar y/o Compartir referencias bibliográficas.....................................
5.7.1. Exportar referencias bibliográficas.................................................... 5.7.2. Compartir Carpetas o Bases de Datos................................................
6. Copias de seguridad y restaurar nuestra cuenta...............................................
6.1. Copias de seguridad................................................................................... 6.2. Restaurar...................................................................................................
7. Inserción de Citas y elaboración de Bibliografías.............................................
7.1. Insertar citas mientras se escribe con WNC4.............................................
7.1.1. Insertar citas y generar bibliografía en un texto de Word?.......... 7.1.2. Modificar citas.................................................................................... 7.1.3. Eliminar códigos de campo.................................................................. 7.1.4. Preferencias y otras opciones..............................................................
7.2. Insertar citas y generar bibliografías desde cualquier procesador de textos...............................................................................................................
7.3. Elaboración de Bibliografías.......................................................................
7.3.1. Creación de una Bibliografía Independiente........................................ 7.3.2. Crear Lista de Referencias con la opción Imprimir...............................
8. ¿Necesita ayuda?.............................................................................................
34 35 36 38 38 39 42 42 43 43 43 45 48 49 50 51 53 53 56 57

4
1. ¿QUÉ ES?
Es un Gestor Bibliográfico online personal que puede utilizarse tanto en PCs como en MACs y que permite:
- la creación y gestión de bases de datos de referencias personales. - la importación de referencias desde diversos recursos electrónicos (bases de datos, páginas Web, RSS, etc.) - la inserción de citas bibliográficas y la elaboración de bibliografías de forma automática en Word y en otros procesadores (los que pueden abrir documentos .rtf)
2. ¿CÓMO ACCEDER A REFWORKS?
La conexión a RefWorks se realiza mediante reconocimiento IP desde un ordenador de la Universidad del País Vasco. Hay que dirigirse a la URL www.refworks.com/refworks o a través de la Web de la biblioteca (http://www.biblioteka.ehu.es/p207-home/es/) en el banner situado a la derecha, “Gestores bibliográficos” > opción entrar “RefWorks” en el cuadro de acceso rápido.
Los usuarios remotos que quieran acceder a su cuenta desde fuera del campus o desde una IP no registrada, antes de introducir su nombre de usuario y contraseña personal deben introducir el “código de grupo” institucional o usar la red privada virtual VPN2.
3. CREAR Y ABRIR UNA CUENTA
Para poder trabajar con RefWorks es obligatorio proceder a registrase para crear una cuenta. Los pasos a seguir son:
1. Ir a www.refworks.com/refworks 2. Clic en Regístrarse y crear una nueva cuenta. 3. Completar el formulario, siguiendo los pasos que indica el programa, finalizando con el botón “Crear una cuenta”.
2 La página de información sobre VPN de la Universidad: http://www.tic.ehu.es/p265- ontent/es/contenidos/informacion/vgtic_presen_vpn/es_vpn/presentacion_vpn.html

5
Una vez creada la cuenta, recibiremos un e-mail en el que nos recordarán
nuestras claves individuales, así como el código de grupo3.
Posteriormente, para poder acceder a nuestra cuenta, en www.refworks.com/refworks indicaremos nuestro “Nombre de usuario” y “Contraseña”, finalizando con el botón Acceder.
4. GESTIÓN DE CARPETAS: CREAR, RENOMBRAR Y BORRAR
En RefWorks vamos a tener creadas por defecto 3 carpetas:
- Última importación: en la que se guardarán las últimas referencias importadas. Cada vez que hagamos una nueva importación reemplazará a las referencias anteriores, pero no las eliminará, se localizarán en la carpeta que en el momento de la importación hayamos elegido o en la carpeta “Referencias que no están en ninguna carpeta”.
- Referencias que no se están en ninguna carpeta: donde se encontrarán las referencias que no hayamos ubicado en alguna carpeta concreta; las referencias de una carpeta que haya sido eliminada o vaciada; las referencias de la carpeta “Últimas importaciones” cuando realizamos una nueva importación y no las habíamos previamente movido a una carpeta concreta.
- Referencias eliminadas: guarda las referencias que han sido borradas en los últimos 30 días.
3 El “código de grupo” sirve para poder acceder a nuestra cuenta desde un ordenador fuera de la UPV

6
- Para CREAR carpetas clicaremos en el botón “Nueva carpeta” y le asignaremos el nombre que deseemos, finalizando con ”Crear”.
El programa posibilita crear subcarpetas lo que nos permitirá organizar mejor nuestra información en temas y subtemas. Hay dos posibilidades para realizar esta acción:
1. Clicando en el botón “Nueva carpeta”, a continuación clicar en el enlace “Crear subcarpeta”, seleccionar la carpeta de la que colgará, nombrarla y finalizar en el botón “Crear”.

7
2. Desde la pestaña “Organizar y Compartir carpetas”, clicar en el icono ( ) situado a la derecha de la carpeta de la que queremos colgar una subcarpeta, seleccionar la opción “Crear subcarpeta”, nombrarla y finalizar en el botón “Crear”.

8
- Para RENOMBRAR o BORRAR, desde la pestaña “Organizar y Compartir carpetas”, clicar en el icono ( ) situado a la derecha de la carpeta sobre la que queramos actuar y seleccionar la opción “Renombrar carpeta” o Borrar carpeta”.
Señalar, que cuando se borra una carpeta, las referencias que contenga no son eliminadas, pasan a “Las referencias que no están en ninguna carpeta”. 5. GESTIÓN DE LAS REFERENCIAS BIBLIOGRÁFICAS 5.1. AÑADIR REFERENCIAS BIBLIOGRÁFICAS Se pueden añadir un número ilimitado de referencias en nuestra cuenta, existiendo las siguientes formas: 5.1.1. MANUALMENTE Clicando en el botón “Nueva Referencia” o eligiendo desde el menú desplegable “Referencias”, la opción “Añadir Nueva” se nos abrirá una ventana en la que tendremos que introducir los datos en los correspondientes campos.
Si se desea, es posible seleccionar en “Campos utilizados por” un formato bibliográfico concreto (MLA, APA, Vancouver, etc.) (1). Caso de haber seleccionado alguno, aparecerán en primer lugar los campos cuya información es necesario incluir para posteriormente generar una bibliografía según el formato bibliográfico y el

9
tipo de referencia elegidos (2). Cumplimentar estos campos no es obligatorio para poder guardar la referencia. En la parte inferior se podrá acceder a otros campos adicionales.
Algunas consideraciones a tener en cuenta sobre determinados campos, de los hasta 67 existentes: .- Tipo de referencia: hay que escoger el tipo de documento al cual corresponde la referencia que se va a introducir, ya que la plantilla contiene campos diferentes según el tipo de documento. Existen 31 tipos (Acta de conferencia, Artículo de revista académica, Capítulo de libro, etc.). Si se observa, dependiendo del tipo documental seleccionado los campos asociados a dicho tipo cambiarán. .- Adjuntos: es posible asociar a un registro bibliográfico cualquier tipo de fichero o archivo, el cual se almacenará en el servidor de RefWorks. El tamaño máximo para un adjunto será de 20 Mb. Antes de agregar un adjunto es necesario grabar primero el registro (botón “Guardar”). Posteriormente clic en el botón “Examinar”, se elige el fichero que se quiere adjuntar, clic en el botón “Abrir”, y finalmente acabamos el proceso haciendo clic en el botón “Agregar adjunto”. Se puede realizar búsquedas por el nombre del adjunto en la Búsqueda Rápida y en el campo “Adjuntos” en la Búsqueda Avanzada. También se pueden realizar búsquedas en el contenido del adjunto, tanto desde la Búsqueda Rápida como desde el campo “Adjunto” en la Búsqueda Avanzada, siempre y cuando el documento adjunto tenga extensión .txt o .pdf. .- Autores: deben introducirse indicando “Apellido, Nombre” y cuando existan múltiples autores se separaran con “;”. Al introducir los datos surgirá automáticamente una lista de términos de autores ya introducidos (Índice de Autores). Si aparece, se selecciona haciendo doble clic y se incorpora de manera automática a la plantilla, si no aparece en la lista, se escribe y la lista se actualiza automáticamente.

10
.- Título: para introducir el título, que dependiendo del tipo de referencia será de un artículo, de un capítulo, de un acta de congreso, etc. .- Publicación completa: en el caso de estar describiendo un artículo de revista, introduciremos aquí el título de la revista. Al introducir los datos nos saldrá de forma automática una lista de términos de títulos de revista ya introducidos (Índice de Revistas). Si aparece se selecciona haciendo doble clic y se incorpora de manera automática a la plantilla, si no aparece en la lista, se escribe y la lista se actualiza automáticamente. .- Página inicial y Otras páginas: para indicar las páginas. Dependiendo del tipo documental descrito se utilizará un campo u otro. Así, con Artículos de revista la página de inicio iría en el campo “Página inicial” y la última se reflejaría en el de “Otras páginas”. Sin embargo, en el caso de un Libro, en el campo “Página inicial” se consignaría el número total de páginas, quedando el otro campo vacío. .- Descriptores: incluye las palabras claves que sirven para recuperar de la b/d las referencias relacionadas. Para separar múltiples palabras clave se emplea el “;” Al introducir los datos surgirá de forma automática una lista de términos de descriptores ya introducidos (Índice de Descriptores). Si aparece se selecciona haciendo doble clic y se incorpora de manera automática a la plantilla, si no aparece en la lista, se escribe y la lista se actualiza automáticamente. .- Resumen: breve resumen del contenido del documento referenciado. .- Notas: para añadir cualquier anotación que no tenga cabida en el resto de los campos. .- Usuario X: hasta 15 campos en los que se pueden añadir los datos e informaciones que consideremos oportunos. .- URL, Enlaces: campo que sirve para crear enlaces a páginas Web.
Introducidos los datos habrá que GRABAR el registro, con clic en “Guardar” o en
“Guardar y agregar nueva” para continuar añadiendo más referencias. Si se desea, podemos elegir previamente (“Añadir a la carpeta:”) la carpeta donde se quiere grabar. 5.1.2. AUTOMATICAMENTE 5.1.2.1. IMPORTAR DE CATÁLOGOS O BASES DE DATOS ONLINE.
A través del interface de RefWorks se puede acceder a numerosos catálogos y bases de datos en línea. El programa establece las conexiones, realiza las búsquedas y, si así se decide, importa referencias. Pasos a seguir: 1. Menú desplegable Buscar, seleccionar Catálogo o Base de datos en línea. 2. En Base de datos en línea en “Buscar”, seleccionar un catálogo o base de datos del menú desplegable.

11
3. Del menú desplegable, seleccionar Número máximo de referencias a descargar. 4. Introducir los términos de búsqueda en el cuadro Búsqueda rápida o Búsqueda avanzada. 5. Clic en Buscar. Se abrirá una nueva ventana con los resultados de la búsqueda.
6. A la vista de los resultados, podremos ver los detalles de cada referencia clicando
en el icono . 7. Seleccionar, entre los resultados de la búsqueda, las referencias que deseemos importar (una a una, o con las opciones “Página” o “Todo en la lista”), finalizando con clic en Importar. La importación la realizará por defecto a la carpeta “Última importación”, salvo que previamente le hayamos indicado una carpeta concreta en “Importar a la carpeta...”

12
5.1.2.2. DESDE OTRAS FUENTES. Es posible descargarse registros de b/d online, de revistas electrónicas, etc., pero externas, sin tener que hacerlo desde el interface de RefWorks. Hay cuatro posibilidades: 1. IMPORTACIÓN DIRECTA
Hay servicios en línea4 (bases de datos, revistas electrónicas, etc.) que permiten la exportación directa de referencias bibliográficas a RefWorks.
Normalmente, en estos servicios online, una vez realizada la búsqueda y marcados los registros, hay que localizar la función de guardar o exportar, seleccionando posteriormente la opción “Guardar en RefWorks”. No obstante, teniendo en cuenta que el proceso de exportación variará en función de la fuente de información que se trate, es mejor que los interesados se dirijan al personal de la Biblioteca para recabar la información precisa sobre como exportar registros desde fuentes bibliográficas concretas o que consulten las guías realizadas al efecto (www.biblioteka.ehu.es > Gestores bibliográficos > RefWorks > Importar referencias desde recursos electrónicos de la Biblioteca).
Si nuestra cuenta de RefWorks está ya abierta, la importación se realizará automáticamente. En caso contrario, nos remitirá a la página de inicio de sesión de RefWorks donde introduciremos las claves para abrirla, realizándose de forma
4 Véase listado de proveedores con exportación directa a RefWorks en: http://www.refworks- cos.com/refworks/DEPartners/

13
automática la importación en cuanto se haya comenzado la sesión.
Por defecto, las referencias importadas se alojarán en la carpeta “Última importación”. Si clicamos en el botón “Ver la carpeta Última importación” podremos revisar los registros importados.
2. IMPORTACIÓN INDIRECTA.
En aquellos servicios en línea que no permitan la exportación directa, deberemos
descargarnos los resultados como fichero de texto en un formato estructurado (extensiones .txt o .ris, por ejemplo)5.
Una vez descargado el archivo de texto de la b/d correspondiente, el programa nos
ofrece 3 posibilidades de importación:
2.1. DESDE ARCHIVO DE TEXTO. El proceso que hay que seguir para importar ese archivo a RefWorks es el
siguiente: 1. En el menú desplegable “Referencias”, seleccionar “Importar”. 2. Elegir del menú desplegable situado en “Filtro de importación/Fuente de datos” el filtro adecuado. 3. En el menú desplegable “Base de datos”, seleccionar la base de datos fuente. 4. Indicar el nombre del archivo en “Seleccionar archivo de texto” navegando hasta el nombre de archivo utilizando el botón “Examinar” y seleccionándolo. 5. Elegir en el menú “Importar a una carpeta” la carpeta específica en la que desea guardar las referencias. Si no selecciona una carpeta, las referencias se guardarán automáticamente en la carpeta “Última importación”. 6. Finalizar haciendo clic en “Importar”. 7. Se abrirá una nueva ventana en la que se indicará si la importación se ha realizado correctamente, y podremos seleccionar “Ver la carpeta Última importación” para revisar y modificar las referencias importadas.
5 Teniendo en cuenta que el proceso de exportación variará en función de la fuente de información que se trate, es mejor que los interesados se dirijan al personal de la Biblioteca para recabar la información precisa sobre cómo exportar registros desde fuentes bibliográficas concretas. También pueden consultar las guías realizadas al efecto (www.biblioteka.ehu.es > Gestores bibliográficos > RefWorks > Importar referencias desde recursos electrónicos de la Biblioteca).

14
2.2. DESDE TEXTO.
Es posible importar referencias bibliográficas desde un texto que debe de tener un formato determinado, por ejemplo .RIS.
1. En el menú desplegable “Referencias”, seleccionar “Importar”. 2. Elegir del menú desplegable situado en “Filtro de importación/Fuente de datos” el filtro adecuado. 3. En el menú desplegable “Base de datos”, seleccionar la base de datos fuente. 4. Escribir el texto a importar en el formato deseado, por ejemplo el formato .RIS. 5. Elegir en el menú “Importar a una carpeta” la carpeta específica en la que desea guardar las referencias. Si no selecciona una carpeta, las referencias se guardarán automáticamente en la carpeta “Última importación”. 6. Finalizar haciendo clic en “Importar”. 7. Se abrirá una nueva ventana en la que se indicará si la importación se ha realizado correctamente, y podremos seleccionar “Ver la carpeta Última importación” para revisar y modificar las referencias importadas.

15
2.3. CONVERTIR REFERENCIAS DE OTROS GESTORES BIBLIOGRÁFICOS.
RefWorks es compatible con una serie de productos de administración bibliográfica diferentes. En consecuencia, puede convertir fácilmente una base de datos de administración bibliográfica existente (por ejemplo: EndNote, Reference Manager, etc.) en RefWorks.
Para obtener detalles sobre la importación de datos desde productos de administración bibliográfica individuales específicos, consulte la sección Ayuda en línea de RefWorks (http://www.refworks.com/refworks2/help/RefWorks2.htm#Overview_Building.htm o desde RefWorks, menú Ayuda, opción Ayuda, Getting References Into Your Account, Converting from Other Bibliographic Management Programs).
Desde RefWorks existe la posibilidad únicamente para usuarios de EndNote versión 8 o superiores de importar directamente una base de datos de EndNote a RefWorks. Los pasos a seguir serían: 1. En el menú desplegable “Referencias”, seleccionar “Importar”. 2. Indicar el nombre de la base de datos en “Desde bases de datos EndNote a importar” navegando hasta el nombre utilizando el botón “Examinar” y seleccionándolo.

16
3. Elegir en el menú “Importar a una carpeta” la carpeta específica en la que desea guardar las referencias. Si no selecciona una carpeta, las referencias se guardarán automáticamente en la carpeta “Última importación”. 4. Finalizar haciendo clic en “Importar”. 5. Se abrirá una nueva ventana en la que se indicará si la importación se ha realizado correctamente, y podremos seleccionar “Ver la carpeta Última importación” para revisar y modificar las referencias importadas.
3. CAPTURAR UNA PÁGINA WEB CON REFGRAB-IT RefGrab-It trabaja con nuestro navegador permitiendo capturar la información bibliográfica de la página Web que tengamos activa, ofreciéndonos la opción de importar esa información a nuestra cuenta en RefWorks. Su funcionamiento y características son los siguientes: 1. Desde el menú Herramientas, opción RefGrab-It, buscar la opción más compatible con nuestro ordenador y navegador para añadirlo en nuestros Favoritos o para instalarlo como complemento (añade un icono en nuestro navegador) siguiendo las instrucciones detalladas en esa página.

17
2. Situados en la página Web que nos interesa, ejecutar RefGrab-It desde Favoritos (en Vínculos) o haciendo clic en el icono del navegador. En ese momento comienza a rastrear la página a la búsqueda de un número ISBN, un PubMed ID, un DOI o un COinS6, para obtener información adicional que pueda ser interesante. Podría también localizar Fuentes RSS relacionadas con esa página.
6 ISBN (International Standard Book Number - en español, ‘número estándar internacional de libro’): es un identificador único para libros, previsto para uso comercial.
PubMed ID (PMID): Identificador PubMed para cada artículo, (es único y no puede estar repetido). DOI (Digital Object Identifier): es el indicador persistente que más se utiliza para los artículos científicos electrónicos, revistas
completas, partes de artículos, audios, vídeos, imágenes e incluso software. DOI nos garantiza ir directamente hacia el objeto que identifica, facilita las transacciones comerciales y sirve de enlace seguro y persistente entre los usuarios y los suministradores de información tanto si es comercial como si no lo es.
COinS (ContextObjects in Spans): sistema para embeber etiquetas de metadatos en HTML.

18
3. Mostrará los resultados, automáticamente, en una nueva ventana, con información de la página Web, las posibles referencias contenidas en ella y las Fuentes RSS, teniendo la oportunidad de seleccionar las referencias que nos interesen e importarlas haciendo clic en el botón Importar a RefWorks.
4. La referencia se guardará automáticamente en la carpeta “Última importación”.

19
4. IMPORTAR DESDE UNA FUENTE RSS
Dentro de RefWorks hay integrado un Lector de fuente RSS que permite agregar nuestras fuentes RSS favoritas, ver la información e importar datos a nuestra cuenta. Pasos a seguir: 1. Localizar la fuente RSS que se desea incluir. 2. Hacer clic con el botón derecho del ratón en el icono o vínculo Fuente RSS (suele ser un icono de color naranja) y seleccionar Copiar acceso directo.
(Ejemplo del proceso de suscripción de RSS desde la base de datos Scopus)
3. En RefWorks, ir a menú Buscar, opción Fuente RSS. 4. Pegar el acceso directo en la barra de texto y clic en el botón Agregar fuente RSS. 5. El sistema le preguntará si desea recuperar la Fuente RSS. Eligiendo Aceptar, se abrirá una nueva ventana con los resultados de esa fuente y tendremos la oportunidad de seleccionar las referencias que nos interesen e importarlas a nuestra cuenta. Los resultados aparecerán en la carpeta de Última Importación. Si elegimos Cancelar, iniciaremos la Fuente RSS haciendo clic en el vínculo del nombre. Los resultados se visualizarán en una nueva ventana, pudiendo seleccionarlos e importarlos.

20
(Como agregar fuente RSS suscrita en Scopus desde RefWorks)
5.2. BÚSQUEDA DE REFERENCIAS EN NUESTRA BASE DE DATOS. 5.2.1. BÚSQUEDA RÁPIDA Para realizar una búsqueda rápida hay que: 1. Introducir el o los términos de búsqueda en el cuadro Buscar en su base de datos RefWorks, teniendo en cuenta que:
- la búsqueda la realizará en todas las carpetas y en todos los campos (salvo Tipo de Referencia). - los términos de búsqueda utilizados se conectarán mediante el operador booleano “O”. - las búsquedas incluyen términos incrustados en otros (p. e.: al buscar “arte”, aparecerán referencias que incluyen las palabras “estandarte”, “parte”, etc.) - los resultados de la búsqueda se clasifican por relevancia. - se puede indicar que al buscar lo haga también en los adjuntos. Por defecto está
excluido ( ), pero al clicar sobre el icono del Adjunto se hace operativo ( ). 2. Clic en Buscar. 3. Los resultados aparecen en pantalla con los términos de la búsqueda resaltados.

21
5.2.2. BÚSQUEDA AVANZADA Para realizar una búsqueda avanzada hay que:
1. Clic en el menú desplegable Buscar y seleccionar Búsqueda avanzada.
2. Introducir el término o los términos de búsqueda y elegir los campos donde realizar la búsqueda. Tener en cuenta que en el campo Descriptores buscará el término exactamente igual a como se introdujo, mientras que en el resto de campos se recuperarán términos truncados (p. e.: con “auto” encontrará: automóvil, autopista, etc.)
Para añadir más criterios de búsqueda clicar en el icono:
3. Conectar términos utilizando operadores booleanos (Y, O, NO).
4. Seleccionar del desplegable “Todas las referencias” o restringir la búsqueda a una o varias carpetas concretas utilizando Referencias en las que buscar.
5. Clic en Buscar.
6. Los resultados se visualizarán por orden alfabético de autor y los términos de la búsqueda aparecerán resaltados.
RefWorks permite guardar estrategias de búsqueda para poder utilizarlas con posterioridad. Habría que seguir los siguientes pasos:
1. Configurar la ventana de búsqueda con los parámetros deseados.
2. Clicar en el botón “Guardar” y nos pedirá que asignemos un nombre a la búsqueda para poder identificarla posteriormente y finalizaremos clicando en el botón “Guardar”.
3. Clic en el botón Buscar.

22
Para recuperar una estrategia de búsqueda previa, desde la pantalla de búsqueda avanzada, seleccionarla de entre las existentes en Búsqueda guardada e iniciar la búsqueda clicando en el botón Buscar. (1) Finalmente, si queremos borrar una estrategia de búsqueda, seleccionarla como en el caso anterior y clic en el botón Borrar. (2)

23
5.2.3. BÚSQUEDA POR ÍNDICES Es posible utilizar los Índices de términos para buscar en los campos indexados: Autores, Descriptores y Revistas. Para realizar la búsqueda por índices: 1. Menú Buscar, y posteriormente elegir la opción que deseemos: Por Autor, Por Descriptor o Por Publicación Periódica. 2. Los términos se pueden localizar, bien alfabéticamente siguiendo el listado, bien indicando el término concreto a buscar en “Búsqueda por...” y clicando en el botón Buscar. 3. Una vez localizado hacer clic sobre el término para visualizar todas las referencias que tenga asignadas. 4. Desde esta pantalla es posible editar o eliminar cualquier entrada utilizando los enlaces correspondientes. Cuando se modifica o elimina un término de la lista, se modificarán o eliminarán también de las referencias en las que se encuentren.

24
5.3. VISUALIZACIÓN DE REFERENCIAS EN NUESTRA BASE DE DATOS. Realizada una búsqueda, sobre el listado de referencias obtenido, tenemos a nuestra disposición una serie de opciones: 1. Podemos cambiar el formato de visualización del listado en “Cambiar vista:”, disponiendo de 3 opciones: Vista uniforme, Una línea/Vista de cita y Vista completa.
2. Es posible ordenar el listado de referencias por diferentes campos de la base de datos: Autores primarios, año de publicación, etc. 3. Para poder utilizar las diferentes opciones que el programa nos permite en la gestión de las referencias (borrar, imprimir, etc.) será necesario previamente marcar las referencias. Hay varias opciones: - Marcar individualmente las que nos interesen haciendo clic en los cuadrados situados junto al número de identificación. - Marcar “Página” o “Todo en la lista”, para seleccionar, respectivamente, los registros de una página o todos los existentes.
4. Con el formato de visualización “Vista uniforme” y “Vista completa”, indicará la carpeta en la que está guardada cada referencia.

25
5. En el caso de registros importados desde PubMed, tendremos disponibles desde el
icono :
- Un enlace para ver esa referencia en la base de datos de PubMed. (Ver en PubMed) - El acceso en PubMed a otras referencias bibliográficas relacionadas (Referencias relacionadas). - La posibilidad de acceder en PubMed a otros documentos escritos por el mismo autor que la referencia bibliográfica que tenemos en nuestra base de datos (Más por autor)

26
5.4. MODIFICAR, BORRAR, AGREGAR Y DESOCUPAR REFERENCIAS BIBLIOGRÁFICAS 1. - Para modificar las referencias:
1. Localizada la referencia, podemos proceder a su modificación, bien desde la lista
de resultados haciendo clic sobre el icono de Editar, o bien, visualizar el
registro completo (clicar en el icono de Ver) y clic en el botón Editar. 2. Realizadas las modificaciones correspondientes salvar los cambios con el botón Guardar.
2. - El borrado de las referencias se puede hacer desde: 1. La lista de las referencias. 1. Marcar las referencias a borrar clicando en las cajas existentes a su izquierda. Se pueden marcar múltiples cajas utilizando las opciones Todo en la lista (para borrar todas las referencias de la b/d), o Página (para borrar las referencias de la página en la que estemos).

27
2. Clic en el icono de Borrar.
2. La ventana en la que visualizamos el registro completo, clicando en el botón Borrar.

28
3. Si lo que queremos es borrar todas las referencias bibliográficas contenidas en nuestra bases de datos habrá que: 1. Menú Ver, opción Todas las referencias. 2. Marcar la caja con la opción Todo en la lista. 3. Clic en el icono de Borrar
En los tres casos, antes de borrar las referencias pedirá confirmación, y las referencias eliminadas se alojarán durante 30 días en la carpeta “Referencias eliminadas”. De esta forma tendremos la posibilidad de restaurarlas, devolviendo las referencias a su estado original, a la carpeta en que se encontraban y manteniendo los adjuntos que tuvieran.

29
Los pasos para restaurar referencias eliminadas son: 1. Menú Ver, opción Referencias eliminadas. 2. Marcar las referencias a restaurar.
3. Clic en el icono de Restaurar
Sin pedir confirmación, cuando haya restaurado las referencias eliminadas mostrará un mensaje indicándolo.

30
3.- Para poder agregar nuestras referencias en las carpetas que hayamos creado, una vez buscadas las referencias, las marcaremos (1) (seleccionándolas individualmente, o con las opciones Página o Todo en la lista) clicaremos en el
icono y seleccionaremos una carpeta del menú desplegable. Las referencias se agregarán automáticamente a la carpeta elegida.
Entre las carpetas que pueden ser seleccionadas, se encuentra “Mi lista”, se trata de una carpeta temporal7 en la que podremos incluir aquellas referencias sobre las que posteriormente podremos actuar para realizar diversas acciones como, generar una bibliografía, exportarlas, etc. Los pasos a seguir son:
1. Tras la búsqueda correspondiente, seleccionar desde cualquier carpeta las referencias que nos interesen.
2. Clicar en el icono de Agregar y del menú desplegable clic en el icono de “Mi
Lista” . Se agregarán automáticamente las referencias a la carpeta “Mi lista”.
También es posible utilizar directamente el icono para ingresar individualmente las referencias. (4) 3. Para poder acceder, seleccionar del menú Ver, la opción Mi Lista.
7 Las referencias desaparecerán de ésta carpeta cuando se cierre la sesión, si bien se mantendrán en las carpetas originales

31
4. Para desocupar carpetas podremos actuar de dos formas diferentes:
1. Desde las pestaña “Organizar y compartir carpetas”, clicar en el icono situado a la derecha de cada carpeta ( ) y elegir la opción “Desocupar carpeta”. 2. En la columna de la derecha dónde se aparecen las carpetas creadas, clicar con el botón derecho sobre el enlace de la carpeta que interese desocupar y seleccionar la opción “Desocupar carpeta”.
En ambos casos solicitará la confirmación de la acción y nos informará de que las referencias se “eliminan” de la carpeta, pero no de la bases de datos. Las referencias se integrarán en la carpeta “Referencias que no están en ninguna carpeta”.
5.5. ENCONTRAR DUPLICADOS En cualquier momento se tiene la opción de comprobar si existe algún registro duplicado en nuestra cuenta, bien en toda la base de datos, bien en una carpeta concreta. 1. El proceso de localización de los duplicados en toda la base de datos lo comenzaremos desde el menú “Ver”, opción “Duplicados”. A continuación, tenemos dos posibilidades:
- Duplicados Exactos: detectará aquellos registros que tengan la misma información en los campos de Autor, Título y Año de Publicación. - Duplicados Casi Exactos: detectará aquellos registros que tengan una información casi igual en los campos de Autor, Título y Año de Publicación. Sirve para localizar pequeños errores (p.e.: en la fecha de publicación, etc.).
2. La localización de duplicados en carpetas concretas la iniciaremos desde la pestaña “Organizar y compartir carpetas”, clicando en el icono ( ) situado a la

32
derecha de la carpeta en la que queremos hallar los duplicados, eligiendo entre las dos opciones comentadas anteriormente: duplicados exactos o casi exactos.
En ambos casos, las referencias repetidas las presentará en una lista de resultados y marcará los duplicados que se añadieron más recientemente para su eliminación (1). Si un mismo registro apareciera en tres o más ocasiones, el programa únicamente marcará uno de ellos, con el resto habrá que proceder manualmente. Tras la comprobación pertinente, finalizaremos el proceso clicando en el icono de Borrar. (2)

33
5.6. EDICIÓN GLOBAL
Son una serie de opciones que permiten actuar de forma general sobre un grupo determinado de referencias previamente seleccionadas8. 5.6.1. AÑADIR Permite añadir en una única acción la misma información en un campo determinado en un grupo de referencias previamente seleccionado.
1. Seleccionar aquellas referencias sobre las que queremos actuar.
2. Clic en el icono de “Editor global”. 3. Una vez en la pantalla del Editor Global, en el apartado “Referencias para editar”, elegir la opción deseada:
- “Selección” (si hemos realizado una selección previa) - “Página” (para seleccionar todas las referencias de la página) - “Todo en la Lista” (si previamente hemos incluido alguna referencia en la carpeta temporal Mi Lista, aunque también pueden ser todas las referencias de la carpeta que tenemos en pantalla).
4. Seleccionar el “Campo para editar”. En cuanto hayamos seleccionado el campo, podremos introducir la información que deseamos añadir.
8 Cuando la edición global afecte a algún término existente en el Índice de Autores, Descriptores o Revistas, se actuará según lo expresado en el punto 5.2.3., apartado 4.

34
5. En el apartado “Si el campo ya contiene datos”, elegir una de las opciones:
- Añadir a Datos Existentes (si el campo ya contiene datos la nueva información se añadirá a todos los registros marcados, manteniéndose los datos ya existentes previamente) - Reemplazar los Datos Existentes (eliminará cualquier información existente en su registro y reemplazará los datos utilizando aquellos que hayamos escrito) - Dejar Datos Existentes sin Cambios (añadirá los datos que haya escrito solamente a aquellos registros que no tengan ninguna información en ese campo específico, es decir, que el campo específico esté vacío, y omitirá los cambios en aquellos registros que tengan ya datos en ese campo).
6. Finalizar con clic en el botón Añadir datos. Solicitará confirmación. 5.6.2. MOVER Permite mover información de un campo a otro en múltiples referencias.
1. Seleccionar aquellas referencias sobre las que queremos actuar.
2. Clic en el icono de “Editor global”. 3. Una vez en la pantalla del Editor Global, clic en Mover para habilitar las opciones.
4. En el apartado “Referencias para editar”, elegir la opción deseada:
- “Selección” (si hemos realizado una selección previa). - “Página” (para seleccionar todas las referencias de la página).

35
- “Todo en la Lista” (si previamente hemos incluido alguna referencia en la carpeta temporal Mi Lista, aunque también pueden ser todas las referencias de la carpeta que tenemos en pantalla).
5. Indicar el “Campo desde el que moverá los datos” y el “Campo al que moverá los datos”. 6. En el apartado “Si el campo ya contiene datos”, elegir una de las opciones:
- Añadir a Datos Existentes (si el campo ya contiene datos la nueva información se añadirá a todos los registros marcados, manteniéndose los datos ya existentes previamente) - Reemplazar los Datos Existentes (eliminará cualquier información existente en su registro y reemplazará los datos utilizando aquellos que hayamos escrito) - Dejar Datos Existentes sin Cambios (añadirá los datos que haya escrito solamente a aquellos registros que no tengan ninguna información en ese campo específico, es decir, que el campo específico esté vacío, y omitirá los cambios en aquellos registros que tengan ya datos en ese campo).
7. Finalizar con clic en el botón Mover datos. Solicitará confirmación
5.6.3. BORRAR Permite borra la información de un campo en múltiples referencias.
1. Seleccionar aquellas referencias sobre las que queremos actuar.
2. Clic en el icono de “Editor global”. 3. Una vez en la pantalla del Editor Global, clic en Borrar para habilitar las opciones. 4. En el apartado “Referencias para editar”, elegir la opción deseada:
- “Selección” (si hemos realizado una selección previa) - “Página” (para seleccionar todas las referencias de la página) - “Todo en la Lista” (si previamente hemos incluido alguna referencia en la carpeta temporal Mi Lista, aunque también pueden ser todas las referencias de la carpeta que tenemos en pantalla).
5. Indicar el “Campo del que borrará los datos”. 7. Finalizar con clic en el botón Borrar datos. Solicitará confirmación

36
5.6.4. SUSTITUIR Permite buscar y reemplazar texto en múltiples referencias. 1. Seleccionar aquellas referencias sobre las que queremos actuar.
2. Clic en el icono de “Editor global”. 3. Una vez en la pantalla del Editor Global, clic en Sustituir para habilitar las opciones. 4. En el apartado “Referencias para editar”, elegir la opción deseada:
- “Selección” (si hemos realizado una selección previa) - “Página” (para seleccionar todas las referencias de la página) - “Todo en la Lista” (si previamente hemos incluido alguna referencia en la carpeta temporal Mi Lista, aunque también pueden ser todas las referencias de la carpeta que tenemos en pantalla).
5. Elegir el “Campo en el que sustituirá los datos”. 6. Indicar el texto que queremos que sea reemplazado en “Buscar campos que”. 7. Introducir el texto que quedará definitivamente en “Sustituir con”. 8. Finalizar con clic en el botón Reemplazar.

37

38
5.7. EXPORTAR Y/O COMPARTIR REFERENCIAS BIBLIOGRÁFICAS
En el caso de querer compartir referencias bibliográficas con compañeros o compañeras de trabajo o investigación, son varias las opciones que la aplicación nos permite: 5.7.1. EXPORTAR REFERENCIAS BIBLIOGRÁFICAS Los pasos a seguir son: 1. Desde el menú Referencias, opción Exportar.
2. Seleccionar las referencias que queramos exportar en el apartado Incluir, Todas las referencias, las de Mi lista8, o las de una carpeta concreta ya existente9. 3. Seleccionar el formato de exportación en Formato para exportar. - Bibliographic Software (EndNote, Reference Manager, ProCite): se trata del formato RIS, formato etiquetado que es válido para la mayoría de los gestores bibliográficos. - BibTeX – RefWorks ID: es una herramienta para dar formato a listas de referencias usada por el sistema de preparación de documentos LaTex10. Suelen tener extensión .bib
9 Para incluir referencias en Mi lista ver apartado 5.5. 10 LaTex es un lenguaje de programación orientado a la escritura de textos de excelente calidad.

39
- Citation List: crea una lista en que incluye la información de los campos siguientes: Nº de Identificación de la referencia, Autor principal, Título principal y Año de publicación. - RefWorks Tagged Format: formato etiquetado de RefWorks. Es recomendable su uso cuando se vaya a exportar a otros usuarios de RefWorks. - RefWorks XML Format: versión XML del formato anterior. - Tab Delimited: es un formato que separa los campos de información mediante tabulaciones (para cuando alguno de los campos contiene comas).
4. Clic en el botón Exportar. 5. Finalmente guardarlo en nuestro disco duro con menú Archivo, opción Guardar como. Existe la posibilidad de enviarlo por correo electrónico a la dirección que le indiquemos. 5.7.2. COMPARTIR CARPETAS O BASES DE DATOS (RefShare) RefWorks, a través del módulo de RefShare11, permite compartir una carpeta de referencias concreta o toda la base de datos. Los pasos a seguir son: 1. Desde la etiqueta Organizar y compartir carpetas, si clicamos en el icono de
compartir situado junto a “Compartir toda la base de datos:” podremos compartir la base de datos completa; sin embargo, si lo hacemos en el que se encuentra junto a cada Carpeta, compartiremos dicha carpeta.
11 A la hora de compartir tener en cuenta que existe un límite de 30.000 registros y 1000 accesos mensuales por base de datos o carpeta compartida.

40
2. A continuación seleccionaremos las opciones con las que definiremos las limitaciones que queremos aplicar a nuestra carpeta o bases de datos compartida.

41
3. Definidas las opciones, podremos compartir nuestra carpeta o la base de datos
clicando con el botón derecho en el icono , y elegiremos la opción “ Env compart por corr elec” para enviar por correo electrónico la URL que permitirá al que la reciba acceder a la carpeta o base de datos compartida. En una ventana nueva se abrirá una plantilla genérica de correo electrónico en la que:
3.1. En el apartado Para: insertaremos la dirección de correo electrónico de las personas con las que se desea compartir nuestras referencias. 3.2. En el Mensaje: se generará automáticamente una URL exclusiva que permitirá acceder directamente a la carpeta o base de datos compartida y un mensaje explicativo de las características de RefShare. 3.3. Finalizar haciendo clic en “Enviar correo electrónico”.
4. Desde el icono de compartir , con el botón derecho, podremos acceder a varias opciones:
- Compart vínculo. Permitirá acceder directamente a la carpeta o base de datos compartida. - No compartir. Para dejar de compartir la carpeta. - Opciones de carpeta compartida. Para modificar algunas de las restricciones anteriormente decididas.

42
Finalizado el proceso, las personas con quienes hayamos compartido nuestras carpetas tendrán acceso a ellas desde el módulo RefShare.
6. COPIAS DE SEGURIDAD Y RESTAURAR NUESTRA CUENTA
RefWorks permite hacer una copia de seguridad de nuestra base de datos y así guardar toda la información seleccionada en un archivo para luego restaurarla o para compartirla total o parcialmente (enviando el archivo) con otro usuario de RefWorks. 6.1. COPIAS DE SEGURIDAD
1. En el menú desplegable Herramientas, seleccionar Copia de Seguridad /Restaurar.
2. En la sección Copia de Seguridad marcar lo que se desea incluir en la copia (referencias, adjuntos, fuentes RSS).
3. Finalizar con clic en el botón Hacer copia de seguridad.
4. Ofrecerá la opción Guardar el archivo creado (de extensión .rwb o .zip) en nuestro ordenador o enviarlo por e-mail.

43
6.2. RESTAURAR 1. En el menú desplegable Herramientas, seleccionar Copia de Seguridad /Restaurar.
2. En la sección Restaurar marcar lo que se desea incluir en la restauración (referencias, fuentes RSS, adjuntos, formatos bibliográficos).
3. Clic en botón Examinar para encontrar el fichero .rwb o .zip creado por RefWorks.
4. Clic en Restaurar copia de seguridad. (Hay que tener en cuenta que esta opción sobrescribe todos los datos de la cuenta y la restaura con el contenido de la copia de seguridad. Si restauramos un fichero de otro usuario (para poder compartir formatos bibliográficos modificados, por ejemplo) es recomendable NO marcar la opción Incluir Referencias ni Incluir fuentes RSS. Si se marcan esas opciones, se perderán todos los datos). 7. INSERCIÓN DE CITAS Y ELABORACIÓN DE BIBLIOGRAFÍAS. 7.1. INSERTAR CITAS MIENTRAS SE ESCRIBE CON WNC4
RefWorks dispone de una herramienta, Write-N-Cite, versión 4 (desde ahora WNC4) que permite insertar citas en un texto de forma rápida y automática. Para poder utilizar dicha herramienta se debe descargar un programa desde el menú Herramientas, opción Write-N-Cite. Teniendo en cuenta que somos usuarios de Windows, seleccionaremos la última versión y seguiremos las instrucciones que nos indican para su instalación12.
12 Writte-N-Cite versión 4, es compatible con Windows XP, Vista y Windows 7. Es sólo compatible con Microsoft Word 2007 y 2010.

44
Finalizado el proceso, nos instalará en la cinta de opciones de Microsoft Word un
complemento denominado “RefWorks”. En esta ficha, compartimentados en grupos, se reunirán los comandos o botones específicos de WNC4.
La primera vez que se utiliza es necesario introducir nuestras claves para que WNC4, conectándose a Internet, se sincronice con nuestra base de datos en RefWorks. Los pasos a seguir son:
1. Click en RefWorks de la cinta de opciones del Word. 2. Dentro del grupo Configuración, elegir la opción Iniciar sesión. 3. Incluir en los campos correspondientes, el Código de grupo, Usuario y Contraseña. 4. Comenzará el proceso de sincronización con nuestra cuenta en RefWorks, tal y como se muestra en la imagen.

45
Con respecto al proceso de sincronización señalar varias cuestiones:
1. Este proceso supone la descarga en el ordenador en que nos encontremos de toda nuestra base de datos y de todos los formatos que hemos creado o especificado como favoritos.
2. El proceso de sincronización entre WNC4 y nuestra cuenta en RefWorks se activará la primera vez que accedamos a Word e indiquemos nuestras claves (tal y como se ha comentado con anterioridad). Posteriormente, para iniciar el proceso de sincronización, utilizaremos la opción “Sincronizar mi base de datos”. Será interesante realizar esta acción cuando hayamos incluido o modificado alguna referencia en nuestra base de datos o hayamos modificado algún estilo de salida. En este proceso actualiza todas aquellas referencias añadidas y los cambios realizados en nuestro gestor de estilos de salida.
3. Durante el tiempo que dura la sincronización se tiene acceso a las funciones de Word, pero para poder utilizar las de WNC4 habrá que esperar a que el proceso finalice.
7.1.1. INSERTAR CITAS Y GENERAR BIBLIOGRAFÍA EN UN TEXTO DE WORD
Las citas insertadas aparecerán formateadas, es decir, son citas que incluyen códigos de campo13 ocultos para poder generar la bibliografía, para añadir más citas o para darles un formato con un estilo diferente. En un estilo autor/año tienen el siguiente aspecto: (Hunt 2008). La misma cita formateada en estilo numerado tiene el aspecto: [2]
Una vez registrados y terminado el proceso de sincronización, los pasos a seguir para insertar citas y generar la bibliografía son:
1. Seleccionar el estilo de salida que queremos aplicar a nuestras citas y bibliografía, desplegando Formato. Podremos elegir entre los formatos más usados, los recientemente utilizados o seleccionar otros formatos. Señalar que si el estilo de salida que nos interesa no se encuentra en el listado, posiblemente será porque no se ha incluido en la Lista de favoritos. Para realizar esta operación, síganse los pasos indicados en el apartado 7.2.1, sub-apartado 2.
13 Los códigos de campo, que están ocultos, permitirán al programa dar y quitar formato al texto y reformatear las citas dentro del procesador de textos. Los códigos de campo no deben modificarse nunca.

46
En cualquier momento podremos cambiar el estilo de salida seleccionando otro formato tal y como se ha explicado anteriormente.
2. Posteriormente, nos situaremos con el cursor posicionado en el lugar donde se desea incluir la cita dentro del documento de Word.
3. Clicar en el botón Insertar cita, seleccionar Insertar nuevo (si ya hemos insertado previamente alguna cita, mostrará un listado con las más recientes por si queremos utilizarlas de nuevo). Emergerá el cuadro de “Insetar/Editar cita” cuyas características vamos a explicar:
- En el recuadro de la izquierda aparecerán las carpetas que tengamos en nuestra cuenta de RefWorks. Podremos acceder a las referencias, a través de las diferentes carpetas o realizando una búsqueda por una referencia concreta utilizando el cajetín de búsqueda. - Las referencias a insertar como citas se listarán en el primer recuadro de la derecha. Esta Lista de referencias se puede ordenar por autor, año y título clicando en la cabecera de las columnas.
- Si posicionamos el ratón sobre una referencia, clicando con el botón derecho, podremos visualizar el registro completo (los archivos adjuntos, no).

47
4. Al clicar sobre la referencia que queremos insertar, podremos observar en el apartado Preview citation, una vista de la cita en el formato de salida que hayamos seleccionado.
Para añadir una segunda referencia a la cita, clicar en el botón + situado en el área Seleccionar referencia y elegir entonces la referencia. También podremos añadir varias referencias a una cita haciendo doble clic sobre la referencia a añadir, ya que nos dejará automáticamente espacio para insertar una nueva. Con el botón -, podremos eliminar la referencia.
Para insertar una nota al pie en vez de una cita en el texto, marcar la opción Crear nota al pie.
5. Finalmente, clicar en el botón Aceptar para insertar la cita.

48
6. Para generar la bibliografía, dentro del grupo Cita y bibliografía, clicar en Opciones de bibliografía y seleccionar Insertar bibliografía. Señalar que la bibliografía se puede insertar en cualquier parte del documento.
Si quisiéramos quitar la bibliografía, desde el grupo Cita y bibliografía, clicar en Opciones de bibliografía y seleccionar Eliminar bibliografía.
Señalar que es posible cambiar en cualquier momento el estilo de salida de las citas y la bibliografía. Basta con repetir los pasos antes mencionados, cambiando el formato de salida seleccionado en el paso número 1. 7.1.2. Modificar citas.
Las citas introducidas en un documento de texto pueden cambiarse en cualquier momento14.
Para modificar una cita, hacer doble clic directamente sobre ella (o clicar en botón Insertar cita, opción Insertar nueva). En la pantalla de Insertar/Editar Cita, las opciones de modificación que tenemos son:
1. Ocultar año: oculta el año de publicación en la cita. 2. Ocultar autor: oculta el nombre del autor en la cita. 3. Suprimir páginas: oculta las páginas en la cita. 4. Anular páginas: permite añadir el rango de páginas que deseemos. 5. Prefijo: para añadir un texto antes de la cita.
14 Las opciones de edición de las citas dependerán de los estilos de salida elegidos. Por ejemplo, añadir u ocultar la página será posible si el estilo elegido contempla incluir los números dentro de la cita.

49
6. Sufijo: para añadir un texto después de la cita. 7. Cambiar el orden de las citas en una cita múltiple utilizando los botones de flecha arriba y abajo. Sólo será aplicable en aquellos estilos de salida que utilizan el orden en que fueron citados como criterio de ordenación. Para los estilos que utilicen otros criterios de ordenación, como el alfabético, clicar en Anular orden predeterminado. 8. Solo bibliografía: cuando queramos que una referencia aparezca en nuestra bibliografía pero no como cita en el texto.
Finalizaremos el proceso clicando en el botón Aceptar. 7.1.3. Eliminar códigos de campo.
Hay publicaciones que requieren documentos sin códigos de campo. Con la opción que veremos ahora, se puede guardar una copia del documento con las citas sin formato y la bibliografía como texto.
1. Del grupo Extras, la opción Eliminar códigos de campo.

50
2. Surgirá un mensaje que nos advierte de que si continuamos con el proceso, todos los códigos de campo desaparecerán y por tanto no podremos reformatear de nuevo el documento. Por eso es recomendable que antes de realizar esta acción se guarde el documento con otro nombre para no eliminar el documento que tiene los códigos de campo. 3. Clicar en Aceptar para finalizar el proceso.
7.1.4. Preferencias y otras opciones.
Si seleccionamos la opción Preferencias (incluida en el grupo Configuración), podremos personalizar algunos aspectos de WNC:
- Cerrar sesión. Se puede seleccionar cerrar la sesión de WNC. No sería necesario si estamos trabajando en nuestro ordenador personal, pero sí sería recomendable si utilizamos algún ordenador al que tiene acceso más de un usuario. La elección de esta opción supone que la próxima ocasión en que queramos utilizar WNC4 deberemos registrarnos. - Cambiar cuenta. Si estamos accediendo a WNC desde un ordenador público será necesario utilizar esta opción para poder acceder a nuestra cuenta en RefWorks. - ¿Mantener carpetas de AutoSync? Esta opción crea por defecto una sub- carpeta en nuestra cuenta de RefWorks donde se irán almacenando las referencias utilizadas en nuestro documento en WNC con el objetivo de tener un acceso más sencillo. Esta nueva sub-carpeta aparecerá en la carpeta Documents. - Importar referencias de Microsoft Office. Si se han utilizado las opciones de MS Word que permiten insertar y almacenar referencias, estas se pueden importar directamente a nuestra cuenta de RefWorks (y a WNC). - Convertir versión anterior de WnC. Permite convertir automáticamente documentos creados con Write-N-Cite III a WNC4. Los pasos a seguir son:

51
1. Abrir el documento creado con WNCIII y clicar en la opción Preferencias. 2. Clicar el botón Convertir. 3. Salvar el documento convertido a WNC4. Señalar que la conversión no se puede deshacer una vez salvado el documento.
- Preferencia de idioma. Se puede elegir la lengua en que queremos que aparezca WNC.
Finalmente, la opción Reapply Output Style permite volver a aplicar el formato de citas, notas y bibliografía según estén definidas por el estilo de salida utilizado.
7.2. INSERTAR CITAS Y GENERAR BIBLIOGRAFÍA DESDE CUALQUIER PROCESADOR DE TEXTOS.
RefWorks permite la inserción de citas y el generar la bibliografía al final del documento en cualquier procesador de texto. Las pruebas y ejemplos en este manual han sido realizadas con el Bloc de notas.
Señalar que en este caso las citas aparecerán en formato temporal. Se caracterizan por contener información para localizar una única referencia y se emplean para determinar qué referencias se han de incluir en la bibliografía. La cita temporal típica consta de “número de la referencia” en nuestra base de datos, “apellido,nombre del primer autor” y el “año” entre delimitadores (las llaves, {}). Por ejemplo: {{78 Hunt,Ian 2008}}
Los pasos a seguir para insertar las citas son:
1. Desde la vista de referencia hacer clic en el icono de Citar que se encuentra junto a la referencia. Se abrirá la ventana del Visualizador de citas con la cita en formato temporal.
Para citar una segunda referencia en la misma ubicación, hacer clic nuevamente en el vínculo Citar situado junto a otra referencia.

52
2. Una vez incluidas todas las referencias que necesitábamos para una determinada cita dentro del texto, hacer clic en el botón Marcar. Si sólo hemos insertado una cita, esta aparecerá marcada por defecto. 3. Copiar (botón derecho del ratón, Copiar), ir al procesador de textos y pegar la cita en el lugar del documento donde lo deseemos, o simplemente arrastrar la cita y soltarla en el documento del procesador de textos.
4. Debemos de asegurarnos de limpiar la ventana del Visualizador de citas antes de crear la siguiente cita. 5. Guardar el documento que acabamos de crear antes de dar formato al artículo y a la bibliografía. 6. Para formatear las citas y generar, por tanto, una bibliografía al final del documento seguiremos los siguientes pasos:
1. En RefWorks, hacer clic en el botón Crear bibliografía o en el menú Bibliografía, opción Crear. 2. Seleccionar el formato bibliográfico que deseemos 3. Dentro de la sección Formatear Manuscrito y Bibliografía, y mediante el botón Examinar navegar hasta localizar el archivo a formatear. 4. Finalmente, hacer clic en el botón Crear bibliografía.

53
5. Si el proceso se realiza correctamente emitirá un mensaje de confirmación, creando un documento nuevo en el que se habrán formateado las citas y generado la bibliografía al final del documento. Sólo quedaría ya guardar el documento.
Indicar que todas las modificaciones que quieran hacerse deben realizarse en el
documento original, en el que incluye las citas en formato temporal, para posteriormente formatearlo. 7.3. ELABORACIÓN DE BIBLIOGRAFÍAS.
Las bibliografías se pueden generar de dos formas; en función de las citas insertadas en el texto (tal y como hemos visto en los apartados 7.1.1. y 7.2.) o creando una bibliografía independiente. 7.3.1. CREACIÓN DE UNA BIBLIOGRAFÍA INDEPENDIENTE
Una bibliografía independiente es aquella que no lleva un documento asociado y que RefWorks no genera basándose en las citas encontradas en él.
La apariencia de la bibliografía independiente depende íntegramente del estilo de salida seleccionado en RefWorks. Los estilos de salida determinan qué información se incluye en la bibliografía, cómo se ordena y qué signos de puntuación y estilo de texto se emplean. Mediante este procedimiento, se crea una bibliografía formateada y ordenada según las especificaciones del estilo de salida seleccionado, con las referencias existentes en una carpeta concreta o de toda la base de datos.

54
Los pasos a seguir son:
1. Menú Bibliografía, opción Crear (o clic en el botón Crear Bibliografía)
2. Seleccionar el Formato Bibliográfico que deseemos.
Para seleccionar un estilo bibliográfico, previamente, hemos tenido que incluir alguno como favorito. Se puede hacer clicando en la opción Gestor de los Formatos Bibliográficos (2a). En la pantalla emergente:
2.1. En el recuadro de la izquierda resaltar el formato bibliográfico que nos interese tener en la lista de favoritos.
2.2. Clic en el icono de Agregar a favoritos para que automáticamente pase al recuadro de la derecha.
3. En la sección Formatear Bibliografía de la Lista de Referencias: 3.1. Seleccionar el Tipo de Archivo que se desee crear. 3.2. Seleccionar la opción para dar formato a todas las referencias o solamente a las que pertenecen a una carpeta específica. 3.3. Clic en el botón Crear bibliografía.

55
4. Obtendremos como resultado la bibliografía según el tipo de archivo elegido.

56
7.3.2. CREAR LISTA DE REFERENCIAS CON LA OPCIÓN IMPRIMIR 1. Localizar las referencias que queremos imprimir (haciendo, por ejemplo, una búsqueda o desde el menú Ver, la opción Todas las referencias o desde la opción Carpeta, elegir alguna carpeta en concreto) 2. Determinar el tipo de ordenación a aplicar a las referencias obtenidas desde el listado desplegable Ordenar por, seleccionando por ejemplo, Autor Primario. 3. Seleccionar los registros que deseemos, clicando en el cuadro que cada referencia tiene a su izquierda o seleccionando Página o Todo en la lista.
4. Hacer clic en el icono de Imprimir. 5. Seleccionar un Formato Bibliográfico del listado de Favoritos y clic en Imprimir referencias.
6. Finalmente, podremos imprimir nuestra bibliografía en el formato escogido, siguiendo el orden que hayamos elegido (Autor Primario, por ejemplo) y no el impuesto por defecto por el formato bibliográfico seleccionado.
Si cancelamos la impresión (botón Cancelar), podremos guardar el fichero en nuestro ordenador utilizando los menús del navegador Archivo > Guardar Como y asignando un nombre a su fichero.

57
8. ¿Necesita ayuda?
Dispone de material de ayuda en el apartado de Gestores Bibliográficos de la página Web de la Biblioteca de la Universidad del País Vasco. (http://www.biblioteka.ehu.es/p207-content/es/contenidos/enlace/gestores/es_gestor/gestores.html)
Un tutorial con explicaciones de las diversas funciones de RefWorks está disponible en línea, junto con los tutoriales para usuarios avanzados y RefShare. Utilice el menú desplegable Ayuda para acceder a ellos.
RefWorks ofrece seminarios Web de formación gratuitos en varios idiomas incluyendo español. Puede acceder a sesiones sobre aspectos básicos y funciones avanzadas. Encontrará una lista completa de sesiones en la página de inicio de RefWorks (http://www.refworks.com/es). Cada mes se añaden nuevas fechas y horarios. Además, está dispone RefWorks Community donde se podrá encontrar toda información sobre Refworks: actualizaciones, etc.
Si tiene algún problema o pregunta que consultar puede ponerse en contacto con:
CAMPUS DE ALAVA
Lourdes Sáenz de Castillo ([email protected]) 945013325 Emilio Duarte ([email protected]) 945013176 Désirée Sánchez ([email protected]) 945013811
CAMPUS DE GUIPÚZCOA
Aurora Morales ([email protected]) 943018124 Usua Arrizabalaga ([email protected]) 943017302
CAMPUS DE VIZCAYA
María Aguirre ([email protected]) 946012252 Mª Fe Rivas ([email protected]) 946014106 Amaia Rola ([email protected]) 946014104 Mikel Alonso ([email protected]) 946015119