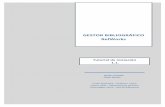Sesión 4: Gestor bibliográfico Refworks
-
Upload
gsomosaguas -
Category
Education
-
view
510 -
download
2
description
Transcript of Sesión 4: Gestor bibliográfico Refworks

Sesión 4:
Gestor bibliográfico
RefWorks
Septiembre 2012

SUMARIO
Acceso a RefWorks
Definición
Utilidades
Acceso a RefWorks
Creación de la Base de datos
Crear carpetas
Introducción de referencias bibliográficas.
Administración y gestión de registros y carpetas
Visualizar, ordenar, agregar, borrar y editar registros
Organizar y compartir carpetas
Búsqueda de registros en RefWorks
Creación de la bibliografía y de las citas
Crear la bibliografía
Citar y crear referencias de las citas

DEFINICIÓN
Los gestores bibliográficos son programas que
permiten crear, mantener, organizar y elegir el
formato de nuestras referencias bibliográficas.
RefWorks es un gestor que no precisa
instalación. Las referencias están alojadas en
un servidor, no las tenemos en nuestro PC. Al
trabajar en un entorno Web, podremos consultar
nuestra bibliografía desde cualquier lugar.
Es gratuito para todos los usuarios de la
Universidad Complutense de Madrid.

UTILIDADES
Crear una base de datos personal en línea
Importar referencias bibliográficas desde
distintas bases de datos
Organizar las referencias bibliográficas
Generar bibliografías en el formato que
establezcamos
Generar citas
Compartir referencias.

ACCESO A REFWORKS
1. Desde la página Web de la BUC:
Ir a Servicios, Apoyo a la docencia e investigación, Publicar, citar:

ACCESO A REFWORKS
Seleccionar Gestores bibliográficos: RefWorks…

ACCESO A REFWORKS
Acceso en línea a RefWorks:

ACCESO A REFWORKS
Control de seguridad
Control de seguridad e identificación.
PIN si accede desde fuera del Campus.
Creación de la cuenta siempre
desde el Campus
Identificación
PIN
Si accede desde fuera del Campus
Código de Grupo: RWUCMadrid

ACCESO A REFWORKS
2. Desde la página Web de las Bibliotecas de Centro:

CREAR LA BASE DE DATOS:
CREAR CARPETAS
Se pueden crear carpetas para diferentes temas, pinchando en
Nueva carpeta.
Hay creadas en RefWorks varias carpetas permanentes:
Mi lista es una carpeta con contenido temporal que guarda mis
referencias favoritas durante una sesión.
Referencias que no están en ninguna carpeta contiene las
referencias que hemos extraído de las carpetas y no han sido
eliminadas de la base.
Última importación corresponde a las últimas referencias
incorporadas a la base de datos. Cuando hacemos una nueva
importación pasan a la carpeta de Referencias que no están en ninguna
carpeta.

CREAR LA BASE DE DATOS:
CREAR CARPETAS
Carpetas creadas por el
usuario
Carpetas creadas por RefWorks

CREAR LA BASE DE DATOS:
INTRODUCCIÓN DE REFERENCIAS
BIBLIOGRÁFICAS
1. Manualmente:
Ir a Referencias y a Añadir Nueva.
Se abrirá un formulario con los campos de la referencia.
Seleccionar Guardar para archivarla en una carpeta personal o Guardar y Agregar
nueva para abrir otro formulario.
Adjuntar archivos en Examinar y Agregar adjunto.

2. Directamente:
2.1 Desde RefWorks:
Ir a Buscar y seleccionar Catálogo o base de datos en línea.
CREAR LA BASE DE DATOS:
INTRODUCCIÓN DE REFERENCIAS
BIBLIOGRÁFICAS

En Buscar se selecciona el catálogo en el que queramos realizar la búsqueda.
En Términos se anotan los vocablos de la búsqueda.
Por último se selecciona Importar.
CREAR LA BASE DE DATOS:
INTRODUCCIÓN DE REFERENCIAS
BIBLIOGRÁFICAS

Aparece otro cuadro de diálogo con el número de referencias, la fecha y el proveedor o fuente.
Se pueden ver los resultados en la carpeta de RefWorks, Última importación, si no se ha seleccionado una carpeta previamente.
CREAR LA BASE DE DATOS:
INTRODUCCIÓN DE REFERENCIAS
BIBLIOGRÁFICAS

2.2 Desde bases de datos con enlaces a RefWorks:
ProQuest .
CREAR LA BASE DE DATOS:
INTRODUCCIÓN DE REFERENCIAS
BIBLIOGRÁFICAS

Google académico:
CREAR LA BASE DE DATOS:
INTRODUCCIÓN DE REFERENCIAS
BIBLIOGRÁFICAS

3. Indirectamente, a través de un archivo intermedio: Psyke.
Algunas bases de datos no permiten la importación directa a RefWorks.
Hay que guardar los resultados de la búsqueda en un fichero de texto intermedio.
E importarlo, posteriormente, desde RefWorks.
Específico de la Base de
datos Psyke.
CREAR LA BASE DE DATOS:
INTRODUCCIÓN DE REFERENCIAS
BIBLIOGRÁFICAS

Desde RefWorks, seleccionar Importar referencias.
Elegir Filtro de importación y, en Examinar, el fichero de texto guardado.
CREAR LA BASE DE DATOS:
INTRODUCCIÓN DE REFERENCIAS
BIBLIOGRÁFICAS

4. Introducción de Fuente RSS.
RefWorks lleva integrado un lector de RSS, programa que permite la lectura de
contenidos Web sin necesidad de un navegador. Se pueden importar
directamente a RefWorks las referencias que interesen. Se actualiza
diariamente.
Situados en la página Web en la que estemos interesados: Seleccionamos el símbolo RSS.
Se abrirá una página Web. En la parte superior aparecerá la IP. La copiamos.
CREAR LA BASE DE DATOS:
INTRODUCCIÓN DE REFERENCIAS
BIBLIOGRÁFICAS

INTRODUCCIÓN DE REFERENCIAS
BIBLIOGRÁFICAS
Entramos en nuestra sesión de RefWorks, vamos a:
Buscar y seleccionar Fuente RSS.
Pegamos la dirección IP copiada y pulsamos Agregar Fuente RSS
http://news.sciencemag.org/rss/current.xml

INTRODUCCIÓN DE REFERENCIAS
BIBLIOGRÁFICAS
Se abre otra ventana de diálogo que:
Nos permite agregar la fuente y/o recuperar las referencias.
Si pulsamos OK recupera las referencias.
En Cancelar, agrega la Fuente RSS, pero no las
referencias
Las referencias se pueden Guardar en una Carpeta o por
defecto, llegarán a la carpeta Última
importación

Aparecerá una ventana con la información:
Referencias importadas.
Ver Carpeta Última importación.
CREAR LA BASE DE DATOS:
INTRODUCCIÓN DE REFERENCIAS
BIBLIOGRÁFICAS

5. Importar páginas Web con RefGrab-It:
Instalar RefGrab-It desde la pestaña Herramientas. Añadirlo a Favoritos.
Abrimos la página Web que queremos importar y pulsamos RefGrab-It, desde
nuestros Favoritos.
CREAR LA BASE DE DATOS:
INTRODUCCIÓN DE REFERENCIAS
BIBLIOGRÁFICAS

6. Importar desde otros gestores.
Si trabajamos con EndNote Web u otro gestor bibliográfico es posible que
necesitemos transferir referencias a RefWorks:
Desde “Format “ seleccionamos “Format references”.
Abrimos EndNote Web.
Elegimos la carpeta que vamos a exportar.
En “Export style” seleccionamos “RefMan (RIS) export”
CREAR LA BASE DE DATOS:
INTRODUCCIÓN DE REFERENCIAS
BIBLIOGRÁFICAS

VISUALIZACIÓN DE REGISTROS
Podemos seleccionar:
Forma de ordenación
Forma de visualización de los resultados.

Existen varias posibilidades para trabajar con los registros:
Añadir a otra carpeta, Editar, Borrar, Imprimir y Desocupar carpeta.
Añadir a otra
carpeta
Borrar
El Editor global añade o modifica en bloque varios
registros
Imprimir
Sacar de la carpeta
VISUALIZACIÓN DE REGISTROS

En cada referencia podemos:
Agregar a Mi lista, Editar, Citar , Borrar y Visualizar.
Borrar
Agregar a Mi lista
Citar
Visualizar
Editar para modificar, añadir datos o archivos
.
VISUALIZACIÓN DE REGISTROS

ORGANIZAR Y GESTIONAR
CARPETAS
Área compartida UCM Opciones para
compartir
Ver y eliminar duplicados
Carpeta no compartida
Carpeta compartida
Estadísticas de nuestras carpetas compartidas
En Organizar y compartir carpetas podemos:
Ver las referencias duplicadas.
Gestionar Carpetas.
Administrar el Área compartida

ORGANIZAR Y GESTIONAR
CARPETAS
Las referencias de la Base de datos en RefWorks se pueden compartir
con otros usuarios, alumnos e investigadores. Para ello necesitamos:
Activar el símbolo compartir para una Carpeta o para toda la Base de
datos.
El enlace es una dirección URL que se puede enviar por e-mail a una
persona o a un grupo. Se puede copiar y pegar como enlace a una
página Web personal.
Podemos especificar los permisos y el uso que queremos que se haga de
la carpeta o de la Base de datos en Opciones de la carpeta compartida.
Con el máximo de permisos podrán: descargar referencias, crear
bibliografías y hacer comentarios. No podrán añadir Nuevas referencias.
Podemos compartir con Área de la UCM:

ORGANIZAR Y COMPARTIR
CARPETAS
Se puede compartir una Carpeta o toda la
Base de datos
Cuando seleccionamos Compartir vínculo se abre una pantalla donde podemos visualizar las referencias y/o carpetas que se van a compartir y elegir el canal de envío en la Web social.
Canales de envío

BUSCAR REGISTROS
Búsqueda rápida:
Se realiza en todos los campos
Los resultados se muestran por orden de relevancia

BUSCAR REGISTROS
Búsqueda avanzada:
Permite combinar diferentes campos y guardar la búsqueda

BUSCAR REGISTROS
Búsqueda por índices:
Permite buscar información en la base de datos por autor, descriptor y revista

BIBLIOGRAFÍAS
1. Bibliografía-Crear: Elaborar la Bibliografía
En RefWorks ir a Bibliografía y a Crear. En la pantalla que se abre:
Seleccionar Formato bibliográfico.
Elegir Tipo de archivo de salida y Carpeta (donde se encuentran las referencias)
en Formatear bibliografía de la lista de referencias.
Seleccionar Crear bibliografía.
Tipo de Archivo y Carpeta
Formato bibliográfico

BIBLIOGRAFÍAS
2. El Gestor de los Formatos bibliográficos permite:
Crear un listado de Formatos bibliográficos “favoritos”.
Comandos para Añadir o Eliminar formatos

BIBLIOGRAFÍAS
3. El Editor de Formato bibliográficos permite:
Crear Formatos bibliográficos personalizados:
En Nuevo-Ver se puede utilizar el esquema de uno preestablecido. En Nuevo-Editar se crea uno nuevo y personalizado.

BIBLIOGRAFÍAS
Tipo Formato bibliográfico
preestablecido

BIBLIOGRAFÍAS
Tipo de Fuentes en el
Formato bibliográfico
elegido
4. Visualizar los Formatos bibliográficos permite: Ver un ejemplo de todas las Fuentes en ese Formato bibliográfico.

BIBLIOGRAFÍAS
Resultados con la bibliografía creada en el Formato elegido:

BIBLIOGRAFÍA
Elaborar Citas y Bibliografía.
a) Con Write-N-Cite. Esta herramienta permite:
Incluir citas en un documento mientras se está elaborando.
Crear bibliografías.
Para instalar Write-N-Cite, pinchamos en la
pestaña de Herramientas.

BIBLIOGRAFÍA
Estamos escribiendo un texto en Word:
Pulsamos Write-N-Cite en el lugar en el que queremos introducir la cita.
Se abrirá RefWorks.
Seleccionamos la referencia bibliográfica que vamos a introducir y pulsamos Citar.
Se crea un Nuevo documento Final.
Guardar el documento.
Documento Word

BIBLIOGRAFÍA
b) Sin Write-N-Cite.
Abrir un documento de texto y una sesión de RefWorks.
Escoger la referencia y elegir Citar
Seleccionar la cita que aparece y copiarla en el documento con el que
trabajamos.

BIBLIOGRAFÍA
Elegir formato bibliográfico
Adjuntar archivo
Después de introducir las citas en el documento (con o sin Write-N-Cite):
Ir a RefWorks y seleccionar Bibliografía-Crear.
Elegir el Formato bibliográfico.
Seleccionar Formatear manuscrito y bibliografía.
Elegir y adjuntar el archivo.
Pulsar en Crear bibliografía.

BIBLIOGRAFÍA
Resultado de Cita bibliográfica con bibliografía:
Documento Word
Citas bibliográficas

MUCHAS GRACIAS
¿PREGUNTAS?
Isabel García Vázquez Carmen Pacheco Jáimez