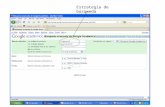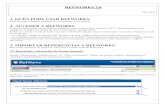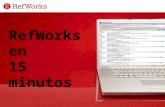GESTOR BIBLIOGRÁFICO RefWorks...icono, te muestra las distintas formas de compartir: correo...
Transcript of GESTOR BIBLIOGRÁFICO RefWorks...icono, te muestra las distintas formas de compartir: correo...
GESTOR BIBLIOGRÁFICO
RefWorks
Belén Castelló Elena Revilla
Tutorial de iniciación 1.1.
Eusko Jaurlaritza – Gobierno Vasco
Osasun Saila – Departamento de Salud
Liburutegien Sarea – Red de Bibliotecas
1
Índice
CREARSE UNA CUENTA EN RefWorks: ........................................................................................................ 2
CREACIÓN DE CARPETAS: ........................................................................................................................... 4
¿CÓMO CREAR REFERENCIAS NUEVAS?: .................................................................................................... 5
¿CÓMO VOLCAR REFERENCIAS?: ............................................................................................................... 6
RefGrab-it: .................................................................................................................................................. 7
IMPORTAR A RefWorks MIS REFERENCIAS DEL REFERENCE MANAGER: ................................................... 8
¿CÓMO ORGANIZAR MIS REFERENCIAS?: .................................................................................................. 9
OTRAS HERRAMIENTAS: BORRADO, EDITOR GLOBAL, IMPRESIÓN, etc: ................................................. 10
¿CÓMO CREAR BIBLIOGRAFÍA DESDE RW?: ............................................................................................. 10
¿CÓMO CREAR UNA BIBLIOGRAFÍA DESDE WORD? Write-N-cite: .......................................................... 12
ÁREA COMPARTIDA Y TRABAJO EN EQUIPO: ........................................................................................... 13
FAQ: .......................................................................................................................................................... 15
GESTOR BIBLIOGRÁFICO RefWorks
Tutorial de iniciación 1.1.
2
CREARSE UNA CUENTA EN RefWorks:
Entra en Athens del Dpto. de Salud (si no tienes usuario de Athens, contacta con tu
biblioteca) elige el recurso llamado RefWorks y créate una cuenta.
Realiza estos dos sencillos pasos rellenando los datos que te pide, que son: tu correo
electrónico, tu nombre, área de conocimiento y tipo de usuario (te dará a elegir de una lista).
El sistema te mandará un mensaje de bienvenida con un código que no tienes que
memorizar ni usar para entrar, ya que Athens te reconocerá, pero guarda el mensaje por si
hubiera que utilizarlo como referencia en alguna ocasión.
3
Una vez que tengas tu usuario creado, podrás entrar en RefWorks desde cualquier
navegador, Explorer (recomendado), Firefox, Chrome, desde el trabajo o desde casa, ya que
usarás las credenciales de Athens, que permiten el acceso desde cualquier lugar.
Al entrar por primera vez, verás la siguiente pantalla, con un mensaje de bienvenida
4
Una vez cerrado el RefWorks, en sucesivas sesiones, te encontrarás esta pantalla de inicio,
donde te pide que entres con las “Credenciales de Athens” a menos que tengas ya Athens
abierto.
Existen muchos tutoriales en el desplegable titulado “Ayuda”, pero a continuación te damos
unas breves explicaciones para que empieces a trabajar.
CREACIÓN DE CARPETAS:
Puedes volcar directamente referencias de tus búsquedas hechas en distintas bases de
datos: Medline, Ovid, Dialnet, ScienceDirect, Elsevier, Google Académico, etc. para ello,
créate una o varias carpetas (que a su vez admiten subcarpetas) y ya puedes empezar a
guardar referencias en ellas.
5
¿CÓMO CREAR REFERENCIAS NUEVAS?:
Cuando sea necesario puedes añadir una referencia de forma manual, abre la pestaña
“Nueva referencia” y te mostrará esta pantalla, donde rellenarás los datos de que
dispongas. Verás un desplegable denominado “Campos utilizados por” elige el formato que
te parezca más adecuado, por ejemplo, Vancouver. Más abajo te pregunta a qué carpeta la
quieres añadir. También se pueden adjuntar a la referencia toda clase de archivos (PDF, PPT,
Word, JPG, etc.) Puedes rellenarla provisionalmente con pocos datos, te permitirá guardarla.
6
¿CÓMO VOLCAR REFERENCIAS?:
Una vez hecha la búsqueda y decidido qué referencias te interesan, elige dentro de la base
de datos o plataforma en la que estés, la opción “exportar”. A veces se pueden traer las
referencias directamente desde la base original, pulsando el botón que diga algo similar a
“Exportar a RefWorks”. Si no existe esta opción, guárdalo en tu ordenador con el formato
llamado RIS. En este segundo caso, lo encontrarás en “descargas” y sólo te falta traértelo a
RefWorks. Para ello, sitúate en RefWorks y elige desde el desplegable “Referencias”, la
función “importar”.
Consejos para la exportación/ importación desde algunos sitios.
Muchos proveedores ofrecen dos tipos de descarga: la exportación directa a tu gestor de referencias
y la del formato RIS, que es universal y va a la carpeta de descargas de tu equipo para que la
importes tú.
Dialnet: la exportación directa funciona bien y la de formato RIS también (codificación UTF-
8).
Elsevier instituciones: No hay exportación directa, la importación RIS funciona bien. Se pone
por defecto la codificación ANSI-latin I.
Ovid: la exportación directa a RefWorks, va bien. Abre una nueva pestaña cuando se hace la
exportación. En cuanto a la exportación manual guardando como RIS, va bien. Evita que se
abran varias carpetas. Codificación, la que se pone por defecto al elegir Ovid, Ansi latin I.
7
Science Direct: En esta plataforma puedes hacer exportación directa o descarga en formato
RIS. Si es RIS, elige para la importación el cod UTF-8.
RefGrab-it:
Esta herramienta es un marcador que sirve para capturar documentos que no están
preparados para ser descargados o importados como referencias bibliográficas: un BOE, un
informe, un artículo de Wikipedia... En la versión actual del RW, sólo funciona con el
navegador Firefox. Para instalarlo, sólo tienes que ir a Herramientas de RW y pulsar el botón
derecho. Te saldrá un menú, indícale que lo quieres añadir a Marcadores y concretamente
en la barra de herramientas del navegador, para tenerlo a mano. Una vez instalado, cuando
pases por una página donde hay un documento que te interesa pero que no tiene
herramienta de descargar referencias implementada, prueba a importarlo a RW, como ves
en la siguiente imagen:
8
IMPORTAR A RefWorks MIS REFERENCIAS DEL REFERENCE MANAGER:
Si antes manejabas el Reference Manager, puedes importar todas las referencias que tengas
en él. Elige la/las referencias que desees traer y ve a file>Export>Ris format. Los adjuntos no
pasan con las referencias.
Te guardará en el ordenador un fichero .txt, que es el que tienes que volcar en tu RefWorks.
Para ello, elige en RefWorks la pestaña Referencias>Importar y se te abre esta pantalla,
donde deberás seleccionar, dentro de la opción Filtro de Importación/Fuente de Datos, el
filtro llamado Desktop Biblio. Mgt. Software y en base de datos, especifica Reference
Manager (RIS Format), dejando puesta la codificación que muestra por defecto, la OEM
United States.
9
¿CÓMO ORGANIZAR MIS REFERENCIAS?:
Debes crear carpetas para organizar tus referencias, pero puedes hacerlo antes
(recomendado) o después del volcado. La carpeta llamada “Última importación” es un
fichero temporal, donde se almacenan las últimas referencias. No olvides trasladarlas a la
carpeta adecuada antes de hacer un nuevo volcado, ya que el nuevo volcado sustituirá al
anterior.
Creadas las carpetas, si pulsas botón derecho del ratón sobre ellas, verás múltiples
funciones. También puedes mover referencias de una carpeta a otra.
Hay varias barras de herramientas. En esta que ves a continuación tienes las funciones
generales del programa.
10
Dentro de la pestaña Referencias hay otra barra de herramientas donde encontrarás cómo
ver y ordenar las referencias.
OTRAS HERRAMIENTAS: BORRADO, EDITOR GLOBAL, IMPRESIÓN, etc:
Cuando queramos borrar referencias tendremos en cuenta, si nos fijamos en este menú, que
hay dos iconos de borrado con dos consecuencias diferentes. Observa esta imagen:
Pulsando se eliminan del todo, por ejemplo si están en dos Carpetas, duplicadas. Si lo
que se quiere es eliminarla solamente de una carpeta, se elige la opción de sacarlo de
la carpeta.
Recordemos que en Ver > Referencias eliminadas, tenemos las que hemos borrado y ahí las
podemos recuperar.
¿CÓMO CREAR BIBLIOGRAFÍA DESDE RW?:
Selecciona las referencias que te interesen y haz clic en el botón “Crear Bibliografía”:
11
Entonces se abre esta ventana donde te pide que selecciones formato bibliográfico, Vancouver, por ejemplo, y el tipo de fichero (html, doc, etc.) Luego pulsa “Crear bibliografía”:
O bien, hazlo desde el menú de acceso rápido de la derecha.
Abajo a la derecha, te aparecerá este mensaje, donde te ofrece guardarlo o enviarlo por correo. Si pulsas botón derecho sobre el primer clic, te ofrece distintos lugares y formas: para guardarlo como archivo en Descargas, elige: “guardar enlace como” o “guardar destino como” (el mensaje depende del navegador).
Completo
Con el botón derecho haz clic en “guardar destino como” y te quedará en la carpeta de
“descargas” de tu equipo.
12
¿CÓMO CREAR UNA BIBLIOGRAFÍA DESDE WORD? Write-N-cite:
En la pestaña “Herramientas” verás el epígrafe llamado Write-N-cite:
Es un software que te permite crear bibliografía e insertar citas cuando trabajas desde Word.
Debe instalarse en cada ordenador. La instalación la está realizando el personal informático
del Departamento. Dirígete allí para solicitarla.
Cuando la tengas instalada, te saldrá en Word una pestaña de RefWorks y desde ahí podrás
insertar citas y bibliografía eligiendo el formato que tú quieras (Harvard, AMA, Vancouver,
etc.)
Conviene Sincronizar la base de datos siempre que hayas hecho cambios importantes, para
asegurarte de que está actualizado. Verás a la izquierda la herramienta de insertar citas
mientras escribes, o crear bibliografía, cambiar de formatos, etc.
Al salir de Word no hace falta que cierres sesión, pero si en algún momento lo haces y tienes
que iniciarla, verás que es la única opción activa. Ve a Iniciar sesión, elige OpenAthens.
Tardará unos segundos en pedirte el login de Athens, espera... hasta que aparezca el
listado que ves abajo.
13
ÁREA COMPARTIDA Y TRABAJO EN EQUIPO:
¿Puedo compartir mis referencias con otras personas? Sí, se pueden compartir carpetas,
subcarpetas o la base de datos entera, no referencias sueltas. Ve al área “Organizar y
compartir carpetas”:
Puedes hacer que las vea cualquier persona usuaria de RefWorks del Dpto. de Salud o
enviarla por correo electrónico a destinatarias/os concretos, que podrán ver esa carpeta con
referencias incluso aunque no dispongan de una cuenta de RefWorks. Si decides dejarlas a la
vista, las podrán consultar o llevar a sus RefWorks, pero no te las podrán alterar, el dueño o
dueña de la carpeta es quien tiene los permisos para añadir, borrar, etc. Por tanto no es una
práctica arriesgada, ayuda al trabajo en colaboración, sin peligro de borrado por parte de
terceras personas.
14
Haz clic en “Organizar y compartir carpetas”, selecciona la que deseas compartir haciendo
clic en el icono “compartir” Se abrirá una pantalla donde le pondrás el título y la
información que te parezca oportuna y le das a “Guardar”. Verás que el icono de la carpeta
compartida ha cambiado, ahora es una persona asomada a la carpeta . Al pinchar en el
icono, te muestra las distintas formas de compartir: correo electrónico (a una o varias
personas), redes sociales, Facebook, Twitter, etc. En el momento en que pulses el icono y le
des a “No compartir carpeta”, la url que lleva a la misma queda inactiva.
Ante cualquier duda, contacta con tu biblioteca de referencia.
15
FAQ:
¿Ventanas emergentes bloqueadas? Ten en cuenta que si está activado el bloqueo de pop-ups,
puede que la exportación directa no te funcione, desbloquéalas.
¿Por qué se abren varias pestañas en algunos navegadores cuando haces una importación? Ya que
en el Gobierno Vasco tenemos el Explorer por defecto, mejor abrir el RefWorks desde ese navegador.
Se abre nueva pestaña cada vez que se hace importación directa. Conviene cerrar la anterior para no
confundirse, pero habiendo tenido la precaución de la última importación guardarla en la carpeta
que le corresponda, pues las importaciones, si no, se pierden.
¿Signos diacríticos desconfigurados? Cada importación tiene su codificación adecuada. Si el sistema
te lo pone por defecto, déjalo así. Si no, prueba con Unicode o UTF-8. Si exportas desde el Reference
manager, ten en cuenta que textos en español que tengas con los signos diacríticos ya
desconfigurados en origen (acentos y ñ) van a pasar desconfigurados al RefWorks, pues ya está el
fichero deteriorado en origen.
¿Se pueden tener abiertos a la vez los Athens de Osakidetza y del Departamento? Sí, pero
recuerda que el RefWorks es una herramienta del Dpto. de Salud, el usuario de RefWorks está
asociado a éste, no a Osakidetza. Esto influye a la hora de realizar una importación directa. Si no te
permite hacer una directa desde un recurso de Osakidetza, lo solucionas haciendo con formato RIS.
Al ir a insertar citas desde Word, veo que me han desaparecido las carpetas. En realidad no han
desaparecido, sino que puede ser por errores puntuales de Word o porque cerraste la sesión (por
ejemplo si tienes dos usuarios de RW) o bien que está "desincronizado". Lo primero, prueba a
sincronizar.
Si sigues viendo la lista de carpetas vacía, cierra sesión y la abres logueándote de nuevo con tu
usuario de Athens, abriendo el desplegable que dice “Log in from my institution” o incluso puedes
solicitar abrir sesión con el código de identificación, que verás en Herramientas de tu RefWorks.
16
TUTORIALES, WEBINARS Y AYUDAS
Proquest tutoriales
http://proquest.libguides.com/spanish/RefWorks
http://www.RefWorks.com/RefWorks2/help/RefWorks_QSG_ES_Dec11.pdf
http://proquest.com/go/webinars-RefWorks
Elaborado por:
Belén Castelló y Elena Revilla
Eusko Jaurlaritza – Gobierno Vasco
Osasun Saila – Departamento de Salud
Liburutegien Sarea – Red de Bibliotecas
8-11-2016