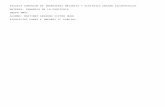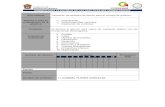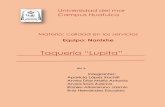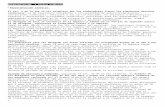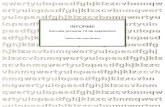Practicas Segundo Parcial
-
Upload
jose-alberto-mora-varela -
Category
Documents
-
view
22 -
download
2
description
Transcript of Practicas Segundo Parcial
Practica 2.1 Configuración de SO Windows 7
Descripción del Equipo
1. Abrir el Explorador de Windows, seleccionar Equipo dar clic derecho y escoger Propiedades.
2. Dar clic en Cambiar configuración.
3. Colocar nuestro nombre en el apartado Descripción del Equipo, luego damos clic en Aplicar y después en Aceptar.
Practica 2.2 Configuración de SO Windows 7
Unirse a un grupo de trabajo
1. Abrir el Explorador de Windows, seleccionar Equipo dar clic derecho y escoger Propiedades.
2. Dar clic en Cambiar configuración.
3. Seleccionar la opción Cambiar.
4. Colocar nuestro nombre en el apartado Nombre del Equipo, luego damos en Aceptar.
5. Colocar Grupo 502 en el apartado Grupo de trabajo y después en Aceptar.
Nos aparecerá una imagen como la siguiente en donde dice que se unió correctamente al Grupo de trabajo.
Practica 2.3 Configuración de SO Windows 7
(Crear una nueva cuenta de usuario Cecytem_JAMV)
1. Nos dirigimos al botón de Inicio, y luego seleccionamos la opción Panel de control.
2. Seleccionamos Agregar o quitar cuentas de usuario dentro de Cuentas de usuario y protección infantil
3. Damos clic en la opción Crear una nueva cuenta
4. Colocamos el nombre que tendrá la cuenta, mantenemos la opción Usuario estándar, finalmente seleccionamos Crear cuenta.
Aquí se puede ver las cuentas que existen, entre ellas las que hemos creado recientemente Cecytem_JAMV.
Practica 2.4 Configuración de SO Windows 7
(Asignar contraseña a la cuenta del administrador)
1. Nos dirigimos al botón de Inicio, y luego seleccionamos la opción Panel de control.
2. Seleccionamos Cuentas de usuario y protección infantil
3. Elegimos Cuentas de usuario.
4. Escogemos Crear una contraseña para la cuenta
5. Escribimos la contraseña que deseamos tendrá nuestra cuenta de Administrador, luego la volvemos a escribir. Finalmente damos clic Crear contraseña.