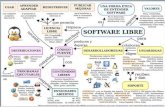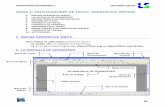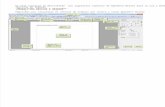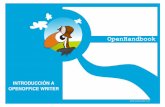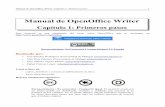OpenOffice Writer 2 mòdul 4 - monistroldemontserrat.cat · Processador de textos - OpenOffice...
Transcript of OpenOffice Writer 2 mòdul 4 - monistroldemontserrat.cat · Processador de textos - OpenOffice...
Processador de textos - OpenOffice Writer 2 (mòdul 4)
Ceina - Centres d'Autoaprenentatge Pàgina 1
Llicència de contingut obert (Open Content – Open Publication License) Copyright © 2006 per Ceina (Esquemes Informàtics, SL). Aquest material es pot distribuir només d’acord als termes i condicions establerts a la llicència de publicació oberta (Open Publication License), versió 1.0 o posterior (l’última versió es troba disponible a http://www.opencontent.org/openpub/). La distribució de versions substancialment modificades del document es prohibeix específicament, sense el permís previ explícit dels propietaris del Copyright (Ceina). La distribució del document, o documents derivats d’aquest, en qualsevol format de llibre estàndard (en paper) es prohibeix específicament, sense el permís previ explícit dels propietaris del Copyright (Ceina).
Processador de textos - OpenOffice Writer 2 (mòdul 4)
Ceina - Centres d'Autoaprenentatge Pàgina 2
Temari – Contingut OpenOffice Writer 2, mòdul 4 • Copiar textos entre documents diferents • Modificar l’interlineat • Tipus d’interlineat • Cercar i substituir formats • Tipus d’alineació • Treballar els tabuladors des del regle • Treballar els marges des del regle • Les àrees i els estils de pàgina • Tabuladors amb línies de punts • Demanar ajuda • La barra d’eines de dibuix • L’opció Numeración y viñetas • L’opció Pincel de formato
Processador de textos - OpenOffice Writer 2 (mòdul 4)
Ceina - Centres d'Autoaprenentatge Pàgina 3
Copiar textos entre documents diferents
Ara que ja comença a dominar una mica més el tema, la Teresa vol endinsar-se en noves utilitats que li facilitin el treball diari. Actualment els documents li porten molt temps de realització i és conscient que aconseguirà reduir-lo amb l’ajuda del Writer. Per exemple, sovint, li aniria prou bé poder aprofitar trossos de documents ja fets i incloure’ls en un de nou. Posa en marxa l’ordinador i el Writer, sinó ho has fet encara. Entra a Archivo. Escull Abrir. Selecciona, del teu disc de proves, l’arxiu Copia. Quan el tinguis al davant, selecciona el paràgraf que comença per De tot... i acaba per sempre (sense el títol). Un cop seleccionat el bloc esmentat, prem l’eina Copiar, de la barra d’eines (o bé tria Copiar del menú Editar). Quan ho hagis fet, entra al menú Archivo i prem Nuevo. De moment, la Teresa triarà Documento de texto. Fes-ho tu també.
Processador de textos - OpenOffice Writer 2 (mòdul 4)
Ceina - Centres d'Autoaprenentatge Pàgina 4
Et trobaràs davant d’un nou document, en blanc. Aquí, la Teresa, hi vol enganxar el tros de document que hem copiat de l’altre arxiu. Per això prem el botó Pegar. Fes-ho tu també (ja saps que també pots anar al menú Editar i triar Pegar):
Ja tenim el tros de document copiat al nou document. Abans de tirar endavant, es vol assegurar de desar-lo (per si té problemes elèctrics). Prem el botó Guardar de la barra d’eines:
I desa’l amb el nom Bloc, al teu disc o carpeta de pràctiques. Fixa’t que hem copiat un tros de text d’un document a un altre de diferent, no al mateix com hem fet fins ara. Ara podria continuar escrivint d’altres coses, però aprofitarà per fer pràctiques amb l’espai interlineal (a vegades ha d’entregar textos a doble espai, el cap és un amant de l’espaiat a 1,5...).
Processador de textos - OpenOffice Writer 2 (mòdul 4)
Ceina - Centres d'Autoaprenentatge Pàgina 5
Modificar l’interlineat
Situat al principi del document, canviarem l’interlineat d’aquest paràgraf. Activa el menú Formato i escull Párrafo. Apareixerà el quadre de diàleg corresponent. Entra a la fitxa Sangrías y espacios:
Processador de textos - OpenOffice Writer 2 (mòdul 4)
Ceina - Centres d'Autoaprenentatge Pàgina 6
Aquest quadre de diàleg ja el té una mica apamat (de quan vàrem aprendre a fer Sagnats). Però ara es fixa en un control on hi diu Interlineado. Actualment el tenim a Sencillo:
Sembla prou clar el que cal fer. Clica al botó desplegable que hi ha al costat de la paraula Sencillo. Apareixeran les diferents possibilitats d’espaiar la distància entre línia i línia:
Processador de textos - OpenOffice Writer 2 (mòdul 4)
Ceina - Centres d'Autoaprenentatge Pàgina 7
Tipus d’interlineat Tampoc necessito tantes possibilitats! Pensa la Teresa. Ella voldria provar l’espaiat interlineal a 2. Per això activa Doble. Fes-ho tu també i prem Aceptar. Immediatament, en tornar al text, comprovarem que aquest ha canviat. Ara el tenim a dos espais. Ella pensa que aquest tipus d’espaiat és massa; de fet, a ella sempre li ha agradat escriure a un espai i mig (i no és per fer “el pilota” al cap). Fes els canvis necessaris, des del principi del document (o bé situant el cursor dins del paràgraf), per aconseguir aquest nou espaiat. El text (si ho has fet bé) s’haurà modificat, apareixent ara amb un espai interlineal d’1,5. Selecciona ara tot el paràgraf. Recorda que fent un triple clic ho faràs molt ràpidament.
Processador de textos - OpenOffice Writer 2 (mòdul 4)
Ceina - Centres d'Autoaprenentatge Pàgina 8
Prem el botó Copiar. Col·loca el cursor al final del document (si cal prem un parell de cops la tecla Entrar per deixar un pèl de separació entre paràgraf i paràgraf) i prem el botó Pegar. Tindràs el paràgraf duplicat al final del text. Situa el cursor en aquest segon paràgraf i, utilitzant el menú Formato, escull un espai interlineal d’1, és a dir, Sencillo. Prem Aceptar. Cadascun d’aquests paràgrafs apareix amb un espaiat interlineal diferent. La Teresa té al davant una demostració que, moltes de les ordres de format de Writer, afecten al text a partir del lloc on s’insereixen, o al paràgraf on estem situats. Anem ara al principi de tot el document. Ja saps com fer-ho, no?
Processador de textos - OpenOffice Writer 2 (mòdul 4)
Ceina - Centres d'Autoaprenentatge Pàgina 9
Cercar i substituir formats Activa la funció Buscar y reemplazar des del menú Editar. Si hi apareix alguna cosa escrita, esborra el contingut de les línies Buscar i Reemplazar por. Quan ho hagis fet, deixa el cursor a la línia Buscar. La Teresa voldria fer una prova. Abans ha après a localitzar i substituir paraules, ara voldria intentar cercar alguna cosa més, per exemple interlineats. El seu desig no és fortuït: té molts documents ja creats que contenen diferents tipus d’interlineats (hi ha parts escrites amb un interlineat doble que haurien d’anar amb un interlineat senzill). Aprofitant aquest document, voldria fer la prova, localitzant els interlineats simples i substituint-los per dobles. Haurem d’accedir a les opcions “amagades” del quadre de diàleg. Prem el botó Más opciones.
Processador de textos - OpenOffice Writer 2 (mòdul 4)
Ceina - Centres d'Autoaprenentatge Pàgina 10
Sort del manual! Li explica clarament, que ha de clicar el botó Formato. Fes-ho.
Sorpresa! Apareix el quadre de diàleg que ja coneixem:
Sembla que hem d’actuar amb normalitat...
Processador de textos - OpenOffice Writer 2 (mòdul 4)
Ceina - Centres d'Autoaprenentatge Pàgina 11
Selecciona Sangrías y espacios. Fixa’t com a la línia de títol d’aquest quadre se’ns diu que ens trobem a l’opció Buscar:
Com si volguéssim aplicar un espaiat interlineal concret a un paràgraf, prem el botó desplegable que apareix a la dreta de l’opció Interlineado:
I selecciona Sencillo. Prem Aceptar per tornar al quadre de diàleg Buscar y Reemplazar. Al requadre Buscar no hi ha cap paraula escrita però, internament, estem buscant un format amb un interlineat senzill. Ho entens?
Processador de textos - OpenOffice Writer 2 (mòdul 4)
Ceina - Centres d'Autoaprenentatge Pàgina 12
El següent pas serà situar el cursor a la línia Reemplazar por: I tornar a repetir la mateixa operació: Polsa novament el botó Formato. Desplega a Interlineado i, aquest cop, selecciona Doble. Prem Aceptar. Per indicar al Writer que ja pot efectuar la recerca i substitució, premerem el botó corresponent d’aquest quadre. Prem Reemplazar todo No pots? Veiem tots els botons desactivats. Clar, cal que li diguem que estem cercant coses especials. Col·loca el cursor al control Buscar i prem Atributos Tria, de la llista, Interlineado. Prem Aceptar. Ja tindràs els botons actius. Si volguessis esborrar el que hem fet, pots prémer el botó Sin formato a cada un dels controls. Ara, entra a Formato – Párrafo i selecciona Sencillo. Prem Reemplazar todo.
Processador de textos - OpenOffice Writer 2 (mòdul 4)
Ceina - Centres d'Autoaprenentatge Pàgina 13
A la pantalla hi veuràs el quadre informatiu que et confirma que s’ha dut a terme el canvi. Prem Aceptar. Som de nou davant el quadre Buscar y Reemplazar del Writer. Prem Cerrar per sortir d’aquest. Ja tenim el document amb un espaiat doble, de dues línies, però només al segon paràgraf. El primer s’ha respectat l’interlineat que hi havia. Ho has entès? La Teresa no ho ha trobat gens complicat! (I per això que ho semblava...). Animada, selecciona tot el document, vol duplicar-lo. Fes-ho tu també (Edición – Seleccionar todo és una possibilitat ràpida per aconseguir-ho). Dóna un interlineat Sencillo a tots els paràgrafs.
Processador de textos - OpenOffice Writer 2 (mòdul 4)
Ceina - Centres d'Autoaprenentatge Pàgina 14
Tipus d’alineació Ja saps quin és el següent pas? Efectivament, prémer Copiar. Ara situa el cursor al final de tot el text (procura que hi hagi, com a mínim, una línia en blanc). Prem Pegar. Continuem amb les intencions inicials de la Teresa. Comprova que, dins el document, tinguis els quatre paràgrafs diferents, separats per una línia en blanc. Si no hi tens la línia en blanc (que defineixi clarament on acaba i on comença cada bloc), insereix-la manualment amb la tecla Entrar. Situa el cursor al principi del document. La seva intenció és veure en un sol document els quatre tipus d’alineació que Writer ofereix a l'hora de treballar-hi. Recorda que ja els vàrem provar. Situa el cursor a qualsevol posició del primer paràgraf. Activa el menú Formato. Escull Párrafo - Alineación. Apareixerà el quadre de diàleg que ja coneixem sobradament. A la Teresa, dins el quadre Opciones, li apareix l'opció Izquierda. Si tu en tens una de diferent, no passa res.
Processador de textos - OpenOffice Writer 2 (mòdul 4)
Ceina - Centres d'Autoaprenentatge Pàgina 15
Això volia dir que el paràgraf seleccionat el teníem alineat només pel marge esquerre: pots observar-lo i ho veuràs. A aquest primer paràgraf li aplicarem una alineació Justificado. Tria aquesta opció:
I prem Aceptar. Quan ho hagis fet, tornaràs a trobar-te a la pantalla d'edició. Observa el primer paràgraf i veuràs que el marge de la dreta apareix ara igual que el de l'esquerra (justificat). Ens trobem, doncs, davant una justificació total, ja que els dos marges han quedat "rectes". És possible que, per casualitat, la segona línia aparegués ja ben recta amb la primera.
Processador de textos - OpenOffice Writer 2 (mòdul 4)
Ceina - Centres d'Autoaprenentatge Pàgina 16
Situa ara el cursor al segon paràgraf. Recorda que situem correctament el cursor perquè les modificacions de format afecten sempre al paràgraf on som, o bé a tot allò que tenim seleccionat. Tot seguit, escull Formato-Párrafo-Alineación-Derecha. I prem Aceptar. Observa que el marge que ara ens queda alineat és el de la dreta, quedant el marge esquerre desalineat. Ens trobem davant el tipus de justificació a la dreta. Col·loca ara el cursor al tercer paràgraf del document i torna a entrar dins a Formato. Entra a Párrafo Activa Alineación. Escull Centrado. Prem Aceptar..
Processador de textos - OpenOffice Writer 2 (mòdul 4)
Ceina - Centres d'Autoaprenentatge Pàgina 17
Observa que el paràgraf seleccionat ha quedat centrat respecte un eix imaginari entre els marges. Deixarem el darrer dels paràgrafs a l'esquerra, que és tal i com l'hem escrit nosaltres des d'un principi.
La Teresa observa el text en global, i aprecia els resultats de les modificacions de format que hem fet. Entén clarament els quatre tipus de justificació. I tu? Escull ara Cerrar del menú Archivo i indica que vols arxivar els canvis realitzats. Si apareix l'altre document amb el que estàvem treballant, tanca'l també, però sense desar els canvis. Recupera l'arxiu Llista, que trobarà a la unitat de discos A: o a la teva carpeta de pràctiques. Ja que està posada a fer proves, vol aprendre a treballar bé els tabuladors des del regle.
Processador de textos - OpenOffice Writer 2 (mòdul 4)
Ceina - Centres d'Autoaprenentatge Pàgina 18
Treballar els tabuladors des del regle Observa que el regle ens mostra els tabuladors que tenim actualment (marcats prèviament per nosaltres):
Això ja ho vàrem estar comentant. La Teresa té la intenció de modificar els tabuladors d’aquesta llista. Què és el primer que ha de fer? Efectivament, ha de seleccionar-la tota (amb Editar - Seleccionar todo ho faràs ràpidament). Situa el punter del ratolí a qualsevol punt d'aquesta barra de tabuladors, on hi hagi una marca de tabulador. Això és important, doncs si ho fas a qualsevol altre punt d'aquesta barra, inseriràs un nou tabulador o cridaràs al quadre de diàleg de modificació de marges.
Processador de textos - OpenOffice Writer 2 (mòdul 4)
Ceina - Centres d'Autoaprenentatge Pàgina 19
Cal que tinguis molta punteria.
Fes-hi doble-clic. Apareixerà, si has encertat, el quadre de diàleg dels tabuladors, que ja coneixes:
Si et sortís qualsevol altre quadre, no et preocupis és que no has encertat. Prem Cancelar i intenta-ho de nou. Prem el botó Eliminar todas. Prem Aceptar.
Processador de textos - OpenOffice Writer 2 (mòdul 4)
Ceina - Centres d'Autoaprenentatge Pàgina 20
Uf! Xiscla la Teresa. Quin desastre! No ens espantem! El contingut de les columnes s'ha ajuntat, basant-se en els tabuladors pre-determinats (per defecte). Evidentment, en anul·lar els tabuladors del document, el text no té espai suficient per ajustar-se als tabuladors per defecte. Aprendrem a tornar-los a posar tot utilitzant el regle. Ha trobat l’explicació de les passes que cal fer (no les facis, encara) són: 1) Seleccionar el tabulador desitjat (esquerra, central, dreta o
decimal, respectivament) fent clic amb el botó esquerre del ratolí.
2) Buscar la posició desitjada. 3) Portar el ratolí (la punta del seu cursor) a la posició
seleccionada i fer clic de nou. El tabulador quedarà enganxat.
Processador de textos - OpenOffice Writer 2 (mòdul 4)
Ceina - Centres d'Autoaprenentatge Pàgina 21
Anem a intentar-ho. Per començar comprova que encara tens tot el text seleccionat. Fixa’t que tinguis seleccionat el tabulador esquerra. Ho sabràs per la mena de botó que hi ha al principi del regle. L’esquerre té aquest aspecte:
Situa, doncs, el punter de ratolí fins el número 5 que hi ha al regle. I prem un sol cop el botó de l'esquerre del ratolí (fes un clic normal i corrent). Comprova que s'ha inserit una marca de tabulador en aquest punt. I la columna d'horaris ja s'ha col·locat al lloc corresponent. El Writer recorda que en aquest indret havíem pitjat la tecla de tabular (no és que ho recordi, perquè precisament no té memòria com nosaltres, és que la marca de tabulador queda al text sinó l’esborrem). Ens falta col·locar ara el tabulador decimal que correspon a la columna de preus.
Processador de textos - OpenOffice Writer 2 (mòdul 4)
Ceina - Centres d'Autoaprenentatge Pàgina 22
Prem un cop el botó de tabulador (el de l'esquerre del regle):
Quan ho hagis fet, el signe que hi havia (el corresponent als tabuladors alineats a l'esquerra) ha canviat i ara hi apareixerà el signe del tabulador dret:
Fes un altre clic al botó de tabulador del principi del regle, hi apareixerà un signe semblant a una T invertida amb un punt. Aquest correspon al tabulador decimal:
I un darrer clic farà sortir el tabulador centrat:
Processador de textos - OpenOffice Writer 2 (mòdul 4)
Ceina - Centres d'Autoaprenentatge Pàgina 23
Selecciona el tabulador Decimal. Utilitzant el mateix procediment que hem usat per inserir el primer tabulador, situa el cursor a la posició 10 del regle i prem el botó esquerre del ratolí. Apareixerà el tabulador decimal en aquesta posició. Què senzill! Acabem d’inserir els tabuladors sense necessitat d'utilitzar els menús (la Teresa murmura: ho hauria pogut descobrir abans això!) Prem Control+Fin per perdre la selecció i anar al final del document. En aquest lloc, prem dos cops la tecla Entrar, per crear-hi espai (sinó n’hi tens). Aprofitant que està descobrint les possibilitats del regle, vol intentar modificar els marges des d’aquesta zona de la pantalla. Però no t’equivoquis: no és el mateix, en cap cas, usar tabuladors que treballar amb marges.
Processador de textos - OpenOffice Writer 2 (mòdul 4)
Ceina - Centres d'Autoaprenentatge Pàgina 24
Treballar els marges des del regle Els tabuladors són marques que posem en posicions determinades del document per entrar dades en forma de columna i estalviar-nos de prémer l’espai. Fent-ho d’aquesta forma ens estalviem mals de cap posteriors. Els marges indiquen les posicions esquerra, dreta, superior i inferior del document, on comença la zona escrita d’aquest.
Recorda que podem fer que es vegin o no els regles dels nostres documents. Això ho controlem des del menú Ver. Si observes la pantalla, te n’adonaràs que tenim a la nostra disposició diferents regles per treballar:
Processador de textos - OpenOffice Writer 2 (mòdul 4)
Ceina - Centres d'Autoaprenentatge Pàgina 25
Per veure el començament de la regla dels marges superior i inferior, cal que usis la barra de desplaçament vertical per tal de moure el document:
El marge esquerra i dret actual ve marcat per les diferències de colors que hi veiem en el regle:
Processador de textos - OpenOffice Writer 2 (mòdul 4)
Ceina - Centres d'Autoaprenentatge Pàgina 26
Igualment trobaràs aquestes diferències de color per als marges superior i inferior, mirant el regle vertical que hi ha a l’esquerra de la pantalla de treball. Mirant el regle, podem saber els marges que tenim aplicats. Per exemple, la Teresa té el marge esquerre a 2 centímetres, i el dret a 17 centímetres del límit de l'esquerre. Tu ho deus tenir, si fa o no fa, igual (tret que algú hagi canviat les mides dels marges originals del Writer). Situa el punter del ratolí sobre la marca del marge de l'esquerre, entre les dues marques de sagnats, fins que vegis que el cursor es converteix en una doble fletxa. Just en aquest punt prem el botó esquerre del ratolí i no el deixis anar.
Processador de textos - OpenOffice Writer 2 (mòdul 4)
Ceina - Centres d'Autoaprenentatge Pàgina 27
Arrossega el punter cap a la dreta, fins que vegis que el marge esquerre sigui de 6. Ho sabràs perquè a la zona grisosa del marge apareixerà aquest número:
Deixa anar el botó. La Teresa veu que la marca del marge esquerre, junt amb tot el text del document, ha variat de lloc. Recorda que teníem el cursor dues línies per sota del text del document. Per tant és obvi que canviar marges afecta, d’entrada, a tot el document. Els tabuladors s’han desplaçat, però el text conserva el mateix aspecte.
Processador de textos - OpenOffice Writer 2 (mòdul 4)
Ceina - Centres d'Autoaprenentatge Pàgina 28
Les àrees i els estils de pàgina Ha trobat molt senzill variar els marges des del regle... I tu? M’imagino que també Però troba estrany que el canvi de marges afecti a tot el document. Com diria la seva amiga Rocío “¡Aquí hay gato encerrado! La Teresa intueix que el Writer ha de permetre canviar els marges d’un tros de document, deixant la resta invariable, però no sap com. Que oportú! El telèfon sona... És el Fidel, interessant-se per la seva evolució. Després d’explicar-se les “penes” li fa una lliçó telefònica magistral: Tot i que és molt senzill variar els marges del document, moltes vegades les nostres necessitats són d’altres i la introdueix a nous conceptes, prou importants, del programa. Es tracta de les àrees (o seccions) i dels Estils de pàgina.
Processador de textos - OpenOffice Writer 2 (mòdul 4)
Ceina - Centres d'Autoaprenentatge Pàgina 29
Una àrea és una secció del document, normalment un bloc de text d’una pàgina, al que variarem el format amb opcions que, d’altra forma, afectarien a tot el document Usarem les àrees per a:
• Protegir blocs de text • Ocultar o mostrar text • Usar text o imatges vinculades des d’altres documents • Usar dissenys de columna diferents al de la pàgina actual
Ah, la Teresa comença a veure-ho més clar. S0imagina una pàgina on vol, a la seva part central, inserir tres columnes mantenint una sola columna a la zona superior i inferior. Caldrà usar una àrea per aconseguir-ho. Els estils de pàgina permeten especificar el disseny d’una pàgina, inclosa l’orientació d’aquesta, el fons, les capçaleres i peus de pàgina... opcions que, normalment, afecten a una pàgina sencera de forma individual i no a un bloc de text. Ara, la Teresa s’imagina escrivint documents on calgui usar capçaleres diferents a les pàgines esquerres i dretes. En aquest cas, necessitarà usar un Estilo de página. Tindrem la necessitat de crear nous estils de pàgina en els casos que vulguem variar elements com:
• Marges, mida del paper o orientació de la pàgina • Número de columnes • Noves posicions de capçaleres i peus de pàgina • Ubicació de les notes de peu de pàgina o notes finals de
document ...
Processador de textos - OpenOffice Writer 2 (mòdul 4)
Ceina - Centres d'Autoaprenentatge Pàgina 30
Ella ha entès que pot escriure un document i, quan necessiti canviar algun d’aquests aspectes que li ha comentat el Fidel, haurà de crear una àrea o un estil de pàgina. Vol provar-ho, sinó no ho entendrà, però amb un altre document. Surt del document actual, triant Archivo-Cerrar. No desis els canvis. Tria ara Archivo-Abrir. Selecciona el document Tecnitel que trobaràs al teu disc o carpeta de pràctiques. En aquest document hi tenim varis paràgrafs escrits. La Teresa vol aconseguir que el segon paràgraf aparegui amb uns marges esquerre i dret diferents a la resta. Ja sap, però, que no pot canviar els marges “per les bones”, perquè aquests afectarien a tot el document.
Processador de textos - OpenOffice Writer 2 (mòdul 4)
Ceina - Centres d'Autoaprenentatge Pàgina 31
És evident que cal treballar amb àrees. Situa el cursor a l'esquerra de la primera lletra del títol del segon paràgraf. Activa el menú Insertar. Escull Área. Apareixerà un quadre de diàleg desconegut:
Activa la fitxa Sangrías.
Processador de textos - OpenOffice Writer 2 (mòdul 4)
Ceina - Centres d'Autoaprenentatge Pàgina 32
Des d’aquesta, modificarem els marges esquerra i dret del paràgraf seleccionat. Segons ella, hauríem de parlar de marges, no de Sangrías. Si, té raó, si comparem aquesta opció amb la d’altres aplicacions del mercat, realment aquesta fitxa es refereix a marges, encara que un sagnat es refereix a marge temporal i, de fet, estem modificant els marges a un sol bloc de text, ¿no? Entra el valor 2 cm a Antes de la sección (marge esquerra) i, a Después de la sección (marge dret), 1 i prem Insertar. Això vol dir que s’afegiran aquests centímetres al marge actual del document. En tornar al document, comprovaràs les modificacions que hem fet immediatament. El segon paràgraf se’ns mostra ja amb els marges nous aplicats. A més, a la barra d’estat veiem:
Un cop creada una àrea, podem fer aquest canvi des del regle, però cal assegurar-se prèviament que estem situats a l’àrea corresponent, fixant-nos en la barra d’estat. Raonant una mica tot el que ha après fins ara, se li acut que hauria aconseguit el mateix efecte utilitzant les Sangrías i no hauria estat necessari fer tantes passes.
Processador de textos - OpenOffice Writer 2 (mòdul 4)
Ceina - Centres d'Autoaprenentatge Pàgina 33
Un dels assessors de l’empresa li ha assegurat que, més endavant, quan treballi amb textos en columnes i altres possibilitats del Writer veurà molt més clar la utilitat d’usar àrees i estils de pàgina. Si vols, per curiositat, veure els estils de pàgina existents, pots anar al menú Formato – Estilos y formato, y prémer el botó Estilos de página. Allà hi veuràs tots els existents. Quan acabis, tanca aquesta finestra. La Teresa entra a Archivo i escull Guardar como. Segueix-la. Ja et deus imaginar que tria Guardar como perquè vol desar el document actual amb un nom diferent. Dóna, com a nom del text: Àrees i assegura’t que el deses al disc A: o a la teva carpeta de pràctiques.
Ara voldria tornar a l’arxiu Llista, estava practicant amb els tabuladors, i s’ha anat enredant ella sola amb curiositats que li anaven sorgint.
Sinó recorda malament, volia provar les opcions de Relleno dels tabuladors.
Processador de textos - OpenOffice Writer 2 (mòdul 4)
Ceina - Centres d'Autoaprenentatge Pàgina 34
Tabuladors amb línies de punts Tanca, doncs, el document Àrees i recupera el Llista. Ens interessa posar una línia de punts que separi cada columna del nostre llistat. Per fer-ho, la Teresa sap que cal seleccionar tota la part del document que vol modificar. Com que només vol inserir aquesta línia a cada article, ho seleccionarà tot, excepte la línia de títols. S’assegurarà, també, que selecciona només les dades, encara que existeixi una línia en blanc al final del document. Fes-ho tu també. Has de visualitzar el rectangle de selecció com la Teresa:
Processador de textos - OpenOffice Writer 2 (mòdul 4)
Ceina - Centres d'Autoaprenentatge Pàgina 35
Si ho seleccionéssim tot, els títols i la línia en blanc, també sortirien amb la línia de punts i la Teresa no ho vol. Fes un doble clic sobre qualsevol de les marques de tabulador del regle, o bé escull Formato – Párrafo – Tabuladores. Com que ens interessa que totes les columnes continguin aquesta línia de punts, cal indicar que la volem una per una. Per exemple, amb el ratolí, selecciona el primer tabulador de la llista Posición (ja l'has de tenir marcat). Clica al segon botó de la llista Carácter de relleno (observa que hi ha una línia de punts):
Hem activat l'opció de línia de punts per a aquest tabulador.
Processador de textos - OpenOffice Writer 2 (mòdul 4)
Ceina - Centres d'Autoaprenentatge Pàgina 36
Ara només sortiria la línia de punts, entre els noms del cursos i els horaris. Cal que fem la mateixa operació pel segon tabulador. Selecciona’l i tria el mateix Carácter de relleno. Ja pots prémer Aceptar. La Teresa està contenta. Les línies de punts s'han inserit correctament. S’imagina que aquesta “característica” es mantindrà si introdueix més línies d'articles. Col·loca el cursor al final de l’última línia de dades, com ho ha fet la Teresa:
Prem un cop la tecla Entrar. Comprova que el regle conserva les mateixes especificacions de tabuladors que les línies anteriors.
Processador de textos - OpenOffice Writer 2 (mòdul 4)
Ceina - Centres d'Autoaprenentatge Pàgina 37
Demanar ajuda La Teresa ja ho veu correcte, però de tota manera provarà d’entrar un nou curs al llistat. Escriu: Disseny industrial Prem la tecla Tab i efectivament observa que ja apareix la línia de punts. Com a horari, escriu-hi 18 a 19 I, a preu, 330,56. Recorda que per arribar a aquesta columna has de prémer la tecla Tab. Desa el document amb el mateix nom. Pots escollir Archivo-Cerrar i si et demana guardar canvis, respon afirmativament. La Teresa ho ha trobat molt interessant però, per ara, ja n’està cansada dels tabuladors. Voldria ampliar una mica els seus coneixements sobre el funcionament de l’ajuda.
Li han comentat que el Writer porta una ajuda molt complerta per als usuaris. Tot i que ja l’ha remenat algun cop, voldria localitzar d’altres opcions. Sap que un bon domini de l’ajuda, pot “salvar-la” en moltes ocasions.
Processador de textos - OpenOffice Writer 2 (mòdul 4)
Ceina - Centres d'Autoaprenentatge Pàgina 38
De fet, l’ajuda del Writer, constitueix una de les eines més importants, ja que inclou tota una colla de possibilitats que fan senzilla la resolució de problemes i dubtes. Vegem-ho. Activa el menú Ayuda Escull Ayuda de OpenOffice.org. Apareixerà l’ajuda, que ens demana què volem cercar, i ho fa amb un munt de botons i opcions. La llista desplegable ens indica que estem demanant ajuda relativa a Writer, no a altres aplicacions del paquet:
A la Teresa li interessa buscar informació sobre els tabuladors. Activa la fitxa Buscar. Ella observa que, a la part superior del quadre, hi ha una línia que ens convida a escriure el que estem buscant. La Teresa hi escriu: Tabulación. Fes-ho tu també. Prem el botó Buscar i el Writer començarà a treballar.
Processador de textos - OpenOffice Writer 2 (mòdul 4)
Ceina - Centres d'Autoaprenentatge Pàgina 39
En un momentet comprovaràs que apareixen un munt de temes:
Podem seleccionar cadascun d’aquests temes individualment. Per exemple, la Teresa vol saber com establir els tabuladors a un document. Només cal seleccionar l’opció corresponent de la llista.
Processador de textos - OpenOffice Writer 2 (mòdul 4)
Ceina - Centres d'Autoaprenentatge Pàgina 40
Tria Insertar y editar marcas de tabulación. Prem Mostrar o fes un doble clic al mateix nom. Veuràs com apareix, a la dreta, l’explicació adient:
Processador de textos - OpenOffice Writer 2 (mòdul 4)
Ceina - Centres d'Autoaprenentatge Pàgina 41
La Teresa hi fa una llegida i, se n’adona que encara pot endinsar-se més. Si t’apropes amb el ratolí al text, comprovaràs que, per determinades zones, enlloc d’aparèixer el punter habitual, surt una mà. Ella això ja s’ho coneix (de voltar per Internet). Sempre que surti la mà, indica que podem clicar i entrarem a una explicació més concreta del tema. Fes la prova. Clica, per exemple, damunt de Párrafo.
Veuràs que apareix informació relacionada. Fantàstic! Ja veu que és molt senzill accedir a l’ajuda. Tancarà aquesta finestra, usant el botó Cerrar. Fes-ho tu també.
Processador de textos - OpenOffice Writer 2 (mòdul 4)
Ceina - Centres d'Autoaprenentatge Pàgina 42
La barra d’eines de dibuix Com ja és costum, a final de dia, el gerent li ha demanat que elabori un document pel taulell d’anuncis de l’empresa. Aquest document contindrà un llistat de petits anuncis que l’alumnat sol·licita exposar. Com que considera que ja sap usar molt més el Writer, provarà de fer aquest llistat d’immediat. El croquis que li ha facilitat el gerent conté uns títols, alineats a la dreta, i cada oferta va separada d’una línia gruixuda. No sap pas si se’n sortirà... Entra a Archivo. Escull Nuevo i tria Documento de texto. Abans de començar a escriure el títol, modificarà la mida i el tipus de lletra. La Teresa usarà la barra d’eines per modificar la font de la lletra i la mida d’aquesta, tot deixant-ho a Arial i 14 punts:
Segueix-la.
Processador de textos - OpenOffice Writer 2 (mòdul 4)
Ceina - Centres d'Autoaprenentatge Pàgina 43
També donarà l’ordre per alinear el text a la dreta, amb el botó d’alineació corresponent:
I com que també ho vol en negreta perquè ressalti de la resta de text, premerà el botó Negrita.
Ja ho has fet? Doncs ja podem escriure el primer títol. Posa-hi: Es ven pis 2ª mà Abans de prémer la tecla Entrar (que canviaria de línia), desactivarem les negretes per treballar amb estil normal. Prem, novament, el botó Negrita o, si prefereixes usar el teclat, la combinació de tecles que ja coneixes Control+N. Mirant aquest títol, se li acut que, potser, quedaria més bé si es veiés també subratllat.
Processador de textos - OpenOffice Writer 2 (mòdul 4)
Ceina - Centres d'Autoaprenentatge Pàgina 44
Cap problema. Per fer-ho, ja saps que cal seleccionar tota la línia corresponent al títol del document. Si activéssim el subratllat sense seleccionar, aquest afectaria, només, a tot allò que escrivíssim a partir d’aquest punt, o bé a la paraula on tinguéssim situat el cursor. Selecciona el títol que acabem d’escriure. Ara, usant la barra de botons, prem el botó corresponent a l’opció de subratllar:
Potser et dóna la sensació que no has fet res. No t’amoïnis, l’únic que passa és que encara tens la frase seleccionada i no et deixa veure el resultat correcte. Prem la tecla Fin per posar el cursor al final de la frase. Ara ja ho veiem correctament.
Processador de textos - OpenOffice Writer 2 (mòdul 4)
Ceina - Centres d'Autoaprenentatge Pàgina 45
A la Teresa no li agrada que els espais en blanc que hi ha entre paraula i paraula del títol també apareguin subratllats. Provarà que quedi al seu gust. Torna a seleccionar el títol novament. Entra a Formato. Tria Carácter – Efectos de fuente. Veuràs que hi ha un control en aquest quadre de diàleg que fa referència a la forma en que es subratllen les frases dels nostres documents:
Aquest tipus de subratllat, que apareix per defecte, indica al Writer que es subratllaran tots els elements de les frases, fins i tot els espais en blanc.
Processador de textos - OpenOffice Writer 2 (mòdul 4)
Ceina - Centres d'Autoaprenentatge Pàgina 46
Per si dubtes de l’aspecte que adoptarà la frase, més avall, observaràs una vista prèvia de com quedarà la frase seleccionada:
Desplega la llista d’opcions que hi ha a la dreta de l’estil de subratllat, i observa la varietat d’estils que el Writer ens ofereix:
Conserva l’estil Senzcillo, seleccionant-lo. Selecciona ara l’opció Por palabras:
Processador de textos - OpenOffice Writer 2 (mòdul 4)
Ceina - Centres d'Autoaprenentatge Pàgina 47
Observa ara el quadre de vista prèvia:
Ha canviat oi? Prem Aceptar per aplicar aquests canvis. El títol ja surt com la Teresa volia. Prem la tecla Fin. Comprova ara, mirant la barra d’eines, que no tinguis seleccionat el subratllat ni la negreta. Si tens algun d’aquests estils seleccionats, desactiva’ls per poder continuar amb les proves.
Processador de textos - OpenOffice Writer 2 (mòdul 4)
Ceina - Centres d'Autoaprenentatge Pàgina 48
Ara prem un parell de cops la tecla Entrar. Això no és pas cap ritual. Solament ho fem perquè la Teresa creu que, estèticament, quedarà millor quan ho pengi al taulell de l’empresa. Com que només vol que surtin alineats a la dreta els títols, desactivarà també aquesta alineació, canviant-la per una alineació Justificado, prement el botó corresponent de la barra d’eines:
Fes-ho tu també.
Per fer les línies de separació, ja es veia fent “invents estranys”, però li han comentat uns assessors, que pot usar les eines de dibuix que incorpora el Writer, que li permetran fer la feina ràpida i correctament sense massa problemes. També li han indicat que per utilitzar els elements de dibuix, haurà d’activar una barra d’eines específica, anomenada Dibujo.
Processador de textos - OpenOffice Writer 2 (mòdul 4)
Ceina - Centres d'Autoaprenentatge Pàgina 49
La Teresa recorda perfectament que, per veure les barres d’eines, ha d’anar al menú Ver. Li van explicar un cop i creu que se’n recordarà tota la vida. També sap que hi ha d’altres sistemes, però aquest, per ella, és el més ràpid. Tria Ver, hi veuràs una opció anomenada Barras de herramientas. Posa-t’hi al damunt, apareixerà una llarga llista de barres a la nostra disposició. Si hi dones una ullada, te n’adonaràs de les barres d’eines que hi ha activades inicialment. Són aquelles que tenen la marca de verificació a la seva esquerra. Haurien de ser aquestes dues (tret que algú hagi fet canvis al teu Writer):
La barra d’eines Estándar és la que conté ordres com, per exemple, guardar, crear i recuperar documents del teu disc. La barra d’eines Formato és la que conté les ordres per aplicar tipus de lletres, mides, estils, alineacions.
Processador de textos - OpenOffice Writer 2 (mòdul 4)
Ceina - Centres d'Autoaprenentatge Pàgina 50
Com que ara el que ens interessa és fer aparèixer la barra d’eines de dibuix, seleccionarem aquesta de la llista que tenim al davant. Selecciona Dibujo. Comprovaràs que, a la base de la pantalla, apareixerà una nova barra de botons. És la que ens permetrà realitzar dibuixos dins dels nostres documents:
Si ja la tenies activada i has seguit a la Teresa, l’hauràs desactivat. Torna a seguir els mateixos passos per reactivar-la. Totes i cadascuna d’aquestes eines tenen funcions diferents que anirem practicant mica a mica. El que ara ens interessa és poder dibuixar una línia que travessi el document, per aconseguir unes separacions prou estètiques. Dibuixarem una línia sota del primer títol, usant l’eina Línea d’aquesta nova barra de botons.
Processador de textos - OpenOffice Writer 2 (mòdul 4)
Ceina - Centres d'Autoaprenentatge Pàgina 51
Prem, doncs, el botó Línea:
Per dibuixar una línia només cal indicar-ne el principi i final d’aquesta amb el ratolí. Posa el punter del ratolí just al límit del marge esquerra del document. En aquesta posició, fes clic i arrossega el ratolí fins al límit del marge dret. Quan deixis anar el ratolí, veuràs que la línia ha quedat dibuixada en la posició escollida. Fixa’t com ho té la Teresa:
L’àncora que es mostra junt a la línia indica que aquesta es troba “ancorada” al paràgraf actual. Si tens l’eina Línea activa, prem de nou el botó per desactivar-la.
Processador de textos - OpenOffice Writer 2 (mòdul 4)
Ceina - Centres d'Autoaprenentatge Pàgina 52
Ara, amb el ratolí, fes clic per sota de la línia (abans hi hem creat espai), per fer aparèixer el cursor de text i, si cal, prem la tecla Entrar per fer’n-hi més. Amb els quadres de control que hi ha al principi i al final, podríem modificar, si volguéssim, la longitud de la línia i la seva inclinació (també indiquen que tenim l’objecte seleccionat i que, si volem, el podem esborrar).
Perquè vegis el que la Teresa vol fer en aquest document, el següent paràgraf et mostra una de les ofertes. Observa-la i, de moment, no entris res: 1. Al carrer Pau i Pere: 4 habitacions, cuina, bany, menjador,
ascensor, tot exterior. Preu: 72.121,45 Euros 2. Dúplex any 2002. Ref. 00895
140 metres quadrats 30 de terrassa 2 banys Ascensor Orientació sud
Processador de textos - OpenOffice Writer 2 (mòdul 4)
Ceina - Centres d'Autoaprenentatge Pàgina 53
L’opció Numeración y viñetas Pots comprovar que necessitarem usar diferents opcions que ja coneixem i, d’altres que no coneixem. La Teresa, per veure-ho més clar, començarà a escriure i després ja s’apanyarà. Així doncs, amb el cursor on ja l’has posat, escriu-hi: 1. Ui! Li apareix subratllat... Si a tu també et passa, esborra el que has escrit i ves a Formato-Carácter i, a l’apartat Subrayado, tria (Sin):
Aprofita, també, per canviar la mida del text (la vol a 12 i ara la teníem a 14). Però se n’acaba d’adonar que podria utilitzar l’opció Numeración (el Fidel n’hi va parlar un dia i li va aconsellar específicament per numerar seqüencialment certs documents). Esborra, doncs, el que hagis escrit. Prem aquest botó (també pots anar a Formato i triar Numeración y viñetas):
Processador de textos - OpenOffice Writer 2 (mòdul 4)
Ceina - Centres d'Autoaprenentatge Pàgina 54
Apareixerà, de forma automàtica, el número i veurem com s’ha activat també una nova barra d’eines:
En principi, perfecte. La Teresa començarà a escriure, a veure què passa... Al carrer Pau i Pere: 4 habitacions, cuina, bany, menjador, ascensor, tot exterior. Preu: 72.121,45 Euros Quan arribis al final de la primera línia, al saltar a la segona, comprovaràs que el marge esquerra d'aquesta s’alinea perfectament amb la primera. La Teresa es fixa que, casualment, el marge esquerra queda alineat amb el primer tabulador per defecte del regle.
Processador de textos - OpenOffice Writer 2 (mòdul 4)
Ceina - Centres d'Autoaprenentatge Pàgina 55
Quan hagis acabat d'escriure aquesta primera oferta, prem dos cops la tecla Entrar per tal de quedar-nos en una nova línia. Veuràs que, al prémer Entrar el primer cop, apareixerà el número 2 automàticament, però al prémer el segon Entrar ja desapareix. Anem per la segona? El primer que hem de fer és dibuixar la línia de separació. Fes-ho, ja saps com, m’imagino que no necessitaràs l’ajuda de la Teresa. Ella ja ho té:
Només ha d’aconseguir que li reaparegui la numeració...
Processador de textos - OpenOffice Writer 2 (mòdul 4)
Ceina - Centres d'Autoaprenentatge Pàgina 56
Potser clicant de nou al botó Numeración y viñetas... Provem-ho.
Funciona! Abans de començar a escriure, potser que marqui el tabulador que li farà falta. Saps com fer-ho ràpidament? La Teresa sí. Com que ho vol dos centímetres més endins que la resta del text, es limita a fer un clic sobre el 4 del regle:
Processador de textos - OpenOffice Writer 2 (mòdul 4)
Ceina - Centres d'Autoaprenentatge Pàgina 57
Quan ho tinguis ja pots començar a escriure. Et recordo el text: Dúplex any 2002. Ref. 00895
140 metres quadrats 30 de terrassa 2 banys Ascensor Orientació sud
La primera línia molt bé, però... al saltar a la segona, surt la numeració... Cal desactivar-la prement el botó Numeración. Fes-ho i prem la tecla Tab. Ara ja pots escriure amb normalitat. Per introduir la resta de característiques només hauràs d’anar prement la tecla Entrar i la tecla Tab.
Després de l’última paraula, prem un cop la tecla Entrar.
Processador de textos - OpenOffice Writer 2 (mòdul 4)
Ceina - Centres d'Autoaprenentatge Pàgina 58
Ara necessitem una nova línia d'iguals característiques que les que hem fet abans. La Teresa pensa que podria usar l’opció Copiar per fer-la. Com que ja sap com funciona el tema de Copiar i Pegar, vol provar si va bé amb elements gràfics. L’ajudarem. Primer de tot, caldrà seleccionar, per exemple, la primera línia que hem dibuixat (fent-hi un sol clic al seu damunt). Fes-ho, i comprova que apareixen les marques de selecció:
Amb l'objecte seleccionat, ella s’imagina que només caldria escollir les opcions Copiar i Pegar del menú Editar per tenir la línia duplicada al seu document. Efectivament, duplicarà així la línia per posar-la al final. Fes-ho, recordant que abans d’enganxar, cal que posis el cursor a la posició de destí de la línia.
Processador de textos - OpenOffice Writer 2 (mòdul 4)
Ceina - Centres d'Autoaprenentatge Pàgina 59
Si ho has fet bé, tindràs:
Molt senzill i ràpid! Si t’ha quedat una mica descentrada pots alinear-la amb les tecles del cursor. Perquè es mogui més a poc a poc, pots mantenir premuda la tecla Alt. Ara hauríem de continuar entrant ofertes. Prem Esc per perdre la selecció de la línia. Col·loca el cursor sota aquesta nova línia (si no se t’hi posa, recorda que pots prémer Entrar). Una suor freda li recorre el cos... Tanta feinada i encara no ha desat el document... I si passa alguna desgràcia? Amb els ulls tancats prem el botó Guardar. Fes-ho tu també (al teu disc o carpeta de pràctiques i amb el nom Oferta).
Processador de textos - OpenOffice Writer 2 (mòdul 4)
Ceina - Centres d'Autoaprenentatge Pàgina 60
L’opció Pincel de formato Ara hauria d’escriure un nou títol: Es ven terreny Però... per seguir amb l’estètica inicial, caldria activar la negreta, el subratllat de només paraules... I està pensant que, potser, podria escriure-ho i després copiar-se el format del primer títol... Segur que és possible. Així ho farà. Escriu la frase anterior. Selecciona, ara, el primer títol:
La Teresa busca un botó amb una mena de brotxa dibuixada, que precisament s’anomena Pincel de formato:
Prem-lo.
Processador de textos - OpenOffice Writer 2 (mòdul 4)
Ceina - Centres d'Autoaprenentatge Pàgina 61
Si t’apropes al segon títol, comprovaràs que el punter del ratolí s’ha convertit en una mena de pot de tinta. I si el mires, allà on cau la tinta s’hi veu un cursor, com el de text però més pàl·lid. Fes-lo servir per seleccionar aquest nou títol de forma normal. Perfecte! El text ha adoptat les mateixes característiques de format que el primer títol. Ja pots inserir una nova línia sota d’aquest nou títol (ja saps fer-ho sense ajut). Després col·loca el cursor sota la línia i comprova que la mida de la lletra sigui a 12 punts (sinó és així, posa-li):
Caldria que també t’asseguressis de no tenir ni la negreta ni el subratllat actius, i que l’alineació sigui del tipus Justificado. Prem el botó Numeración.
Processador de textos - OpenOffice Writer 2 (mòdul 4)
Ceina - Centres d'Autoaprenentatge Pàgina 62
Possiblement tinguis el mateix problema que la Teresa:
Enlloc d’aparèixer el número 3, surt el número 1. Amb el punter del ratolí a la dreta del número 1 que apareix ara, accedeix al menú de context (botó dret) i escull Numeración y viñetas – Opciones i escriu el número 3 a Empezar en. Prem Aceptar. Problema solucionat.
Processador de textos - OpenOffice Writer 2 (mòdul 4)
Ceina - Centres d'Autoaprenentatge Pàgina 63
Ja pots escriure la tercera oferta: Parcela n. 70 a C/ Tarragona, al costat del Polisportiu a Valverde de Alarcón. Bon preu. Insereix una altra línia horitzontal. Entra, per últim, la quarta oferta: Terreny cèntric i edificable, amb serveis donats d’alta. De particular a particular. Econòmic. Ref. 3456 Insereix, novament, una línia de divisió en aquesta posició del document. La Teresa fa una ullada general al text i, li sembla que milloraria molt, si aconseguís que la primera i l’última línia fossin més gruixudes que la resta. Selecciona la primera fent-hi un clic.
Processador de textos - OpenOffice Writer 2 (mòdul 4)
Ceina - Centres d'Autoaprenentatge Pàgina 64
T’adonaràs que la barra d’eines de dibuix canvia per una altra. La nova s’anomena Propiedades del objeto de dibujo. Trobarem un botó, entre d’altres, que complaurà el desig de la Teresa. Localitza’l, s’anomena Ancho de línea:
Escriu 0,05 en aquest lloc. De seguida apreciaràs el canvi. A la Teresa li sembla perfecte. Segueix les mateixes passes perquè la darrera línia també adopti aquest aspecte. Recorda que pots usar el Pincel de formato per aconseguir aquesta finalitat. Quan ho hagis fet, desa els canvis.
Processador de textos - OpenOffice Writer 2 (mòdul 4)
Ceina - Centres d'Autoaprenentatge Pàgina 65
Per donar per acabat aquest document, la Teresa voldria fer algun canvi als títols, perquè es vegin més vistosos. Selecciona el primer, entra a Formato i escull Carácter. Apareixerà el quadre de diàleg que ens permet modificar el format dels nostres textos. Com que no acaba d’entendre exactament la diferència entre un tipus de lletra i un estil de lletra, farà una trucada al Fidel (quan s’apropa l’hora de plegar, sempre sol estar de bon humor...). Ha tingut sort, el Fidel està content, i això es nota en les explicacions que li dóna: Un Tipus de lletra és una família de lletres determinades, amb un aspecte molt concret, com la Times, l’Arial… Dins dels tipus de lletra, podem modificar els Estils. Un Estil de lletra són totes aquelles variacions que fem a una família de lletres. Per exemple, subratllats, negretes... El cos o mida de la lletra és la mida, en punts, que donem als caràcters dels nostres documents (això ja ho tenia clar). La columna Tamaño és la que especifica la mida actual dels textos del nostre document.
Processador de textos - OpenOffice Writer 2 (mòdul 4)
Ceina - Centres d'Autoaprenentatge Pàgina 66
Convençuda de l’explicació, dóna les gràcies al Fidel i selecciona una mida de 16 per aquest títol. Fes-ho tu també. Fes al mateix canvi pel segon títol perquè el text es vegi igualat. Ara sí que tanca el document. Per ella ja és prou correcte. Demà ja l’imprimirà perquè el gerent jutgi... (segur que hi haurà alguna cosa que no li agradarà, però això ja forma part de la gràcia de la seva feina....). Tanca’l tu també (evidentment desant els canvis).
Processador de textos - OpenOffice Writer 2 (mòdul 4)
Ceina - Centres d'Autoaprenentatge Pàgina 67
Exercici Escriu el següent text: La majoria dels usuaris busca en un processador de textos un mitjà més fàcil de realitzar les seves tasques diàries. Potser per això cada vegada més gent prefereix OpenOffice Writer a altres processadors de textos per a OpenOffice Windows. Prova Writer i jutja per tu mateix. Veuràs com cada dia és més fàcil. 1. Aplica-hi uns marges esquerre i dret de 5 cm. 2. Duplica el paràgraf posant el nou a sota, separat amb l'original per
un parell de línies. 3. Aplica al nou paràgraf un marge esquerre de 2 centímetres més i
un marge dret d'1 centímetre més respecte al primer paràgraf. 4. Fes que el nou paràgraf tingui un interlineat de 1,5.
Processador de textos - OpenOffice Writer 2 (mòdul 4)
Ceina - Centres d'Autoaprenentatge Pàgina 68
5. Canvia totes les paraules processador per tractament, fent servir les opcions corresponents dels menús.
6. Afegeix, al final, el títol centrat: TECLES DE MÈTODE ABREVIAT.
Després posa'l en cursiva, negreta, i dóna-li una mida de 16. 7. Insereix a continuació, tenint en compte que només hi hagi dos
tabuladors (a 5 i 9 cm) i interlineat senzill, les línies següents: Negreta ............................... .......... CTRL+N Cursiva ................................ .......... CTRL+K Subratllat ............................ .......... CTRL+S 8. Fes que el segon paràgraf agafi el tipus de lletra Comic Sans MS. 9. Desa'l al teu disc o carpeta de pràctiques amb el nom Més proves. 10. Obre el document Treballadors.
Processador de textos - OpenOffice Writer 2 (mòdul 4)
Ceina - Centres d'Autoaprenentatge Pàgina 69
11. Fes els canvis que consideris necessaris als tabuladors per aconseguir que tingui aquest aspecte:
Ensenya tots els exercicis a l’assessor perquè pugui comprovar que ho has fet correctament. L’enhorabona, has acabat aquest mòdul!