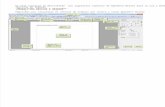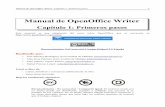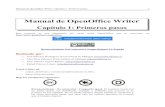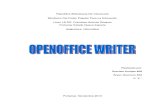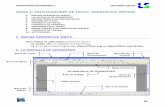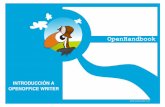Openoffice Writer
-
Upload
mvrodriguez -
Category
Documents
-
view
19 -
download
0
description
Transcript of Openoffice Writer
OPENOFFICE WRITER
OPENOFFICE WRITER
Herramientas de idioma y revisin ortogrfica.
Configuracin de pgina e impresin.
Combinar correspondencia.
Elementos grficos (Imgenes, objetos de dibujo, Fontwork, cuadros de texto y diagramas).
Automatizacin de tareas (Estilos, Plantillas, ndices y Formularios).
Herramientas de idioma y revisin ortogrfica
Instalacin de un diccionario
Configuracin de idioma
Idiomas
Lingstica
Correccin ortogrfica
Autocorreccin
Sinnimos
Guiones
Instalacin de un diccionario
Con conexin a Internet:
Archivo -> Asistentes -> Instalar diccionarios nuevos
Instalacin manual:
Descargamos los diccionarios:
Diccionario ortogrfico: es_ES.zip (es_ES.aff, es_ES.dic)
Diccionario silbico: hyph_es_ES.zip (hyph_es_ES.dic)
Diccionario de sinnimos: thes_es_ES_v2.zip (th_es_ES_v2.idx, th_es_ES_v2.dat)
Copiamos los diccionarios en el directorio de instalacin descomprimiendo los tres zip anteriores en esta direccin:
C:\Archivos de programa\OpenOffice.org 2.3\share\dict\ooo
Registrar los diccionarios:
Editamos dictionary.lst que est en la misma direccin aadiendo:
DICT es ES es_ES
HYPH es ES hyph_es_ES
THES es ES th_es_ES_v2
Reiniciar OpenOffice, incluso el icono del rea de notificacin de la barra de tareas
Configuracin de idioma (Idiomas)
Herramientas -> Opciones -> Configuracin de idioma->Idiomas
Idioma para:
Interfaz de usuario (depende de los paquetes de lenguaje instalados)
Esquema local (influye en la numeracin, monedas y unidades de medida). Predeterminado Sistema Operativo
Clave del separador decimal (si marcamos igual que configuracin local depender de las opciones elegidas en el S.O., si no est depender del driver del teclado)
Moneda predeterminada (depende del esquema local)
Idiomas predeterminados para los documentos: Especifica el idioma que se usar en la revisin ortogrfica, lo sinnimos y la separacin silbica.
Occidental (idioma utilizado para la funcin de revisin ortogrfica en alfabetos occidentales)
Slo para el documento actual
Configuracin de idioma
(Lingstica)
Especifica las propiedades de la revisin ortogrfica, los diccionarios de sinnimos y la divisin de palabras
Revisar ortografa mientras se escribe: Revisa automticamente la ortografa mientras se escribe, y subraya los errores con un subrayado rojo.Revisar palabras en mayscula: Especifica que se revisen el uso de maysculas y minsculas durante la revisin ortogrfica.Revisar palabras con nmeros: Especifica que se deben revisar las palabras que contengan nmeros y letras.Revisar maysculas: Comprueba el uso correcto de las maysculas iniciales durante la revisin ortogrfica.Revisar reas especiales: encabezados y pies de pgina, tablas y marcos de texto.Revisar en todos los idiomas: Efecta una revisin ortogrfica para todos los diccionarios de idioma instalados. El atributo de tipo de letra "Idioma" no se tiene en cuenta.Ocultar errores: Especifica que no se marquen los errores ortogrficos subrayados en rojo. Este modo permite efectuar una revisin ortogrfica "en segundo plano.Largo de palabra mnimo para la separacin silbica: Especifica el nmero mnimo de caracteres necesarios para que se aplique la separacin silbica automtica. Carcter antes (despus) de salto de fila (lnea): Establece el nmero mnimo de caracteres de la palabra que se va a separar que deben permanecer al final (inicio) de la lnea.Separar sin preguntar: No se solicita nunca la divisin manual de palabras. Si el campo no est marcado, se mostrar un dilogo para introducir guiones siempre que la palabra no se reconozca.Separar reas especiales: Especifica que la divisin de palabras tambin se efectuar en las notas al pie, los encabezados y los pies de pgina.
Correccin ortogrfica
Herramientas -> Revisin ortogrfica (F7) o
Palabra que no reconoce y para la que se plantea una correccin ortogrficaSugerencias de correccin, seleccionamos la que corrige a la palabra o escribimos la nueva entrada borrando previamente la que desconoceHerramientas -> Opciones -> Correccin ortogrfica -> LingsticaIdioma que tiene asociado (si no aparece el smboloes que no est instalado ese diccionario)
Omite esa entrada, pero no esa misma entrada en otro lugar del documentoOmite esa entrada en todo el documentoAgregamos la palabra al diccionario elegidoCambia la entrada por la sugerencia seleccionadaCambia la entrada por la sugerencia seleccionada o por la nueva entrada en todo el documento
Autocorreccin
Herramientas -> Correccin automtica
Reemplazar: Editamos la tabla de sustitucin para corregir o sustituir automticamente palabras o abreviaturas del documento.
Excepciones: Especificamos las abreviaturas o combinaciones de letras que no deseamos que OpenOffice.org corrija automticamente.
Opciones:
Utilizar la tabla de sustitucin: habilita la primera pestaa.
Corregir DOs MAysculas SEguidas
Iniciar todas las frases con maysculas
En *negrita* y _subrayado_ automticamente
Reconocer URL
Reemplazar 1st ... por 1^st ...
Reemplazar 1/2 ... por ...
Remplazar guiones: -- por
Ignorar espacios dobles: Sustituye dos o ms espacios consecutivos por un espacio nico.
Usar numeracin: Elegimos el smbolo que queremos que cambie al usar *, + seguido de espacio o texto.
Aplicar borde: --- lnea simple, === lnea doble.
Crear tabla : tab+tab+tab(Intro).
Autocorreccin II
Comillas tipogrficas: Especificamos por que carcter queremos sustituir cada comilla. La opcin personalizado restablece los smbolos.
Completar palabras:
Si no aadimos signo de puntuacin al final de la palabra inserta automticamente un espacio en blancoMuestra la palabra a medida que se escribe como sugerenciaAgrega las palabras de uso frecuente a una listaSe puede usar esta lista en otros documentosElegimos con que carcter queremos aceptar la proposicinTamao de palabra mnimo de palabra a guardarN de palabras mximo a almacenar
Guiones y sinnimos
Guiones:
Herramientas -> Idioma -> Separacin silbica
NOTA: Si no seleccionamos nada se aplicarn a todo el documento. Si tenemos una seleccin se aplica slo a la seleccin. Pregunta palabra por palabra donde queremos establecer la divisin
Manualmente: Insertar -> Marca de formato -> Guin opcional
Automticamente: Formato -> Prrafo -> Flujo de texto
Separacin silbica
Sinnimos:
Herramientas -> Idioma -> Diccionario de sinnimos
0: no establecido
CONFIGURACIN DE PGINA E IMPRESIN
Formato pgina
Estilo de pgina
Secciones
Notas al pie y al final
Hiperenlaces
Numeracin de lneas
Referencias cruzadas
Impresin
Formato de pgina (Pgina)
Formato -> Pgina -> Pgina
Tamao de papelOrientacin del papelDerecha e izquierdaReflejado: permite establecer margen interior y exterior.Slo derecha: imprime todas las pginas como derechas insertando pginas en blanco en las izquierdas.Slo izquierda: imprime todas las pginas como izquierdas insertando pginas en blanco en las derechas.Mrgenes de la pginaFormato del nmero de pgina
Formato de pgina (Bordes y fondos)
Formato -> Pgina -> Borde
Elegimos por donde establecer el bordeElegimos el estilo de borde y el colorDistancia al texto (si queremos poner distintas medidas debemos desmarcar Sincronizar)Direccin de sombraColor de sombraDistancia (separacin) de sombra
Posicin (mantiene el tamao de la imagen y la posiciona donde elijamos)rea: coloca la imagen detrs de toda la hojaMosaico: recubre la hoja con la imagen repetidaNo hace una copia del archivoPodemos poner un color o una imagen de fondoFormato -> Pgina -> Fondo
Encabezados y pies
Formato -> Pgina -> Encabezamiento
Activamos el encabezamiento y decimos si los encabezados de las pginas de la izquierda son iguales o no a los de la derechaMrgenes izquierdo y derecho del encabezadoEspacio hasta el texto del documento (Si marcamos utilizar espacio dinmico permitimos que el encabezado llegue hasta el rea de texto del documentoPermite poner borde y fondo al encabezadoLos pies funcionan igual pero en la pestaa:Pie de PginaTamao del encabezado. Si est marcado el ajuste dinmico lo har tan alto como sea necesario para que quepa el texto
Para poder insertar campos debemos de:Insertar -> Campos (Ctrl + F2)Y elegir Fecha, Hora, Autor, u Otros.En Otros en la pestaa Documentos tenemos toda la informacin acerca del documento que estamos editando.
Formato de pgina (Columnas)
Formato -> Pgina -> Columnas
Elegimos el nmero de columnas del documentoElegimos el ancho de cada una de las columnas y el espacio entre ellas.Si marcamos la opcin de Ancho automtico las columnas sern de igual ancho y slo nos permitir fijar el espacio entre ellasElegimos si queremos poner lnea entre columna y que tipo de lnea usamosElegimos que porcentaje de alto de columna queremos que ocupe la lneaSi su tamao es menor del 100% elegimos la alineacin vertical de la lnea (superior, centrada o inferior)
Formato de pgina (Nota al pie)
Formato -> Pgina -> Nota al pie
Ajusta el alto del rea en funcin del nmero de notas insertadas.Deshabilita la opcin anterior y permite establecer un tamao mximo para el rea de notas.Distancia que se mantiene desde el rea de texto del documento al rea de notas.Hacia donde alineamos la lnea de separacin (izquierda, centro, derecha)Grosor de la lnea de separacin% de longitud de lnea de separacinEspacio desde la lnea al rea de notas
Estilo de pgina (Crear)
Sirven para especificar el diseo de una pgina (la orientacin, el fondo, los mrgenes, los encabezamientos, los pies de pgina y las columnas de texto)
Crear un estilo de pgina
Abrimos el Estilista ( , Formato -> Estilo y formato, F11)
Contextual sobre cuadro de nombres de estilo -> NuevoCrea un nuevo estilo de pgina en el rea Estilos personalizadosEstando en una pgina de la que queremos guardar su diseo:Nuevo estilo a partir de seleccinSi tenemos ese estilo creado en otro documento o plantilla:Cargar estilo
Nombre del estiloEstilo que queremos que adquiera automticamente la siguiente pginaEn el resto de las pestaas podemos configurar que diseo queremos que aplique el estilo a la pgina.Las opciones son las mismas que para Formato -> Pgina
Un documento
Abrir el estilista: Doble clic sobre el nombre del estilo a aplicar
Automticamente a una pgina
Configurar en el estilo aplicado a la pgina anterior ese estilo como estilo a aplicar en la pgina siguiente
Manualmente
Insertar -> Salto
Formato -> Prrafo -> Pestaa Flujo de Texto
Estilo de pgina (Aplicar)
Elegimos el estilo a aplicar a la nueva pgina creada con ese salto
Elegimos estilo que queremos que se aplique a la pgina
reas
Permiten
Insertar bloques de texto de otros documentos
Diseos personalizados de columnas a un bloque de texto de un documento
Estn formadas por 1 prrafo como mnimo
Insertar un rea
Insertar -> rea
Nombre del reaMarcamos para insertar un documento o un rea de un documento vinculndolo.Si copiamos un texto y lo pegamos con pegado especial en el documento vinculndolo como DDE, automticamente genera una seccinHabilita la proteccin del rea contra modificacionesTambin se genera una seccin automticamente si seleccionamos un bloque de texto eFormato -> Columnas
Formato de reas
Formato -> Secciones -> Botn Opciones
Pestaa Columnas: igual configuracin que Columnas en pgina
Pestaa Sangra: Permite establecer una sangra izquierda y una derecha para esa seccin
Pestaa Fondo: permite elegir un color o una imagen de fondo para la seccin
Pestaa Notas al pie/finales: comportamiento de las notas en el rea
Si el rea ocupa ms de una pgina las recoge al final de esa pgina, si ocupa menos las coloca al final del texto Especificamos el formato de las notas al pie, de no hacerlo adquiere el formato aplicado en Herramientas -> Notas al pieLas coloca al final del rea por debajo de las notas al pie, en lugar de en una pgina independiente al final del documentoN en el que empezamos a numerar
Notas al pie y al final
Insertar -> Nota al pie
Herramientas -> Notas al pie
Elegimos si el ancla de la nota es autonumeracin (se configura en Herramientas -> Notas al pie, o en el formato del rea donde est insertada) o un smbolo.Elegimos si insertar una nota al pie (en la misma pgina) o al final (en una hoja independiente al final del documento)
Tipo de numeracin a aplicar y en que nmero comienza a numerarCuando reinicia la numeracin (por documento, por pgina o por captulo)Donde se colocan las notas al pieEstilos con los que se formatean las distintas partes:de prrafo (prrafo de la nota), de pgina (si se insertan al final del documento), n (referencia en el texto), de rea de nota al pie (referencia en la nota)Si en el rea de notas al pie no cabe la nota completa, que texto se pondr al final y al principio de la siguiente pgina donde contina esa nota
Hiperenlace
Insertar -> Hiperenlace
Direccin de correo a la que llegan los mensajes y asunto de los mismos
URL con la que enlazaForma:Texto: mantiene el enlace en el texto (igual que en Formato Carcter)Botn: Crea un botn para el hiperenlacePalabra en la que se visualiza en enlaceIdentifica el hiperenlace en el navegador
Localizamos el documentoElegimos con que elemento del documento queremos enlazar
Elegimos que tipo de archivo queremos crear, en donde lo guardamos y cuando editarlo
Nmeros de lnea
Herramientas -> Numeracin de lneas
Estilo a aplicar a los nmeros que se insertanTipo de numeracin que se aplicaDonde se colocan: izquierda, derecha, interior, exteriorSeparacin que entre el texto del documento y los nmeros insertadosCada cuantas lneas insertamos el nmeroTexto que se inserta en las lneas no numeradasCada cuantas lneas en blanco colocamos el separadorSi queremos que las lneas de un determinado prrafo del documento no se numeren, o en dicho prrafo reinicie la numeracin debemos establecerlo en:Formato -> Prrafo -> Pestaa Numeracin
Referencias cruzadas
Primer paso: Definir destino
Texto:
Seleccionar el texto
Insertar -> Referencia o Insertar -> Campo -> Pestaa Referencia
En tipo de campo seleccionar Establecer referencia
Poner un nombre a la referencia y hacer clic en el botn Insertar
Objetos:
Insertar una etiqueta (Insertar -> Etiqueta o Contextual -> Ttulo)
Segundo paso: Definir la referencia
Texto
Insertar -> Referencia
Tipo de campo: Insertar referencia
Seleccin: elegimos el nombre de la referencia que queremos referenciar
Formato: que aadimos en el texto de la referencia
Clic en el botn Insertar
Objetos
Igual pero eligiendo en tipo de campo la etiqueta con la que referenciamos el objeto
Para modificar una referencia:
Ver -> Marcas (para visualizar los campos sombreados)
Colocndonos delante de la referencia, Editar -> Campo
Impresin
Imprime en un archivo en lugar de hacerlo en una impresora. El documento generado tiene extensin .prn
Se refiere a los comentariosSolo notas: no imprime el textoFin de documento: pgina al finalFin de pgina: Incluye despus de cada pgina una con las notasImprime en folletoAunque imprimamos a doble cara, al acabar 1 copia empieza siempre en una nueva hojaSlo objetos y reas seleccionados del documento
Tambin se abre con:Herramientas -> Opciones ->Writer -> Imprimir
COMBINAR CORRESPONDENCIA
Base de datos
Asistente para combinar correspondencia
Impresin en serie
Sobres
Etiquetas
Base de datos
Para registrar una base de datos:
Archivo -> Nuevo -> Base de datos
Elegimos con que tipo de base queremos conectar
Elegimos la ruta del archivo
Si queremos conectarnos con una Hoja de clculo con varias tablas para que las trate como tablas independientes debemos ponerles previamente nombre de rea.
Para ver las bases de datos con las que estamos conectados:
Ver -> Fuente de datos (F4)
Para borrar una base de datos:
Herramientas -> Opciones -> OpenOffice Base -> Bases de datos
Contextual en Fuente de datos -> Ver bases de datos registradas
Asistente para combinar correspondencia
Con la base conectada y mostrada
Escribimos la carta aadiendo los campos de la base:
Ctrl + F2 -> Base de datos -> Combinar correspondencia
Seleccionamos base y tabla
Seleccionamos campo y a continuacin doble clic para insertar.
Seleccionamos el nombre del campo en la vista de la base de datos y arrastramos al lugar donde queremos el campo.
Arrancamos la combinacin:
Herramientas -> Asistente para combinar correspondencia
B H Datos de tabla
PASOS DEL ASISTENTE ( 1 y 2)
Seleccionamos el documento a partir del que queremos combinar (DOCUMENTO MODELO)
Elegimos que tipo de documento queremos usar
Pasos del asistente (3)
Permite establecer filtros
Permite establecer que bloque insertamos
Permite crear un nuevo bloque
Asocia campos estndar con los propios de la base elegida
Pasos del asistente (4 y 5)
Permite crear un nuevo saludo para femenino y masculinoPara poder personalizar debemos aadir Signo de puntuacinCampo del que depende que sea femenino
Colocamos el saludo en el cuerpo de texto
Pasos del asistente (6)
Permite cerrar el asistente para formatear el documentoPermite excluir un destinatario por su nmero de registro
Marcamos que queremos buscar y hacemos clic encima del botnEDITAR DOCUMENTO INDIVIDUAL para editarlo
Pasos del asistente (8)
Guarda el documento de inicio que contiene los campos de la base de datos.Guarda la combinacin realizada:
Documento nico
Como documentos separados
Slo esos registros
Imprime el documento combinadoComo correo electrnico
Campo en el que tenemos la direccin de correo a la que queremos enviarLos texto o los HTML se envan como mensaje, los dems como adjuntoConfigura la cuenta a travs de la que enviar. Tambin podemos configurarla en:Herramientas -> Opciones -> Writer -> Correo electrnico de combinar correspondenciaPodemos pasar directamente del paso 1 al 8 si no queremos establecer ninguna configuracin intermedia
IMPRESIN EN SERIE
Herramientas -> Personalizar -> Men
Ventajas:
Podemos filtrar desde BH Datos de tabla
Ms rpido
Inconvenientes:
No podemos generar mensajes de correo
No podemos insertar saludos ni bloque de direcciones
Elegimos Men : Herramientas y Entrada : Asistente para combinar correspondencia y Agregamos
En Agregar comandos elegimos Categora : Documentos y en Comandos : Imprimir en serie y Agregamos
COMO?
Escribimos el documento e insertamos los campos que queramos
Herramientas -> Imprimir en serie
IMPRESIN EN SERIE (II)
Que registros se imprimen:
todos
los seleccionados
un intervalo en n de registros
Ordenamos: ascendentemente, descendentemente o segn varios criteriosFiltro automtico: filtra los que son iguales al registro seleccionadoFiltro preestablecidoEliminar filtro
Como guardamos el documento combinado:
Como un nico documento
Como documentos individuales, para ello debemos indicarle que campo generar el nombre de cada uno de los archivos
SOBRES
Para generar un sobre
Insertar -> Sobre
Elegimos la base y la tabla de la que queremos extraer los datosElegimos los campos que queremos usar en sobre y los pasamos con la flecha al destinatarioEscribimos el remite que queremos usar en los sobres
Posicin en el sobre del Destinatario y del remite.Se mide desde la esquina superior izquierdaFormato del Destinatario y del RemitenteTipo de sobre y tamao del mismoLa posicin, el formato y los campos tambin pueden ser modificados una vez creado el sobre.En la pestaa Impresora podemos indicar la forma de impresin de los sobres
ETIQUETAS
Para generar etiquetas:
Archivo -> Nuevo -> Etiquetas
Elegimos el tipo de etiquetaElegimos base, tabla y campos (podemos hacerlo una vez creado el documento de etiquetasEn la pestaa Formato elegimos el tamao y el nmero de etiquetas en cada hoja
Marcar Sincronizar contenidos si queremos poder hacer cambios sobre una etiqueta y que se actualicen a todasCuando combinamos correspondencia (igual que si fuese una carta) nos pedir que guardemos el documento combinado (en primer lugar) y el documento modelo (en segundo lugar).Al abrir el documento combinado no podemos dejar que se actualice porque slo nos quedaremos con el primero de los registros.Si no permitimos su actualizacin generar una hoja por registro.De querer generar una etiqueta por registro debemos de insertar manualmente el campo Registro siguiente desde:Insertar -> Campos (Ctrl+F2) -> Base de datos
ELEMENTOS GRFICOS
Imgenes
Objetos de dibujo
Fontwork
Cuadros de texto
Diagramas
Imgenes (Apariencia)
Insertar -> Imagen -> A partir de archivo o
B H Dibujo o Imagen
SuavizarNitidezRuido, interferencias
Invertir color
Solarizacin (luz excesiva en el revelado)
Envejecer: 0%(grises) -100% (slo canal rojo)
Pster (fotos cuadros)
PopArt
Carboncillo
Relieve (elegir desde donde se aplica el foco)
Mosaico
Modo grfico:Escala de grisesBlanco y negroFiligranaEditar: Rojo, Verde, Azul, Brillo, Contraste, GammaTransparencia: 0% (opaco) 100% (Trasparente)Voltear horizontal y verticalmente. Tambin se hace en Formato -> VoltearFiltro
Imgenes
(Comportamiento con el texto)
Anclaje (Contextual -> Anclaje, B H Marco , Formato -> Ancla o Formato -> Imagen -> Tipo): Determina con relacin a que elemento de la pgina vamos a situar la imagen. Ancla la imagen en:
Pgina: la esquina superior izquierda de la pgina
Prrafo: esquina superior izquierda del prrafo
Carcter: a un carcter
Como carcter: trata la imagen como un carcter dentro de una lnea
Ajuste (Contextual -> Ajuste, Formato -> Ancla,
Formato -> Imagen -> Tipo o B H Marco )
Sin ajuste: en una lnea separada.
Ajuste de pgina: Texto por los cuatro lados.
Ajuste de pgina dinmica: Slo por el lado mayor (menos de 2 cm no se ajusta).
Continuo: delante del texto.
En el fondo: detrs del texto.
Editar contorno: modifica el contorno de la imagen (no disponible en continuo y para marcos)
Imgenes (Colocacin)
Organizar: (Contextual -> Organizar, Formato -> Organizar o B H Marco )Permite decidir en que orden colocamos las distintas imgenes si esta se solapan.
Traer al frente
Traer adelante
Enviar atrs
Enviar al fondo
Alineacin: (Contextual -> Alineacin, Formato -> Alineacin o B H Marco )
Horizontal (izquierda, centro, derecha)
Vertical (Base en la parte superior, en el centro , en la inferior)
NOTA: Se alinea tomando como referencia el elemento del documento seleccionado en el anclaje.
Imgenes (Mapas de imgenes)
Mapa de imgenes: (Contextual -> Mapa de imgenes o Editar>ImageMap) permite adjuntar URL a zonas activas de una imagen.
Dibujar zona activa:
Especificar la URL que queremos abrir
Escribir texto de ayuda emergente
Clic en aplicar
Guardar como documento HTML
Imgenes (FORMATO)
Formato -> Imagen o Contextual -> Imagen
Pestaa Tipo:
Tamao: Podemos darlo en medidas exactas o en %(marcamos Relativo)Hace que la imagen no se desvirte al modificar una medidaHace referencia al anclaje de la imagenPosicin horizontalIzquierdaCentroDerechaDesde al izquierda (con esta opcin podemos medir con medidas exactas)
Igual que alineacinPosicin vertical:SuperiorInferiorCentroDesde arriba: (podemos medir con medidas exactas)Convierte izquierda y derecha en Dentro y Fuera, y Desde la izquierda en Desde dentroMantiene el objeto dentro de los lmites de texto a los que est anclado
Imgenes (FORMATO II)
Pestaa Opciones:
Nombre que identifica a la imagen en el navegador (F5)Texto que se ver en el explorador Web cuando el elemento seleccionado no est disponibleMarcamos lo que queremos impedir que vareDebe estar marcado para que se imprimaPestaa Ajuste:
Ajusta por el lado izquierdoAjusta por el lado derechoAjuste de pgina (por los 4 lados)Delante del textoAjuste de pgina dinmico (automticamente a la izquierda o a la derecha)Espacios entre la imagen y el texto que la rodeaTrata a la imagen como un prrafo independiente(no disponible en ajuste ninguno)Detrs del texto (slo con continuo)Ajusta el texto siguiendo la forma del objeto(no disponible para continuo)Ajusta el texto slo alrededor y no en zonas abiertas dentro del objeto
Imgenes (FORMATO III)
Pestaa Hiperenlace: (permite insertar un vnculo sobre la imagen)
Pestaa Imagen:
Reflejar: Voltea la imagen
Vertical
Horizontal (en todas, en las pginas izquierdas, en las pginas derechas)
Vnculo: muestra la ruta al archivo origen al cual est vinculada
Pestaa Recortar:
Recortar
Mantener escala (cambia el tamao al recortar)
Mantener tamao (mantiene el tamao cambiando la escala de visualizacin)
Izquierda, Derecha, Arriba, Abajo (medida a recortar, +(hacia adentro) (hacia fuera)
Tamao
Ancho y alto (podemos dar tamao como % del original o con medidas)
Imgenes (Borde, fondo y Macro)
Pestaa Borde:
Disposicin de lneas
Estilo de lnea
Color de lnea
Distancia del texto
Sombra
Posicin
Distancia
Color
Pestaa Fondo:
Color de fondo
Pestaa Macro:
Permite asociar una macro a una accin sobre la imagen
Objetos de dibujo (Insercin)
Hace las esquinas de la leyenda redondeadas (cuando el cursor se convierte en una mano)
Modifican su tamao o lo volteanDeforman el objetos
Para habilitar el giro: BH Propiedades del Objeto Dibujo
Centro de rotacinSlo disponible para Formas:
Activamos la extrusin (3d)
Configuramos la extrusin en
Objetos de dibujo (Propiedades I)
Contextual->Lnea o Formato->Objeto->Lnea o
BH Propiedades del objeto de dibujo
Coloca el centro de los finales de lnea en los puntos finales de la lneaPrincipio y final igualesEstilo de ngulo: redondeado, ninguno, cortado, unidoPara definir nuevos
Ninguna: no tiene rellenoColor: Permite elegir un color de rellenoGradiente: (degradado) Permite elegir en incremento el n de pasos para combinar los colores.Trama: permite elegir un color de fondoMapa de bitsContextual->rea o Formato->Objeto->rea oBH Propiedades del objeto de dibujo
Objetos de dibujo (Propiedades II)
% de dibujo a ocupar con cada imagen Si desmarcamos original y relativo podemos decidir que tamao ocupa cada imagenSeleccionamos donde colocamos la imagenDesplazamiento del embaldosado desde el punto elegido en posicinAjusta la imagen al objeto de dibujo deshabilitando el resto de las opcionesSi la imagen no cubre el objeto con el tamao elegido lo repite el nmero necesario de veces para que llene todo el reaHace que filas y columnas no sean paralelas, las desplaza el % elegido
Colocacin de la sombraCuanto se separaColor de sombra0% (opaca) 100%(transparente)
Objetos de dibujo (Propiedades III)
En la pestaas:
Colores: permite definir nuevos colores (.soc)
Gradientes: permite definir nuevos gradientes (.sog)
Trama: permite crear nuevas tramas (.soh)
Bitmap: permite importar nuevas imagens (.sob)
% de transparencia del rellenoDegradado de la transparenciaForma del degradadoPunto en el que empieza el degradadoRotacin del gradienteCuanto se separa el degradado del borde% de transparencia en cada parte del gradiente
Propiedades de objeto (Texto)
Contextual -> Texto o Formato->Objeto->Atributos de texto
Mantiene el texto dentro de la formaHace que la forma modifique su tamao para que se haga tan grande o tan pequea como sea necesarioDistancia desde el borde de la autoforma al texto interior (mrgenes)Donde anclamos el texto (alineacin)
Elegimos el efecto: intermitente, continuo, de 1 lado a otro, entrarDecidimos si visualizar el texto antes y despus de la animacinN de veces que repetimos el efectoN de pxeles por los que desplazar el textoVelocidad del efecto
Objetos de dibujo
(Posicin y tamao)
Contextual -> Posicin y tamao o Formato->Objeto->Posicin y tamao
Pestaa Posicin y tamao:
Igual que en imgenes, salvo que no se puede definir escala
Pestaa Rotacin:
Decidimos el punto de rotacin y que ngulo se le aplica
Pestaa Inclinacin/Radio de ngulo
Slo en formas rectangulares
Radio: esquinas redondeadas
Inclinar Angulo: Inclinacin del objeto
Contextual o Formato
Descripcin:
Ttulo: para herramientas de accesibilidad
Descripcin: para software de lectura de pantalla
Nombre: usado en el navegador
Agrupar: con varias formas seleccionadas se forma un nico objeto.
Posicin, Alineacin, Ajuste y Anclaje funcionan igual que con imgenes
Fontwork y Cuadros de Texto
B H Dibujo
Elegimos estilo en la galera
Hacemos doble clic para cambiar el texto
Se editan igual que las formas, tienen las mismas opciones.
B H Fontwork
B H Dibujo
La hace tan ancha como sea necesario para que quepa lo escritoLa hace tan alta como sea necesario para que quepa lo escritoHace la letra tan grande como sea necesario para que cubra el tamao del cuadroCuadro de texto verticalTexto animado
Formato -> Objeto -> Fontwork
Fontwork y Cuadros de Texto II
Forma de la lnea de referenciaComo se alinea el texto con relacin a la lnea de referenciaQuita la formaVoltea el textoAlineacin del texto (izquierda, centrado, derecha, justificado)Separacin horizontal y vertical de la lnea de referenciaMuestra la lnea de referenciaMuestra los bordes de los caracteresAsociamos sombra al fontworkSeparacin de la sombraColor de la sombra
Diagramas
Se selecciona la tabla de datos
Insertar -> Objeto Diagrama
Doble clic sobre el grfico edita diagrama como diagrama
Propiedades del diagrama igual que en Calc
Contextual -> Tabla de datos
Un clic sobre el grfico lo selecciona como objeto
AUTOMATIZACIN
Estilos
Plantillas
Autotexto
ndices
De contenido
Alfabtico
De ilustraciones
Formularios
Estilos
Conjunto de caractersticas que se asocian bajo un nombre comn
Tipos de estilos:
Prrafo: dan formato al prrafo completo, incluida la fuente
Carcter: dan formato al texto (letras, palabras o frases)
Marco: dan formato a los marcos
Pgina: aplican diseo a las pginas
Numeracin: definen formato de listas, numeraciones y esquemas
Para trabajar con estilos debemos abrir el estilista:
Formato -> Estilo y formato (F11)
Seleccionar el icono del tipo de estilo con el que queremos trabajar.
Crear un estilo: Contextual sobre estilista -> Nuevo
Modificar un estilo: Contextual sobre el nombre -> Modificar
Eliminar un estilo: Contextual sobre el nombre -> Eliminar
Aplicar un estilo: doble clic sobre su nombre o Modo regadera
Cargar estilos: permite importar estilos almacenados en otro documento
Estilos (de prrafo)
Pestaa Administrar:
Nombre:
Actualizar automticamente (si se modifica un prrafo que lo tenga aplicado este se actualiza sin hacerlo explcitamente
Estilo siguiente (estilo que se aplicar al prrafo creado despus de este)
Vinculado con (estilo del que recoge caractersticas)
Pestaa Sangras y Espacios
Sangra (antes, despus, primera lnea)
Espacio (encima, debajo)
Interlineado
Pestaa Alineacin
Opciones (izquierda, derecha, centrado, justificado, como justificar la ltima lnea y si se expande o no una palabra sola en una lnea al final del prrafo)
Texto a texto: alineacin vertical cuando hay textos de distinto tamao (automtico, lnea base, arriba, centrado)
Pestaa Flujo de texto:
Separacin silbica (automtico, n caracteres mnimos al principio o al final, n mximo de guiones consecutivos)
Saltos:
De pgina: seleccionar el estilo a aplicar a la siguiente pgina, n de pgina con el que numerar
De columna
En ambos casos debemos elegir si se coloca antes o despus del prrafo.
Opciones
No dividir prrafo (no permite que est en dos pginas)
Mantener prrafos juntos (no hay un salto de pgina entre los prrafos)
Ajuste de viudas/hurfanas y cuantas lneas debe conservar juntas.
Pestaa Fuente
Fuente (tipo de letra)
Estilo (Negrita, cursiva, Negrita cursiva)
Tamao
Idioma (que idioma se aplicar en la correccin ortogrfica)
Estilos (de prrafo II)
Pestaa Efectos de fuente
Subrayado (tipo, color y por palabras)
Tachado (tipo y por palabras)
Color de fuente
Efectos (Maysculas, Minsculas, Ttulo, Versalitas)
Relieve (Saliente, Ahondado)
Contorno
Sombra
Intermitente
Oculto
Pestaa Posicin
Posicin (Super/subndice con que tamao relativo y que nivel de elevacin)
Rotacin (gira el texto dentro de la lnea y establecemos el ancho de la lnea)
Espacios (expandido y condensado)
Pestaa Numeracin
Estilo de numeracin a aplicar (definido en un estilo de lista previamente)
Numeracin de lneas
Contar las lneas de este prrafo (si est desmarcado no se numeran)
Volver a empezar en este prrafo y con que nmero empieza
Estilos (de prrafo III)
Pestaa Tabuladores
Tipo de tabulador (izquierda, centro, derecha, decimal y carcter por el que alinea)
Carcter de relleno (puntos, guiones, continuo, o carcter de relleno)
Pestaa Iniciales
Mostrar iniciales (establece letras capitales)
Toda la palabra o n de caracteres
Lneas que ocupa
Distancia al texto
Contenido (Que texto y que estilo de carcter se aplica a la inicial)
Pestaa Fondo
Color (prrafo o carcter)
Imagen
Pestaa Borde
Estilos (de prrafo IV)
ESTILO DE CARCTERPestaa AdministrarPestaa FuentePestaa Efectos de fuentePestaa PosicinPestaa Fondo
= que en Prrafo
Pestaa Vietas :Permite asociar una vieta al estilo
Pestaa Tipo de Numeracin: Permite asociar una numeracin al estilo
Pestaa Esquema: Permite asociar un esquema al estilo
Pestaa Imgenes: Permite asociar vietas de estilo imagen
Pestaa Posicin: Elegido un nivel
Sangra: Posicin del nmero
Distancia al texto: Posicin de las lneas del prrafo excepto la primera
Distancia mnima n - texto
Alineacin del nmero
Si marcamos Relativo, las medidas anteriores siempre cuentan a partir del nivel inmediatamente anterior
Pestaa Opciones: Elegido un nivel
Numeracin: Estilo de numeracin que queremos aplicar
Delante, Detrs: Texto a aadir antes y despus de la numeracin
Estilo de carcter: aspecto de la numeracin
Completo: permite anidar numeracin de niveles anteriores
Empezar en: n en el que empieza la numeracin
Numeracin consecutiva: No reinicia en cada nivel, numera como si fuese uno nico
Estilos (de numeracin)
Plantillas
Tienen extensin .ott
Almacenan: personalizacin de teclado, barras, mens, estilos
Crear una plantilla
Crear un nuevo documento que contenga los elementos comunes
Archivo -> Plantillas -> Guardar (en el botn Administrar podemos elegir a que categora pertenece o incluso crear categoras nuevas).
Guarda la plantilla en la carpeta Plantillas
o
Archivo -> Guardar como -> Tipo: Plantilla de texto
Guarda la plantilla en la carpeta que elijamos en el explorador
Crear un documento sobre una plantilla
Carpeta plantillas: Archivo -> Plantilla->Plantillas y documentos
En otra carpeta: Doble clic sobre el icono de la plantilla
Modificar una plantilla
Carpeta plantillas: Archivo -> Plantilla -> Editar
En otra carpeta: Contextual sobre el icono -> Abrir
Autotexto
Permite almacenar texto (que puede incluir imgenes, tablas y campos) como AutoTexto, de modo que pueda insertarlo ms adelante. Tambin se puede almacenar texto con formato
Insertar un autotexto:
Editar -> Autotexto (Ctrl+F3)
Seleccionar nombre de autotexto a insertar
Clic en botn Insertar
Tambin podemos escribir la abreviatura del autotexto y F3
Crear nuevo autotexto
Escribir el texto y seleccionarlo
Editar -> Autotexto (Ctrl+F3)
Escribir un nombre y una abreviatura para el autotexto
Clic en el botn Autotexto -> Nuevo
Cambiar nombre de un autotexto o eliminarlo
Editar -> Autotexto (Ctrl+F3)
Seleccionar el nombre del Autotexto
Clic en botn Autotexto y Cambiar Nombre o Eliminar
Nota: Al eliminar un autotexto impedimos que se vuelva a usar, pero no se elimina los insertados hasta el momento
ndices (de contenido)
Marcar prrafos para incluir en el ndice
Formateando con Estilos
Por defecto: Encabezado 1, Encabezado 2,
Otros estilos de prrafo (que asociaremos manualmente al nivel o incluiremos como numeracin de captulos para que lo haga automticamente)
Entradas manuales
Seleccionamos prrafo a incluir
Insertar -> ndices -> Entrada o B H Insertar
Nivel de ndice en el que queremos incluirloBusca todos los textos iguales y los marca para entrada de ndicePodemos obligar coincidencia exacta o palabras completas en dicha bsqueda
Para crear el ndice
Colocamos el cursor donde queremos incluir el ndice
Insertar -> ndice -> ndices o B H Insertar -> ndices
ndices (de contenido II)
Todo el documentoCaptulo: crea el ndice para el captulo actualNivel hasta el que busca entradasUsamos esta opcin cuando los estilos con los que formateamos estn asociados a la numeracin de captulosSi formateamos con estilos que no estn asociados a una numeracin de captulosSi queremos usar entradas marcadas manualmente12Numeracin de captulosAsociar nivel a estilo
Paso 1 anterior o Herramientas > Numeracin de captulos
Paso 2 anterior
ndices (Numeracin de captulos)
Funciona igual que la pestaa numeracin en Esquemas numerados, salvo que a mayores debemos decidir que estilo de prrafo est vinculado con que nivel
Define la posicin de la numeracin de cada captulo.Funciona igual que la pestaa Posicin en esquema numerado
Movemos cada estilo hasta el nmero de nivel que queremos asociar para crear el ndice de contenidos
ndices de contenido (Entradas)
Se indican con botones que elementos se incluyen:E#: n de captuloE: texto de entradaHI y HF: crea un hiperenlaceT: aade un tabuladorPar aadir un nuevo elemento situamos el cursor en el lugar donde queremos aadirlo y hacemos clic en el botn adecuado.Los Hiperenlaces estn formados por dos botones, uno que abre el hiperenlace y otro que lo cierraPara eliminar un elemento seleccionamos el botn y SupPara modificar un elemento seleccionamos el botn y aadimos las modificaciones en la parte inferiorEstablece la estructura aplicada a este nivel a todos los niveles
Permite asociar un estilo de ndice a cada nivel de entrada de la tabla de contenidoSeleccionamos estilo a aplicarSeleccionamos nivel al que se le aplicaHacemos clic en el botnPermite modificar el estilo seleccionado
ndices de contenido (Formato)
N de columnas que se le aplicarn al ndice
Establece un fondo con color o imagen al ndice Para actualizar el ndice: Contextual -> Editar ndice/tablaPara editar el ndice: Contextual -> Editar ndice/tablaPara borrar el ndice: Contextual -> Borrar ndice/tabla
ndices (alfabtico)
Marcar entradas del ndice
Manualmente: Insertar -> ndices -> Entrada o B H Insertar
Automticamente: con un archivo de concordancia (.sdi)
Insertar -> ndices -> ndice
Pestaa ndice
Marcamos archivo de concordancia y creamos o editamos el archivo de concordancia
Si seleccionamos una palabra y hacemos clic encima de esta
ventana se coloca automticamente. Se inserta en el como entrada de
primer nivelPalabra de la que queremos que sea subentrada de la
palabra escrita en entradaSi ponemos una segunda clave, en el ndice
veremos:2 CLAVE
1 CLAVEENTRADAEntrada de primer nivel con formato de nmero
diferente
ndices alfabtico (Creacin)
Insertar -> ndice -> ndices o B H Insertar -> ndices
Si hay entradas iguales en varias pginas (10,11,12) aparece dicha entrada slo una vez:Combinar entradas con las siguiente: 10 sUnir con -: Si son pginas seguidas las muestra como intervalo 10-12Distingue entre maysculas y minsculas al hacer entradas
Todas las entradas empiezan por maysculasNo tiene encuentra los niveles de las entradas, se comportan como entradas normales todas
Ordena las entradas alfabticamente y las separa por letrasEscribe las subentradas de una entrada en la misma lnea separadas por comasLas otras tres pestaas funcionan igual que en ndices de contenido
ndices (de ilustraciones)
Etiquetar las ilustraciones (imgenes, tablas, diagramas, ) e insertar la tabla de ilustraciones igual que si fuese de contenido.
Contextual -> Ttulo o Insertar -> Etiqueta
Optativo: comentario para el objetoCategora que luego marca a que tabla de ilustraciones perteneceCarcter que separa la numeracin del comentario del objetoColocacin de la etiqueta
Nivel de numeracin de captulos Carcter que separa el nivel del captulo de la numeracin de la ilustracin
Formularios
Debemos de activarlo para crear el formulario y desactivarlo para usarloPara crear dos botones de accin excluyentes deben de tener como propiedad nombre la mismaPermite mostrar listados extrados de una base de datos
Despus de insertar el control, si hacemos doble clic sobre l aparece la ventana de Propiedades de control donde podemos especificar sus caractersticas
Formularios (Campos combinados)
Permiten elegir de una lista que tienen origen en una base de datos
Previamente el documento del formulario debe estar conectado con una base de datos
Para Insertar un campo combinado:
Hacemos clic en el botn correspondiente de la barra de herramientas
Paso 1: tabla de la base de datos extraemos el listado
Paso 2: Seleccionamos el campo que nos facilita la lista
Finalizamos
Para que un formulario funcione como tal deshabilitamos la vista diseo