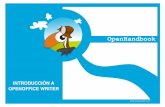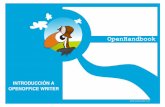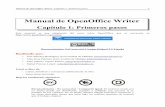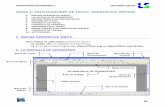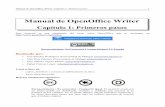Tutorial OpenOffice Writer
description
Transcript of Tutorial OpenOffice Writer
En este tutorial se describirn los siguientes aspectos de OpenOffice Writer para su uso y manejo. Estos son:*Entorno de trabajo*Operaciones bsicas y avanzadas.*Trabajo con estilos y objetos.
Empecemos por visualizar el entorno de trabajo que ofrece y tiene OpenOffice WriterBarra de ttulo
Punto de insercinBarra de herramientas Estndar
REA DE TRABAJOBarra de estado Barra de DibujoBarra de herramientas BuscarBarra de herramientas FormateoRegla
Barra de desplazamientoBarra de desplazamiento
ReglaNuevo panel lateral
ZoomVistasNavegacin
Como podemos apreciar en el entorno de trabajo Writer disponemos de los siguientes elementos: La barra de Ttulo La barra de Mens Las barras de Herramientas, mostrndose por defecto las tres barras de herramientas principales de Writer: Estndar, Formateo y Buscar. Las reglas Horizontal y Vertical El rea de trabajo Las barras de desplazamiento Horizontal y Vertical Los botones de Navegacin La barra de Estado Los botones de Zoom El selector de vistas En la barra de ttulo de OpenOffice Writer encontraremos el nombre del archivo actual de trabajo y el nombre de la aplicacin correspondiente. As como los controles bsicos de manejo de la aplicacin minimizar, maximizar/restaurar y cerrar.
En la barra de Men de OpenOffice Writer encontraremos todas las opciones disponibles para la aplicacin, distribuidas en los siguientes mens. Algunas de las opciones que podemos utilizar son:* Archivo: para crear, abrir, guardar, cerrar y exportar documentos (en formato PDF y HTML), gestionar las plantillas, activar la vista preliminar, imprimir y configurar la impresora.* Editar nos permite copiar, cortar y pegar texto; tambin podremos buscar y reemplazar texto dentro del documento activo de trabajo, deshacer y rehacer acciones, gestionar campos de las bases de datos y administrar vnculos. * Ver nos permite mostrar las barras de herramientas, la barra de estado, las reglas, los caracteres no imprimibles y definir la escala de visualizacin del documento (zoom). *Insertar para insertar saltos manuales, smbolos, campos, hiperenlaces, notas al pie, encabezados y tablas, notas, referencias, imgenes, sonidos y vdeos, ndices y tablas de contenidos. * Formato para formatear los caracteres y los prrafos del texto, encontraremos las opciones de numeracin y vietas, conversin de maysculas a minsculas y viceversa, columnas, aplicacin de estilos y formatos, configurar las opciones de autocorreccin, definir alineaciones y manejar objetos.*Tabla que nos permite crear, modificar y personalizar tablas, convertir texto en tablas y viceversa, insertar frmulas. * Herramientas en donde encontraremos las opciones para comprobar ortografa y gramtica, contar palabras, cambiar el idioma, acceder a la galera de imgenes, activar el asistente para combinar correspondencia, grabar y ejecutar macros y definir opciones generales del programa. * Ventana, con la cual se puede ir cambiando entre los diversos documentos que tengamos abiertos en la aplicacin o abrir nuevas ventanas para ver un mismo documento. * Ayuda desde donde se podr activar la Ayuda de Writer y una til herramienta Qu es esto? Dispone de opciones para que se compruebe y descargue e instale actualizaciones y se da informacin de la versin actual de OpenOffice que se tiene instalada.Las barras de herramientasEstas barras se pueden utilizar como un atajo y representan una manera ms prctica de ir directamente a lo que se desee hacer.La barra de herramientas Estndar es la siguiente: La barra de herramientas Formato es la siguiente: Cuando se selecciona una imagen, la barra de formato se presenta as: La barra de herramientas de dibujo se muestra de la siguiente forma:
Las reglasComo tal, se encuentran de manera horizontal y de manera vertical, permiten conocer la ubicacin en pantalla de los objetos y nos sirven para alinear grficos , adems de ajustar los mrgenes de pgina y las sangras de los prrafos. Se pueden activar o desactivar las reglas desde el men Ver > ReglaLa barra de EstadoLa Barra de Estado nos brinda informacin sobre el formato de texto actual, la pgina donde nos encontramos. Se puede activar o desactivar desde el men Ver / Barra de estado.Esta barra se muestra u oculta con el icono de la barra de herramientas Estndar.
Las barras de herramientas se pueden mover de posicin situando el cursor del ratn sobre la lnea de puntos que hay al principio de todas ellas. El cursor toma la forma de una cruz de flechas. Se hace clic y se arrastra la barra hasta su nueva posicin.
Se pueden seleccionar los botones visibles de la barra, o personalizarla fcilmente haciendo clic en el desplegable que aparece al final de cada barra.
Otras cuestiones bsicas a saber son:
*Crear un documento nuevoPara crear un documento nuevo disponemos de varias opciones: Hacemos clic en el botn Nuevo ubicado en la barra de herramientas estndar. Utilizando la combinacin de teclas Ctrl +U Desde el men Archivo > Nuevo > Documento de Texto. Tambin se pueden crear nuevos documentos de Writer: Desde el men principal de OpenOffice, haciendo clic sobre Documento de texto
*Abrir un documento existente en OpenOffice WriterPara abrir un documento anteriormente creado y guardado tambin contamos con diversas opciones: Hacemos clic en el botn Abrir de la barra de herramientas estndar.
Utilizamos la combinacin de teclas Ctrl +A Desde el men Archivo > Abrir.
Una vez hecho esto nos encontramos con el siguiente Cuadro de Dilogo: Deberemos movernos por la estructura de directorios hasta encontrar el archivo deseado, lo seleccionamos y hacemos clic en Abrir.
*Guardar un DocumentoUna vez terminado nuestro trabajo en un documento, o en el caso de querer salvar copias intermedias del mismo, procedemos a guardarlo. Para ello tenemos diferentes caminos: Clic en el botn Guardar de la barra de herramientas estndar. Utilizamos la combinacin de teclas Ctrl +G Desde el Men Archivo > Guardar.La primera vez que se guarda un documento OpenOffice Writer presenta el dilogo Guardar como. Despus de guardar por primera vez un documento, cada vez que se active la opcin guardar no ser necesario seguir todos estos pasos. Sencillamente el documento se guardar reemplazando la versin guardada anteriormente. Elegiremos el lugar para guardar el documento, el nombre y el tipo de archivo del mismo (el desplegable Tipo presenta una lista con todos los formatos para guardar, incluyendo los de la suite de Microsoft Office).
*Guardar ComoSi se desea guardar un documento con un nombre distinto contamos con la opcin de guardar el mismo documento con otro nombre, para lo cual desde el Men Archivo se selecciona la opcin Guardar como... y se encuentra con un cuadro de dilogo similar al anterior en el cual se cambia el nombre del archivo y se procede a guardarlo. Se puede activar la opcin desde cualquiera de estas opciones: Clic en el botn Guardar como de la barra de herramientas estndar. Utilizando la combinacin de teclas Ctrl +Maysc +S Desde el Men Archivo > Guardar como.... *Exportar un documentoWriter nos permite exportar nuestros documentos en formato PDF. Desde el documento abierto se selecciona en el men Archivo > Exportar.... Se presentar el dilogo Exportar
Se debe escribir el Nombre que se desee asignar al archivo exportado. Si slo se desea exportar una parte del documento, se selecciona sta previamente y se activa en este dilogo la casilla Seleccin. Tambin se puede exportar a formato PDF seleccionando desde el men Archivo > Exportar en PDF..., o desde la barra de herramientas Estndar haciendo clic en el botn Exportar directamente como PDFOperaciones bsicas y avanzadas de formato*Fuentes o tipografasAplicar propiedades de fuenteLas propiedades de fuente se aplicarn siguiendo el siguiente criterio: Si hemos seleccionado previamente un texto, se aplicarn a la seleccin Si no hemos seleccionado un texto, se aplicarn al nuevo texto que se agregue desde la posicin actual del punto de insercin. La recomendacin es que siempre se seleccione el texto al que se desea aplicar cualquier caracterstica.
*Los cambios solo afectarn al texto seleccionado.*Fuente del texto
Se puede cambiar la fuente o tipografa del texto (lo que se conoce comnmente como el tipo de letra). Para ello seleccionamos el texto y: Seleccionamos el desplegable Tipo de fuente de la barra de herramientas Formato
Desde el men Formato > Carcter..., que presenta esta ventana de dilogo:
A medida que se vaya seleccionando los distintos tipos de fuente en la parte inferior de la pantalla se puede ver cmo va a quedar el texto. *Tamao del textoTambin podemos cambiar el tamao de la fuente, y esto podemos hacerlo de dos maneras: Utilizando el desplegable Tamao de la fuente de la Barra de Herramientas Formato Desde men Formato > Carcter, en el cuadro de dilogo mostrado anteriormente. *Estilo del textoExisten multitud de estilos para aplicarle al texto. Los ms conocidos son negritos, cursivos y subrayados. Se pueden aplicar un slo estilo o combinarlos. Para aplicarlos se puede proceder de varias formas: Con las teclas de acceso rpido (atajos) del teclado: Para estilo negrita pulsaremos Ctrl +N . Para estilo cursiva pulsaremos Ctrl +K . Para estilo subrayado pulsaremos Ctrl +S . Desde la Barra de Herramientas Formato: Para estilo negrita hacemos clic en el Botn: Para estilo cursiva hacemos clic en el Botn: Para estilo subrayado hacemos clic en el Botn: Desde el men Formato > Carcter, como ya hemos visto anteriormente. Desde el men contextual de texto seleccionado, opcin Estilo.
*Estilos de fuenteExisten multitud de efectos para aplicar al texto. Se pueden aplicar un slo efecto o combinarlos. Algunos se pueden aplicar desde el men contextual al hacer clic con el botn secundario del ratn sobre el texto seleccionado. Para aplicarlos con un mayor control y opciones: Desde el men Formato > Carcter, pestaa Efectos de Fuente.
2
51
34
1. Desde la opcin efectos podemos convertir el texto a MAYSCULAS, minsculas, Efecto Ttulo o Versalitas2. El sobre lineado pone una lnea por encima del texto. Podemos elegir el estilo de la lnea y el color.3. El subrayado pone una lnea por debajo del texto. Podemos elegir el estilo de la lnea y el color.4. Podemos aplicar efecto de relieve Repujado o Grabado.5. El tachado pone una lnea por el centro del texto o tacha con caracteres. Podemos elegir el estilo de la lnea y el color.
Otros efectos:
Esquema Sombra Parpadeando
*Color del texto
En OpenOffice Writer se puede cambiar el color del texto utilizando la paleta de colores predefinida de Writer. Disponemos de dos formas de proceder: Desde el Botn Color de fuente en la Barra de Herramientas Formato:
Si se hace clic sobre el icono, se aplicar el ltimo color seleccionado. Si hace clic sobre el desplegable, se ver la paleta de colores que se muestra a la derecha de este texto, desde la cual podremos seleccionar el color deseado.
Desde el men Formato > Carcter > pestaa Efectos de Fuente
*Hper enlace
En OpenOffice Writer se puede asignar un hiperenlace a un texto desde la pestaa Hiperenlace del dilogo Propiedades de carcter: Se debe seleccionar el texto que formar el hiperenlace, y selecciona desde el men Formato > Carcter > pestaa Hiperenlace
*Estilos de carcterPermite definir el estilo de carcter que mostrar el texto del hiperenlace en nuestro documento segn se haya o no visitado ya el vnculo.
As, si el vnculo URL no ha sido visitado, el hiperenlace se muestra con el estilo de carcter seleccionado desde el desplegable Vnculos no visitados.
Si en cambio el vnculo URL s ha sido visitado, el hiperenlace se muestra con el estilo de carcter seleccionado desde el desplegable Vnculos visitados.
Ambos estilos pueden ser modificados desde el panel de Estilos y formateo.
*Copiar formatoEsta herramienta te permite copiar el formato de una letra, palabra o prrafo y pegarlo a otra u otras letras, palabras o prrafos con muy pocos clics. Si tan slo vas a pegar el formato una vez Se selecciona la letra, palabra, prrafo o prrafos origen del formato a copiar. Hacer un clic sobre la herramienta Pincel de formato Se selecciona la letra, palabra, prrafo o prrafos destino sobre el que pegar el formato. Si se quiere pegar el formato ms de una vez Se selecciona la letra, palabra, prrafo o prrafos origen del formato a copiar. Hacer un doble clic sobre la herramienta Pincel de formato. Se selecciona la letra, palabra, prrafo o prrafos destino sobre el que pegar el formato. Repite ste paso tantas veces como quieras para cada letra, palabra, prrafo o prrafos destino. Hacer de nuevo clic sobre la herramienta Pincel de formato, o bien, pulsa la tecla Esc ; la herramienta quedar desactivada. *Herencia de los estilos de carcter asignadosEn OpenOffice Writer, al situar el punto de insercin en algn punto del texto, el nuevo texto introducido hereda los estilos de carcter asignados al texto que le precede.Veamos un ejemplo: En este texto se ha escrito palabra en negrita.
Si sitas el punto de insercin justo detrs de la letra 'a' de palabra en negrita y empiezas a escribir, el nuevo texto se introducir en negrita. El nuevo texto ha heredado el estilo de carcter aplicado al texto que le precede.
Si sitas el punto de insercin justo delante de la letra 'p' de palabra, el nuevo texto se introducir sin negrita. El nuevo texto ha heredado el estilo de carcter aplicado al texto que le precede.
Estilos y objetosOpenOffice Writer permite aplicar distintos tipos de estilos en funcin del objeto que hayas seleccionado. Si has seleccionado un texto se podr aplicar estilos de carcter, de prrafo o de listas. Si el objeto seleccionado es una imagen, podrs aplicar estilos de marco. En cambio, los estilos de pgina se comportan de otro modo, como veremos ms abajo en este mismo apartado. Puedes aplicar el estilo desde la barra de herramientas Formato, utilizando el desplegable Aplicar Estilo, o desde el panel Estilo y formateo. La barra de herramientas Formato 1 presenta el desplegable Aplicar estilo, tanto en el modo texto como en el modo imagen
El desplegable de la barra de herramientas no presenta todos los estilos disponibles, por lo que es ms aconsejable utilizar el panel Estilo y formateo.
*Aplicar estilos a textosPara aplicar un estilo de carcter a un texto, se selecciona el texto al que desea aplicar el estilo. Si es necesario en el panel Estilo y formateo, seleccionar Estilos de carcter y hacer doble clic sobre el nombre del estilo. El estilo slo se aplicar al texto seleccionado. Para aplicar un estilo de lista, hacer clic sobre un prrafo, o bien se selecciona los prrafos a los que desea aplicar el estilo. En el panel Estilo y formateo, se selecciona Estilos de lista, y hacer doble clic sobre el nombre del estilo. Al ser un estilo de lista, se aplicar a todo el prrafo aunque tan slo haya situado el punto de insercin (hecho clic) en el mismo. Al aplicar el mismo estilo de numeracin a distintos prrafos sean o no sean contiguos, la numeracin se aplicar secuencialmente (no se reiniciar en cada prrafo no adyacente).*Aplicar estilos a objetosPara aplicar un estilo de marco, por ejemplo, a una imagen, hacer clic sobre el objeto para seleccionarlo. En el panel Estilo y formateo selecciona Estilos de marco y haz doble clic sobre el nombre del estilo. *Aplicar estilos de pginaPara aplicar un estilo de pgina, hacer clic en una pgina; en el panel Estilo y formateo selecciona Estilos de pgina y hacer doble clic sobre el nombre del estilo deseado. Los estilos de pgina se aplican a todo el documento salvo que se definan secciones mediante la insercin de saltos manuales de pgina.Si por ejemplo se inserta dos saltos de pgina en un documento, ste tendr tres secciones: - la primera que incluye las pginas desde el inicio del documento hasta el primer salto, - la segunda que incluye las pginas desde el primer salto hasta el segundo, y - la tercera que incluye las pginas desde el segundo salto hasta el final del documento. Se pueden crear tantas secciones como precises, y cada seccin puede tener un estilo de pgina diferente, que se aplicar a todas las pginas de la seccin.*Seleccin automtica de la lista de estilosSalvo que se encuentre activada la lista Estilos de pgina o la lista Estilos de lista: - Al seleccionar un texto el panel Estilo y formato automticamente cambia a la lista Estilos de prrafo - Al seleccionar una imagen u objeto, el panel Estilo y formato automticamente cambia a la lista Estilos de marco *Modificar estilosPara modificar un estilo existente en OpenOffice Writer hay 2 posibles mtodos:
1. Actualizar el estilo: Realiza todas las modificaciones de estilo deseadas sobre el propio texto u objeto. En el panel de Estilos y formateo, seleccionar el estilo que se desea modificar con un clic. Finalmente, desde el desplegable seleccionar Actualizar estilo. Todos los textos u objetos que tenan aplicado el estilo se actualizarn a la nueva definicin, excepto en aquellas propiedades que personalizaras previamente.
2. Modificar el estilo: Desde el panel de Estilos y formateo, hacer clic con el botn secundario del ratn sobre el estilo a modificar y seleccionar Modificar.... En funcin del tipo de estilo seleccionado, se presentar un dilogo que permitir modificar todas las propiedades del estilo. Tras cerrar el dilogo guardando los cambios, todos los textos u objetos que tenan aplicado el estilo se actualizarn a la nueva definicin, excepto en aquellas propiedades que personalizaras previamente.
*Eliminar estilos en OpenOffice WriterEliminar un estilo definido es muy sencillo: desde el panel Estilos y formateo hacer clic con el botn secundario del ratn sobre el nombre del estilo, y desde el men contextual selecciona Eliminar...OpenOffice Writer presentar una ventana de confirmacin, dependiendo de si el estilo estaba siendo aplicado o no en el documento. A todos los elementos que se les hubiera aplicado el estilo eliminado se les adjudica el estilo al que ste estaba vinculado. Si no estaba vinculado a ninguno, se le aplicar el estilo Predeterminado.
*Reutilizar los estilos definidosUna vez que se hayan definidos los estilos para un documento es posible volverlos a reutilzar.Esto mediante dos mtodos: 1. Creando una plantilla desde el documento actual, de forma que se puedan crear nuevos documentos basndose en esa plantilla que dispondrn de los estilos tal y como los definimos en el actual, salvo, claro, que se modifiquen en la nueva plantilla o en los nuevos documentos, cosa que se puede hacer sin afectar a los estilos de las otras plantillas y documentos ya creados. Sern independientes. 2. Desde el panel flotante Estilo y formato, hacer clic en el desplegable y seleccionar la opcin Cargar estilos..., que permitir importar al documento actual los estilos definidos desde otro documento o plantilla.
En el segundo caso, OpenOffice Writer mostrar el dilogo Cargar plantillas, desde el que podremos seleccionar de dnde y cmo importar los estilos:
La lista reas muestra las categoras de plantillas disponibles. Hacer en una categora para ver su contenido en la lista Plantillas. Seleccionar los tipos de estilos que deseas importar marcando Texto, Marco, Pginas y/o Numeracin. Marcar Sobrescribir para sustituir los estilos en el documento actual que tengan el mismo nombre que los estilos que ests cargando. Si los estilos que se desean importar no estn disponibles en una plantilla, sino en un documento, hacer clic sobre el botn De archivo.... Buscar el archivo que contiene los estilos que desea cargar y hacer clic en Abrir para importarlos. *Insertando una imagen desde un archivoPara insertar una imagen desde un archivo, hay que situar el punto de insercin donde se desea insertar. A continuacin, seleccionar la opcin desde el men Insertar > Imagen > A partir de archivo.... Tambin se puede acceder desde el botn A partir de archivo de la barra de herramientas de dibujo. OpenOffice Writer presenta el cuadro de dilogo Insertar imagen.
*Insertar una imagen prediseadaPara insertar las imgenes prediseadas disponibles en la Galera de OpenOffice se debe activar previamente sta herramienta: Con el botn Galera de la Barra de Herramientas Estndar Desde el men Herramientas > Galera Desde el panel lateral, activando la ficha Galera Tras activar una de las dos primeras opciones se mostrar la ventana de OpenOffice Writer dividida en dos zonas. En la parte superior podrs ver la ventana de la galera, con un aspecto similar al que aqu se presenta:
Activar de entre los temas disponibles aquel que se considere ms adecuado, y luego navegar buscando la imagen ms adecuada. Hacer un doble clic sobre la imagen para previsualizarla a mayor tamao. Hacer un clic con el botn secundario del ratn sobre la imagen deseada para presentar su men contextual. Selecciona Aadir > Copia o Aadir > Vnculo 1 para insertar la imagen en el documento. Seleccionar Aadir > Fondo > Prrafo o Aadir > Fondo > Pgina para insertar la imagen como fondo del prrafo o de la pgina, respectivamente. O simplemente, arrastrar la imagen sobre el lugar donde se desea insertar la en tu documento. Para cerrar la galera de imgenes, volver a hacer clic sobre el icono Galera . En el panel de herramientas lateral no es necesario cerrarla, se pero puede activar otra ficha cualquiera. Si deseas modificar las propiedades de imgenes tienes varias opciones: Desde el men Formato > Imagen Haciendo doble clic sobre la imagen Haciendo clic con el botn secundario del ratn y seleccionando Imagen del men contextual
Desde la pestaa Tipo del dilogo Imagen de OpenOffice Writer se puede modificar el tamao en ancho y alto de la imagen, as como su posicin y el modo de anclaje al texto.
*Redimensionar la imagen.Si se activa la opcin Relativo se podr especificar el tamao como un porcentaje del rea de texto de la pgina (por ejemplo, 50% significa 8cm si el espacio disponible entre mrgenes es de 16cm.). Marcando Mantener proporciones, cualquier cambio del tamao se realizar manteniendo la relacin (proporcin) entre alto y ancho de la imagen. Tamao original restablece el tamao de la imagen. *Modificar el anclajeEl anclaje define el modo en que la imagen se une a un elemento de tu documento, de forma que si este elemento se mueve porque aadimos o eliminamos texto situado entre ste y el principio del documento, la imagen se mover con l. El anclaje puede ser: A la pgina: la imagen se mantiene unida a la pgina actual. Si la pgina cambia de posicin (por que se agregan o quitan pginas anteriores), la imagen se mueve con la pgina. Al Prrafo: la imagen se mantiene unida al prrafo actual. Si el prrafo cambia de posicin, la imagen se mover con el prrafo. Al carcter: la imagen se mantiene unida al carcter actual. Si ste cambia de posicin, la imagen se mover con el carcter. Como carcter: aqu la imagen se comporta como un carcter ms de la lnea de texto en el que se inserta. La altura de sta se ajustar al tamao de la imagen. El anclaje tambin puede ser modificado desde el men Formato > Ancla, desde la Barra de herramientas formato utilizando el icono o desde el men contextual de la imagen, opcin Anclaje. *Modificar la posicinEn funcin del anclaje seleccionado, Writer asigna unas referencias que permiten posicionar la imagen en el documento. Desde estas opciones puedes modificar tanto las referencias como los valores numricos que definen la posicin. Por ejemplo, podrs fcilmente situar una imagen en el mismo centro del rea de un prrafo, bien en la horizontal o en la vertical, si la imagen ha sido anclada a uno. Si ha sido anclada a la pgina, tambin podrs situarla fcilmente en el centro horizontal o vertical de la misma fcilmente, o definir su posicin desde los bordes de la pgina, etc... *Propiedades de imagen - La pestaa OpcionesDesde la pestaa Opciones del dilogo Imagen de OpenOffice Writer podemos asignar varias propiedades muy importantes:
NombresAl asignar un Nombre a la imagen se podr: Hacer referencia a ella de un modo ms humano en los ndices y tablas de contenido Encontrarla fcilmente en documentos largos al utilizar el Navegador Compondr el nombre de la imagen si exportamos el documento en formato HTML para la Web o la intranet.
Desde la opcin Alternativo (solo texto) podr indicar el texto que se mostrar en el explorador mientras carga la imagen o para ayudar a personas discapacitadas. Esto es aplicable para el caso de exportar el documento en formato HTML u otros formatos para la Web. ProtegerDesde Proteger se podr activar las siguientes opciones de seguridad: Contenido: no se podr cambiar la imagen Posicin: impide que se cambie la posicin de la imagen. Evita tambin posteriores cambios involuntarios. Tamao: impide que se cambie el tamao de la imagen. Evita tambin posteriores cambios involuntarios. ImprimirAl desactivar la opcin Imprimir, la imagen no ser incluida al imprimir el documento, ni tampoco al exportarlo en formato PDF. Propiedades de imagen - La pestaa AjusteDesde la pestaa Ajuste del dilogo Imagen de OpenOffice Writer se podr modificar la posicin de la imagen respecto al texto del documento. Propiedades de imagen - La pestaa HiperenlaceDesde la pestaa Hiperenlace del dilogo Imagen de OpenOffice Writer' se podrs asignar propiedades de Hiperenlace a la imagen, de forma que al hacer clic sobre ella podamos saltar a la pgina web o al archivo o documento que indiquemos como direccin URL.Escribir en URL: la ruta completa del archivo, documento o carpeta que deseas abrir; la ruta debe estar en formato URL, vlido para cualquier sistema operativo. la direccin Web a la que enlaza la imagen (anteponiendo en este caso http:// para pginas Web, o ftp:// para lugares Ftp, etc.). En Nombre indica el nombre que deseas asignar al hipervnculo. En Marco indica el marco de destino donde quieres que se abra el hipervnculo. Se aplica si se exporta el documento en formato HTML para la Web. Djalo en blanco, o utiliza una de las siguientes opciones: _self: Al hacer clic sobre la imagen, se abrir el hiperenlace sustituyendo la pgina actual. _blank: Al hacer clic sobre la imagen, se abrir el hiperenlace en una nueva pgina. _parent: Al hacer clic sobre la imagen, se abrir el hiperenlace sustituyendo a la pgina desde la que se invoc a la imagen. De no existir tal pgina, se abre sustituyendo a la actual. _top: Al hacer clic sobre la imagen, se abrir el hiperenlace en la ventana de mayor jerarqua. Propiedades de imagen - La pestaa ImagenDesde la pestaa Imagen del dilogo Imagen de OpenOffice Writer se podr reflejar la imagen en la vertical o en la horizontal. Propiedades de imagen - La pestaa RecortarDesde la pestaa Recortar del dilogo Imagen de OpenOffice Writer se puede recortar o escalar la imagen seleccionada, o agregar espacio en blanco alrededor de ella. Propiedades de imagen - La pestaa BordeDesde la pestaa Borde del dilogo Imagen de OpenOffice Writer puedes agregar a la imagen bordes de diferentes estilos y colores, indicando incluso la distancia del borde al margen de la imagen. Propiedades de imagen - La pestaa FondoDesde la pestaa Fondo del dilogo Imagen de OpenOffice Writer podemos asignar un color de fondo a una imagen. Modificacin de atributos avanzados de imagen en WriterCuando en OpenOffice Writer seleccionamos una imagen se activa la Barra de Herramientas Imagen, a la que podremos acceder tambin desde el men Ver > Barra de Herramientas > Imagen. Desde esta barra de herramientas dispones de botones para modificar propiedades de la imagen, como brillo, contraste, nitidez, transparencia, color (ajustando la gama o los porcentajes de color rojo, verde y azul), o reflejar la imagen en vertical u horizontal.