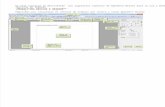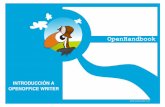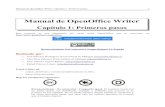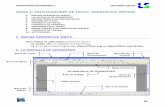ABALAR, Writer de OpenOffice no Ubuntu
-
Upload
recursosabalar -
Category
Education
-
view
4.785 -
download
3
description
Transcript of ABALAR, Writer de OpenOffice no Ubuntu

WRITERWRITERProcesador de textos de OpenOffice.orgProcesador de textos de OpenOffice.org
OBRADOIRO ABALAROBRADOIRO ABALARIES O COUTOIES O COUTO
MÓDULO 5MÓDULO 5

WRITER DE OPENOFFICE
● OpenOffice Writer é parte dunha suite ofimática OpenOffice de software libre (gratis).
● Esta ferramenta é un potente procesador de texto (serve para escribir texto e darlle formato).
● É compatible co Word de Microsoft e pode executarse en cualquera sistema operativo.

WRITER- Executar Writer -WRITER- Executar Writer -
PRIMEIRO PASO: na barra de navegación do ubuntu netbook facemos clic en Ofimática
SEGUNDO PASO: facemos clic na icona do OpenOffice Writer para abrir o programa.

Empregar as fontes ou caracteres de distintos tipos e cores. Tamén permite escoller o tamaño da fonte.
Podemos engadir, eliminar ou intercalar frases, textos, verbas, ou calquera fragmento de texto que teñamos selecionado.
Podemos correxir de forma fácil e facer as copias que desexemos do noso escrito.
O procesador de textos Writer (1)
O procesador de texto permite:

As modificacións dos escritos son moi sinxelas, basta con sustituir as verbas ou fragmentos do texto que desexamos cambiar.
Podemos correxir o texto empregando a ferramenta de correción ortográfica.
Ademáis permítenos inserir debuxos, imaxes, gráficas e tablas.
O procesador de textos Writer (2)

O procesador de textos Writer (3)
Area de ediciónOnde escribimos o texto.
Barra de Menú
Barra de ferramentas
Ferramentasde texto
Reglas, marxes e tabuladores

O procesador de textos Writer (4)
Ficheiro: vainos permitir crear, abrir, gardar, cerrar, imprimir e exportar os nosos documentos.

O procesador de textos Writer (4)O procesador de textos Writer (4)
O procesador de textos Writer (5)
Editar: podemos seleccionar, copiar, cortar e pegar o texto. Tamén podemos localizar e sustituir verbas dentro do documento no que estamos a traballar.

O procesador de textos Writer (6)
Ver: permite amosar as diferentes barras de ferramentas, as regras, a barra de estado, e definir a escala de visualización, ZOOM.

O procesador de textos Writer (7)
Podemos ingresar quebras, campos, símbolos, hiperligazóns, pés de páxina e cabeceiras, táboas, etc.

O procesador de textos Writer (8)
Formato: podemos aplicar formato aos caracteres e párrafos do documento. Atopamos as opcións de numeración e viñetas, columnas e unha serie de opcións que veremos máis adiante.

O procesador de textos Writer (9)
Táboa: vainos permitir crear, modificar tablas.

O procesador de textos Writer (10)
Ferramentas: temos opcións para comprobar a ortografía e a gramática, contar palabras, cambiar o idioma, etc.

O procesador de textos Writer (11)
Ventá: podemos ir cambiando entre os diversos documentos da suite OpenOffice que teñamos abertos ao mesmo tempo.

Creación dun documento novo (12)
Para crear un documento novo, temos varias opcións:
Facer clic no botón da barra de ferramentas.
Empregar a combinación de tecras Control+N
Facer clic en Ficheiro>Novo e logo selecionar Documento de texto

Abrir un documento (13)
Para abror un documento novo, temos varias opcións:
Facer clic no botón da barra de ferramentas.
Empregar a combinación de tecras Control+A
Facer clic en Ficheiro> Abrir . Buscamos o documento
que queremos abrir, o selecionamos facendo clic en él, e facemos clic en ABRIR

Gardar un documento (14)
Para gardar un documento , temos varias opcións:
Facer clic no botón da barra de ferramentas.
Empregar a combinación de tecras Control+G
Facer clic en Ficheiro>Gardar( ou Gardar como). Aparecerá unha ventá para gardar o documento.

Gardar un documento (15)Escribir un nome para o documento a gardar
Escoller un cartafol para gardar o documento
Escoller o tipo de documento
GardarDespois de gardar o documento por primera vez xa non temos que cubrir todos estes datos, o gardará de forma automática no cartafol e co nome adxudicado a primeira vez que o gardamos.

Gardar un documento (16)
Cando gardamos un documento podemos escoller o tipo de documento que queremos gardar.
O adxudicado por defecto no OpenOffice Writer é Texto de OpenDocument (.odt).
Observamos que tamén o podemos gardar como .doc para que sexa compatible co Microsoft Word.
As terminacións dos arquivos (exemplo: texto1.doc, texto1.odt,
texto1.html) chámanse extensións e indican con que programa se pode abrir o documento.

Formato do texto, fonte, tamaño e cor (17)
Estilos e formatado
Tipo de fonte
Estilo de fonte
Tamaño de fonte
Xustificación do texto:- esquerda- dereita- centrada- xustificada
Numeración e Viñetas Sangría
Cor do fondo
Cor do Resaltado
Cor do texto
Opcións da barra de ferramentas

INSERIR IMAXES (18)

INSERIR IMAXES (19)
Para inserir unha imaxe dende un arquivo onde a teñamos gardada debemos realizar os seguintes pasos:1) Situarnos no lugar do documento onde queremos inserir a imaxe.2) Ir á barra de menú e facer clic en Inserir.

INSERIR IMAXES (20) Buscamos a imaxe no noso ordenador
Se facemos clic en Previsualización poderemos ver as imaxes.
Facemos clic en Abrir e xa temos a imaxe selecionada no noso documento de texto

VISUALIZACIÓN DO DOCUMENTO (21)

VISUALIZACIÓN DO DOCUMENTO (21)VISUALIZACIÓN DO DOCUMENTO (22)
Para ampliar ou disminuir a escala de visualización do editor do documento teremos que facer clic no botón VER da barra de menú. Tamén podemos facer clic no botón ZOOM da barra de ferramentas.

INSERIR TÁBOAS

CREAR UNHA TÁBOA (24)
Temos diferentes modos de crear unha táboa no writer:
1) pulsando na icona de táboa da barra de ferramentas.
2) facendo clic en Táboa na barra de menú.

CREAR UNHA TÁBOA (25)
Aparece o seguinte cadro de diálogo:
Nome da táboa
Número de filas e columnas da táboa
Tabla con o sin bordo
Permite escoller entre diferentes estilos de táboa.

DAR FORMATO A UNHA TÁBOA (26)
Exemplo de tabla con formato predefinido vermello:
Unha vez creada a táboa, aparece a seguinte barra de ferramentas que nos vai permitir dar formato a nosa táboa.
Inserir Estilo de Cor de Bordos Cor deTáboa liña liña fondo

MODIFICAR UNHA TÁBOA (27)
Combinar celas: unir celas parar formar unha soa.
Dividir celas: permite subdividir as celas selecionadas.
Axuste do tamaño das celas.
Alineación do texto nas celas
Inserir ou eliminar filas e columnas
Autoformato de táboas, Propiedades de táboa.