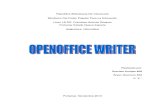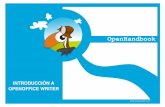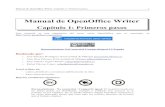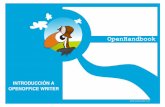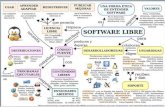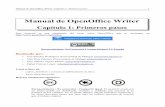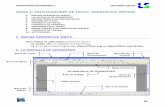"Guía de Migración de Microsoft Word a OpenOffice Writer" (.pdf ...
Transcript of "Guía de Migración de Microsoft Word a OpenOffice Writer" (.pdf ...
DOCUMENTO TECNICO DIVISIÓN INFORMÁTICA
Departamento Soporte de Sistemas
Guía de Migración de Microsoft Word a
OpenOffice Writer
El presente documento forma parte de los materiales de apoyo a los usuarios de Apache OpenOffice de la Dirección General Impositiva. Este documento es una transcripción de la versión oficial de la “Guía de Migración de MSOffice a OpenOffice” publicada por wiki.open-office.es
CÓDIGO: T-5.010.01.007.024-V01.00
© 2014. Todos los derechos reservados Documento Interno - Dirección General Impositiva. Prohibida su duplicación y distribución total o parcial en cualquier medio (escrito o electrónico) sin autorización previa.
Migración de Microsoft Word a OpenOffice Writer
INDICE
1. Buenas prácticas en documentos de texto ........................................................................1
2. Personalizar la interfaz de usuario.....................................................................................1
3. Vistas................................................................................................................................2
4. Zoom dinámico y visualizar múltiples páginas en pantalla .................................................3
5. Barra de estado ................................................................................................................3
6. Navegador ........................................................................................................................4
7. Atajos del teclado..............................................................................................................4
8. Ratón................................................................................................................................5
9. Tablas...............................................................................................................................5
10. Organigramas.................................................................................................................5
11. Escribir, editar y revisar documentos...............................................................................6
12. Control del formato de página .........................................................................................8
13. Establecer Fuente cómo predeterminada ......................................................................10
14. Convertir texto...............................................................................................................11
15. Trabajar en OO Writer con secciones cómo en Ms Word...............................................12
16. Notas de texto vs. Comentarios.....................................................................................14
17. Campos ........................................................................................................................15
18. Índice de contenidos .....................................................................................................16
19. Numeración y viñetas....................................................................................................17
20. Gráficos ........................................................................................................................18
21. Documentos combinando correspondencia ...................................................................19
22. Imprimir.........................................................................................................................19
23. Compatibilidad con los Estilos entre Ms Word y OO Writer............................................19
24. Configurar la compatibilidad de OO Writer con Ms Word ...............................................20
Migración de Microsoft Word a OpenOffice Writer
- 1 -
Migración de Microsoft Word a OpenOffice Writer
1. Buenas prácticas en documentos de texto En muchas ocasiones, se pueden evitar ciertos inconvenientes que aparecen en la migración de documentos simplemente siguiendo algunas pautas de buenas prácticas en el proceso de desarrollo de un documento. A continuación se describen algunas de ellas:
Usar estilos de caracteres y párrafos en lugar de aplicar formato directo a cada zona de texto.
Usar formateo de párrafo para el espacio antes y después en lugar de utilizar simplemente la tecla Enter, particularmente en los párrafos con listas numeradas y viñetas.
Usar propiedades de párrafos en lugar de saltos de páginas manuales. No utilizar múltiples tabuladores o espacios para alinear el texto, sino
que utilizar tabulación específica o mejor aun una tabla. Utilizar solo fuentes comúnmente disponibles.
2. Personalizar la interfaz de usuario La mayor parte de las funciones se encuentran en posiciones similares en ambos programas, pero algunas son ligeramente diferentes, y el grado de control varía. La siguiente tabla resume donde se encuentran las opciones de configuración.
Acción Word Writer
Cambiar el sistema de medida
Herramientas > Opciones > General
Herramientas > Opciones > OpenOffice.org Writer > General
Desactivar el autocompletado No es aplicable
Herramientas > Corrección Automática. En la pestaña de Completar palabras, desmarcar Activar la función de completar palabras.
Configurar la ventana de trabajo (reglas, barra de estado, barras de herramientas por defecto, etc.)
Ver > seleccionar los elementos deseados
Ver > seleccionar los elementos deseados
Personalizar barras de herramientas Herramientas > Personalizar Herramientas > Personalizar
Personalizar menús Herramientas > Personalizar Herramientas > Personalizar
Mostrar los tipos de letra en su propia tipografía (en la lista desplegable de tipos en la barra de herramientas)
Herramientas > Personalizar > Opciones
Herramientas > Opciones > OpenOffice.org > Ver, marcar Mostrar vista previa de tipos de letra
Mostrar/Ocultar la ayuda Herramientas >Personalizar > Herramientas > Opciones >
Migración de Microsoft Word a OpenOffice Writer
- 2 -
Acción Word Writer
emergente en las barras de herramientas
Opciones OpenOffice.org > General
Crear siempre copia de seguridad
Herramientas > Opciones > Guardar
Herramientas > Opciones > Cargar/Guardar > General, marcar Crear siempre copia de seguridad
Autoguardar cada x minutos
Herramientas > Opciones > Guardar
Herramientas > Opciones > Cargar/Guardar > General, marcar Guardar información de recuperación automática cada, y seleccionar el tiempo en la lista de minutos.
Mostrar marcas de párrafo, tabulaciones, etc.
Herramientas > Opciones > Ver
Herramientas > Opciones > OpenOffice.org Writer > Ayuda para formateado
Cambiar la ubicación de archivos
Herramientas > Opciones > Ubicación de archivos
Herramientas > Opciones > OpenOffice.org > Rutas
Cambiar la información del usuario
Herramientas > Opciones > Información del usuario
Herramientas > Opciones >vOpenOffice.org > Datos del usuario
Configurar las opciones de autocorrección y autoformato
Herramientas > Autocorrección > Opciones
Herramientas > Corrección automática > Opciones
3. Vistas
Word tiene 5 vistas definidas:
Word Writer
Normal No hay equivalente
Diseño de impresión Configuración de impresión
Diseño web Diseño para Internet
Diseño de lectura No hay una vista específica
Esquema Podría suplirse por el navegador
Migración de Microsoft Word a OpenOffice Writer
- 3 -
Writer tiene además la capacidad de ver el código fuente HTML cuando se edita un documento HTML, opción no disponible en Word. Cuando se activan los códigos de campo, Word muestra más información que la muestra Writer.
4. Zoom dinámico y visualizar múltiples páginas en pantalla Cuando se escriben documentos muy grandes, a menudo es útil ver la página actual en el contexto, es decir, ver también la página anterior y la siguiente. La versión 3.0 de OpenOffice, incorpora la posibilidad de hacer Zoom sobre un documento de forma dinámica para aumentar o disminuir la escala de visualización fácilmente y aún mejor, ahora es posible mostrar varias páginas al mismo tiempo. Esta característica es especialmente útil en monitores de gran tamaño o dos monitores.
Barra deslizante del Zoom dinámico Botones para visualizar múltiples páginas
NOTA: Sólo es posible ver dos páginas en pantalla, cuando el documento lo componen más de una.
5. Barra de estado Son similares, salvo que Writer no muestra la posición del cursor (filas/columnas). Sí muestra sin embargo la posición de las celdas en formato de hoja de cálculo (A1)
Migración de Microsoft Word a OpenOffice Writer
- 4 -
6. Navegador El navegador, permite saltar a diferentes fragmentos del documento. También puede usar el Navegador para insertar elementos desde el documento actual u otros documentos abiertos y para organizar documentos maestros. Menú Editar>Navegador... Word no dispone de esta utilidad.
7. Atajos del teclado Al igual que ocurre con Word, Writer tiene configuradas acciones usuales del programa a combinaciones de tecla, es lo que se denominan atajos del teclado. En la siguiente tabla se pueden ver algunas de las funciones o acciones asociadas a teclas del teclado.
Función Word Writer
Subrayado de palabras y no espacios Ctrl+ Mayus + P No tiene equivalente
Herramientas de Idioma Mayus + F7 Ctrl + F7
Visualizar / Ocultar caracteres no imprimibles Ctrl + ( Ctrl + F10
Sangría Ctrl + H No tiene equivalente
Sangría francesa Ctrl + F No tiene equivalente
Superíndice Ctrl + Mayus + = Ctrl + Mayus + P
Subíndice Ctrl + = Ctrl + Mayus + B
Borrar el formato de caracteres Ctrl + Barra espaciadora Botón derecho del ratón > Formato predeterminado
Borrar formato de párrafo Ctrl + W Botón derecho del ratón > Formato predeterminado
Saltar a la última acción de edición Mayus + F5 No tiene equivalente
Buscar Ctrl + B Ctrl + B
Reemplazar Ctrl + L Ctrl + B
Migración de Microsoft Word a OpenOffice Writer
- 5 -
8. Ratón
Writer no selecciona líneas o párrafos haciendo clic a la izquierda de los mismos.
Word selecciona una oración con Ctrl+Clic. Writer con triple clic (y el párrafo con cuádruple clic).
9. Tablas
La ordenación de tablas en Writer se realiza indicando el número de columna, mientras que en Word se hace indicando el nombre.
Al contrario que ocurre en Word, las tablas de Writer funcionan cómo una hoja de cálculo.
Los resultados de las fórmulas se actualizan a medida que se introducen los datos. Las fórmulas se añaden con la barra de fórmulas (F2).
Ordenar columnas
NOTA: A diferencia de Ms Word, en OO Writer las columnas se ordenan desde el cuadro de diálogo ordenar por el número de columna en lugar de su nombre.
Insertar filas o columnas
Si se utilizan cualquiera de los siguientes procedimientos Tabla > Insertar > Filas o Tabla > Insertar > Columnas o pulsas con el botón derecho > Fila > Insertar o > Columna > Insertar, OO Writer permite insertar antes o después de la fila o columna actual.
NOTA: Los iconos de la barra de herramientas que permiten insertar filas y columnas, lo hacen insertando debajo las filas y a la derecha las columnas, al revés de cómo ocurre en Ms Word.
10. Organigramas En Word podemos construir organigramas utilizando las autoformas y los conectores. En el caso de OpenOffice, al no existir conectores en Writer, la forma de hacerlo sería crear el organigrama en Draw y copiarlo en Writer usando el portapapeles.
Migración de Microsoft Word a OpenOffice Writer
- 6 -
11. Escribir, editar y revisar documentos Word y Writer son muy similares en lo que a estos aspectos se refiere, aun así varían en algunos detalles.
Acción Word Writer
Saltar rápidamente entre distintas partes del documento
Edición > Ir a... Editar > Navegador (F5). Seleccionar en el navegador el apartado del documento al que se quiere ir.
Seleccionar el idioma para el corrector ortográfico
Herramientas > Opciones > Definir idioma
Herramientas > Opciones > Configuración de idioma > Idiomas.
Ignorar textos (palabras) al pasar el corrector ortográfico.
Seleccionar el texto, Herramientas > Idioma > Definir Idioma. Seleccionar la opción No revisar la ortografía ni la gramática, o bien, elegir el idioma original de la palabra en cuestión.
Seleccionar el texto, Formato > Carácter > Fuente > Idioma = Ninguno, o bien, elegir el idioma original de la palabra en cuestión.
Revisar ortográficamente un documento
Herramientas > Ortografía y gramática
Herramientas > Ortografía y gramática
Buscar y Reemplazar texto, formatos y estilos Herramientas > Reemplazar > Más Editar > Buscar y Reemplazar >
Más opciones
Usar comodines cómo criterio de búsqueda y reemplazo
Edición > Buscar o Reemplazar > Más. Seleccionar la opción Usar caracteres comodín
Editar > Buscar Reemplazar. Seleccionar la opción Expresiones regulares.
Elegir, crear o editar un diccionario personalizado
Herramientas > Opciones > Ortografía y gramática > Direcciones personalizados
Herramientas > Opciones > Configuración de Idioma > Lingüística.
Crear un diccionario de excepciones
Crear un documento con las palabras que se quieran excluir de la corrección ortográfica y guardarlo cómo texto sin formato.
Herramientas > Opciones > Configuración de Idioma > Lingüística > Nuevo....Activar la opción Exception (-).
Control de cambios (elegir opciones)
Herramientas > Opciones > Control de cambios.
Herramientas > Opciones > OpenOffice.org Writer > Cambios.
Proteger documentos para editarlos
Herramientas > Proteger documento.... Seleccionar el tipo de Restricción de edición Cambios realizados. Para que se puedan mostrar los cambios que se están realizando, pulsar el botón Sí, comenzar a respetar la restricción. Word permite introducir una contraseña (opcional)
Editar > Modificaciones > Proteger grabación. Writer exige que se introduzca una contraseña de 5 caracteres cómo mínimo.
Insertar comentarios en las zonas destacadas cómo cambios
Seleccionar el texto destacado, Insertar > Comentarios.
Editar > Modificaciones > Comentario...
Insertar notas (comentarios no asociados con las modificaciones)
Seleccionar el texto destacado, Insertar > Comentarios. Insertar > Nota
Migración de Microsoft Word a OpenOffice Writer
- 7 -
Acción Word Writer
Mostrar los cambios cómo textos emergentes
Opciones > Ver. Seleccionar la opciónSugerencias
Herramientas > Opciones > OpenOffice.org > General > Ayuda emergente
Combinar documentos Herramientas > Comparar y Combinar documentos
Editar > Modificaciones > Unir documento...
Aceptar o rechazar los cambios
Para aceptar o rechazar los cambios desde Word, hay que sacar la barra de herramientas Revisión, desde la que se puede cambio a cambio o todos a la vez
Editar > Modificaciones > Aceptar o Rechazar...
Cambiar las propiedades del documento Archivo > Propiedades Archivo > Propiedades
Contar palabras Herramientas > Contar palabras... Herramientas > Contar palabras
Crear un Autotexto Seleccionar el texto del documento, Insertar > Autotexto > Nuevo
Editar > Autotexto (Ctrl + F3)
Insertar Autotexto Escribir la abreviatura del autotexto y pulsar F3
Escribir la abreviatura del autotexto y pulsar F3.
NOTA: No existe función de corrección gramatical instalada por defecto en OO. Para ello, podemos usar la extensión LanguageTool.
Importar entradas de texto automático (autotexto) desde Ms Word
OpenOffice.org almacena los autotextos en ficheros XML en carpetas indicadas. Microsoft Word almacena las entradas de texto automático en ficheros plantilla, principalmente en Normal.dot. Para importar las entradas de texto automático de las platillas de Word los pasos a seguir son:
1. Localizar la plantilla de Word de la que desee importar texto automático. Habitualmente las plantillas se encuentran en: C:\Windows\Datos de programa\Microsoft\Templates or C:\Documents and Settings\Usuario\Datos de programa\Microsoft\Templates.
2. En OO, seleccionar Editar > AutoTexto (o pulse Control+F3).
3. Se puede utilizar una de las categorías estándar o predefinidas, o bien crear otra nueva.
4. En la ventana AutoTexto, seleccionar la categoría a la que se desea importar las entradas de texto automático. Pulsar en el botón AutoTexto > Importar.
5. En la ventana Abrir, buscar la plantilla de Word deseada y una vez localizada seleccionarla y pulsar en Abrir. Las entradas de texto automático serán ahora visibles en caja de lista de la izquierda en la ventana AutoTexto.
6. Pulsar Cerrar.
Migración de Microsoft Word a OpenOffice Writer
- 8 -
12. Control del formato de página
Writer y Word tienen nociones diferentes de lo que es el formato de página.
Para Word es una propiedad del documento como un todo. Si se cambia (por ejemplo, poniendo el documento en apaisado), cambia para todo el documento. La única posibilidad de evitar esto, es definir secciones específicas con un formato distinto, pero se trata de una solución no natural de Word.
Para Writer es una propiedad del estilo de la página (por ejemplo, la primera página, el índice, o la página por defecto). Si se cambia el formato de un estilo de página, sólo se verá afectado ese estilo.
Esto ofrece posibilidades interesantes. Por ejemplo, se puede definir que tras el estilo de primera página, Writer cambie al estilo de índice, y tras él al estilo por defecto, ahorrando trabajo a la hora de crear documentos.
ACCION WORD WRITER
Definir márgenes Archivo > Configurar de Pagina > Márgenes
Formato > Página > Página
Crear diferentes encabezados y pies en primera página, impares, pares y cualquier página
Archivo > Configuración de página > Diseño. Sección de encabezados y pies de página
Formato > Página > Encabezado o > Pie. Elegir de estas fichas, las opciones que interesen.
Editar cabeceras y pies Para editar el encabezado y pie, hacer un doble clic en aquel que se quiera editar.
Después de haber activado encabezado o pie, solo hay que hacer un clic en la zona del documento reservado para ello.
Cambiar el tipo de numeración Insertar un salto de sección, deseleccionar la opción Igual que el anterior de la barra de herramientas Encabezado y pié de página. Pulsar en el botón Formato del número de página de la misma barra de herramientas y elegir el formato deseado.
Insertar un salto de página manual y aplicar un diferente estilo de página.
Usar estilos de párrafo en el diseño de página
Formato > Estilos y formatos Formato > Estilos y formatos
Usar columnas en el diseño de las páginas
Formato > Columnas Formato > Página > Columnas (para páginas completas) o Formato > Columnas para texto seleccionado
Usar marcos o cajas de texto en el diseño de páginas.
Nota: Word no crea marcos
Insertar > Cuadro de texto.
Si se crea más de un cuadro de texto, se pueden vincular para que el texto escrito fluya entre ellos.
Insertar > Marco...
Los marcos, al igual que los cuadros de texto de Word, se pueden vincular para que el texto escrito fluya entre ellos.
Usar tablas en el diseño de páginas
Tabla > Insertar > Tabla... Tabla > Insertar > Tabla... o Insertar > Tabla
Migración de Microsoft Word a OpenOffice Writer
- 9 -
ACCION WORD WRITER
Comenzar a numerar las páginas con un valor distinto de 1
Insertar > Números de páginas > Formato
Formato > Párrafo > Flujo del texto > Saltos. Seleccionar Insertar y después Con estilo de página. Establecer elNúmero de página.
Ver y editar páginas desde la vista previa
Archivo > Vista preliminar.... Desactivar elbotón Aumentar, para poder editar la página.
Archivo > Vista preliminar.
Nota: Writer no permite editar la página desde este tipo de vista.
Averiguar que plantilla está asociada con un documento
Herrramientas > Plantillas y Complementos
Archivo > Propiedades > General
Plantilla por defecto La plantilla predeterminada de Word esNormal.dot
Archivo > Plantilla > Administrar...
Crear una nueva plantilla Archivo > Guardar cómo...Elegir cómo tipo de archivo Plantilla de documentos (.DOT)
Archivo > Plantilla > Guardar...
Editar una plantilla Archivo > Abrir. Seleccionar el archivo .DOT
Archivo > Plantilla > Editar
Copiar estilo entre plantillas Herramientas > Plantillas y Complementos... > Plantillas. Pulsar en el botón Organizador
Archivo > Plantilla > Administrar.... En este cuadro de diálogo tan sólo hay que hacer doble clic en la plantilla deseada para desplegar los estilos, y pinchar y arrastrar entre plantillas los estilos a compartir.
Crear un nuevo documento a partir de una plantilla
Archivo > Nuevo (abrir la lista de plantillas y seleccionar una de ellas)
Archivo > Nuevo > Plantillas y documentos
Aplicar una plantilla diferente a un documento
Herramientas > Plantillas y Complementos... > Plantillas. Pulsar en elbotón Adjuntar y elegir la plantilla deseada.
Crear un nuevo documento basado en una plantilla diferente; copiar el contenido del documento inicial en el nuevo.
Aplicar un estilo a un texto Formato > Estilos y formatos. Formato > Estilos y formatos.
Modificar un estilo existente De la lista de estilos, pulsar a la derechadel estilo a modificar, se desplegará unmenú, de las opciones que se muestran se pulsa en Modificar.
De la lista de estilos y formatos, seleccionar con el botón derecho del ratón en un estilo y pulsar el botón Modificar...
Crear un nuevo estilo Formato > Estilo y Formato > Nuevo estilo...
Pulsar con el botón derecho del ratón en el fondo de la ventana de Estilos y formatos, de las opciones que se muestran pulsar en Nuevo...
Letra Capital Formato > Letra capital Formato > Párrafo > Iniciales. Activar la opción Mostrar iniciales y definir las propiedades de la letra capital
Migración de Microsoft Word a OpenOffice Writer
- 10 -
Tamaño de fuente
Si un estilo está basado en otro, se puede definir el tamaño de fuente cómo un porcentaje del tamaño de fuente del estilo original.
Espacio entre párrafos y saltos de línea
En Writer los espacios antes de un párrafo se ignoran si está al principio de la
página. En Writer el espacio entre dos párrafos es el mayor entre el "espacio después" del
primer párrafo, y el " espacio antes" del segundo. En Writer el salto de línea antes de un párrafo se ignora si está al principio de la
página.
Resaltar textos
Tanto OO Writer cómo Ms Word permiten destacar parte de un texto mediante la herramienta resaltar (botón "Fondo de carácter" en Writer).
NOTA: Al abrir en Ms Word un documento creado en OO Writer, los texto resaltados se convierten en sombreados por lo que no se puede eliminar directamente con dicha herramienta siendo necesario entrar en la opción del menú Formato / Bordes y Sombreado... para conseguirlo. Un texto resaltado en Ms Word es interpretado por OO Writer cómo tal, por lo que se elimina utilizando la herramienta resaltar.
13. Establecer Fuente cómo predeterminada Una fuente predeterminada es aquella que utiliza el programa por defecto cada vez que se abre un documento. La manera más fácil de conseguirlo es desde el menú > Herramientas > Opciones... Hay que pulsar en la línea OpenOffice.org Writer para que se desplieguen las opciones y entre ella seleccionar Fuentes predeterminadas, aparece el siguiente cuadro de diálogo donde se puede elegir la fuente que tendrán por defecto las distintas secciones de los documentos que contienen texto.
Migración de Microsoft Word a OpenOffice Writer
- 11 -
14. Convertir texto
Convertir texto en tabla Para conseguir este cometido, es necesario que la información esté separada por un separador de texto que marca los límites de la columna en el texto seleccionado. Cada párrafo de la selección se convierte en una fila en la tabla. De forma análoga, cuando convierte una tabla en texto, los marcadores de la columna adoptan el carácter que se especifique y cada fila se convierte en un párrafo separado.
Tabulador. Punto y coma. Párrafo. Otros: Se puede introducir el carácter utilizado para separar los datos.
El procedimiento es el siguiente: Seleccionamos el texto, ejecutamos la secuencia menú Tabla > Convertir > Texto en tabla (en caso contrario Tabla en texto).
Convertir texto en columnas Procedimiento para convertir un texto en columnas:
Seleccionamos el texto Ejecutamos la secuencia menú Formato > Columnas. En el cuadro de diálogo resultante elegimos las opciones para que nuestro texto en
columnas quede cómo deseamos.
Migración de Microsoft Word a OpenOffice Writer
- 12 -
15. Trabajar en OO Writer con secciones cómo en Ms Word. En Ms Word cuenta con la ayuda de las secciones para realizar tareas complejas con los documentos cómo puede ser, encabezados y pies de página distintos en determinadas páginas, cambiar el tipo de numeración o no mostrarla en determinadas páginas, o algo tan útil cómo es cambiar la orientación de una hoja (vertical, horizontal) dentro de un documento, OO Writer permite realizar las mismas tareas, pero en este caso el procedimiento es otro aunque una vez aprendido es mecánico. Se consigue con la combinación del panel de Estilo formato y el Salto de página. Vamos a explicar cómo funciona con dos ejemplos típicos, el resto de tareas se realizan de manera análoga.
Cambiar la orientación de las hojas de un documento. Una tarea que es necesaria en mucha ocasiones es que una o varias hojas de un documento cambie su orientación, vamos a realizar paso a paso el proceso de diseño.
Nos aseguramos que el panel Estilo y Formato está visible en pantalla, en caso contrario ejecutamos la secuencia menú Formato > Estilo y formato.
Vamos a crear dos estilos uno que se va a llamar "horizontal" y el otro "vertical" que contendrán los estilos de orientación de las páginas.
En el panel Estilo y formato, pulsamos en el botón "Muestra estilos de formateado página"
A continuación pulsamos en el botón nuevo Estilo a partir de la selección aparecerá
el cuadro de diálogo Crear estilo
Ponemos de nombre al estilo horizontal, este nuevo estilo se añadirá a la lista de
estilos predefinidos. Seleccionamos el estilo con doble clic, en el panel Estilo y formato.
Migración de Microsoft Word a OpenOffice Writer
- 13 -
Ejecutamos la secuencia menú Formato > Página... > Página > Orientación > Horizontal, con esto hemos conseguido que el estilo tenga el formato de página deseado.
Para crear el estilo vertical seguimos los mismos pasos e indicamos la orientación vertical de la página.
Ahora solo queda aplicarlos. Imaginemos que la página nº 2 la queremos en horizontal y la 3 que vuelva a ser vertical.
Situados en la página 1, ejecutamos la secuencia menú Insertar > Salto manual. En el cuadro de diálogo resultante indicamos que vamos a hacer un salto de página (es la página 2 la que cambia a horizontal) y le aplicamos el Estilo Horizontal.
Se acaba de insertar una nueva página 2 con formato horizontal. Si queremos que la página 3 sea vertical, repetimos la secuencia y en esta ocasión elegimos el estilo vertical.
Cambiar encabezados En esta ocasión lo que tendremos que hacer es crear tantos estilos cómo distintos tipos de encabezados queramos. Por ejemplos imaginemos que quiero un encabezado en el que ponga Ms Word y otro que ponga OO Writer, quiero escribir un manual con x hojas de Ms Word e y hojas de OO Writer en un mismo documento.
Crea la cabecera Ms Word
Repetimos los mismos pasos del caso anterior hasta el punto en el que llamamos al estilo Ms Word.
Hacemos doble clic en el estilo Ms Word. Ejecutamos la secuencia menú Formato > Página >Encabezamiento y lo
activamos. Escribimos en el encabezado Ms Word.
Crea las cabeceras OO Writer
Repetimos los mismos pasos del caso anterior hasta el punto en el que llamamos al estilo OO Writer.
Hacemos doble clic en el estilo OO Writer. Ejecutamos la secuencia menú Formato > Página >Encabezamiento y lo
activamos. Escribimos en el encabezado OO Writer.
Para aplicarlos repetimos los pasos indicados en el ejemplos anterior, indicando ahora que los estilos son Ms Word y OO Writer.
Migración de Microsoft Word a OpenOffice Writer
- 14 -
Reiniciar la numeración de página a lo largo de un documento En primer lugar definimos el lugar donde aparecerá la numeración, lo apropiado es que se inserte en el encabezado o en el pie de página, de esta forma el número se actualizará automáticamente cada vez que se inserten o eliminen páginas.
Ejecutamos la secuencia menú Insertar > Encabezamiento > Predeterminado (en el caso que hayamos creado un estilo de página distinto al predeterminado aparecerá en la lista para poder usarlo).
Situamos el cursos en el encabezado y ejecutamos menú Insertar > Campo > Número de página.
Escribimos e insertamos tantas páginas cómo queramos En el momento que queramos reiniciar la numeración insertaremos un salto de página manual en el que le indicaremos que cambie al número de página que queramos.
Ejecutamos la secuencia de menú Insertar > Salto manual... > Salto de página. De la lista desplegable de estilos, indicamos el que queramos que continúe en las
siguientes páginas. En este ejemplos elegimos el estilo Predeterminado. Activamos la casilla de verificación Cambiar número de página, e indicamos el nº
por el que debe empezar la página siguiente.
16. Notas de texto vs. Comentarios Las notas de documento en OpenOffice se denominan comentarios en Ms Word. La versión OpenOffice.org 3.0 tiene características mejoradas para las notas que se insertan en el texto, ahora se muestran en la parte derecha del documento. Esto hace que se tenga una mejor lectura de la nota y del contexto. Además guarda los diferentes usuarios y muestra los nombres con diferentes colores junto con la fecha y la hora de la edición. Todo esto hace que se comporten de manera análoga de cómo lo hace en Ms Word.
NOTA: Las notas realizadas en OpenOffice son reconocidas por Microsoft Office y viceversa, mientras el formato utilizado sea el formato doc.
Migración de Microsoft Word a OpenOffice Writer
- 15 -
17. Campos
Acción Word Writer
Insertar un campo Insertar > Campo Insertar > Campos
Definir un campo de rango numérico
Insertar > Campo. Seleccionar el campo detipo Numeración SEQ (Secuencia)
Insertar > Campos > Otros > Predeterminaciones. Elegir el Tipo de campo, Secuencia
Insertar un marcador Seleccionar texto; Insertar > Marcador
Seleccionar texto; Insertar > Marca de texto
Insertar una referencia cruzada de tipo marcador
Insertar > Referencias cruzadas. Seleccionar el tipo de referencia, Marcador
Insertar > Referencia > Referencias > Marca de texto
Insertar una referencia cruzada a una ilustración o tabla
Insertar > Referencias cruzadas. Elegir el tipo.
Crear una etiqueta para la ilustración o tabla; Insertar > Etiqueta....
Una vez definida la etiqueta; Insertar > Referencia > Referencias. Elegir la etiqueta creada e insertarla.
NOTA: En OO Writer, para hacer visible los códigos en el documento podemos ejecutar la secuencia menú Ver > Nombres de campos, o bien, pulsar la combinación de teclas CTRL+F9. NOTA: Los marcadores en OO Writer se denominan Marca de texto. Tanto las marcas de texto cómo los códigos son interpretados tanto por Ms Word cómo por OO Writer, por lo que no debe existir problema alguno al abrir un archivo de Word cómo Writer que contenga alguno de estos elementos.
Ejemplo: Numeración automática de páginas La numeración de página es un campo que se actualiza según se insertan o eliminan páginas. En este ejemplos se indican los pasos para numerar las páginas de un documento.
Menú > Insertar > Pie de página > Predeterminado. La numeración se va a insertar en el pié de página.
Situamos el cursor en el pié de página en el lugar donde aparecerá la numeración. Menú > Insertar > Campos > Número de página.
Para cambiar el tipo de numeración, solo hay que hacer un doble clic en el número del documento y del cuadro de diálogo resultante seleccionar el estilo de numeración. Pulsando CTRL + F9, se muestra en pantalla el código del campo, tal y cómo se ha explicado a lo largo de este apartado.
Migración de Microsoft Word a OpenOffice Writer
- 16 -
18. Índice de contenidos OO Writer permite generar distintos tipos de índices, en este curso se trata el índice de contenidos.
Crear un índice de contenidos Para crear un índice de contenidos se aplican los distintos estilos predefinidos de encabezado, cómo "Encabezado 1", "Encabezado 2", "Encabezado n", a los párrafos que se quieran incluir en el índice. El método es el siguiente. Se aplican los estilos de Encabezado a los párrafos que aparecerán en el índice.
El cursor tiene que estar situado en el documento donde desee crear el índice de contenido.
Menú > Insertar > Índices > Índices y a continuación la pestaña Índice.
De la lista desplegable Tipo seleccionar "Índice de contenido".
Para dar el aspecto final deseado, se pueden seleccionar las opciones del cuadro de diálogo.
Pulsando en Aceptar, se genera automáticamente el índice de contenidos en la página donde estaba situado el cursor.
Migración de Microsoft Word a OpenOffice Writer
- 17 -
Actualizar el índice de contenidos Una vez generado el índice es posible que se agreguen o eliminen páginas, la manera de actualizarlo es muy sencilla y casi automática:
Hacemos un clic con el botón derecho del ratón en el índice existente y seleccionamos la opción Actualizar índice / tabla.
Borra el índice de contenidos Para eliminar un índice de contenidos el método es el siguiente:
Hacemos un clic con el botón derecho del ratón en el índice existente y seleccionamos la opción Borrar índice / tabla.
NOTA: El índice de contenidos de OO Writer, es el equivalente a las tablas de contenidos de Ms Word. No existe ningún problema con los índices a la hora de abrir un documento de Ms Word en OO Writer, si se han creado tal y cómo se ha explicado.
19. Numeración y viñetas Cuando un texto incluye división en apartados, es conveniente distinguir cada uno de éstos bien con un número o letra, bien con otro símbolo (viñeta). En el OO Writer, para activar dicha herramienta iremos al menú Formato>, Numeración y viñetas..., el cuadro de diálogo resultante es el siguiente:
Cuadro de diálogo Numeración y viñetas
Migración de Microsoft Word a OpenOffice Writer
- 18 -
La división de apartados se puede identificar mediante los siguientes elementos: Viñetas, Tipo de numeración, Esquema e Imágenes.
Viñetas son símbolos predefinidos por cada uno de los tipos de letra instalados en cada ordenador. Estos símbolos son los mismos para todos los apartados.
Tipo de numeración, desde esta ficha se puede establecer cómo elemento de identificación de los apartados tanto números (árabes, romanos) cómo letras. La numeración se actualiza en cada apartado.
Esquema, cuando se pretende dividir un texto en distintos niveles de apartados, se utilizan las distintas posibilidades que se facilitan desde esta ficha. Cada nivel puede tener un tipo de numeración distinta (viñeta, números) e incluso inter cambiarlas. La numeración se actualiza en cada apartado o nivel.
Imágenes, similar a las viñetas con la diferencia que se pueden elegir imágenes cómo indicadores de apartados.
Posición: Define las opciones de sangría, interlineado y alineación para la lista numérica o de viñetas.
Opciones: Define las opciones de formato para listas numeradas o en viñetas. También es posible aplicar formato a niveles individuales de la jerarquía de la lista.
NOTA: No existen problemas con los esquemas definidos en Ms Word al abrirlo con OO Writer, siempre y cuando no se hayan personalizado.
20. Gráficos
Acción Word Writer
Crear objetos de dibujo Barra de herramientas Dibujo Barra de herramientas Dibujo
Incrustar o vincular archivos de imagen en un documento
Insertar > Imagen > Desde archivo...Desde el botón Insertar, se puede elegir si se inserta solamente (incrustar) o vincular.
Insertar > Imagen > A partir de archivo...
Para vincular la imagen hay que pulsar la opción Vincular, sino se activa quedará incrustada sin vinculo ni relación.
Situar una imagen Formato > Imagen > Diseño. Pulsar el botón Avanzado. > Posición de la imagen.
Formato > Imagen > Tipo
Distribuir texto alrededor de la imagen
Formato > Imagen > Diseño Formato > Imagen > Ajuste
Recortar imágenes Formato > Imagen > Recortar Formato > Imagen > Recortar
Crear un título para una imagen
Seleccionar la imagen; Insertar > Referencia > Título...
Seleccionar imagen; Insertar > Etiqueta... o Botón derecho > Título...
Insertar marca de agua Formato > Fondo > Marca de agua impresa... > Elegir Marca de agua Imagen (o Marca de agua texto)
Formato > Página > Fondo. Elegir en el desplegable "Cómo" Imagen
Migración de Microsoft Word a OpenOffice Writer
- 19 -
NOTA: Las gráficas copiadas de la hoja de cálculo Calc y pegadas en Writer son, por defecto, objetos embebidos. La diferencia de hacer lo mismo con Microsoft Office es que sólo la información relevante para la gráfica está embebida. En Microsoft Office copiar y pegar una gráfica también la inserta embebida, pero si un libro de trabajo de Excel ocupa 8 MB (lo que no es irreal para una hoja de cálculo) entonces cada gráfica pegada en un documento de Word aumenta el tamaño del documento en 8 MB.
21. Documentos combinando correspondencia OpenOffice.org tiene diferentes formas de acceder al origen de datos partiendo de cero. Si se importa un documento maestro de Word para la combinación de correspondencia, no se mantiene la conexión con el origen de datos. Por tanto, no es sólo que se deba hacer la conexión nuevamente, sino que cada campo necesita ser reinsertado. Además en Word se puede usar otro documento de Word (.doc) como origen de datos para la combinación de correspondencia. En OpenOffice.org Writer no se pueden utilizar documentos de Word ni de Writer cómo origen de datos. Writer no tiene la opción de eliminar líneas en blanco cuando el campo está vacio, por lo que es necesario utilizar campos condicionales para conseguirlo.
NOTA: Para trabajar con documentos creados tanto con MS Office y OpenOffice.org. Si el documento principal está en formato de Word, es probable que sea más sencillo copiar el texto a un documento de Writer y utilizar el asistente de combinación de correspondencia.
22. Imprimir OO Writer puede Imprimir el documento completo, la selección actual o las páginas especificadas. También se pueden establecer las opciones de impresión del documento actual. Las opciones de impresión pueden variar según la impresora y el sistema operativo utilizados. Opciones:
Impresora: Permite indicar que impresora física. Área de impresión: Imprime todo el documento o las páginas que se indiquen. Copias: Nº de ejemplares que se quien obtener. Si la opción Ordenar se encuentra
activa, cada copia es una publicación completa, si no está activa imprime las hojas de cada publicación intercaladas.
NOTA: Esta opción no funcionaba correctamente hasta la versión 2.4 que quedó solucionada
23. Compatibilidad con los Estilos entre Ms Word y OO Writer Es un hecho que uno de los principales problemas de compatibilidad entre Ms Word y OO Writer es la gestión de los estilos de texto. En esta versión, 3.0 de OpenOffice.org se ha minimizado mucho este problema por no decir que se ha solucionado completamente. Para que un estilo creado en Ms Word sea interpretado correctamente por OO Writer, debe estar perfectamente definido desde el inicio sin hacer intervenir otros elementos del programa que no sean los propios de la creación de un estilo. Cuando se abre un documento con estilos de Ms Word en OO Writer, son reconocidos y se pueden seguir utilizando en el documento mientras se edita con Writer.
Migración de Microsoft Word a OpenOffice Writer
- 20 -
A la hora de redactar este apartado, se han desarrollado distintas pruebas de compatibilidad:
Documento de Ms Word con estilos propios Documento de Ms Word con estilos nuevos (incluso con esquemas numerados) Documentos de Ms Word con estilos nuevos definidos en plantillas
El resultado al abrir todos estos tipos de archivos en OO Writer ha sido satisfactorio. Aún así es posible que se pueda dar algún caso en el que el resultado no sea el esperado.
24. Configurar la compatibilidad de OO Writer con Ms Word OpenOffice.org permite configurar la forma en la que trabaja Writer con el documento actual y que sea similar a Ms Word. Desde el menú Herramientas>Opciones>OpenOffice.org Writer>Compatibilidad. Estas son las opciones configurables para este propósito:
Agregar espaciado en párrafos y tablas al comienzo de las páginas (en el documento actual): En Writer, con este ítem sin seleccionar, si un párrafo al comienzo de la pagina (o columna) es formateado con un espacio sobre él entonces el espacio será ignorado; sin embargo en Word el espacio por encima del párrafo es incluido. Seleccionando esta opción Writer se comporta de la misma forma que Word.
Utilice el formato de tabulación de OpenOffice.org 1.1: Si esta selección es hecha
solo el texto alineado a la derecha después de la ultima tabulación será realmente colocado alineado a la derecha, mientras que el texto a la izquierda de dicha tabulación quedará tal cómo está.
Utilice espaciado de línea de OpenOffice.org 1.1: Writer utiliza el mayor de los dos
espacios por encima y por debajo del los párrafos; Word suma ambos espacios en conjunto. En caso de no seleccionar esta opción Writer se comporta de la misma forma que Word.