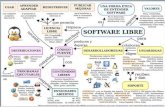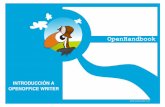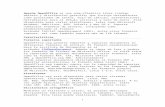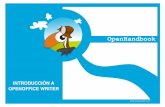Procesador de texto writer - Apache OpenOffice
-
Upload
raul-osorio -
Category
Technology
-
view
85 -
download
5
Transcript of Procesador de texto writer - Apache OpenOffice

“INTRODUCCIÓN Y
GENERALIDADES”
Open Office

Instalación de OpenOffice:

Primero hacemos doble clic sobre el archivo
Ooo_3.0.0_Win32Intel_install_wJRE_es (este nombre es
significativo acerca de la versión de OpenOffice -3.0.0- y el idioma -
es-), con lo que aparecerá el asistente de instalación que nos guiará
durante todo el proceso.
Comenzaremos con las opciones de configuración de la instalación.
La primera ventana que le aparecerá, después de iniciar la
aplicación de instalación, es un mensaje de bienvenida en el que se
nos indica que se va a proceder a descomprimir y a instalar el
programa. Debe pulsar el botón Siguiente.
El diálogo siguiente interroga al usuario sobre la carpeta en
la que desea realizar una descompresión de archivos previa a la
instalación. Clickee en el botón Descomprimir.


Ejecutar OpenOffice Writer:

En el entorno Windows, esta aplicación se puede
lanzar desde:
•El acceso directo en el Escritorio. Ejecutará el menú
principal de Apache OpenOffice desde el que podrás
elegir Documento de texto.
•El Menú Inicio de Windows > Todos los programas >
OpenOffice 4.0.x > OpenOffice Writer.
Si ha sido activado, desde el menú contextual del
botón Inicio rápido seleccionando Documento de texto.

Windows XP
WindowsVista & 7

Entorno o Área de Trabajo de OpenOffice Writer
En el entorno de trabajo Writer disponemos de los siguientes elementos:

Aquí encontramos el nombre del archivo actual de trabajo, el
nombre de la aplicación que lo trata (OpenOffice Writer, los controles
básicos de manejo de la aplicación (minimizar, maximizar, restaurar y
cerrar), que actúan sobre el documento presentado, cada documento
utiliza una ventana independiente, lo que permite mostrar varios
documentos en una pantalla o en entornos de producción de varios
monitores o de varios escritorios, llevar fácilmente el documento al
escritorio o monitor deseado.
Cuando el documento no se ha guardado aún, presenta de
forma automática un nombre neutro (Sin título 1, Sin título 2, etc.),
asignando un número secuencial a cada nuevo documento creado.
Cuando el documento es guardado, se presenta el nombre del
documento.
La barra de Título:

Atributos: son ciertas características que posee el
individuo.
Nombre de Atributo: es el nombre de un atributo que se
describe en la base de datos.
Campo: es el valor de datos que corresponde a cada
atributo de interés.
Nombre de Campo: generalmente es el mismo nombre
que el del nombre de atributo.
Registro: es una agrupación de valores de campo para el
mismo individuo. Los nombres de campos no están
contenidos dentro del registro, sino que se los utiliza
para referenciar e identificar a dichos campos.
CONCEPTOS:

La barra de Menú :

Archivo para crear, abrir,
guardar, cerrar y exportar
documentos (en formato PDF y
HTML), gestionar las plantillas,
activar la vista preliminar,
imprimir y configurar la
impresora.

Editar nos permite copiar,
cortar y pegar texto;
también podremos buscar y
reemplazar texto dentro del
documento activo de
trabajo, deshacer y rehacer
acciones, gestionar campos
de las bases de datos y
administrar vínculos.

Ver nos permite mostrar
las barras de
herramientas, la barra de
estado, las reglas, los
caracteres no imprimibles
y definir la escala de
visualización del
documento (zoom).

Insertar para insertar saltos
manuales, símbolos, campos,
hiperenlaces, notas al pie,
encabezados y tablas, notas,
referencias, imágenes,
sonidos y vídeos, índices y
tablas de contenidos.

Formato formatea
caracteres párrafos del
texto, tiene opciones de
numeración y viñetas,
conversión de mayúsculas
a minúsculas y viceversa,
columnas, aplicación de
estilos y formatos,
configura las opciones de
autocorrección, define
alineaciones y maneja
objetos.

Tabla que nos permite
crear, modificar y
personalizar tablas,
convertir texto en
tablas y viceversa,
insertar fórmulas.

Herramientas comprueba
ortografía y gramática,
cuenta palabras, cambia
el idioma, accede a la
galería de imágenes,
activa el asistente para
combinar
correspondencia, graba y
ejecuta macros y define
opciones generales del
programa.

Ventana, con la cual
podemos ir cambiando
entre los diversos
documentos que
tengamos abiertos en la
aplicación o abrir nuevas
ventanas para ver un
mismo documento.
Ayuda brinda opciones para
comprobar, descargar e instalar
actualizaciones y da información
de la versión actual de
OpenOffice que esta instalada.

Son las combinaciones de teclas que se ven a la derecha de
cada opción del menú y su tecleo o pulsación equivale a seleccionar
la opción del menú con el ratón.
Aquellas órdenes repetitivas (copiar, pegar, deshacer...)
puedes aprenderlas poco a poco, tal y como las vayas utilizando.
Al situar el cursor del ratón durante un segundo más o menos
sobre cualquier icono en la barra de herramientas, se muestra la
ayuda emergente, indicando el atajo de teclado que tiene asignado, si
es que lo tiene.
Atajos de teclado, combinaciones de teclas,
comandos, teclas rápidas o teclas de acceso directo :

Las barras de Herramientas
La barra de herramientas Estándar
La barra de herramientas Formato
Selecciona un marco o una imagen y la barra de formato se presentará así:
En la zona inferior, encima de la Barra de Estado, se ve la Barra de Herramientas de Dibujo, con opciones para insertar distintos gráficos, cuadros de texto, llamadas y otros elementos.

Esta barra se muestra u oculta con el icono de la barra de
herramientas Estándar.
Las barras de herramientas las puedes mover de posición situando el
cursor del ratón sobre la línea de puntos que hay al principio de todas ellas.
El cursor toma la forma de una cruz de flechas. Haz clic y arrastra la
barra hasta su nueva posición.
La Barra de Herramientas Lateral está formada por dos elementos:
•La barra lateral
•El panel lateral
El botón Menú de la barra lateral permite definir:
Cual de las fichas se muestra en el panel, seleccionando una de las
entradas mostradas, anclar o desanclar la barra de herramientas lateral,
personalizar qué paneles se muestran o cuales se ocultan, o restaurar los
valores predeterminados de la barra.


La ficha muestra diferentes subpaneles en función al elemento
seleccionado; diferentes botones si se edita un texto, una imagen, o
una forma.
... e
dit
and
o u
na
imag
en
... e
dit
and
o u
na
form
a

Asignar una combinación de teclas
MS Office dispone de un panel similar, el Panel de tareas, con
funciones completamente distintas, permite ocultar y mostrar el panel
combinando las teclas Ctrl + F1.
OpenOffice permite esta acción combinando las teclas Ctrl + F1.
Las reglas
Contamos con una Regla Horizontal y una Regla Vertical, las cuales
permiten conocer la ubicación en pantalla de los objetos y nos sirven
para alinear gráficos y fijar tabulaciones, ajustar los márgenes de
página y las sangrías de los párrafos.
Puedes activar o desactivar las reglas desde el menú Ver > Regla.

Para deshabilitar/habilitar las reglas vertical y horizontal
por separado, desde el menú Herramientas > Opciones >
OpenOffice.org Writer > Ver activa la opción Regla vertical o
Regla horizontal .
Margen izquierdo de página.
Sitúa el puntero centrado verticalmente en la regla,
hasta que el cursor cambie de forma. Haz clic y arrastra.
Margen derecho de página.
Sitúa el puntero centrado verticalmente en la regla,
hasta que el cursor cambie de forma. Haz clic y arrastra.