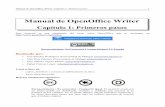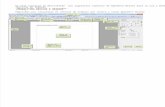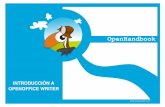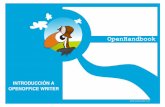OpenOffice Writer - Clase 4
-
Upload
filonuevastecno -
Category
Documents
-
view
379 -
download
4
Transcript of OpenOffice Writer - Clase 4

Tutorial OpenOffice WriterClase 4: Uso de tablas
OpenOffice Writer nos provee de una herramienta indispensable que son las tablas dentro del texto. En este primer punto del capítulo veremos las distintas formas o maneras de crear una tabla con Writer. La manera más sencilla para crear una tabla esta disponible a través de la barra de herramientas estándar. Pulsando sobre el icono de la tabla invocaremos el siguiente cuadro de dialogo:
Como podemos ver se nos solicitará el nombre de tabla, el tamaño medido en cantidad de columnas y cantidad de filas; para terminar nos permite cambiar algunas opciones de la nueva tabla, entre estas opciones podemos apreciar que aparece el formateo de los bordes y la inclusión del encabezado en la tabla.Ahora también podemos crear desde el mismo icono una tabla de manera más rápida indicando únicamente la cantidad de columnas y filas; lo antes mencionado se ejecuta pulsando sobre la flecha del icono de tablas, después de pulsar clic sobre la flecha se nos presentara la posibilidad de elegir la cantidad de columnas y filas como se muestra a continuación:

Como último punto vamos a mostrar la forma más conveniente y segura de crear una tabla enWriter, para esto tenemos que seguir los siguientes pasos:Pulsamos clic sobre la opción Tabla de la barra de menú y luego seleccionamos la subopciónInsertar para que luego se nos presente la subopción Tabla, deberemos pulsar clic sobre esta última opción para que nos aparezca el cuadro de diálogo que vimos anteriormente.Felizmente tendremos en nuestra área de trabajo la tabla ya creada, a continuación mostramos como quedaría una tabla recién creada en nuestro documento:

Insertar/eliminar filas, columnas y tablas
Después de crear la tabla seguramente se nos presentará la necesidad de insertar, o eliminar alguna fila, columna o la tabla; veremos en primera instancia la inserción de una fila y como se menciono en la sección anterior mostraremos las distintas maneras de llevar a cabo esta acción. Antes de poder insertar una fila o columna deberemos seleccionar una celda que nos servirá como referencia para la inserción.La manera mas sencilla para insertar una fila en una tabla esta disponible a través de la barra de herramientas tabla (barra flotante). Pulsando sobre este icono lograremos insertar una nueva fila debajo de la celda que hallamosseleccionado. También podremos insertar una fila pulsando clic derecho sobre la celda que se va a tomar como referencia para la inserción, luego se nos presentará un menú contextual en donde tendremos que seleccionar la opción Fila y luego la subopción insertar pulsando clic sobre esta ultima opción se presentará el siguiente cuadro de dialogo:
Como podemos apreciar las opciones son pocas y muy intuitivas, por un lado podemos elegir la cantidad de filas a insertar y por lado la posición en la cual la/s vamos a insertar, la posición refiere a insertar delante de la celda en la pulsamos clic derecho o detrás de la misma. Ya se mencionó en la sección anterior que la forma más segura de encontrar una opción es a través de la barra de menú, por lo tanto vamos a explicar la manera de insertar una/s fila/s por medio de la barra de menú, empezamos pulsando clic en la opción Tabla de la barra de menú luego elegimos la opción Insertar después que seleccionemos esta opción debemos pulsar clic sobre la subopción Fila; y como en el caso anterior se nos va a presentar el mismo cuadro de dialogo Insertar Filas. Las distintas maneras de insertar una columna son muy similares a las de las filas; por cuanto no esperen encontrarse con grandes cambios. La primer manera de insertar una columna es a través de la barra de herramientas tabla (barra flotante).

También podremos insertar una columna pulsando clic derecho sobre la celda que se va a tomar como referencia para la inserción, luego se nos presentará un menú contextual en donde tendremos que seleccionar la opción Columna y luego la subopción insertar pulsando clic sobre esta última opción se presentará el siguiente cuadro de dialogo:
Como podemos apreciar las opciones son pocas y muy intuitivas, por un lado podemos elegir la cantidad de columnas a insertar y por lado la posición en la cual la/s vamos a insertar, la posición refiere a insertar delante de la celda en la pulsamos clic derecho o detrás de la misma. Ya vimos que la forma más segura de encontrar una opción es a través de la barra de menú, por lo tanto vamos a explicar la manera de insertar una/s columna/s por medio de la barra de menú, empezamos pulsando clic en la opción Tabla de la barra de menú luego elegimos la opción Insertar después que seleccionemos esta opción debemos pulsar clic sobre la subopción Columna; y como en el caso anterior se nos va a presentar el mismo cuadro de dialogo Insertar Columnas. Ahora veremos las distintas maneras de eliminar una/s fila/s de una tabla, así sea una o mas filas debemos seleccionarla/s igualmente. Vamos a presentar la forma mas rápida de eliminar una fila, para lo cual utilizaremos una opción disponible en la barra de herramientas Tabla.

También podremos eliminar una fila pulsando clic derecho sobre alguna de las celda de esta, luego se nos presentará un menú contextual en donde tendremos que seleccionar la opción Fila y luego la subopción Eliminar pulsando clic sobre esta ultima opción suprimiremos una fila de la tabla. Si hubiésemos seleccionado mas de una fila se hubiesen eliminado todas las que se seleccionaron. La manera más apropiada de eliminar una fila es a través de la barra de menú eligiendo la opción Tabla, luego la subopción Borrar y por ultimo pulsamos clic sobre la subopción Filas. Claro que se borrará/n la/s filas seleccionada/s previamente.Ahora veremos las distintas maneras de eliminar una/s columna/s de una tabla, así sea una o más columnas debemos seleccionarla/s igualmente. Vamos a presentar la forma mas rápida de eliminar una columna, para lo cual utilizaremos una opción disponible en la barra de herramientas Tabla También podremos eliminar una columna pulsando clic derecho sobre alguna de las celda de esta, luego se nos presentará un menú contextual en donde tendremos que seleccionar la opción Columna y luego la subopción Eliminar pulsando clic sobre esta ultima opción suprimiremos una columna de la tabla. Si hubiésemos seleccionado mas de una columna se hubiesen eliminado todas las que se seleccionaron.La manera más apropiada de eliminar una columna es a través de la barra de menú eligiendo la opción Tabla, luego la subopción Borrar y por último pulsamos clic sobre la subopción Columnas. Claro que se borrará/n la/s columnas seleccionada/s previamente.Para cerrar esta sección vamos a mostrar como eliminar una tabla completa, como se mencionó anteriormente la manera más conveniente de hacer alguna operación es a través de la barra de menú; empezamos seleccionando cualquier celda de tabla que se pretende borrar, una vez hecho lo anterior seleccionamos de la barra de menú la opción Tablla, luego seleccionamos la subopción Borrar y por último pulsamos clic sobre la subopción Tabla.

Seleccionar filas, columnas y tablaEn esta sección aprenderemos a seleccionar celdas, filas, columnas y una tabla.Comenzaremos seleccionando una celda de una tabla cualquiera, para lo cual necesitamosposicionarnos con el cursor sobre la celda que deseamos seleccionar o bien con el mouse pulsando clic sobre la celda, una vez que nos posicionemos vamos a la barra de menú y pulsamos clic sobre la opción Tabla, luego seleccionamos la subopción Seleccionar y por ultimo pulsamos clic sobre la subopción Celda del menú para que finalmente se seleccione la celda.Seguimos ahora seleccionando una fila de una tabla cualquiera, para lo cual necesitamosposicionarnos con el cursor sobre cualquier celda de la fila que deseamos seleccionar o bien con el mouse pulsando clic sobre cualquier celda de la fila, una vez que nos posicionemos vamos a la barra de menú y pulsamos clic sobre la opción Tabla, luego seleccionamos la subopción Seleccionar y por último pulsamos clic sobre la subopción Fila del menú para que nos quede seleccionada la fila completa. Seguimos ahora seleccionando una columna de una tabla cualquiera, para lo cual necesitamos posicionarnos con el cursor sobre cualquier celda de la columna que deseamos seleccionar o bien con el mouse pulsando clic sobre cualquier celda de la columna, una vez que nos posicionemos vamos a la barra de menú y pulsamos clic sobre la opción Tabla, luego seleccionamos la subopción Seleccionar y por último pulsamos clic sobre la subopción Columna del menú para que nos quede seleccionada la columna completa.Para terminar esta sección mostraremos como seleccionar un tabla, para lo cual primeramente debemos posicionarnos sobre cualquier celda de la tabla, esto lo podemos llevar a cabo con con el teclado y bien con el mouse, de la forma que sea, ya estamos en condiciones de pulsar clic sobre la opción Tabla de la barra de menú, luego seleccionamos la subopción Seleccionar y para terminar pulsamos clic sobre la subopción Tabla.

Formateo de celdasPara tratar esta sección necesitaremos de una tabla en nuestro documento, y luego se debe seleccionar la misma en su totalidad o bien tener el cursor sobre cualquiera de las celdas de la tabla en tratamiento.Una vez creada y seleccionada la tabla invocaremos al cuadro de dialogo Formato de Tabla, con la siguiente secuencia de comandos:Menú Tabla > Propiedades de la tabla.Si seguimos la secuencia de comandos anterior tendremos el cuadro de dialogo Formato de tabla el cual mostraremos a continuación:
Podemos ver que el cuadro de dialogo presenta cinco pestañas o solapas de opciones, estas cincos pestañas las vamos a ver una por una en los próximos párrafos.

Pestaña TablaEn esta pestaña podemos cambiar el nombre de la tabla, el ancho, la alineación con respecto a la pagina y los espacios respecto de los márgenes de la pagina.Pestaña Flujo de Texto
Vemos que podemos modificar la alineación vertical únicamente desde aquí, y lo hacemos a través del cuadro combinado de nombre Alineación vertical.

Pestaña Columnas
En esta pestaña encontramos las opciones para modificar el ancho de las columnas de la tabla seleccionada, de poseer espacio disponible entre los márgenes de la pagina y los bordes laterales de la tabla podremos modificar el tamaño (ancho) de las columnas pero también el tamaño (ancho) de la tabla a la vez, se podrá ocupar el espacio disponible entre las columnas de forma proporcional o bien en forma individual, pero siempre modificando el ancho total de la tabla.
Pestaña Borde

Podemos apreciar que en esta pestaña podremos modificar las disposiciones de las líneas, el estilo, el color, la distancia del texto y la sombra de la tabla que se encuentre seleccionado o apuntada.
Pestaña Fondo
En esta nueva pestaña podremos elegir el fondo de nuestra tabla, las posibilidades de como hacerlo son dos, una a través del color y otra a través de una imagen; para cualquiera de las dos formas se debe especificar para quien se le va aplicar el fondo, en las opciones aparece la celda, fila y la tabla.
Unir/dividir celdas y tablas
En sección veremos las distintas formas de unir y dividir celdas y tablas, empezaremos a trabajar con las celdas primero y luego lo haremos con las tablas.Antes de comenzar se hace indispensable tener seleccionado al menos dos celdas para poder unirlas, entonces después haberlas seleccionado pasamos a unirlas, esto se puede lograr de distintas formas y comenzaremos con la más sencilla que es a través del botón unir Celdas la barra de herramientas Tabla.

También podremos unir las celdas pulsando clic derecho sobre cualquiera de las celdas que se va a tomar como referencia para la unión, luego se nos presentará un menú contextual en donde tendremos que seleccionar la opción Celda y luego la subopción Unir pulsando clic sobre esta última opción pasaremos a tener las celdas unificadas.Ahora veremos la forma más segura de encontrar la opción de unir celdas y es a través de la barra de menú, por lo tanto vamos a explicar la manera de unir celdas por medio de la barra de menú, empezamos teniendo las celdas seleccionadas y pulsando clic en la opción Tabla de la barra de menú y para concluir la unión pulsamos clic sobre la subopción Unir Celdas para encontrarnos con las celdas unificadas en nuestra tabla. Habiendo terminado con las distintas maneras de unir celdas pasamos ahora a ver las distintas maneras de dividir celdas de una tabla, así sea una o mas celdas debemos seleccionarlas igualmente.Comenzaremos con la más sencilla que es a través del botón Dividir Celdas la barra de herramientas Tabla. Simplemente pulsamos clic sobre el botón antes mencionado y pasaremos a tener en pantalla un cuadro de dialogo de nombre Dividir celda y que pasamos a mostrar a continuación:

También podremos dividir las celdas pulsando clic derecho sobre cualquiera de las celdas que se va a tomar como referencia para la división, luego se nos presentará un menú contextual en donde tendremos que seleccionar la opción Celda y luego la subopción Dividir, pulsando clic sobre esta última opción pasaremos a tener nuevamente en pantalla el cuadro de dialogo de nombre Dividir celda que se explico anteriormente; después haber elegido las opciones deseadas en el cuadro de dialogo pulsamos clic en botón Aceptar para terminar con la división. Ahora veremos la forma más segura de encontrar la opción de dividir celdas y es a través de la barra de menú, por lo tanto vamos a explicar la manera de dividir celdas por medio de la barra, empezamos teniendo las celdas seleccionadas y pulsando clic en la opción Tabla de la barra de menú para luego pulsar clic en la subopción Dividir Celdas y así obtener en pantalla el cuadro de diálogo de nombre Dividir celda que se explico anteriormente. Habiendo terminado con las distintas maneras de dividir celdas pasamos ahora a ver la forma de unir tablas en un mismo documento.Para llevar a cabo este cometido debemos tener dos tablas consecutivas separadas por un párrafo en blanco en nuestro documento actual, teniendo las tablas lo primero que debemos hacer es eliminar el párrafo que se encuentra en medio de estas dos tablas, al borrar este párrafo parecerá que ya tenemos las tablas unidas pero esto no es así, con esto solo hemos logrado únicamente activar la opción Unir tabla de la barra de menú Tabla, y como ultimo paso debemos seleccionar la opción Tabla de la barra de menú y luego pulsar clic en la subopción Unir tabla para dar por finalizada la operación.