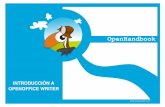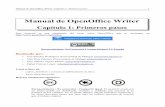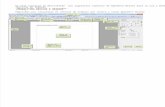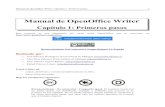Manual de Apache OpenOffice Writer Capítulo 3: Tablas e imágenes
· Web viewPrácticas con OpenOffice Writer OpenOffice Writer es un procesador de texto muy...
Transcript of · Web viewPrácticas con OpenOffice Writer OpenOffice Writer es un procesador de texto muy...
Barra de herramientas Estándar
Barra de menús
Barra de herramientas Formateo
Barra lateral
Área de trabajo
Prácticas con OpenOffice Writer OpenOffice Writer es un procesador de texto muy utilizado por usuarios que se inclinan por la utilización de software de libre distribución. Es una aplicación de la suite de oficina Apache OpenOffice.
Práctica 1Ejecuta OpenOffice WriterPara acceder a su ventana principal, sigue estos pasos:1. Haz clic en el menú Inicio y elige Todos los programas. 2. Selecciona OpenOffice 4.0.1 y haz clic en OpenOffice Writer.
Aparece una ventana informativa, previa a la principal (Fig. 1). A continuación, se muestra la ventana principal de Writer (Fig. 2).
Fig. 1. Ventana previa.
Fig. 2. Ventana principal de Writer.Práctica 2Busca un tema en la Ayuda
Busca en la ayuda el tema “Características de OpenOffice Writer” y cópialo a un documento nuevo. Para ello, sigue estas indicaciones:
1. Haz clic en el botón Ayuda de OpenOffice de la barra de herramientas Estándar.
2. En la zona izquierda de la ventana, activa la ficha Contenidos (Fig. 3).
Fig. 3. Panel izquierdo de la ventana de ayuda.
3. Pulsa doble clic sobre el primer tema de contenidos (Text Documents). Se abrirán sus opciones.
4. Pulsa doble clic sobre el primer tema dedicado a información general.
5. Haz doble clic sobre “Características de OpenOffice Writer”. Aparece su contenido en el panel derecho de la ventana.
6. Selecciona todo el contenido y haz clic sobre la selección con el botón secundario del ratón. Elige la opción Copiar del menú contextual (Fig. 4).
Fig. 4. Menú contextual.
7. Minimiza la ventana que contiene la ayuda y sitúa el punto de inserción en el área del documento nuevo.
8. Elige la opción Pegar del menú contextual.Práctica 3Guarda el documento
Guarda en tu carpeta de trabajo el documento nuevo generado en la práctica anterior y que contiene el tema de ayuda. Nombra el archivo como “Características”. Como tipo de archivo conserva el predeterminado de la aplicación. Sigue estas indicaciones:
1. Haz clic en la opción Guardar como del menú Archivo. Aparece el cuadro de diálogo Guardar como.
2. Indica la ubicación (tu carpeta de trabajo).3. Edita el nombre del documento.4. El tipo de documento es el predeterminado, es decir, con
extensión .odt.5. Haz clic en el botón Guardar.
Práctica 4Busca un término y reemplázalo
Abre el archivo Características.odt del CEO y reemplaza la palabra “archivo” por la de “documento”. Sigue estas indicaciones:1. Haz clic en el botón Abrir de la barra de herramientas Estándar. 2. En el cuadro de diálogo Abrir, localiza el archivo Características.3. Haz doble clic sobre el archivo para abrirlo.4. Haz clic en el botón Buscar y reemplazar de la barra de
herramientas Estándar. 5. En el cuadro de diálogo Buscar y reemplazar (Fig. 5), localiza el
cuadro de texto Buscar y escribe “archivo”.
Fig.5. Cuadro de diálogo Buscar y reemplazar.
6. En el cuadro de texto Reemplazar escribe “documento”. 7. Marca la casilla Coincidencia exacta.8. Pulsa el botón Reemplazar todo.9. Haz clic en el botón Cerrar.Práctica 5Configurar la página: márgenes, orientación y borde de página
Abre el archivo Características del CEO y realiza las siguientes operaciones:1. Haz clic en la opción Página del menú Formato. Aparece el cuadro
de diálogo. 2. Activa la ficha Página y, en la zona Márgenes, establece los
siguientes: 2,5 cm izquierdo; 2 cm derecho; 3 cm superior e inferior (Fig. 6).
Fig. 6. Configurando márgenes.
3. En Orientación, conserva Vertical.4. Pulsa la ficha Borde (Fig. 7). Elige un estilo y, en Color, pulsa
sobre Rojo 4. 5. En la zona Disposición de líneas, pulsa sobre los cuatro
laterales.6. En Distancia del contenido, establece 0,25. Pulsa Aceptar.
Observa el resultado (Fig. 8).
Fig. 7. Ficha Borde. Fig. 8. Resultado.
Práctica 6Establecer distintos formatos de fuente
Con el archivo Características del CEO abierto, realiza las siguientes operaciones:1. Selecciona el primer párrafo después del título.
2. Haz clic en el botón Nombre de fuente de la barra de herramientas Formateo y elige la fuente Modern.
3. Activa el botón Negrita para aplicar este estilo.4. Abre la lista del botón Color de fuente y elige Turquesa 5.5. Abre la lista del botón Fondo de carácter y elige Gráfico 3. 6. Repite el proceso con otros párrafos del documento, utilizando en
este caso el cuadro de diálogo Caracteres. Selecciona por ejemplo, los dos párrafos del epígrafe Escribir.
7. Abre el menú Formato y pulsa en la opción Carácter. Aparece el cuadro de diálogo Caracteres (Fig. 9).
Fig. 9. Cuadro de diálogo Caracteres.
8. En Fuente, desplázate por la lista y ve observando la vista previa.9. Elige Lucida Sans Unicode.10. En Tipo de letra, elige Cursiva.11. En Tamaño, establece 12.12. Pulsa la ficha Fondo y haz clic sobre el tono Amarillo pastel.13. Pulsa el botón Aceptar.
Práctica 7Alineaciones de texto, interlineados y sangrías
Sobre el archivo Características del CEO, establece distintas alineaciones de texto y sangrías. Sigue estas indicaciones:
1. Selecciona el primer párrafo del epígrafe Diseño y estructuración.2. Abre el menú Formato y elige la opción Párrafo. Aparece el cuadro
de diálogo Párrafo (Fig. 10).
Fig. 10. Estableciendo alineación centrada.
3. Activa la ficha Alineación y haz clic en el botón de opción Derecha para observar la vista previa.
4. A continuación, pulsa en Justificado. Observa la vista previa.5. Por último, deja activada la opción Centrado y pulsa Aceptar.6. Para practicar con sangrías, selecciona el segundo párrafo de este
epígrafe.7. Ejecuta de nuevo menú Formato, Párrafo.8. Activa la ficha Sangrías y espacios del cuadro de diálogo Párrafo.9. Establece estas sangrías y observa la vista previa (Fig. 11).
- Antes del texto de 1,5 cm.- Después del texto de 1 cm.- Primera línea de 2 cm.
Fig. 11. Estableciendo sangrías.
10. En la zona Interlineado, abre la lista desplegable y elige 1,5 líneas y pulsa Aceptar.
11. Aplica alineación justificada pulsando sobre el botón Justificado
de la barra de herramientas Formateo.El resultado se puede ver en la Fig. 12.
Fig. 12. Párrafos con alineación, interlineado y sangrías.
Práctica 8Establece bordes de párrafo
Sobre el archivo Características, selecciona el párrafo del apartado Insertar imágenes y establece un borde de párrafo, siguiendo estas indicaciones:
1. Haz clic en la opción Párrafo del menú Formato. 2. Activa la ficha Borde y, en la zona Disposición de línea, establece
bordes por los cuatro lados. 3. En Estilo de línea, elige el que marca 6,0 pt. 4. Abre la lista Color y elige Magenta. 5. En Estilo de sombra, marca la posición arriba y derecha y en color
de sombra, elige Amarillo 2.6. En Distancia, elige 0,28. 7. Ahora el cuadro de diálogo, presenta el aspecto que se muestra
en la figura 13.
Fig. 13. Opciones para establecer bordes de párrafo.
8. Pulsa el botón Aceptar. El resultado se puede ver en la Figura 14.
Fig. 14. Párrafo con borde y sombra.
Práctica 9Inserta símbolos
Sobre el archivo Características, ve al párrafo del apartado Arrastrar y colocar. Inserta algunos símbolos siguiendo estas indicaciones:1. Sitúa el punto de inserción a la derecha de la palabra “arrastrar”,
en la primera línea del texto. 2. Pulsa el menú Insertar y elige Símbolos. Aparece el cuadro de
diálogo Caracteres especiales (Fig. 15).
Fig. 15. Cuadro de diálogo Caracteres especiales.
3. Ve a la opción Fuente, abre la lista desplegable y elige Webdings.
4. Selecciona el carácter U+F038 y pulsa Aceptar. Aparece el carácter en el texto.
5. Sitúate a la derecha de la palabra “colocar”, abre de nuevo el cuadro de diálogo Caracteres especiales y elige el símbolo U+F03A.
6. Repite la operación seleccionando los símbolos que prefieras. Cuando los tengas todos, pulsa Aceptar. Se insertarán todos en un mismo lugar del texto. Recolócalos usando los botones Cortar y Pegar del menú contextual.
7. El texto podría tener el aspecto que se muestra en la Figura 16.
Fig. 16. Texto con símbolos.
Práctica 10Establece formato con viñetas y numeraciones
Copia sin formato el texto que figura a continuación y aplica viñetas, siguiendo estas indicaciones:
1. Escribe el texto sin formato.2. Selecciona el listado y ve al menú Formato.3. Elige Numeración y viñetas. Aparece el cuadro de diálogo del
mismo nombre (Fig. 17).4. Selecciona el estilo de viñeta con forma de flecha a la derecha.5. Pulsa Aceptar.
Fig. 17. Cuadro de diálogo Numeración y viñetas.
Práctica 11Establece formato con tabulaciones
Establece en el texto siguiente el formato con tabulaciones siguiendo estas indicaciones:
1. Sitúa el punto de inserción al inicio de una línea en blanco y ve al menú Formato. Pulsa en la opción Párrafo.
2. En el cuadro de diálogo Párrafo pulsa la ficha Tabuladores (Fig. 18).
Fig. 18. Ficha Tabuladores.
3. Para configurar la primera columna: en Posición indica 1,00 cm, en Tipo conserva Izquierda. Pulsa el botón Nuevo.
4. Para configurar la segunda columna: en Posición indica 6,00 cm, en Tipo establece Centrado y pulsa Nuevo.
5. Para configurar la tercera columna: en Posición indica 11,00 cm, en Tipo establece Derecha y pulsa Nuevo.
6. Para la última columna: en Posición indica 14,00 cm, en Tipo establece Decimal y pulsa Aceptar.
7. Para comenzar a escribir en la primera columna, pulsa la tecla Tabulación. Escribe el nombre de la columna: REFERENCIA. Pulsa de nuevo Tabulación y escribe el nombre de la segunda: ARTÍCULO. Repite el proceso para el resto de columnas y pulsa Enter.
8. Pulsa la tecla Tabulación. Escribe el valor de la referencia. Pulsa de nuevo Tabulación y escribe el nombre del artículo. Repite el proceso hasta terminar la tabla.
9. Selecciona todas las líneas excepto la primera, que contiene el nombre de las columnas.
10. Ve al menú Formato y elige Párrafo. 11. Pulsa la ficha Tabuladores.12. Selecciona la segunda posición, es decir, la de 6,00 cm. 13. En Carácter de relleno elige el de guiones. 14. Repite el proceso con el resto de posiciones eligiendo distintos
caracteres de relleno. 15. Pulsa Aceptar. El documento podría tener el aspecto de la Fig. 19.
Fig. 19. Formato con tabulaciones.