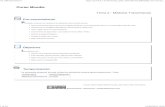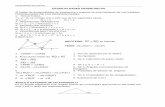Moodle - gva.escefire.edu.gva.es/file.php/1/moodle/T6_GestionyAdmon/T6_GestionyAdmon.pdfcursos que...
Transcript of Moodle - gva.escefire.edu.gva.es/file.php/1/moodle/T6_GestionyAdmon/T6_GestionyAdmon.pdfcursos que...
T6_GestionyAdmon http://127.0.0.1:51235/temp_print_dirs/eXeTempPrintDir_swzaxo/T6...
1 of 31 16/09/2010 10:08
Moodle
Tema 6 - Gestión y administración
Pre-conocimiento
Para poder comenzar son necesarios los siguientes conocimientos previos:
Dominio del entorno sobre el que se va a trabajar (Windows o Linux) para poder realizar un correcto seguimiento
del curso.
Utilización de un navegador Web (Mozilla, Internet Explorer, Ópera, etc.).
Tener y saber utilizar el correo electrónico.
Conocimientos de algún editor o procesador de textos (Writer, Word).
Conocimientos de alguna hoja de cálculo (Calc, Excel)
Conocer la plataforma Moodle.
Conocer la interfaz de un curso.
Saber seleccionar archivos
Objetivos
Los objetivos son:
Conocer las opciones básicas de administración de Moodle.
Conocer los roles de Moodle
Gestionar usuarios y grupos en Moodle.
Saber realizar copias de seguridad de un curso.
Saber gestionar un libro de calificaciones
Saber obtener informes en Moodle
Temporización
La propuesta temporal de esta unidad es estudiarla durante aproximadamente 7 días:
Contenidos Temporalización
Gestión y administración. 5 horas
T6_GestionyAdmon http://127.0.0.1:51235/temp_print_dirs/eXeTempPrintDir_swzaxo/T6...
2 of 31 16/09/2010 10:08
Autores: María Ángeles Gómez Poveda, José Antonio Díaz-Alejo Gómez
Reconocimiento - NoComercial - CompartirIgual (by-n c-sa)
T6_GestionyAdmon http://127.0.0.1:51235/temp_print_dirs/eXeTempPrintDir_swzaxo/T6...
3 of 31 16/09/2010 10:08
Contenidos
Gestión y AdministraciónEn capítulos anteriores hemos tratado las diferentes herramientas de aprendizaje que ofrece Moodle al profesorado para
diseñar y organizar un curso virtual.
Pero el profesorado también debe conocer algunas herramientas administrativas para mantener el curso y a sus participantes
organizados.
La mayoría de estas herramientas son accesibles desde el bloque de Administración que, como sabemos, es diferente para
los estudiantes que sólo ven un enlace a su libro de calificaciones y, si está permitido, sus propios registros del curso.
Este bloque contiene las funciones propias y específicas que permiten al pro fesorado configurar su curso y ajustar los
detalles de funcionamiento del resto de los módulos de recursos y actividades didácticas:
gestionar los usuarios y grupos
seguimiento y registro de la actividad de los estudiantes
gestión de los archivos del curso
realización de copias de seguridad, etc
Índice
1. Gestión de usuarios y grupos
1.1.- Roles
1.2.- Gestión de usuarios
1.3.- Gestión de grupos
2. Gestión de copias de seguridad
2.1.- Actividad guiada
2.2.- Restaurar copias de seguridad
3. Gestión de calificaciones
3.1.- Libro de calificaciones
T6_GestionyAdmon http://127.0.0.1:51235/temp_print_dirs/eXeTempPrintDir_swzaxo/T6...
4 of 31 16/09/2010 10:08
4. Gestión de informes
4.1.- Informe de actividades
5. Fuentes de información
T6_GestionyAdmon http://127.0.0.1:51235/temp_print_dirs/eXeTempPrintDir_swzaxo/T6...
5 of 31 16/09/2010 10:08
1.- Gestión de usuarios y grupos
1.- Gestión de usuarios y gruposEn este capítulo vamos a estudiar la asignación de roles, la creación de usuarios y la c reación de grupos.
Mediante los roles , los usuarios autorizados pueden crear roles adaptados a sus necesidades y asignarlos a los
usuarios. Por ejemplo, que los estudiantes que tengan asignados el rol A puedan responder los mensajes de los
foros, mientras que los que tengan asignados el rol B no puedan hacerlo.
Desde el punto de vista de la administración, es recomendable centralizar tanto la creación de cuentas de usuario
como la matriculación en cursos. De esa forma, cada usuario (estudiante o docente) tendrá acceso de forma
directa a sus cursos.
Moodle ofrece un cierto soporte para la gestión de pequeños grupos de trabajo, entendiendo por grupo a clases
de alumnos y alumnas que siguen un curso común con el mismo o con distinto profesor/a.
La creación de grupos puede ser bastante útil siempre que su composición no cambie con excesiva frecuencia.
No obstante, hay que tener en cuenta antes de decidirnos por la creación de grupos que existe una limitación importante: de
momento, un usuario (estudiante o docente) sólo puede perten ecer a un grupo.
T6_GestionyAdmon http://127.0.0.1:51235/temp_print_dirs/eXeTempPrintDir_swzaxo/T6...
6 of 31 16/09/2010 10:08
1.1.- Roles
1.1.- Roles
Antes de trabajar con la asignación y gestión de roles, es necesario conocer algunas definiciones previas:
Un rol es un identificador del estatus del usuario en un contexto particular. Profesor, estudiante o moderador de
foros son ejemplos de roles.
Una habilidad es una descripción de una funcionalidad particular de Moodle. Las habilidades o capacidades están
asociadas a los roles. Por ejemplo, Replicar a mensajes es la habilidad que permite responder los mensajes de los
foros. Las habilidades se añaden y se controlan a través de los roles.
Es decir, un rol consiste en una lista de habilidad es o capacidades para cada una de las posibles acci ones que se pueden
Moodle (borrar discusiones, añadir actividades, etc .). De esta forma, se puede tener un control bastan te sofisticado y, al mism o
sobre los que los participantes pueden hacer.
Un permiso es un valor que se asigna a una capacidad para un rol en particular. Por ejemplo, permitir o prohibir,
son dos de los permisos posibles. Una jerarquía de permisos determina qué permiso gana o surtirá efecto si hay un
conflicto aparente. Por ejemplo, el sitio permite a todos los estudiantes enviar mensajes a los foros pero el profesor
o profesora prohíbe este derecho en un curso concreto. La jerarquía de permisos permitiría a un estudiante enviar
un mensaje en un curso pero no en otro.
Un contexto es un área en Moodle en la cual se pueden asignar roles a los usuarios. Un curso, las diferentes
actividades, los bloques, etc. son ejemplde contextos.
Al asignar un rol a un usuario en un contexto deter minado le estamos garantizando los permisos propios de ese rol en el con t
todos los contextos de rango inferior. Por ejemplo, si asignamos un profesor/a a una categoría de curs os, este docente lo ser á
cursos que contenga la categoría; si se asigna a un estudiante el rol de usuario de un curso tendrá és e rol para ése curso, incl u
bloques y actividades del curso.
La gestión de roles se realiza desde la página Asignar roles a la que se accede desde el menú de Administración
del sitio. Desde esta página se pueden editar los permisos de los roles, crear nuevos roles y asignar y anular roles.
Existen varios roles predefinidos, la figura siguiente muestra alguno de ellos:
Un Administrador en Moodle gestiona todo el sitio. Normalmente, el administrador supervisa la apariencia y la
T6_GestionyAdmon http://127.0.0.1:51235/temp_print_dirs/eXeTempPrintDir_swzaxo/T6...
7 of 31 16/09/2010 10:08
configuración del entorno de Moodle de su organización (y que lo hacen único).
Los Autores de curso tienen un nivel de privilegio que le permiten la creación de nuevos cursos y, además,
asignar profesorado y actuar como profesor/a con privilegios de edición.
El Profesor tiene control sobre un curso específico y la actividad de los estudiantes que están inscritos n él.
Normalmente los profesores/as deciden cómo se matriculan los estudiantes, así como lo que estos pueden ver y
hacer dentro de su curso.
Un Profesor no editor o Non-editing teacher es un rol similar al de profesor, pero no tiene permisos para alterar
las actividades de su curso.
El rol de Estudiante es el tipo de usuario más básico de Moodle. Generalmente, los estudiantes acceden a
Moodle y se matriculan en uno o varios cursos.
Guest o Invitado. Un usuario puede acceder como invitado utilizando el botón Entrar como invitado en la pantalla
de acceso. Para un curso dado, el profesor/a puede configurar si permite o no el acceso a invitados. Los invitados
tienen siempre acceso de sólo lectura.
T6_GestionyAdmon http://127.0.0.1:51235/temp_print_dirs/eXeTempPrintDir_swzaxo/T6...
8 of 31 16/09/2010 10:08
1.2.- Gestión de usuarios
1.2.- Gestión de usuarios
Desde el punto de vista de la administración, es recomendable centralizar tanto la creación de cuentas de suario como la
matriculación en cursos.
De esa forma, cada usuario (estudiante o docente) tendrá acceso de forma directa a sus cursos.
Altas y bajas de estudiantes
Normalmente, esta operación la hará el profesor o profesora del curso de la siguiente forma:
siguiendo el enlace Asignar roles del bloque de Administración accedemos a la página Asignar roles (Figura siguiente),
donde se muestran, en forma de tabla, los roles disponibles:
Haremos clic en el enlace Estudiante y se abre una página dividida en dos columnas .
En la columna de la derecha figuran todos los usuarios registrados en el sistema (menos los ya dados de alta como
estudiantes del curso), es decir, todos los usuarios con una cuenta de acceso registrada.
La columna de la izquierda muestra los estudiantes del curso, es decir, todos los usuarios del sistema que hayan
sido dados de alta como estudiantes del curso.
T6_GestionyAdmon http://127.0.0.1:51235/temp_print_dirs/eXeTempPrintDir_swzaxo/T6...
9 of 31 16/09/2010 10:08
Podemos dar de alta en un curso a cualquier usuario seleccionándolo en la columna de la derecha y pasándolo a la de la
izquierda pulsando sobre la flecha .
De la misma forma, podemos dar de baja a estudiantes de un curso siguiendo los pasos anteriores a la inversa, es decir,
seleccionado a los estudiantes a eliminar en la columna de la izquierda y pasarlos a la columna de la derecha pulsando sobre
la flecha.
T6_GestionyAdmon http://127.0.0.1:51235/temp_print_dirs/eXeTempPrintDir_swzaxo/T6...
10 of 31 16/09/2010 10:08
1.3.- Gestión de grupos
1.3.- Gestión de gruposMoodle ofrece un cierto soporte para la gestión de pequeños grupos de trabajo, entendiendo por grupo a clases de alumnos y
alumnas que siguen un curso común con el mismo o con distinto profesor/a.
La creación de grupos puede ser bastante útil siempre que su composición no cambie con excesiva frecuencia. No obstante,
hay que tener en cuenta antes de decidirnos por la creación de grupos que existe una limitación importante: de momento, un
usuario (estudiante o docente) sólo puede pertenece r a un grupo.
Para definir grupos hay que utilizar el enlace Grupos del bloque de Administración. Esto nos da acceso a la interfaz de
administración de grupos.
Si todavía no hemos definido ningún grupo, habrá que hacer clic sobre el botón Crear grupo para acceder al formulario de
creación del grupo.
T6_GestionyAdmon http://127.0.0.1:51235/temp_print_dirs/eXeTempPrintDir_swzaxo/T6...
11 of 31 16/09/2010 10:08
Una vez creados los grupos, se abrirá la página de gestión de grupos mostrando los grupos creados para el curso (figura
siguiente). Junto al nombre del grupo, se indica, entre paréntesis, el número de participantes que tiene el grupo. Desde esta
página podremos crear nuevos grupos, eliminar y editar grupos existentes.
Para añadir usuarios a un grupo hay que seleccionarlo y, a continuación, hacer clic sobre el botón Agregar usuarios al
grupo.
Se abrirá una página con dos columnas (Figura siguiente). La de la derecha listará los participantes que no pertenecen a
ningún grupo (los profesores y profesoras aparecerán marcados con una almohadilla, #, delante del nombre). La columna de
T6_GestionyAdmon http://127.0.0.1:51235/temp_print_dirs/eXeTempPrintDir_swzaxo/T6...
12 of 31 16/09/2010 10:08
la izquierda mostrará los miembros que ya pertenecen al grupo.
Para asignar personas al grupo basta con seleccionarlas en la columna de la derecha y pasarlas a la de la zquierda pulsando
en el botón de flecha.
T6_GestionyAdmon http://127.0.0.1:51235/temp_print_dirs/eXeTempPrintDir_swzaxo/T6...
13 of 31 16/09/2010 10:08
2.- Gestión de copias de seguridad
Gestión de copias de seguridadMoodle incorpora una potente herramienta para realizar copias de seguridad con todo el contenido de los cursos (recursos,
actividades, usuarios...).
Las copias de seguridad son muy necesarias para:
Evitar la posible pérdida de datos ocasionados por alguna avería en el servidor Moodle.
Recuperar el estado anterior, especialmente, cuando se actualizan nuevas versiones de Moodle o se incluyen
nuevos módulos en fase de desarrollo en Moodle.
Trasladar un curso a otro servidor, por ejemplo, de una versión local a un servidor externo.
Restaurar una actividad (cuestionario, lección...) a otro curso existente.
Recuperar un curso del año académico anterior siempre que no restauremos los usuarios.
Es recomendable guardar las copias de seguridad del curso no solamente en el servidor de Moodle, sino también en otro lugar
para mayor seguridad. Así, si el servidor sufre una avería y no podemos acceder al curso, tendremos un a copia del cu r
ordenador.
Se trata de una medida básica de seguridad cuando se utilizan servidores externos, pero hay que tener en cuenta que, si el
curso tiene muchos contenidos, el archivo de copia de seguridad generado puede ser muy grande y tardará más tiempo en
descargarse a través de la red.
Por otro lado, debemos tener cuidado con la difusión de los datos de usuario y evitar incluirlos cuando no sean estrictamente
necesarios para mantener la privacidad de los datos personales del curso.
En Moodle, una copia de seguridad es un archivo XML que empaqueta todas las instrucciones necesarias p ara crear
el curso desde el principio. Especifica los bloques que estarán visibles en la interfaz, las secciones, el contenido (recursos y
actividades) que hayamos añadido al curso y los archivos subidos al espacio Web del curso. Opcionalmente, también estará
toda la actividad generada en el curso (mensajes cruzados en los foros, trabajos realizados por los estudiantes, resultados en
los cuestionarios...). Incluso se pueden guardar los datos de las cuentas de todos los participantes del curso.
Todo esto se comprime en un archivo zip para facilitar su almacenamiento.
T6_GestionyAdmon http://127.0.0.1:51235/temp_print_dirs/eXeTempPrintDir_swzaxo/T6...
14 of 31 16/09/2010 10:08
2.1.- Actividad guiada.
2.1.- Actividad guiada
Realizar copia de seguridad
El objetivo de la práctica es realizar una copia de seguridad de nuestro curso.
PASO 1. ACCEDER AL MENÚ DE COPIA DE SEGURIDAD
1. Como profesor/a o administrador/a, ir a la página principal del curso del que
deseamos hacer una copia
de seguridad.
2. Hacer clic sobre el enlace Copia de seguridad del bloque de Administración.
PASO 2. SELECCIONAR LAS ACTIVIDADES Y DATOS PARA IN CLUIR EN LA COPIA
T6_GestionyAdmon http://127.0.0.1:51235/temp_print_dirs/eXeTempPrintDir_swzaxo/T6...
15 of 31 16/09/2010 10:08
Se abrirá una
primera
pantalla de
configuración
que muestra
un listado
con todas las
actividades
disponibles
en el sistema.
Tendremos
que
especificar
qué
actividades
se incluirán
en la copia ,
además de si
se deben
incluir los
datos de los
usuarios o
no .
Estos datos
comprenden
los archivos
que los
estudiantes
hayan subido
al sistema, así
como sus
registros de
actividad.
PASO 3. SELECCIONAR OPCIONES
Bajo la lista de actividades figuran las
siguientes opciones:
Metacurso: si habilitamos
esta opción, las relaciones
entre los cursos podrán ser
Reconstruidas en servidor
donde se restaure.
Usuarios: sirve para guardar
en la copia de seguridad los
registros de los estudiantes.
Hay tres opciones:
Todos, Curso y
Ninguno.
Registros: si habilitamos esta
T6_GestionyAdmon http://127.0.0.1:51235/temp_print_dirs/eXeTempPrintDir_swzaxo/T6...
16 of 31 16/09/2010 10:08
opción, se añadirán a la copia
de seguridad todos los
registros de actividad de los
usuarios seleccionados con el
parámetro anterior.
Archivos de usuario: indica si
se deben guardar los archivos
subidos por los estudiantes.
Archivos del curso: esta
opción permite incluir en la
copia de seguridad todos los
recursos que el profesor o
profesora haya incorporado al
curso, es decir, todos los
archivos subidos al servidor
Moodle usando el gestor de
ficheros.
Una vez especificadas las distintas
opciones, pulsaremos en el botón
Continuar.
PASO 4. INFORME DE COPIA
T6_GestionyAdmon http://127.0.0.1:51235/temp_print_dirs/eXeTempPrintDir_swzaxo/T6...
17 of 31 16/09/2010 10:08
La siguiente
página
mostrará un
informe a
modo de
resumen
de los
archivos
que Moodle
incorporará
al archivo
de copia de
seguridad,
así como el
nombre de
dicho
archivo.
El nombre
por defecto
de la copia
de
seguridad
nos indica
el nombre
del curso,
fecha y hora
de la copia
de
seguridad.
Aunque
puede
cambiarse,
es un buen
sistema
para
recordar
qué copia
es la
almacenada
en ese
archivo.
Al final de la
página
pulsaremos
en el botón
Continuar
para que se
inicie el
proceso.
PASO 5. INFORME DE COPIA GENERADO
T6_GestionyAdmon http://127.0.0.1:51235/temp_print_dirs/eXeTempPrintDir_swzaxo/T6...
18 of 31 16/09/2010 10:08
Durante
este
proceso se
genera un
informe y, si
todo ha ido
bien, se
mostrará el
mensaje
"Copia de
seguridad
completada
con éxito" .
Más abajo
se
encuentra el
botón
Continuar
sobre el que
pulsaremos.
PASO 6. VISUALIZAR EL ARCHIVO GENERADO
Una vez
completado
el proceso,
se abre la
carpeta de
archivos
del curso
donde
figurará el
archivo
generado.
PASO 7. FINALIZACIÓN.
T6_GestionyAdmon http://127.0.0.1:51235/temp_print_dirs/eXeTempPrintDir_swzaxo/T6...
19 of 31 16/09/2010 10:08
La dirección de tu curso es la que aparece en la imagen (con distintos
números, claro, porque esta
es la de mi curso) y es la que tienes que copiar y pegar para enviar en la
tarea solicitada.
De esta manera, a mí me llegará la tarea con el enlace directo a tu
curso, para poderla corregir.
Seleccionar, Copiar y Pegar dirección.
Haciendo un doble clic sobre la dirección, ésta se seleccionará
correctamente.
Para copiar: pulsamos la tecla Ctrl (control) y sin soltar pulsamos la tecla
"c".
Para pegar: pulsamos la tecla Ctrl (control) y sin soltar pulsamos la tecla
"v"
Dirección a entregar.
Selección y copiar.
Pegar en la tarea.
T6_GestionyAdmon http://127.0.0.1:51235/temp_print_dirs/eXeTempPrintDir_swzaxo/T6...
20 of 31 16/09/2010 10:08
2.2.- Restaurar copias de seguridad
2.2.- Restaurar copias de seguridadUna vez realizada la copia de seguridad, el profesor/a y el administrador/a podrán utilizarla para restaurar el curso en caso de
desastre y pérdida de datos.
Para restaurar un curso seguiremos los siguientes pasos:
1. Ir a la página principal del curso donde se encuentra la copia de seguridad. Si el archivo no se encuentra en la carpeta de
archivos del curso, éste deberá ser subido previamente.
2. Hacer clic sobre el enlace Restaurar del bloque de Administración.
3. Una vez localizado el archivo de copia de seguridad en la carpeta de archivos del curso, pulsaremos sobre el enlace
Restaurar.
4. Confirmar la restauración para que se inicie el proceso de restauración. No obstante, no se realizará ningún cambio real en
el servidor.
5. Tras la confirmación, Moodle muestra una página informando con detalle de todos los elementos que serán restaurados.
Pulsaremos en el botón Continuar.
6. La siguiente pantalla, nos permite elegir el destino de la restauración y seleccionar los elementos que serán restaurados.
T6_GestionyAdmon http://127.0.0.1:51235/temp_print_dirs/eXeTempPrintDir_swzaxo/T6...
21 of 31 16/09/2010 10:08
Tenemos las siguientes opciones:
Nuevo curso: restaura el curso como uno nuevo curso sin afectar a los demás. Si hubiera ya uno con el mismo
nombre, añadirá al final "copia1".
Curso existente, borrándolo primero: primero borra completamente los datos existentes en el curso y, a
continuación, restaura la copia de seguridad.
Curso existente, añadiéndole datos: al restaurar el curso existente, agregando información, debemos
seleccionar un curso de los ya existentes para añadir todo el contenido del curso que se pretende restaurar al curso
seleccionado. En caso de que ya tenga actividades y recursos en el curso seleccionado, se añaden justo debajo de
estas actividades y mantiene los títulos de los temas del curso destino. En esta misma pantalla, seleccionaremos si
deseamos restaurar los datos de usuario del curso si los archivos de usuario también serán restaurados, entre
otras opciones.
Después se deberá pulsar el botón Continuar.
7. Cuando todas las opciones se han especificado, se pedirá una confirmación definitiva, comenzará el proceso de
restauración y los datos del curso serán incorporados al destino seleccionado.
T6_GestionyAdmon http://127.0.0.1:51235/temp_print_dirs/eXeTempPrintDir_swzaxo/T6...
22 of 31 16/09/2010 10:08
3.- Gestión de calificaciones
3.- Gestión de calificaciones
Muchos de los módulos y actividades de Moodle son evaluables, lo que supone que el estudiante obtendrá una calificación de
acuerdo a unos parámetros que fija el docente.
En este apartado vamos a ver cómo podemos configurar el libro de calificaciones y cómo definir nuestros propios niveles o
escalas para las calificaciones.
El libro de calificaciones recoge las notas obtenid as por todos los estudiantes en cada una de las act ividades del
curso.
Para acceder al libro de calificaciones hay que hacer clic en el enlace Calificaciones del bloque Administración.
T6_GestionyAdmon http://127.0.0.1:51235/temp_print_dirs/eXeTempPrintDir_swzaxo/T6...
23 of 31 16/09/2010 10:08
3.1.- Libro de calificaciones
3.1.- Libro de calificaciones
La primera vez que accedemos al libro de calificaciones lo haremos en el modo normal o simplificado .
Se trata de una tabla donde cada fila corresponde a un estudiante y cada column a a una actividad , salvo la última, que
presenta la calificación total.
Inicialmente, la tabla está ordenada por los apellidos de los estudiantes, pero podemos ordenarla también por sus nombres
haciendo clic en los enlaces situados debajo de la columna de estudiantes (a la derecha o a la izquierda).
La cabecera principal mostrará "Calificaciones" si estamos usando el modo normal (por defecto). En caso
contrario, mostrará el nombre de la categoría que estemos viendo en este momento si hemos activado los ajustes
avanzados.
En el centro se muestran todas las actividades calificadas (o sólo una categoría determinada si estamos en el
modo avanzado).
T6_GestionyAdmon http://127.0.0.1:51235/temp_print_dirs/eXeTempPrintDir_swzaxo/T6...
24 of 31 16/09/2010 10:08
Los nombres de los estudiantes son enlaces que mostrarán al estudiante y sus calificaciones. Esto resulta útil
cuando un estudiante está consultando con el profesor o profesora el libro de calificaciones éste necesita garantizar
la privacidad del resto de los estudiantes.
Los nombres de las actividades son enlaces que llevan a la página de ajustes de esa actividad en particular.
A la derecha de todas las actividades (o de las categorías si estamos en el modo avanzado) aparece una columna
con el total. Hay dos flechas en esa cabecera Total que permiten ordenar los totales en orden descendente y
ascendente.
A la derecha de la cabecera Total (o de cada categoría individual en el modo avanzado) hay un vínculo de
Estadísticas que mostrará una ventana emergente con las estadísticas basadas en el total de la clase.
Encima de la tabla de calificaciones se encuentran los botones que permiten descargar las calificaciones en
diferentes formatos. Por ejemplo, se puede descargar en formato de Microsoft Excel para realizar estudios y
representaciones gráficas más completas.
El libro de calificaciones puede personalizarse configurando adecuadamente las opciones repartidas entre las fichas o
pestañas siguientes:
Ver calificaciones: es la pestaña que se activa por defecto cuando abrimos el libro de calificaciones.
Preferencias: en esta página se agrupan las opciones que permiten configurar cómo se visualiza en el libro.
Tenemos las siguientes opciones:
Mostrar calificaciones ponderadas: determina si se mostrará o no el porcentaje ponderado. Podemos
elegir también si los estudiantes podrán verlo o no.
Mostrar puntos: determina si se mostrarán los puntos o no. Los ajustes correspondientes a los
estudiantes pueden determinarse por separado desde la vista del docente.
Mostrar porcentajes: determina si se mostrará el porcentaje o no. Los ajustes correspondientes a los
estudiantes pueden determinarse por separado desde la vista del docente.
Mostrar calificaciones con letra: permite que, junto a la puntuación obtenida en una actividad,
aparezca la calificación con una letra.
Calificación por letra: si está activada la opción anterior, aquí se debe indicar cómo se calculará la
calificación por letra, por medio del porcentaje bruto o el ponderado.
Reimprimir cabeceras: determina la frecuencia con que se imprimirán las cabeceras. Esto puede
ayudar a mantener un registro de clases muy numerosas.
Mostrar elementos ocultos: muestra u oculta los ítems de calificación que están ocultos. Esto se
aplica únicamente a la vista del docente. Los estudiantes no podrán ver las entradas del libro de
calificaciones cuando los elementos no están visibles. El total de la calificación del estudiante incluirá los
ítems ocultos si se selecciona Sí en esta opción.
Encima de estos parámetros se encuentra un botón que permite activar o desactivar las características avanzadas del libro de
calificaciones.
El modo normal únicamente mostrará los puntos y los totales sin categorías ni cálculos especiales de calificación.
Categorías: cuando el curso consta de muchas actividades evaluables, podemos mejorar la gestión del libro de
calificaciones creando categorías y clasificando las diferentes actividades en ellas. En esta pestaña, los elementos
o actividades calificados pueden incluirse en categorías, curvarse y determinar si actuarán como elementos de
crédito extra. Se puede asimismo añadir nuevas categorías o eliminar categorías existentes.
Pesos: en esta pestaña se agrupan diversas opciones que permiten definir cómo se calculará la calificación final
de un estudiante.
Calificar con letra: esta pestaña se utiliza para convertir una calificación numérica en otra equivalente a base de
letras. Inicialmente se sugiere una escala, de modo que para usarla sólo hay que hacer clic en el botón Guardar
T6_GestionyAdmon http://127.0.0.1:51235/temp_print_dirs/eXeTempPrintDir_swzaxo/T6...
25 of 31 16/09/2010 10:08
cambios.
Excluir de calificación: esta pestaña se utiliza para excluir a determinados estudiantes de la realización de tareas
individuales. Puede ser útil cuando un estudiante no puede realizar una actividad por razones justificadas. Hay tres
columnas:
Izquierda: Lista de los estudiantes del curso que están incluidos en la calificación para un elemento o
actividad determinada.
Central: Lista de todas las actividades calificadas seguidas del número total de estudiantes excluidos de
la calificación (entre paréntesis).
Derecha: Lista de los estudiantes excluidos de realizar una tarea determinada.
Para excluir o incluir a los estudiantes de una actividad, los seleccionamos en la columna correspondiente, hacemos clic en
la actividad en la columna central y seguidamente pulsamos el botón Excluir de calificación o Incluir calificación.
T6_GestionyAdmon http://127.0.0.1:51235/temp_print_dirs/eXeTempPrintDir_swzaxo/T6...
26 of 31 16/09/2010 10:08
4.- Gestión de informes
4.- Gestión de informes
Una vez que el curso está en marcha, Moodle nos ofrece herramientas para hacer un seguimiento de la actividad de nuestros
alumnos y alumnas, para tener más elementos de evaluación.
Podemos acceder a los informes desde el bloque de Administración , pulsando en el enlace Informes.
Se abrirá la página de gestión de informes desde la que podremos acceder a los registros completos de todas las actividades
de los usuarios en la plataforma y obtener informes y estadísticas de la actividad generada en el curso, tanto por el alumnado
como por el profesorado.
T6_GestionyAdmon http://127.0.0.1:51235/temp_print_dirs/eXeTempPrintDir_swzaxo/T6...
27 of 31 16/09/2010 10:08
T6_GestionyAdmon http://127.0.0.1:51235/temp_print_dirs/eXeTempPrintDir_swzaxo/T6...
28 of 31 16/09/2010 10:08
4.1.- Informe de actividades
4.1.- Informe de actividades
El Informe de Actividades nos muestra un listado de los recursos y actividades de cada tema o sección del curso con el
número de vistas y/o calificaciones desde el último acceso.
La figura siguiente, muestra un fragmento del informe de actividades.
Podemos filtrar la información de salida utilizando las siguientes opciones:
T6_GestionyAdmon http://127.0.0.1:51235/temp_print_dirs/eXeTempPrintDir_swzaxo/T6...
29 of 31 16/09/2010 10:08
Actividad del módulo: permite seleccionar el tipo de actividad sobre la que desea el informe (por ejemplo, chat,
foro...). Hay que hacer notar que en el menú emergente sólo aparecerán los módulos usados en el curso.
Período: período de tiempo sobre el que deseamos realizar el informe.
Mostrar sólo: sirve para seleccionar si el informe se hará sobre la actividad del estudiante, del invitado o sobre la
del docente.
Mostrar acciones: aquí seleccionaremos si el informe se hará sobre las vistas de actividad, los mensajes o ambos
(todas las acciones).
Una vez que hemos seleccionado las opciones anteriores, pulsaremos sobre el botón Ir para que se genere una lista de todas
las ocurrencias de la actividad seleccionada.
Si existen varias actividades de ese módulo, seleccionaremos la que nos interese y pulsaremos en Ir.
Los usuarios que cumplan los criterios aparecerán en una lista en formato tabular ordenados por Nombre/Apellidos y por la
forma y la frecuencia con que han completado la acción solicitada, por ejemplo, Sí (s) o No (n).
- Los registros de Moodle permiten visualizar con detalle vistas de la actividad del estudiante dentro del curso.
El profesor/a podrá consultar a qué páginas han accedido y en la fecha y hora en que lo hicieron, además de conocer la
dirección IP de la máquina desde la cual se conectaron. Mediante estos registros, el profesorado podrá sacar algunas
conclusiones acerca de la marcha del curso. Por ejemplo, podría saber el tiempo que invierte en realizar una determinada
actividad o en revisar determinado recurso.
A la hora de visualizar la información, podemos seleccionar el curso, todos o algún participante, todos los días o algún día
concreto, todas o alguna actividad del curso, cualquier actividad o alguna de las indicadas.También podemos ver la actividad
actual seleccionando el enlace Registros en vivo de la última hora.
T6_GestionyAdmon http://127.0.0.1:51235/temp_print_dirs/eXeTempPrintDir_swzaxo/T6...
30 of 31 16/09/2010 10:08
5.- Fuentes de información
5.- Fuentes de informaciónEsta documentación está basada en el manual de Jesús Baños Sancho - Catedrático de Sistemas Electrónicos y Máster en
Nuevas Tecnologías aplicadas a la Educación IES Satafi (Getafe) - Madrid y en los cursos de demostración y documentación
disponibles en el sitio Web oficial de Moodle (http://moodle.org ).
/