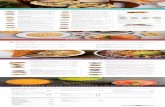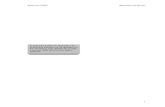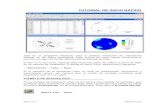Manual Sistema Dips 2 0
-
Upload
juan-pablo-sanchez-melgarejo -
Category
Documents
-
view
14 -
download
1
Transcript of Manual Sistema Dips 2 0

1
Atrex Chile A.G.
12
Manual I – Dips 2.0 Creación/Editar Dips
César Silva

Manual I – Dips 2.0
2
Manual Sistema Dips 2.0
1. Ingresar al sistema Dips desde www.atrexchile.cl/soporte, luego ingresar nombre de
usuario y contraseña:
2. Aparece el siguiente menú. Recuerde que el sistema Dips 1.0 estará disponible en la última
viñeta del menú.

Manual I – Dips 2.0
3
Confección Dips
1.- Ingresamos a la opción de Dips consolidada.

Manual I – Dips 2.0
4
2.- Digitamos la MAWB la cual contiene las guías hijas para confeccionar Dips.
3.- Luego seleccionamos las guías a las cuales se les confeccionará Dips.

Manual I – Dips 2.0
5
4.- Luego verificamos que el cliente sea el correcto, sino se despliega un Administrador de
Clientes, luego debemos completar los campos obligatorios para la confección Dips.

Manual I – Dips 2.0
6
4.1.1 Selección y edición de clientes
4.1.2 Una vez seleccionado el cliente, hacer clic en “editar”.

Manual I – Dips 2.0
7
4.1.3 Si el cliente no existe, se puede agregar en la misma pantalla.
4.2 Selección de Arancel. En esta etapa tenemos la posibilidad de buscar nuestro arancel por
palabras claves, para esto ingresamos el texto a buscar y se hace clic en el botón “buscar”. Según
la partida arancelaria que elijamos se hace clic en “Seleccionar”.

Manual I – Dips 2.0
8
4.2.1 Detalle de partida. Existe la opción de consultar a la Base de datos de LegalPublishing los
detalles de la partida seleccionada. Para esto se selecciona la consulta “LegalPublishing” y luego
se selecciona la partida. Al aparecer la pantalla anterior se debe hacer clic en el icono “Ver
detalles”.

Manual I – Dips 2.0
9
5.- Luego de completar los campos obligatorios avanzamos a la Propuesta DIPS.
Al incluir la consulta de LegalPublishing, este proporcionará en la propuesta dips los %
de impuestos advalorem , iva e impuestos adicionales (Tabaco,Armas,joyas,licores y
otros), además de proporcionarlos códigos de acuerdos comerciales y sus respectivos
aranceles de tratados.
Si no queremos incluir la consulta de LegalPublishing podemos de forma manual
incluir los porcentajes de impuesto adicional en la casilla Impuesto Adicional.

Manual I – Dips 2.0
10
Propuesta Dips

Manual I – Dips 2.0
11
6.- Luego de presionar en guardar tendremos que confirmar por última vez si el monto esta
conforme y generamos dips.
7.- Mensaje de Dips generada exitosamente.

Manual I – Dips 2.0
12
8. Luego de generada la Dips, vamos al menú Tramitación y presionamos en envío de Dips.
9.- En la siguiente pantalla debemos hacer una búsqueda de Dips por fecha.

Manual I – Dips 2.0
13
10.- Seleccionamos las Dips que vamos a enviar.
11.- Aprobación de Dips.

Manual I – Dips 2.0
14
Edición Dips Solo aquellas Dips que no han sido aprobadas pueden ser editadas.
2.1 Hacemos clic en la opción Editar Dips
2.2 Ingresamos el número de dips que deseamos editar.

Manual I – Dips 2.0
15
2.3 Digitamos la MAWB.
2.4 Seleccionamos las guías para confección de dips

Manual I – Dips 2.0
16
2.5 Completamos los campos obligatorios

Manual I – Dips 2.0
17
2.6 Luego de revisar los datos de la propuesta DIPS, damos clic en guardar

Manual I – Dips 2.0
18
Confirmamos por última vez la edición de la Dips con el botón Generar Dips
Dips creada exitosamente