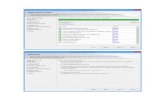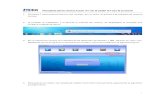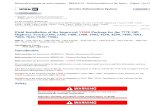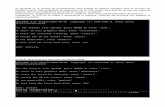0 procedimiento de instalacion sistema
-
Upload
luis-felipe-sanchez-lfelipe -
Category
Documents
-
view
240 -
download
4
description
Transcript of 0 procedimiento de instalacion sistema

DIRECTIVA No. 0
PROCEDIMIENTO PARA INSTALAR MOTOR SQL Y APLICATIVOS
1.- Instalación del Motor de Base de Datos SQL-SERVER MSDE2.- Instalación de la Herramienta Cliente – Administrador Corporativo3.- Restaurar la Base de Datos Columbia4.- Crear un Origen de Datos (ODBC)5.- Activar la Cuenta de Usuario6.- Inicios de Sesion7.- Copiar los Aplicativos al Disco Duro8.- Ejecutar el Instalador de Visual9.- Crear Accesos Directos 10.- Puesta en Marcha (String de Conexión)
AREA DE SOPORTE TECNICO.
COLUMBIA TECNOLOGIA LTDA.
1

Para realizar la Instalación de los programas de Columbia Tecnologia Ltda, debemos poseer dos (2) CD’s.
1.- SQL-SERVER (MSDE) >>>>>>>>> Motor de Base de Datos- Fax- Isa30- Modemshr- SQL2000
2.- Columbia Tecnologia Ltda. >>>>>>> Aplicativos de Columbia Tecnologia Ltda.- Aplicativos- BD
1.- Contenido del Disco SQL-SERVER 2.- Contenido del Disco Columbia
PROCESO DE INSTALACION
1.- Inserte el CD No. 1 (SQL-SERVER MSDE) en la unidad lectora.
2.- Abrimos la Carpeta SQL2000 y encontraremos lo siguiente :
2
Contenido del CD-SQLSERVER1.- Acceder a la Carpeta SQL20002.- Acceder a la Carpeta MSDE

Instalación del Motor de Base de Datos SQL-SERVER MSDE
Seleccionada la Carpeta MSDE, encontramos lo siguiente :
Seleccionamos el Archivo SETUP.EXE y lo ejecutamos dando Doble-Click
Configurando Microsoft SQL-SERVER MSDE
3
SETUP.EXEPrograma de Instalación del
Motor de Base de Datos

Una vez terminada la instalación del Motor de Base de Datos SQL-SERVER MSDE, debemos reiniciar la computadora.
Verificación de la Instalación del Motor de Base de Datos :
1.- Reiniciado el Computador, realizamos la verificación de la completa Instalación del Motor de Base de Datos.
Resultado de la Instalación : Configuración exitosa Motor de Base de Datos.
4
Terminada la Instalación del Motor de Base de Datos, debemos
reiniciar el Computador.
Icono de Microsoft SQL-Server

Instalación del Administrador Corporativo (Herramienta Cliente ) del Motor de Base de Datos SQL-SERVER MSDE
1.- Inserte el CD No. 1 (SQL-SERVER MSDE) en la unidad lectora.
2.- Abrimos la Carpeta SQL2000 y encontraremos lo siguiente :
Accedemos a la Carpeta SQL2000
5
Carpeta SQL2000Ejecutar AUTORUN.EXE para instalar el
Administrador Corporativo (Herramienta Cliente) de SQL-SERVER
Inicio del Proceso de Instalación – Administrador CorporativoComponentes de SQL Server 2000

A Continuación el Sistema presentara la siguiente aclaración y aceptaremos
6
Opción a Seleccionar
Instalar Servidor de Bases de Datos
Click en el Botón Aceptar
Click en el Botón Siguiente

7
Click en el Botón Siguiente
Click en el Botón Siguiente
Nombre del Equipo ServidorNombre de la Instancia de
Microsoft Sql-Server

8
Click en el Botón Siguiente
Click en el Botón Siguiente
Nombre del UsuarioNombre de la Compañía - Empresa
Opción a Seleccionar- Solo herramientas Cliente

Fin de la Instalación del Administrador Corporativo (Herramienta Cliente)
9
Click en el Botón Siguiente
Microsoft SQL ServerAdministrador Corporativo
Dejar las Opciones
Predeterminadas por el sistema

Restaurar la Base de Datos de Columbia Tecnologia Ltda.
Pre-Requisitos : 1.- Motor de Base de Datos SQL-SERVER MSDE
2.- Administrador Corporativo - Herramienta Cliente
Insertar el CD No. 2 a la unidad lectora. En ella encontraremos 2 carpetas asi
1.- Aplicativos2.- BD
Accedemos a la Carpeta BD y encontraremos la Base de Datos
- Columbia2006_Fecha_de_la_Base_de_Datos
Debemos copiar este archivo en el disco duro del Servidor
Una vez copiado el archivo anterior (Base de Datos), ejecutamos el Administrador Corporativo de Microsoft SQL Server
10
Click en el Signo (+)
ORIGEN
Archivo a Restaurar : Columbia2006_Fecha_de_la_Base_de_Datos
Restaurar como :
Columbia2006

Descripción del Ejemplo : Restaurar Base de Datos – Directiva No. 4
Inmediatamente después aparecerá una ventana como la siguiente
11
Este será el Nombre con el cual quedara la base de datos una vez halla
sido restaurada.
Nombre de la Base de Datos a Restaurar
Paso 1. Escribir el Nombre a la base de Datos que se va a restaurar.
Paso2.- Clic en la Opción – Desde Dispositivos
Nombre del Archivo de Copia de la Base de Datos : Columbia_Julio_25_2003
Y la restauraremos con el siguiente Nombre :
Restaurar como Base de Datos : Columbia

Seleccionar la opción Desde Dispositivos :
Escrito el Nombre de la Base de Datos, seleccionamos Desde Dispositivos
Haga clic sobre el botón Dispositivos.. Para ver la ventana siguiente:
En esta ventana se hace clic sobre el botón Agregar
12
En el Combo C se digita el nombre con el que se restaurara la Base de Datos.

BOTON AGREGAR
Hacer clic en el Botón A para Buscar\Seleccionar el archivo desde el cual se va a restaurar la base de datos (el archivo es de extensión .dat o sin extensión)
La copia de la base de datos que se va a restaurar, debe estar copiada en el disco duro del equipo servidor.
Para este caso la copia a restaurar se llama: Columbia_Julio_25_2003
Quedara Restaurada como : Columbia
En esta ventana se selecciona el archivo o base de datos que se va a restaurar.
13
Buscar el archivo de copia de la Base de datos en el disco
duro del servidor

Luego se hace clic sobre los botones Aceptar, hasta llegar a la ventana inicial, es decir la ventana con título Restaurar Base de Datos. Una vez ubicado en esa ventana hace clic en la pestaña Opciones. Apareciendo así la siguiente ventana:
Especifica la ruta exacta de los archivos lógicos de extensión .mdf y .ldf .
Si Usted necesita crear otra base de datos, puede repetir este mismo procedimiento, cambiando únicamente el nombre de destino en la restauración de la Base de Datos.
14
C:\Archivos de Programa\Microsoft SQL Server\MSSQL\Data
IDEA : También puede generar una nueva y vacía base de datos a partir de
una existente. Ver Directiva No. 13 – Crear una Nueva Base de Datos

CREAR UN ORIGEN DE DATOS (ODBC)
Para realizar los accesos ODBC de un usuario al servidor debemos en el equipo del usuario ir por el menú Inicio a Panel de Control:
Buscar Herramientas Administrativas y dale doble clic:
Luego ir a la opción de Orígenes de datos ODBC y darle doble clic:
15

Se abrirá la ventana de Administrador con varias pestañas allí debemos buscar la que dice DSN de Sistema, donde vamos a crear la ruta para el acceso a la base de datos:
Al ubicarnos en el DSN del sistema le damos en el botón de Agregar donde se despliega un listado de controladores, allí buscamos el controlador SQL Server al seleccionarlo le damos luego clic en Finalizar. Ver figura:
16

Luego pasamos a la ventana para crear el nuevo origen, allí en Nombre le colocamos Columbia, en Descripción también colocamos Columbia y en el último renglón nos pide el nombre del Servidor, que es donde esta el programa, ese nombre es el nombre del equipo servidor, al lado derecho tiene una flecha donde se podrá encontrar el nombre del servidor, debemos seleccionarlo y dar clic en siguiente:
17

En esta ventana debemos ir al botón de Configuración del Cliente y dar clic allí:
Aquí tenemos varia opciones para la conexión a la base de datos, debemos elegir la primera que dice Canalizaciones con nombre, esto facilita la conexión a la base de datos; y le damos clic en aceptar, regresándonos a la pantalla anterior, allí le damos clic en siguiente.
Pasamos entonces a la pantalla donde vamos a seleccionar una base de datos que quedará predeterminada, esta es la base de datos que creamos en el motor para trabajar con el
18
Botón para configuración
por canalización de nombre

programa. Si existen varias bases de datos para trabajar, seleccionamos una de ellas, esto no significa que no podremos acceder a las otras en cualquier momento, puesto que es solo para que el sistema continué con el proceso; damos clic en siguiente. No debemos cambiar ninguna otra opción de esta ventana. Ver gráfica:
En esta ventana predeterminamos el idioma, podemos seleccionar Spanish en la lista que se despliega cuando damos clic en la flecha, aquí solo seleccionamos el idioma a predeterminar las demás opciones continúan igual, y le damos clic en Finalizar.
Nos sale la ventana donde podemos comprobar la conexión de los datos, le damos clic en Probar origen de datos….:
19

Terminada la prueba de la conexión correctamente, damos clic en aceptar para cerrar esta ventana:
Así quedara entonces configurada la conexión de los orígenes de datos ODBC para la base de datos con el Servidor, entonces damos clic en Aceptar y cerramos todas las ventanas.
20

El ODBC sirve como puente de conexión entre el aplicativo y la base de datos.
Seguridad : Activar la cuenta de Usuarios Invitados
21
ODBC – Columbia Creado

Al darle clic en la opción de Cuentas y Usuarios se abre la venta donde aparecen las cuentas de usuarios existentes allí se encuentra la cuenta Invitado y aparece desactivada:
Al darle clic se abre la ventana donde nos permite activarla:
22

CREAR LA CUENTA DE INVITADO EN EL MOTOR-SQL DEL SERVIDOR
Por el menú Inicio, por Todos los programas vamos a donde esta Microsoft SQL Server y al Administrador Corporativo, allí abrimos el motor para que podamos crea la cuenta de invitado.
23

ABRIR EL MOTOR SQL – SEGURIDAD – INICIOS DE SESSIÓNAl estar en los inicios de sección le damos con el clic derecho y le damos clic en Nuevo inicio de sesión….
Allí se abrirá la ventana para crear el inicio de sesión, en esta ventana hay tres secciones que deben configurarse, la primera sección es la General donde buscamos en el renglón de nombre la cuenta de usuario de Invitado, al ubicarla la seleccionamos y le damos clic en Agregar; regresándonos a la ventana de nombre. Ver gráficas:
24
Inicio de Sección para crear la cuenta de Usuario Invitado
Botón para buscar los usuarios a agregar en los inicios de sesión.

Luego de encontrar el usuario invitado y agregarlo pasamos a la segunda sección que es la de Funciones del Servidor, donde nos muestra las funciones que necesitamos para que se puedan conectar los usuarios, en esta se muestra la lista de Función del Servidor donde marcamos las dos primeras opciones; así como se muestra en la siguiente gráfica:
De aquí pasamos a la tercera sección que es el Acceso a Base de Datos, aquí vemos dos listas la primera son las bases de datos que existen y al seleccionar una se muestra la siguiente que es las funciones de cada base de datos.
25

Entonces debemos marcar las bases de datos que vamos a utilizar y de allí en la segunda lista marcar por cada base de datos las dos primeras opciones. Ver gráfica
Al seleccionar las bases y sus funciones le damos clic en aceptar y en la pantalla del motor se mostrará el inicio de sección de invitado como se ve en la siguiente gráfica. Entonces ya podemos salir del administrador corporativo.
26

COPIAR LOS APLICATIVOS AL DISCO DURO DEL COMPUTADOR
Estando ubicados en el Disco Duro del Computador
Creamos una Nueva Carpeta llamada COLUMBIA-SQL
27

Alojaremos (Copiar) dentro de la Carpeta COLUMBIA-SQL lo siguiente :
- Carpeta Aplicativos- Carpeta BD
Contenido de la Carpeta Columbia-SQL
Contenido de la Carpeta Aplicativos la cual pertenece a Columbia-SQL
28

EJECUTAR EL INSTALADOR DEL SOFTWARE
29
Ejecutar Paquete InstaladorRuntime Columbia Tecnologia Ltda

CREAR ACCESOS DIRECTOS AL ESCRITORIO
1 SAF : Sistema de Activos Fijos2 SCC : Sistema Control de Costos y Producción3 SCD : Sistema Control de Despachos y Remisiones4 SCG : Sistema de Contabilidad General5 SCI : Sistema Control de Inventarios6 SCL : Sistema Control de Legalizaciones7 SCP : Sistema Control de Pedidos de Clientes8 SCT : Sistema Control de Cotizaciones9 SFV : Sistema de Facturación y Cartera
10 SGR : Sistema General de Recaudo – Caja11 SOC : Sistema de Ordenes de Compra12 SPV : Sistema Punto de Venta – POS - 13 SRQ : Sistema de Requisiciones14 STH : Sistema de Talento Humano
30

PUESTA EN MARCHA DEL SISTEMA – STRING DE CONEXIÓN
Una vez ejecutado el Sistema, debemos configurar el SETUP del Aplicativo.
Una vez ingresado al sistema con la opción de Utilitarios, seleccionaremos en el Menu Principal la opción de Parámetros, la cual exigirá clave de Usuario Administrador
Ingresada la Clave del Usuario Administrador, completaremos la siguiente Información :
Nombre de la EmpresaNit de la EmpresaDirección de la EmpresaCiudad de la EmpresaNombre del Servidor de la Base de DatosNombre de la Base de DatosDirectorio de FotosString de Conexión
A continuación veremos un ejemplo de Configuración :
31
Click en Utilitarios para configurar el String de Conexión

32