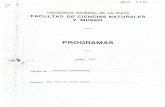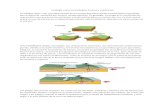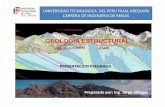Geología Estructural Software Dips
description
Transcript of Geología Estructural Software Dips
-
UNIVERSIDAD CENTRAL DEL ECUADOR
FACULTAD DE INGENIERA EN GEOLOGA, MINAS, PETRLEOS Y
AMBIENTAL
Nombre: Luis Noboa Materia: Geologa Estructural
Escuela: Escuela de Minas Fecha: 2015-11-17
Manejo del Software Dips
1. Como primer paso nos dirigimos a nuestra carpeta de Geologa Estructural y
abrimos nuestro programa Dips.
-
2. Abrimos nuestro bloque 2, lugar donde encontraremos nuestra tabla de datos con
su respectiva clasificacin, la misma que nos servir para realizar nuestro trabajo.
3. Proseguimos a seleccionar los datos de nuestra tabla y los copiamos para trasladarlos a
nuestro software de trabajo.
-
4. Abrimos una nueva ventana y pegamos nuestros datos para continuar con nuestro
trabajo.
5. Podemos cambiar o editar los nombres de nuestra tabla dependiendo los datos que
tengamos.
-
6. Editada ya nuestra tabla seleccionamos la opcin Pole Plot de nuestra barra de tareas, la
cual nos presentar una esfera de proyeccin plana de dos dimensiones, que nos refleja
un tipo de datos como pequeos cuadrados con bordes rojos.
7. Luego seleccionamos la opcin Overlay Contour de nuestra barra tareas la cual nos
presentar una faceta diferente de nuestra esfera plana de dos dimensiones, la cual nos
resalta las zonas de mayor concentracin.
-
8. Para poder visualizar el resto de elementos que nos servirn para nuestro trabajo nos
trasladamos a View y seleccionamos Symbolic Pole Plot, el cual nos abrir un cuadro que
nos permitir elegir entre las distintas clasificaciones, en este caso seleccionaremos Tipo.
-
9. Seleccionado Tipo, este nos presenta 3 tipos diferentes de datos con su respectiva
cantidad y lugar en el que se encuentran.
10. Los colores y figuras que representan cada elemento pueden ser editados al gusto, para
esto, nos trasladamos a View y seleccionamos Edit Symbols, nos aparecer un cuadro que
nos permitir elegir el color tamao figura para nuestros elementos.
-
11. Editados ya nuestros elementos en la esfera plana de dos dimensiones, luego
seleccionamos la opcin Add Set de nuestra barra de tareas, la cual nos servira para
determinar nuestro Rumbo promedio, dependiendo de nuestra area seleccionada, en este
caso las zonas de mayor concentracin de polos, inmediatamente al seleccionar una zona
se nos abrira un cuadro que nos permite nombrar nuestro Set.
-
12. Al obtener nuestro Rumbo promedio, como podemos observar nuestros elementos o
polos se cambiaron a un simbolo en comn, pero esto puede ser solucionado ubicandonos
nuevamente en View y seleccionando Symbolic Pole Plot, lugar donde seleccionaremos
nuevamente Tipo y obtendremos nuestra esfera como lo deseamos.
-
13. Despus de seleccionar todas las zonas que nos presenten grandes concentraciones, para
una mejor visualizacin de las zonas seleccionadas y los Rumbos promedios seleccionamos
la opcin Major Planes Plot, la cual al costado derecho tambin nos presentar los datos
de las Orientaciones de cada una de las zonas.
-
14. Para una mayor comprensin y visualizacin de las zonas con su respectivo Rumbo estas
pueden ser editadas en color, nombre y grosor, seleccionando la opcin Edit Sets en la
barra de tareas, la cual nos abrir un cuadro para realizar todos estos tipos de cambio de
acuerdo al gusto o necesidad.
-
15. Este tipo de software tambin nos permite obtener las grficas de cada elemento utilizado
en el programa, solo debes seleccionar la opcin Chart Data de nuestra barra de tareas,
esta nos abrir un cuadro en el cual debemos elegir que clasificacin y en que tipo de
grfico queremos que el programa nos presente, este opcin puede ser de gran ayuda al
momento de realizar un trabajo.
-
Manejo del Software Dips
1. Bloque 2
2. Bloque 2.1
-
3. Bloque 2.2
4. Bloque 2.3
-
5. Bloque 2.4