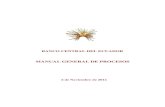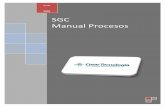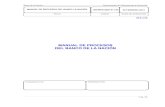MANUAL DE PROCESOS INFORMÁTICOS
-
Upload
selennemartinez -
Category
Education
-
view
95 -
download
6
Transcript of MANUAL DE PROCESOS INFORMÁTICOS

DE:
-ALIZON AMANDA JOSE MARTINEZ
-JOANA SELENNE MARTINEZ SANCHEZ
Introducción:
MANUAL DE WORD

El manual se tratara de diferentes conceptos
acerca de las herramientas de este documento,
como se puede utilizar y para orientar, para
realizar ejercicios o trabajos en este presentación
también se hablara de sus usos y de los pasos
que hay y opciones que podemos encontrar en
cada barra de herramientas, tales como inicio,
insertar, diseño de páginas, referencias
correspondencia, revisar, vista etc.
En estas hay muchas opciones para diseñar la
página, insertar, pegar, entre muchas.
Nosotras queremos ser un apoyo de aquellas
personas que desean aprender un poco más de
este documento de Microsoft Word.
Índice
1. uso principal

2. para que sirve inicio
3. insertar ¿para qué sirve?
4. diseño de pagina
5. referencia
6. correspondencia
7. revisar
8. vista
9. para que te sirve Word
10. como poder guardar el archivo
11. barra de inicio
12. archivo
13. márgenes
14. diseño web
15. restringir edición
16. temas
17. marcas de agua
18. bordes de pagina
19. columnas
20. mostrar números de línea
21. como insertar un video en Word
22. mantenimiento correctivo
23. como cambiar la extensión de algún archivo
1: su uso principal seria que cada pestaña de las
de hasta arriba son 7 diferentes por ejemplo:

Inicio, insertar, diseño de página, referencia,
correspondencia, revisar, vista
2: para que sirve inicio: inicio sirve para poder
poner el tamaño de letra y poner el tipo de letra
pero no es todo también puedes centrar la letra,
ponerle puntos a la letra y poner si en cada letra
quieres espacio o sin espacio etc.
3: insertar ¿para que funciona? para que puedas
poner e insertar imágenes, formas, graficas,
cuadros, y mucho mas
4: diseño de página: puedes ponerle márgenes a
las hojas, las columnas que quieras, el color de la
hoja, los bordes, poder acomodar las imágenes
etc.
5: referencia: puedes agregar, insertar, etc. los
títulos, las marcas de agua la nota de pie etc.
6: correspondencia: puedes hacer sobres,
etiquetas, combinaciones etc.
7. revisar: principal función es seleccionar las
palabras y corregir la ortografía, referencia de
palabras, sinónimos, el conteo de las palabras
que escribiste comentarios etc.

8: vista: el diseño de la impresión es decir cómo
quieres que salga la hoja en carta, oficio,
horizontal, vertical etc. la lectura de la pantalla
completa etc.
9: para que te sirvió Word: Word ha sido una gran
ayuda pues ya que he podido hacer magnitudes
de graficas e investigaciones pero no es todo lo
que puede hacer por Word ha sido una ayuda para
la huma pues ya que puede hacer imágenes
diseñar la hoja etc.
10: como poder guardar el archivo:
Te vas asta arriba ay una pestaña en la cual dice
archivo, le das clic. Poner aguardar como, y se
abrirá herramientas y buscaras tu memoria y le
darás clic en la memoria que es tuya, de una vez
que diste clic en tu memoria lo puedes aguardar
con el nombre que tú quieras
11: barra de inicio: en esta se pueden encontrar
diferentes herramientas para el diseño de fuente,
estilos de letra edición, portapapeles etc., con
esta es para el diseño de la letra que ocupes en el
documento.

12: archivo: en este encuentra información del
archivo, se puede abrir un nuevo documento,
guardarlo, imprimirlo, compartirlo, exportarlo,
cambiar el tipo de archivo, crear con este
documento un pdf/xps, entre otras cosas.
13: márgenes: esta acción o herramienta se
encuentra en la barra de diseño de página, esta
establece los tamaños de margen de todo el
documento o la sección actual. Tiene varios
formatos de margen de uso frecuente entre los
que elegir, o bien puede personalizar el suyo
propio.
14: diseño web: esta herramienta se encuentra en
la barra de vista, muestra el aspecto que tendría
el documento como página web. Ese diseño
también es muy útil si el documento tiene tablas
anchas.
15: restringir edición: se encuentra en la barra de
revisar. Limita en qué medida puede editar y
formatear el documento los demás usuarios. Por
ejemplo, permite evitar los cambios de formato,
obligar a que se haga un seguimiento, de todos
los cambio o permitir solo los comentarios.

16: temas: esa opción se encuentra en la barra de
diseño, permite seleccionar un nuevo tema para
proporcionar documento un estilo inmediato, y
exactamente la personalidad que desea.
17: marca de agua: agrega texto fantasma como
confidencial, o urgente detrás del contenido de la
página. Es una forma fantástica mostrar que el
documento requiere tratamiento especial sin
distraer el contenido.
18: bordes de página: agrega o cambia el borde
alrededor de la página. Un borde atrae la atención
y agrega un toque elegante al documento, puede
crear un borde mediante diversos estilos de línea,
anchos y colores, o seleccione un borde artístico
con un tema divertido.
1: columnas: divide el texto en dos o más
columnas. También puede elegir el ancho y el
espaciado de las columnas, así como usar uno de
los formatos predefinidos.
20: mostrar números de línea: se muestra en la
barra
De diseño de página, y sirve para hacer
referencia a líneas especificas del documento de

forma rápida y fácil usando números de línea en el
margen.
21: como insertar un video en Word: en la barra de
insertar se encuentra el icono de objeto, da clic
en este, aparecerá una ventana selecciona la
opción de Microsoft PowerPoint 97-2013
presentación, clic en aceptar, selecciona el
archivo, si quieres puedes editarlo con el formato
y su reproducción, prueba que funcione con 4
clics y listo el video esta insertado.

22: mantenimiento correctivo: EL mantenimiento
correctivo se lo realiza cuando es necesario
corregir o reparar algún problema que se esté
suscitando en nuestra PC el cual puede
corresponder a hardware o software
respectivamente.
23: como cambiar extensión a algún documento:
este cambio puede ser simplemente cambiándole
el nombre con clic derecho al aparecer la ventana
da clic en cambiar nombre inmediatamente se
pondrá en azul el color del nombre y lo puedes
modificar como .doc, .pdf, etc. eso se puede
hacer solo si la capta el archivo.

Esta es una opción

Otra opción de hacerlo es dando clic derecho y
seleccionando propiedades, aparcera una
ventana, en esta se encuentra el icono de
cambiar, dale clic y selecciona el archivo en el
que quieras que se abra, da clic en aplicar luego
acepar y listo.


Este es mi ejemplo, convertir un documento de
reproductor de Windows media, para abrir en bloc
de notas:
Este es el
archivo
actual en
Windows
media.

24. diseño web:
mejor conocido como programación web, es
el conjunto de técnicas que permiten
elaborar un documento que se visualiza a
través de una red, llamada internet.
Y este es el archivo cambiado
o abierto en bloc de notas

para el diseño web se emplea HTML como
punto de partida para dar cuerpo o factura
web. el diseño web se hace en un editor
para diseño, que se conoce como editor
HTML, o se puede trabajar en un bloc de
notas.
esto nos lleva a la programación web:
portamos de que en todo lenguaje de
programación, lo primero que se tiene que
hacer en entender la sintaxis del lenguaje,
es decir: la manera en que se escribe para
poder hacer un cuerpo para que la maquina
lo entienda.
25. HTML: se usa como un l, lenguaje para
programar en diseño web, sea la página
estática, dinámica, semítica, se emplea
más que nada para iniciar la estructura de
la página web. HTML define etiquetas; las
etiquetas empiezan con el menor que (<) y
termina con un mayor que (>). para que un
código funcione, tiene que ir encerrado
entre etiquetas, existen muchas etiqueta
por ejemplo <parros>, significa que es parte
del código se debe cerrar.
si falta esta etiqueta, todo lo que escribiste

se ve en la página web, (lo que no debería
de ser).
en cuestión de páginas web cada etiqueta
tiene una función específica, de las
etiquetas que más abundan tenemos:
<a………..>
<a> se utiliza para hacer que la página se
comunique a través de ligas, de enlaces, de
hipervínculos. <a> es muy importante pues
una página web debe comunicarse a través
de enlaces, de lo contrario no sería una
página web, sería un blog. <a> es la
apertura de la etiqueta que guarda una url.
ejemplos de otras etiquetas y sus
funciones:
href nos marca que hay un trabajo hecho en
java script, que va a responder a un clic del
usuario, la llave nos indica que tenemos un
artículo localizado en la url que empieza
con http, se nos indica que index es una
página trabajada con el lenguaje de
programación web llamado php, tenemos
acción a un contenido, lo podemos
visualizar, tiene identificador, la página se
trabajó en “HTML”. la llave cerrada indica

que ahí termino lo que se va a ver y como
se va a ver. ELSE nos dice que mientras, lo
que está entre llaves se cumpla. el punto y
coma indica que se puede abrir la
información. < indica que todo se cerró, >/
indica que termino el código y que se está
dando opción a que se ejecute.
aparte de estos símbolos, y etiquetas o
palabras, hay mucho más. esto ayuda a
comprender el código, si es que se hace en
un bloc de notas, ya que estos símbolos dan
a entender al programa, y computadora, lo
que tiene que hacer, pues este es su
lenguaje, códigos.
todas esas son etiquetas, las cuales ayudan
a dirigir el código, para que se haga lo que
se ordenó.


Después de terminar el código, se puede
abrir con tu explorador, y la url del código, esta
página, claro para subirla a internet, es otro
proceso.