Investigacion 2 Parcial
-
Upload
itzel-de-jesus -
Category
Documents
-
view
235 -
download
1
description
Transcript of Investigacion 2 Parcial

2. Implementar operaciones de cálculo dentro de una hoja electrónica.
2.1.- Crear rangos de datos en hojas de cálculo.
Para crear un rango de datos simplemente seleccionamos la celda en la que queramos crearlo, escribimos el título del rango y posteriormente presionamos la tecla Enter en el teclado, en la celda inferior al título escribimos los datos correspondientes a el rango, por ejemplo:
Como puede apreciarse en la imagen, el rango está seleccionado, en este caso el rango está comprendido desde la celda A2 hasta la celda A9.
2.2.- Editar rangos de datos en hojas de cálculo.
Hay diversas opciones de edición de rangos en las hojas de cálculo, algunos ejemplos son:
Asignar nombre a un rango:
Para asignar un nombre a un rango de datos primero tenemos que seleccionarlo y posteriormente dirigirnos al cuadro de nombres (situado en la parte superior izquierda de la hoja) y asignar el nombre.
Por ejemplo:
En la imagen se le asignó el nombre de “Ventas” al rango seleccionado.
Nota: Cambiará el nombre del rango pero el nombre de las celdas no se verá afectado.
Ordenar de menor a mayor y viceversa:
Para ordenar los datos de un rango de mayor a menor o viceversa primero debemos seleccionarlo, posteriormente dirigirnos a la pestaña “Datos”, después a la sección “Ordenar y filtrar” y seleccionar cualquiera de las dos

opciones, “Ordenar de mayor a menor” u “Ordenar de menor a mayor” y el texto se ordenará automáticamente.
3.3.- Crear fórmulas para automatizar operaciones dentro de las hojas de cálculo:
Para crear fórmulas acerca de datos ya establecidos basta con seleccionar la celda en la que se desea poner el resultado de la operación (al seleccionar la celda del resultado aparecerá la fórmula en la barra de fórmulas).Algunos ejemplos de utilización de formulas son:
Suma: Para sumar automáticamente dos o más celdas se utiliza la siguiente fórmula: “=suma (Celda deseada + Celda deseada)” y para sumar un rango de datos se utiliza:
“=suma (primera celda a sumar: última celda a sumar)”
Suma de dos celdas Suma de rango
Resta: Se elabora de la misma manera que la
suma, solo que se utilizan la fórmula: “=(Celda deseada – Celda deseada)”.

Multiplicación: Se utiliza la fórmula “=(Celda deseada * Celda deseada)”.
División: Se utiliza la fórmula “=(Celda deseada / Celda deseada)”
3.4.- Editar fórmulas existentes en las hojas de cálculo.
Para editar las fórmulas existentes basta con dar clic a la celda donde está insertada la fórmula y posteriormente ir a la “Barra de fórmulas” y modificarla.

3.5.- Crear Macros para automatizar procesos dentro de las hojas de cálculo.
Para crear un macros primero debemos hacer clic en la pestaña “Vista” y posteriormente en la opción macros, después seleccionar grabar macros, pedirá que asignemos una letra para formar un comando, después de seleccionada podremos grabar el macro, ahora, hacemos la acción que queremos que el macro realice y presionamos “Detener grabación” al finalizar.
Opción grabar Macro:
Opciones de selección de comando:
3.6.- Editar macros existentes en las hojas de cálculo:

Para editar un macro previamente creado nos dirigimos a la pestaña “Vista” y hacemos clic en la opción “Macros” y después en “Ver macros”, aquí seleccionaremos el macro que queramos editar y hacemos clic “Modificar” para poderlo editar.
Opción “Ver macros”:
Opción “Modificar”:
3.7.- Aplicar las funciones para automatizar y simplificar operaciones en las hojas de cálculo.
Para crear fórmulas acerca de datos ya establecidos basta con seleccionar la celda en la que se desea poner el resultado de la operación (al seleccionar la celda del resultado aparecerá la fórmula en la barra de fórmulas).Algunos ejemplos de utilización de formulas son:

Suma: Para sumar automáticamente dos o más celdas se utiliza la siguiente fórmula: “=suma (Celda deseada + Celda deseada)” y para sumar un rango de datos se utiliza: “=suma (primera celda a sumar: última celda a sumar)”
Resta: Se elabora de la misma manera que la suma, solo que se utilizan la fórmula: “=(Celda deseada – Celda deseada)”.
Multiplicación: Se utiliza la fórmula “=(Celda deseada * Celda deseada)”.
División: Se utiliza la fórmula “=(Celda deseada / Celda deseada)”.
Potenciación: Se utiliza la formula “=(Celda deseada ^ Potencia deseada)”.

3.- Obtener información de los datos contenidos en una hoja de cálculo
3.1. Crear formularios para la captura de datos en la hoja de cálculo.
Primero hay que capturar los datos y la estructura que quieras que tenga tu formulario.
Después daremos rellenaremos la hoja de blanco

Seleccionaremos el formato y le daremos un color tenue.
Después seleccionaremos cada celda donde se deberán poner los datos y le daremos un color más oscuro, como se muestra en la imagen:
Datos Personales
Nombre
Telefono
Dirección

3.2. Editar formularios existentes en una hoja de cálculo.
Para editar un formulario solamente es necesario que cambiemos su fondo, letra o su estructura.
Antes
Después
Datos Personales
Nombre
Telefono
Dirección
Datos Personales
Nombre
Telefono
Dirección

3.3. Buscar datos contenidos en las hojas de cálculo.
Lo que hay que hacer es dar clic en la opción “modificar” que se encuentra en la pestaña de inicio. Después dar clic en “buscar y seleccionar” y posteriormente dar clic en buscar.
Y aparecerá la siguiente ventana:

3.4. Crear filtros en las hojas de cálculo para consultar datos.
Crear un filtro: ordenar la información por orden alfabético de forma ascendiente y descendiente.
1.-seleccionamos una fila más arriba de donde comienza nuestra información.
2.- Nos dirigimos a la opción modificar y daremos clic en el icono “ordenar y filtrar”.
3.-Dar clic en Filtro
Lista filtrada de forma ascendiente
Lista de asistencias
L M M J VBarrera Sánchez Sagrario de JesúsCamacho Salazar Pedro ÁngelDel ángel Santiago Erika Lizeth
EnríquezDomínguez José de Jesús
Guevara Hernández Manuel Alberto

Gutiérrez Valdez YomiraPego García Viridiana Noemí
Lista filtrada de forma descendiente
Lista de asistencias
L M M J VPego García Viridiana NoemíGutiérrez Valdez YomiraGuevara Hernández Manuel Alberto
EnríquezDomínguez José de Jesús
Del ángel Santiago Erika LizethCamacho Salazar Pedro ÁngelBarrera Sánchez Sagrario de Jesús
3.5. Crear tablas dinámicas con los datos de una hoja de cálculo.
Con el cursor en cualquier celda de la tabla anterior, abrir la opción Menú-Datos- Informe
De tablas y gráficos dinámicos

3.6. Editar tablas dinámicas existentes en una hoja de cálculo.
1. Abra el formulario de tabla dinámica en la vista Formulario.2. Haga clic en el botón Modificar objeto PivotTable.
Si prefiere utilizar la edición en contexto en vez de editar el formulario de tabla dinámica en una ventana de Microsoft Excel, elija Objeto hoja de cálculo en el menú Edición de Microsoft Access y haga clic en Modificar.
3. En el menú Datos de Microsoft Excel, elija Actualizar datos.
4. Modifique el formulario de tabla dinámica.
Para obtener ayuda sobre cómo modificar o trabajar con un formulario de tabla dinámica, use la Ayuda de Microsoft Excel.
5. Cuando haya terminado de modificar el formulario de tabla dinámica, elija Salir en el menú Archivo de Microsoft Excel.

4. REPRESENTAR GRÁFICAMENTE LOS DATOS DE UNA HOJA DE CÁLCULO
4.1CREAR GRAFICAS UTILIZANDO UNA HOJA DE CÁLCULO.
Puedes añadir distintos gráficos en una hoja de cálculo, como gráficos de líneas, de barras y de mapas. También puedes guardar un gráfico como imagen e insertarla en un documento o en una presentación. Para crear un gráfico, sigue los pasos que se indican a continuación:
1. En la hoja de cálculo, selecciona las celdas que contienen los datos que quieres incluir en el gráfico. También puedes seleccionar un intervalo o múltiples intervalos de datos desde el cuadro de diálogo de gráficos. Para ello, haz clic en Seleccionar intervalo... e introduce uno o más intervalos haciendo clic en Añadir otro intervalo.
Nota: es recomendable etiquetar los datos de la hoja de cálculo antes de crear un gráfico. Por ejemplo, si quieres incluir tus gastos en el gráfico, lo mejor sería tener una fila de gastos con la etiqueta "Alquiler" y otra con la etiqueta "Comestibles". Luego, si quieres, puedes etiquetar las columnas por mes, por semana, etc. Estas etiquetas aparecen de forma automática en la ventana de creación y vista previa del gráfico, siempre y cuando las etiquetas se incluyan en la primera fila y en la primera columna del intervalo de celdas seleccionado.
2. Selecciona el icono Gráfico en la barra del menú o selecciona Insertar > Gráfico. A continuación, se abre el cuadro de diálogo para gráficos.
3. En la pestaña Empezar, puedes modificar el intervalo de celdas que se incluirá en el gráfico. Selecciona una configuración de diseño básica y observa los gráficos recomendados.
4. Si decides que uno de los gráficos recomendados no resulta adecuado para tus datos o si quieres ver más gráficos entre los que elegir, puedes hacer clic en Más >> o acceder a la pestaña Gráficos.
5. Comprueba tu gráfico en la vista previa y modifícalo según sea necesario.
6. Haz clic en Insertar. El gráfico aparece en la hoja de cálculo. Si deseas volver a modificar tu hoja de cálculo sin insertar ningún gráfico, haz clic en Cancelar.


4.2 DAR FORMATO A LOS GRÁFICOS EXISTENTES EN UNA HOJA DE CÁLCULO.
En Microsoft Office Excel 2007, dar formato a los datos de una hoja de cálculo (hoja de cálculo: documento principal que se utiliza en Excel para almacenar y trabajar con datos. Consta de celdas que se organizan en filas y columnas. Una hoja de cálculo se almacena siempre en un libro.) (u hoja) es más fácil que nunca. Puede utilizar varios modos rápidos y simples para crear hojas de cálculo de apariencia profesional que muestren los datos de forma efectiva. Por ejemplo, puede utilizar temas (tema: conjunto de elementos de diseño unificados que proporcionan una vista a su documento mediante color, fuentes y gráficos.) de documento para obtener una apariencia uniforme en todos los 2007 Microsoft Office System documentos, estilos (estilo: combinación de características de formato, como fuente, tamaño de fuente y sangría, que se nombra y almacena como un conjunto. Cuando aplique un estilo, todas las instrucciones de formato de ese estilo se aplican al mismo tiempo.) para aplicar formatos predefinidos y otras características de formato manual para resaltar los datos importantes .
4.3 EDITAR GRAFICAS EXISTENTES EN UNA HOJA DE CÁLCULO.

Los gráficos son visualmente llamativos y facilitan a los usuarios la visualización de comparaciones, tramas y tendencias de los datos. Por ejemplo, en lugar de analizar varias columnas de números de la hoja de cálculo, puede ver en seguida si las ventas están disminuyendo o aumentando en trimestres sucesivos, o cómo se están comportando las ventas con respecto a las previsiones.
4.4 IMPRIMIR GRÁFICOS EXISTENTES EN UNA HOJA DE CÁLCULO.
1. Haga clic en la hoja de cálculo que contiene el gráfico que desea imprimir.
2. En la ficha Vista, en el grupo Vistas de libro, haga clic el Diseño de página o Vista previa de salto de página.

3. Para mover un gráfico, arrástrelo a la ubicación que prefiera en la página que desea imprimir.
4. Para cambiar el tamaño del gráfico, siga uno de estos procedimientos: Haga clic en el gráfico y, a continuación, arrastre los
controladores de tamaño hasta el tamaño que desee. En la ficha Formato, en el grupo Tamaño, escriba el tamaño en
el cuadro Alto de forma y Ancho de forma.
5. Sugerencia Si una hoja de cálculo contiene más de un gráfico, es posible que pueda imprimir los gráficos en una página reduciendo el tamaño de los mismos.
6. Haga clic en la hoja de cálculo.
7. Haga clic en el botón de Microsoft Office y, a continuación, haga clic en Imprimir.

COLEGIO DE BACHILLERES DEL ESTADO DE MÉXICO
CENTRO EMSAD 06 SAN SIMÓN DE LA LAGUNA DONATO GUERRA.
JAQUELINE VICTORIA SÁNCHEZ
EDGAR ESTRADA GUILLERMO
TRABAJO PARA EL SEGUNDO PARCIAL

HOJA DE CÁLCULO Y OPERACIONES
07/12/2015












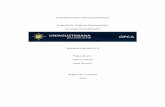






![Investigacion de mercados internacionales tercera parcial[1]](https://static.fdocuments.ec/doc/165x107/5573edb4d8b42a3f058b4946/investigacion-de-mercados-internacionales-tercera-parcial1.jpg)