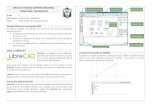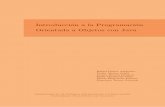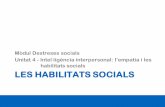Introduccio a LibreCAD
-
Upload
josep -
Category
Technology
-
view
1.563 -
download
1
Transcript of Introduccio a LibreCAD

Introducció a
LibreCAD
Josep V. Pérez Aquesta obra està subjecta a una llicència de
Reconeixement-NoComercial-CompartirIgual 3.0 Espanya de Creative Commons, 2014

Introducció a LibreCAD Departament de Tecnologia IES Vermellar
Rev.: JVPP-1/0114 Pàgina: 1 de 22
Índex
1. Introducció ........................................................................................................... 2
2. Editor de dibuix .................................................................................................... 2
3. Preferències de LibreCAD i del dibuix ................................................................ 3
4. Entrada de dades .................................................................................................. 4
4.1. Coordenades ................................................................................................. 4
5. Modes de designació ............................................................................................ 5
6. Entitats ................................................................................................................. 6
7. Dibuix d’entitats senzilles .................................................................................... 6
7.1. Dibuix de línies ............................................................................................. 6
7.2. Dibuix de rectangles ..................................................................................... 8
7.3. Dibuix de cercles .......................................................................................... 9
7.4. Dibuix de precisió, modes de referència ...................................................... 9
8. Edició d’entitats ................................................................................................... 12
8.1. Esborrar entitats ............................................................................................ 12
8.2. Recuperació d’entitats esborrades ................................................................ 13
8.3. Moure / Copiar entitats ................................................................................. 13
8.4. Girar entitats ................................................................................................. 14
8.5. Retallar / Allargar entitats ............................................................................. 15
8.6. Simetria d’entitats ......................................................................................... 16
9. Capes, colors i tipus de línia ................................................................................ 17
10. Dibuix i edició de textos ...................................................................................... 19
11. Acotació ............................................................................................................... 21

Introducció a LibreCAD Departament de Tecnologia IES Vermellar
Rev.: JVPP-1/0114 Pàgina: 2 de 22
1. Introducció
LibreCAD és un programa que aprofita per a dibuixar, amb l’ordinador, els plànols que es fan en l’assignatura de Tecnologia i de Plàstica. La utilització de l’ordinador permet dibuixar fàcilment els plànols –sense necessitat dels estris de dibuix–, editar-los i emmagatzemar-los.
La primera vegada que s’entra al programa apareix aquesta finestra (imatge 1), on cal triar l’idioma.
Imatge 1
2. Editor de dibuix
L’editor de dibuix –LibreCAD versió master, revisió 2.0.0 alpha, compilat l’11-9-2012– té l’aparença mostrada a la imatge 2.
Imatge 2
A la imatge 2 s’hi pot observar:
• Àrea gràfica, on es dibuixa.
• Barra de menús, mostra menús desplegables.
Àrea gràfica
Barra de menús
Barra de ferramentes principal
Modes de referència
Fitxer Edició Zoom Opcions de ferramentes
Selecció del llapis Llista de
capes
Llista de blocs
Finestra de comandaments i missatges
Línia de comandament Barra d’estat
Orige de coordenades (0, 0)

Introducció a LibreCAD Departament de Tecnologia IES Vermellar
Rev.: JVPP-1/0114 Pàgina: 3 de 22
• Barres de ferramentes: Modes de referència (punt final, punt mig...), Fitxer (nou, obrir...), Edició (desfer, refer, tallar, copiar...), Zoom, Selecció del llapis (capa, color i tipus de línia), Opcions de ferramentes (p.ex. amb el commandament línia activat apareixen els botons Close, Undo, Redo – en valencià Tancar, Desfer, Refer).
• A la dreta de la pantalla es troba la Llista de capes i la Llista de blocs.
• A la part de baix hi ha la Finestra de comandaments i missatges, la Línia de comandament i la Barra d’estat.
Per tal d’anar familiaritzant-se amb LibreCAD, una vegada arrancat el programa, cal fer una ullada al que hi ha a la pantalla, veure les opcions de la barra de menús i fer clic amb el ratolí sobre cadascuna d’elles per mostrar els menús desplegables. De moment no cal triar cap opció dels menús desplegables.
També podeu veure que en posar el punter del ratolí sobre qualsevol botó, si no feu clic, apareix una etiqueta amb la descripció del que fa el botó (imatge 3).
Imatge 3
3. Preferències de LibreCAD i del dibuix
Encara que la primera vegada que s’entra a LibreCAD s’haja definit l’idioma (veure imatge 1), les opcions de la barra de menús estan en anglés. Trieu l’opció del menú Edit>Application Preferences... i apareixerà la següent finestra. Ací, en la pestanya Appearance, es pot definir l’idioma i el color de fons de l’àrea gràfica, entre d’altres opcions (imatge 4). A la imatge 5 es mostra la pestanya Defaults.
Imatge 4
Imatge 5
Es interessant definir un temps d’autodesat del dibuix. Si no està activada aquesta funció i s’apaga l’ordinador per qualsevol raó, es perdrà tot el treball fet. Amb aquesta opció activada i, amb un temps d’autodesat per exemple de 5, només es perdran els canvis fets als darrers 5 minuts. A la imatge següent podeu veure un arxiu de dibuix (Referencia.dxf) i el

Introducció a LibreCAD Departament de Tecnologia IES Vermellar
Rev.: JVPP-1/0114 Pàgina: 4 de 22
creat per l’autodesat automàtic (Referencia.dxf~). En cas d’accident només cal llevar el símbol ~ de l’extensió del nom i LibreCAD ja el reconeix com un arxiu d’imatge vectorial.
Imatge 6
Una vegada canviat l’idioma i definit el color blanc per a l’àrea gràfica, feu clic al botó OK. En aquest moment apareix una finestra amb el missatge: “Please restart the application to apply all changes”. En eixir del programa i tornar a entrar els canvis s’hauran aplicat. Els menús i els missatges de les finestres estaran en castellà.
En l’opció del menú Edita>Propietats del Dibuix Actual apareix una finestra amb les pestanyes següents.
Imatge 7
Imatge 8
Imatge 9
Imatge 10
4. Entrada de dades
Les dades a introduir poden ser un punt en pantalla o una coordenada en el dibuix, un vector de desplaçament, un factor d’ampliació/reducció, una distància, etc. La manera d’introduir les dades serà amb el ratolí o mitjançant el teclat, des de la línia de comandament.
4.1. Coordenades
En un dibuix en dos dimensions la posició d’un punt es pot definir mitjançant coordenades cartesianes (x, y) o polars (d<a). En les coordenades cartesianes x representa la distància horitzontal i y la vertical. En les polars, d representa la distància i a l’angle.
Per a indicar les coordenades cal escriure el valor numèric, per a la distància a un punt, i el sentit (+, –) de desplaçament al llarg de l’eix x o y respecte de l’origen de coordenades.

Introducció a LibreCAD Departament de Tecnologia IES Vermellar
Rev.: JVPP-1/0114 Pàgina: 5 de 22
A la imatge 11 es poden veure els punts A i B representats mitjançant les seues coordenades cartesianes, i el punt C representat amb les coordenades polars.
Imatge 11
En introduir les dades per teclat hi ha diverses possibilitats:
Coordenades Explicació Cartesianes Polars
Absolutes Van referides sempre a l’origen de coordenades (0, 0).
x,y d<a
Relatives Van referides a l’últim punt introduït.
@x,y @d<a
5. Modes de designació
El procés de dibuix amb LibreCAD implica tenir que esborrar, copiar a realitzar qualsevol altra operació sobre alguna de les entitats dibuixades (línia, cercle...). Els modes de designació permeten triar, entre totes les entitats d’un dibuix, només aquelles sobre les quals s’ha d’executar el comandament desitjat.
LibreCAD canvia el color de cada entitat designada perquè es puga diferenciar de les altres, quan hi ha un comandament activat. Si no hi ha cap comandament activat, mostra cada entitat designada amb una línia discontínua i amb uns marcadors quadrats xicotets de color blau.
En funció de què hi haja un comandament activat o sí, la designació d’entitats es pot fer de diverses maneres.
• Un punt. Es posa el punter damunt de l’entitat i es fa clic amb el ratolí. Aquesta acció es pot repetir per a continuar designant més entitats. Si es fa clic damunt d’una entitat que ja està seleccionada, s’anul·la la selecció.
Imatge 12
• Finestra. Fent clic amb el ratolí sobre un punt de l’àrea gràfica, arrossegant i soltant en un altre punt. Les entitats que estiguen totalment dins de la finestra seran seleccionades. La finestra cal marcar-la de dalt cap avall. Es poden designar entitats

Introducció a LibreCAD Departament de Tecnologia IES Vermellar
Rev.: JVPP-1/0114 Pàgina: 6 de 22
utilitzant diverses finestres. A la imatge 13a es poden veure els dos punts marcats per a definir la finestra de designació. A la 13b, els objectes seleccionats, a més del que ja ho estava.
Imatge 13a
Imatge 13b
• Captura. També cal definir dos punts sobre l’àrea gràfica, com en el cas anterior, però ara s’ha de fer de baix cap amunt. Qualsevol entitat que estiga total o parcialment dins de la captura serà seleccionada. Es poden seleccionar entitats utilitzant diverses captures. A la imatge 14a es poden veure els dos punts marcats per a definir la finestra de designació per captura. A la 14b, els objectes seleccionats, a més del que ja ho estava.
Imatge 14a
Imatge 14b
6. Entitats
Les entitats són els objectes gràfics que LibreCAD pot dibuixar, com ara: punts, línies, cercles, textos, acotacions, etc.
Els atributs són les característiques particulars de cada entitat dibuixada. Aquests atributs són el color, el tipus de línia i la seua grossària.
7. Dibuix d’entitats senzilles
7.1. Dibuix de línies
Imatge 15
Imatge 16
En fer clic al botó Mostra barra ferramentes “Línies” (imatge 15) apareix la barra de ferramentes que es mostra a la imatge 16, on es poden veure les diverses opcions per a dibuixar línies.
Amb un exemple senzill començareu a dibuixar línies i a practicar l’entrada de dades tot utilitzant les coordenades. Feu el dibuix que es demana a l’activitat 1.

Introducció a LibreCAD Departament de Tecnologia IES Vermellar
Rev.: JVPP-1/0114 Pàgina: 7 de 22
1. Dibuixeu un quadrat de 50 mm de costat amb el cantó inferior esquerra en el punt (10, 10), tot indicant les coordenades dels cantons del quadrat utilitzant només les coordenades cartesianes absolutes (imatge 17).
Imatge 17
Procediment:
Clic al botó Mostrar barra ferramentes Línies (imatge 15).
Clic al botó Línia entre dos punts (imatge 16). Cal observar el missatge de la línia de comandament “Especificar primer punt” i la forma del punt de mira –punter del ratolí– a l’àrea gràfica).
Clic en la Línia de comandament.
Escriu 10,10 seguit d’INTRO (coordenades cartesianes absolutes del cantó inferior esquerra del quadrat). Ara el missatge de la línia de comandament és “Especificar següent punt o [desfer]”. Observeu el xicotet cercle amb dos diàmetres formant el signe +, de color roig. És la posició actual del zero relatiu.
Escriu 60,10 i INTRO (coordenades cartesianes absolutes del cantó inferior dret).
Escriu 60,60 i INTRO (coordenades cartesianes absolutes del cantó superior dret).
Escriu 10,60 i INTRO (coordenades cartesianes absolutes del cantó superior esquerra).
Clic al botó Cerrar.
2. Repetiu l’activitat anterior indicant les coordenades del 2n, 3r i 4t cantó amb coordenades cartesianes relatives.
Procediment:
Clic al botó Mostrar barra ferramentes Línies.
Clic al botó Línia entre dos punts.
Clic en la Línia de comandament.
Escriu 10,10 seguit d’INTRO (coordenades cartesianes absolutes del cantó inferior esquerra del quadrat).
Escriu @50,0 i INTRO (coordenades cartesianes relatives del cantó inferior dret).
Escriu @0,50 i INTRO (coordenades cartesianes relatives del cantó superior dret).
Escriu @-50,0 i INTRO (coordenades cartesianes relatives del cantó superior esquerra).
Clic al botó Cerrar.
3. Repetiu l’activitat anterior indicant les coordenades del 2n, 3r i 4t cantó amb coordenades polars relatives.
Procediment:
Clic al botó Mostrar barra ferramentes Línies.
Clic al botó Línia entre dos punts.
Clic en la Línia de comandament.

Introducció a LibreCAD Departament de Tecnologia IES Vermellar
Rev.: JVPP-1/0114 Pàgina: 8 de 22
Escriu 10,10 seguit d’INTRO (coordenades cartesianes absolutes del cantó inferior esquerra del quadrat).
Escriu @50<0 i INTRO (coordenades polars relatives del cantó inferior dret).
Escriu @50<90 i INTRO (coordenades polars relatives del cantó superior dret).
Escriu @50<180 i INTRO (coordenades polars relatives del cantó superior esquerra).
Clic al botó Cerrar.
7.2. Dibuix de rectangles
Imatge 18
Imatge 19
Es poden dibuixar quadrats i rectangles d’una manera més fàcil que amb el comandament línia. En aquest cas, cal introduir dos punts corresponents a dos cantons del quadrat o del rectangle que estiguen diametralment oposats.
En fer clic al botó Mostra barra ferramentes “Línies” (imatge 18) apareix la barra de ferramentes que es mostra a la imatge 19, on es pot veure el botó corresponent a aquesta ferramenta.
4. Dibuixeu un quadrat de 50 mm de costat amb el cantò inferior esquerra en el punt (10, 10), tot indicant les coordenades del cantó oposat del quadrat utilitzant només les coordenades cartesianes absolutes (imatge 20).
Imatge 20
Procediment:
Clic al botó Mostrar barra ferramentes Línies.
Clic al botó Rectangle.
Clic en la Línia de comandament.
Escriu 10,10 seguit d’INTRO (coordenades cartesianes absolutes del 1r punt de la diagonal).
Escriu 60,60 i INTRO (coordenades cartesianes absolutes del 2n punt de la diagonal).
5. Repetiu l’activitat anterior indicant la coordenada del 2n punt de la diagonal amb coordenades cartesianes relatives.
Procediment:
Clic al botó Mostrar barra ferramentes Línies.
Clic al botó Rectangle.
Clic en la Línia de comandament.

Introducció a LibreCAD Departament de Tecnologia IES Vermellar
Rev.: JVPP-1/0114 Pàgina: 9 de 22
Escriu 10,10 seguit d’INTRO (coordenades cartesianes absolutes del 1r punt de la diagonal).
Escriu @50,50 i INTRO (coordenades cartesianes relatives del 2n punt de la diagonal).
6. Repetiu l’activitat anterior indicant la coordenada del 2n punt de la diagonal amb coordenades polars relatives (imatge 21).
Imatge 21
Procediment:
Clic al botó Mostrar barra ferramentes Línies.
Clic al botó Rectangle.
Clic en la Línia de comandament.
Escriu 10,10 seguit d’INTRO (coordenades cartesianes absolutes del 1r punt de la diagonal).
Escriu @70’7107<45 i INTRO (coordenades polars relatives del 2n punt de la diagonal).
7.3. Dibuix de cercles
Imatge 22
Imatge 23
En fer clic al botó Mostra barra ferramentes “Cercles” (imatge 22) apareix la barra de ferramentes que es mostra a la imatge 23, on es pot veure les diverses opcions d’aquesta ferramenta.
Triant l’opció assenyalada amb la fletxa, Cercle amb centre i
punt (el color ocre del botó indica que ja està activada), fent clic en un punt de la pantalla –per a definir el centre– i tornant a fer clic en un altre punt de la pantalla –per a definir el radi–, es dibuixa el cercle.
Podeu provar les altres opcions, per tal d’anar familiaritzant-vos amb elles.
7.4. Dibuix de precisió, modes de referència
Sovint cal dibuixar entitats prenent com a referència d’altres que ja estan dibuixades. Tot seguit s’expliquen una sèrie d’activitats per a posar en pràctica ferramentes ja explicades, d’altres de noves i la utilització dels modes de referència.
Als dibuixos que es mostren es pot observar que s’ha desactivat la reixeta. La reixeta s’activa i es desactiva amb el primer botó de la barra de ferramentes Zoom.
7. Dibuixeu un quadrat de 50x50 mm amb el cantó inferior esquerra en el punt (10, 10), conforme es veu a la imatge 24a.

Introducció a LibreCAD Departament de Tecnologia IES Vermellar
Rev.: JVPP-1/0114 Pàgina: 10 de 22
Una vegada dibuixat el quadrat feu clic al botó Tornar al menú principal (botó amb dos triangles apuntant cap a l’esquerra que es pot veure a la imatge 23). Ara, per a poder treballar més còmodament, feu un zoom per a apropar el dibuix.
Procediment:
Clic al botó Ampliar finestra. Observeu la forma que pren el punt de mira.
Clic en el punt 1, arrossegueu el ratolí fins el punt 2 i solteu el botó esquerra (imatge 24b).
8. Dibuixeu un cercle amb centre el punt mig del costat esquerra del quadrat i de radi 10.
Clic botó Mostrar barra ferramentes Cercles.
Clic botó Cercle amb centre i radi. A la línia de comandament es demana: “Especificar centre de la circumferència”. Observeu el valor del radi que hi ha a la barra d’Opcions de ferramentes. Canvieu-lo a 10. Observeu el punt de mira (imatge 24c).
Clic botó Snap Middle (Forçar Punt Mig) de la barra Modes de referència. Observeu que ara, a més del radi, mostra 1 punt mig en la barra d’Opcions de ferramentes. No cal canviar eixe valor (imatge 24c).
Mou el punt de mira pel costat esquerra del quadrat i feu clic quan el programa situe el cercle al punt mig d’eixe costat (imatge 24c).
9. Dibuixeu un cercle amb centre el cantó superior dret del quadrat i de radi la meitat del costat.
Clic botó Cercle centre i punt. A la línia de comandament es demana: “Especificar centre de la circumferència”.
Clic botó Snap Endpoints (Forçar Punts Finals) de la barra Modes de referència. Fixeu-vos que ara hi ha dos modes de referència activats.
Mou el punter pel costat de dalt i observeu el punt de mira. En funció de la posició es fixa a un extrem, al centre o a l’altre extrem.
Clic al cantó superior dret per a fixar el centre del cercle. Ara a la línia de comandament es demana: “Especificar radi”.
Clic al punt mig del costat dret per a fixar el radi (imatge 24d).
10. Dibuixeu un arc com es veu a la imatge 24e.
Clic Mostrar barra ferramentes Arc.
Clic botó Arc amb centre, punt, angles. Observeu la barra Opcions de ferramentes (sentit antihorari per a dibuixar l’arc). A la línia de comandament demana: “Especifiqueu centre”.
Clic en pantalla per a definir el centre. Ara demana: “Especificar radi”.
Clic en la Línia de comandament.
Escriu 10 seguit d’INTRO. Ara demana “Especificar angle inicial”.
Escriu -40 i INTRO. Ara demana “Especificar angle final o [Angle / Llargària de corda]”.
Escriu 190 i INTRO.
Clic botó Tornar al menú principal.
11. Dibuixeu una línia des del punt intersecció entre el cercle i el costat del quadrat, i que siga tangent a l’arc (imatge 24f).
Clic botó Mostrar barra ferramentes Línies.
Clic botó Tangents a cercle des de punt. A la línia de comandament demana: “Especifiqueu punt”.

Introducció a LibreCAD Departament de Tecnologia IES Vermellar
Rev.: JVPP-1/0114 Pàgina: 11 de 22
Clic botó Snap Intersection (Forçar Intersecció) de la barra Modes de referència.
Mou el punter al punt d’intersecció desitjat.
Clic per a fixar el primer punt de la línia. Ara demana: “Seleccione circumferència, arc o el·lipse”.
Mou el punter per l’arc. Fixeu-vos com situa la línia tangent a l’arc en funció de la posició del punter.
Clic a la part de baix de l’arc per a fixar el segon punt de la línia.
12. Dibuixeu una línia des del centre de l’arc a un punt qualsevol sobre la base del quadrat (imatge 24g).
Clic botó Línia amb dos punts.
Clic botó Snap Center (Forçar Centre) de la barra Modes de referència.
Mou el punter a prop de l’arc. El programa fixa el punt de mira al centre de l’arc.
Clic per a fixar el punt inicial de la línia.
Clic botó Snap on Entity (Forçar en l’Entitat).
Mou el punter per la base del quadrat.
Clic en un punt per a obtenir una línia semblant a la del dibuix.
Clic botó Tornar al menú principal.
Imatge 24a
Imatge 24b
Imatge 24d
Imatge 24e
Imatge 24c
Imatge 24f
Imatge 24g

Introducció a LibreCAD Departament de Tecnologia IES Vermellar
Rev.: JVPP-1/0114 Pàgina: 12 de 22
13. Dibuixeu una línia tangent exterior al cercle gran i a l’arc (imatge 24i) i una altra tangent interior (imatge 24j). Deseu el dibuix amb el nom Imatge24.
Clic botó Mostrar barra ferramentes Línies.
Clic botó Tangent a dos cercles. A la línia de comandament es demana: “Seleccione primer arc o circumferència”.
Clic damunt la circumferència. Observeu que una vegada ha estat seleccionada esdevé de color gris (imatge 24h). Ara demana: “Seleccione segon arc o circumferència”.
Mou el punter per l’arc fins que mostre la línia conforme es veu a la imatge 24i.
Clic per a fixar la línia tangent exterior. Ara torna a demanar: “Seleccione primer arc o circumferència”.
Clic damunt la circumferència.
Mou el punter per l’arc fins que mostre la línia conforme es veu a la imatge 24j.
Clic per a fixar la línia tangent exterior.
Imatge 24h
Imatge 24i
Imatge 24j
Imatge 25
8. Edició d’entitats
El concepte d’edició d’entitats abasta totes les accions necessàries per a modificar i treballar amb allò que ja està dibuixat.
8.1. Esborrar entitats
14. Dibuixeu la figura que es veu a la imatge 25, sense les acotacions, i deseu-la amb el nom Imatge25.
Trieu les entitats que hi ha seleccionades a la imatge 14b (línia discontínua) tot seguint els passos mostrats a les imatges 12, 13 i 14.
Polseu la tecla Supr.

Introducció a LibreCAD Departament de Tecnologia IES Vermellar
Rev.: JVPP-1/0114 Pàgina: 13 de 22
8.2. Recuperació d’entitats esborrades
Per tal de recuperar els objectes eliminats amb la darrera acció d’esborrat i recuperar tot el dibuix de la imatge 25:
Clic botó Desfer.
8.3. Moure / Copiar entitats
15. Dibuixeu la cara d’un dau que mostre un punt. És a dir, un quadrat de 30x30 mm, una diagonal i un cercle de radi 3 mm amb el centre en el punt mig de la diagonal.
16. A partir del dibuix anterior, dibuixeu la cara d’un dau que mostre tres punts. Primer feu una còpia del quadrat i situeu-la 20 mm a la dreta del primer quadrat. Deseu el dibuix amb el nom Imatge26.
Clic botó Mostrar barra ferramentes Modificar.
Clic botó Moure / Copiar. A la línia de comandament demana: “Seleccionar per a moure”. La barra de ferramentes “Seleccionar” apareix a la part esquerra de la pantalla.
Clic botó Seleccionar per finestra. El missatge de la línia de comandament canvia a: “Clic i arrossegue per a seleccionar per finestra”. Trieu tot el dibuix amb una finestra (imatge 26b).
Clic botó (De-)Seleccionar per finestra. Amb una captura desseleccioneu el cercle i la diagonal. A la imatge 26c es pot veure tot el dibuix seleccionat i la finestra per a la captura.
Clic botó Continuar acció (imatge 26d). Ara demana: “Especificar punt de referència”.
Clic al cantó superior del quadrat (Forçar Punts Finals activat). Ara demana: “Especificar punt de destinació”.
Clic en Línia de comandament. Escriviu @50<0. Apareix la finestra Opcions Moure / Copiar (imatge 26e).
Trieu l’opció Conservar original.
Clic botó Acceptar. S’acaba de crear una còpia del quadrat situada a 20 mm del primer (imatge 26f).
Polseu la tecla Esc fins desseleccionar el segon quadrat.
Imatge 26a
Imatge 26b
Imatge 26c
Imatge 26f
Imatge 26e
Imatge 26g
Imatge 26d
17. Continuant amb l’activitat 16, ara moveu la diagonal del primer quadrat al segon.
Clic botó Moure / Copiar. A la línia de comandament demana: “Seleccionar per a moure”.

Introducció a LibreCAD Departament de Tecnologia IES Vermellar
Rev.: JVPP-1/0114 Pàgina: 14 de 22
Clic damunt de la diagonal. Ara demana: “Especificar punt de referència”.
Clic al cantó superior esquerra del primer quadrat (Forçar Punts Finals activat). Ara demana: “Especificar punt de destinació”.
Clic al cantó superior esquerra del segon quadrat. Apareix la finestra Opcions Moure / Copiar (imatge 26e).
Trieu l’opció Eliminar original. El resultat es veu a la imatge 26g.
Polseu la tecla Esc fins desseleccionar la diagonal.
18. Continuant amb l’activitat 16, dibuixeu tres cercles sobre la diagonal.
Clic botó Mostrar barra ferramentes Modificar.
Clic botó Moure / Copiar. A la línia de comandament demana: “Seleccionar per a moure”.
Clic damunt del cercle.
Clic botó Continuar acció. Ara demana: “Especificar punt de referència”.
Trieu el cantó superior del quadrat (Forçar Punts Finals activat). Ara demana: “Especificar punt de destinació”.
Clic botó Forçar punt mig. La barra d’Opcions de ferramentes mostra el valor 1. Canvieu-lo per 3.
Clic al punt on es veu el punt de mira (imatge 27a). Apareix la finestra Opcions Moure / Copiar.
Trieu l’opció Conservar original.
Polseu la tecla Esc fins desseleccionar el cercle.
Clic botó Acceptar. El resultat es veu a la imatge 27b.
Clic botó Moure / Copiar. A la línia de comandament demana: “Seleccionar per a moure”.
Clic damunt del cercle.
Clic botó Continuar acció. Ara demana: “Especificar punt de referència”.
Clic botó Forçar centre.
Clic al centre del cercle. Ara demana: “Especificar punt de destinació”.
Clic punt mig de la diagonal (imatge 27c). Apareix la finestra Opcions Moure / Copiar.
Trieu l’opció Còpies Múltiples i poseu 2 al rectangle de baix.
Polseu la tecla Esc fins desseleccionar el cercle.
Clic botó Acceptar. El resultat es veu a la imatge 27c.
Imatge 27a
Imatge 27b
Imatge 27c
Imatge 27d
8.4. Girar entitats
19. A partir del dibuix anterior, dibuixeu la cara d’un dau que mostre dos punts. Primer feu una còpia del quadrat i situeu-la 20 mm davall del primer.
Copieu el quadrat i el cercle de la cara d’un punt 20 mm cap avall.
Moveu la diagonal al quadrat de baix.

Introducció a LibreCAD Departament de Tecnologia IES Vermellar
Rev.: JVPP-1/0114 Pàgina: 15 de 22
Clic botó Mostrar barra ferramentes Modificar.
Clic botó Girar. A la línia de comandament demana: “Seleccionar per a girar”.
Clic damunt de la diagonal.
Clic botó Continuar acció. Ara demana: “Indicar centre de rotació”.
Clic al punt mig de la diagonal (imatge 28a). Ara demana: “Especificar punt de referència”.
Clic al mateix punt anterior, punt mig de la diagonal. Apareix la finestra d’Opcions de Gir (imatge 28b).
Trieu l’opció Eliminar original sense canviar l’angle (90º).
Clic botó Acceptar. El resultat del gir de la diagonal es veu a la imatge 28c.
Clic botó Mostrar barra ferramentes Modificar.
Clic botó Moure / Copiar. Línia de comandament demana: “Seleccionar per a moure”.
Clic damunt del cercle.
Clic botó Continuar acció. Ara demana: “Especificar punt de referència”.
Clic botó Forçar Centre.
Clic al centre del cercle. Ara demana: “Especificar punt de destinació”.
Clic botó Forçar Punt Mig.
Canvieu a 2 el valor de punts mitjos en la barra d’Opcions de ferramentes.
Clic al punt que es veu a la imatge 28d. Apareix la finestra Opcions Moure / Copiar.
Trieu l’opció Eliminar Original (imatge 28e).
Copieu el cercle al segon punt mig i esborreu la diagonal (imatge 28f).
Deseu el dibuix amb el nom Vistes dau.
Imatge 28a
Imatge 28b
Imatge 28c
Imatge 28d
Imatge 28e
Imatge 28f
8.5. Retallar / Allargar entitats
20. Feu el dibuix que es mostra a la imatge 29a. Ara seguiu els passos que s’indiquen tot seguit.
Clic botó Retallar / Allargar. A la línia de comandament demana: “Seleccionar objecte límit”.
Clic damunt de la línia 5. Ara demana: “Seleccionar objecte a retallar”.

Introducció a LibreCAD Departament de Tecnologia IES Vermellar
Rev.: JVPP-1/0114 Pàgina: 16 de 22
Clic en la línia 1, per davall de la línia 5 (la part de línia que no s’esborrarà). El resultat, la línia s’ha retallat, es veu a la imatge 29b. Torna a demanar: “Seleccionar objecte a retallar”.
Clic en la línia 2, ara per damunt de la línia 5, i es retalla (imatge 29c). Torna a demanar: “Seleccionar objecte a retallar”.
Clic en la meitat superior de la línia 3. En aquest cas la línia s’allarga (imatge 29d). Torna a demanar: “Seleccionar objecte a retallar”.
Clic en la meitat inferior de la línia 4, per a allargar-la (imatge 29e). Torna a demanar: “Seleccionar objecte a retallar”.
Clic en la part de l’arc que hi ha per damunt de la línia 5, però en un punt que corresponga a la meitat dreta de l’arc (imatge 29f). Torna a demanar: “Seleccionar objecte a retallar”.
Clic en un punt de la meitat esquerra de l’arc (imatge 29g). Torna a demanar: “Seleccionar objecte a retallar”.
Clic en la part del cercle que hi ha per damunt de la línia 5 (imatge 29h).
Afegiu la línia 6 (imatge 29h) i allargueu-la fins a la línia 5 (imatge 29i).
Deseu el dibuix amb el nom Imatge29.
Imatge 29a
Imatge 29b
Imatge 29c
Imatge 29d
Imatge 29e
Imatge 29f
Imatge 29g
Imatge 29h
Imatge 29i
8.6. Simetria d’entitats
21. A la imatge 30a es mostra una figura amb les seues dimensions. Dibuixeu la part de la figura que es veu a la imatge 30b. Ara seguiu els següents passos.
Clic botó Mostrar barra ferramentes Modificar
Clic botó Simetria. A la línia de comandament demana: “Seleccionar per a simetria”.
Clic botó Seleccionar per finestra.
Trieu tot el dibuix (imatge 30c).
Clic botó Continuar acció. A la línia de comandament demana: “Especificar primer punt de l’eix de simetria”.

Introducció a LibreCAD Departament de Tecnologia IES Vermellar
Rev.: JVPP-1/0114 Pàgina: 17 de 22
Clic al punt on es troba el zero relatiu (Forçar Punts Finals activat). Ara demana: “Especificar segon punt de l’eix de simetria”.
Clic botó Restricció vertical.
Clic en un altre punt, p.ex. per davall de la base (imatge 30d). Observeu abans de fer clic com es completa el dibuix a la part esquerra de l’eix de simetria. Apareix la finestra Opcions de Simetria.
Trieu Conservar original i accepteu. El resultat es veu a la imatge 30e.
Deseu el dibuix amb el nom Imatge30.
Imatge 30a
Imatge 30b
Imatge 30c
Imatge 30d
Imatge 30e
9. Capes, colors i tipus de línies
Les capes permeten agrupar entitats de forma que es pot controlar la seua visualització conjunta o per separat. A més permet associar un color i un tipus de línia a les entitats d’una mateixa capa.
Les capes són com làmines transparents, una damunt l’altra, en cadascuna de les quals s’han dibuixat una part de les entitats que formen tot el dibuix.
Totes les entitats dibuixades adopten els valors de capa, color i tipus de línia actuals. Aquests valors es mantindran mentres que no es canvien. En començar un dibuix la capa que hi ha és la 0 (zero). Aquesta capa té associat el color blanc/negre i un tipus de línia contínua, i no es pot esborrar ni se li pot canviar el nom.
22. Obriu un dibuix nou i dibuixeu un rectangle la grandària del qual corresponga a un DIN A-4 (primer cantó en (0, 0) i segon cantó en (210, 297), en coordenades absolutes). Deseu el dibuix amb el nom Format A4.
23. Obriu el dibuix Format A4 i creeu les capes amb els atributs (color, ample i tipus de línia) següents: Caixeti (blanc/negre, 0’5 mm, contínua), Dibuix (blanc/negre, 0’7 mm, contínua), Eix (magenta, 0’25 mm, punt ratlla xicoteta) i Acotacio (blau, 0’25 mm, contínua).
Desactiveu la casella Escalar reixeta automàticament en l’opció del menú Editar>Preferències de LibreCAD..., pestanya Aparença.
En l’opció del menú Editar>Propietats del Dibuix Actual, pestanya Unitats, definiu Unitat de dibuix: mil·límetre, i la precisió per a la llargària i l’angle: 0.

Introducció a LibreCAD Departament de Tecnologia IES Vermellar
Rev.: JVPP-1/0114 Pàgina: 18 de 22
Clic botó Afegir una capa. Apareix la finestra Paràmetres de la capa (imatge 31a).
Definiu els paràmetres (Nom de la capa: Caixeti, color: blanc/negre, ample: 0’5 mm, tipus de línia: contínua).
Clic botó Acceptar.
Repetiu el procediment per a cadascuna de les capes.
La capa actual és la que està destacada en color ambre en la Llista de capes, capa Dibuix en imatge 31b.
Clic capa Caixeti (ara és la capa actual).
24. Dibuixeu un rectangle dins de l’anterior que deixe un marge a l’esquerra de 25 mm i de 10 mm en els altres costats (primer cantó en (25, 10) i segon cantó en (200, 287), en coordenades absolutes), conforme es veu a la imatge 31c.
25. Dibuixeu dues línies paral·leles a la línia inferior del segon rectangle a una distància de 22 mm (imatge 31d).
Clic botó Mostrar barra ferramentes Línies.
Clic botó Paral·leles a una distància.
Poseu Distància = 22 i Número = 2 en la barra d’Opcions de ferramentes.
Situeu el punter per damunt de la línia desitjada i feu clic amb el ratolí.
26. Dibuixeu la línia, entre punt mig i punt mig, que es veu a la imatge 31e.
27. Retalleu la línia perquè quede com es veu a la imatge 31f.
Imatge 31a
Imatge 31b
Imatge 31c
Imatge 31d
Imatge 31e
Imatge 31f
28. Copieu la línia que es veu seleccionada i especifiqueu com a punt de referència el punt final de dalt. Per a especificar el punt de destinació activeu forçar punt mig, amb 2 punts mitjos i feu clic en el primer d’ells (imatge 31g). En la finestra Opcions Desplaçar/Copiar marqueu Còpies Múltiples i poseu 2 (imatge 31h).

Introducció a LibreCAD Departament de Tecnologia IES Vermellar
Rev.: JVPP-1/0114 Pàgina: 19 de 22
29. Allargueu la línia retallada anteriorment. En la imatge 31i podeu veure el resultat i, en color gris, la línia utilitzada com a límit.
30. Allargueu la línia que cal per a obtenir el resultat que es mostra a la imatge 31j.
31. Retalleu la línia que cal per a obtenir el resultat que es mostra a la imatge 31k.
32. Obteniu la nova línia que es veu a la imatge 31l per còpia de la que està seleccionada, tot triant com a punt de referència el superior i com a punt de destinació el punt mig (canviant a 1 en la barra d’Opcions de ferramentes).
33. Allargar la línia que cal per a obtenir el resultat que es veu a la imatge 31m.
34. Copieu la línia que es veu seleccionada a la imatge 31n, tot triant com a punt de referència el punt final (es veu el zero relatiu) i com a punt de destinació el punt mig (imatge 31o).
35. Retalleu la línia per a obtenir el resultat que es veu a imatge 31p.
36. Copieu la línia que es veu seleccionada a la imatge 31q, tot triant com a punt de referència la intersecció (es veu el zero relatiu). Com a punt de destinació, el punt mig (canviant a 2 en la barra d’Opcions de ferramentes) i feu clic en el primer d’ells.
37. Retalleu la línia que acabeu de copiar, per tal d’obtenir el resultat que es mostra a la imatge 31r.
38. Copieu aquesta línia amb destinació l’altre punt mig (imatge 31s).
Imatge 31g
Imatge 31h
Imatge 31i
Imatge 31j
Imatge 31k
Imatge 31l
Imatge 31m
Imatge 31n
Imatge 31o
Imatge 31p
Imatge 31q
Imatge 31r
Imatge 31s
Acabeu de dibuixar el caixetí d’una làmina de dibuix DIN A-4.
10. Dibuix i edició de textos
39. Inseriu els textos del caixetí de la làmina de dibuix DIN A-4.
Dibuixeu una línia paral·lela a 5 mm de distància (línia de referència), conforme es veu a la imatge 32a.
Clic botó Inserir text. Apareix la finestra Text (imatge 32b). Ací s’escriu el text desitjat: Nom, es tria la font: estandard, l’altura: 8 i l’alineació (botó destacat amb color). En

Introducció a LibreCAD Departament de Tecnologia IES Vermellar
Rev.: JVPP-1/0114 Pàgina: 20 de 22
acceptar la línia de comandament demana: “Especificar punt d’inserció”. Trieu el punt mig de la línia de referència. En fer clic amb el ratolí el text s’insereix (imatge 32c) i torna a demanar el punt d’inserció. Amb la tecla Esc o prement el botó dret del ratolí es cancel·la la ferramenta text.
Les alineacions possibles de text, conforme es pot apreciar en els botons, són: superior esquerra, superior centre, superior dreta, mig esquerra, mig centre, mig dreta, inferior esquerra, inferior centre i inferior dreta.
Esborreu la línia de referència.
Copieu el text Nom, tot triant com a punt de referència la intersecció (es veu el punt de mira a la imatge 32d). Com a punt de destinació, la intersecció de baix i a la finestra d’Opcions de Desplaçar/Copiar poseu 2 còpies múltiples (imatge 32e).
Clic botó Mostrar barra ferramentes Modificar.
Clic botó Editar text. Encara que a la línia de comandament demana: Comandament, com si no hi haguera cap comandament actiu, es pot observar que la forma del punter és la de seleccionar entitats.
Trieu el text a editar. Apareix la finestra Text. Canvieu la paraula Nom per Data i accepteu. Ara trieu l’altra paraula Nom i canvieu-la per Escala (imatge 32f).
Dibuixeu la diagonal de referència que es veu a la imatge 32g. Inseriu la paraula Dibuixat alineada al mig centre, tot triant com a punt d’inserció el punt mig de la diagonal.
Esborreu la diagonal de referència.
Copieu el text i editeu-lo per a obtenir el resultat que es mostra a imatge 32h. Acabeu els textos del caixetí que falten i deseu el dibuix.
Tots els textos del caixetí tenen una altura de 4, llevat del text que apareix en vertical: “Dept. Tecnologia – Format DIN A-4”, que és d’1,5. A més, se li ha canviat l’angle a 90 i l’alineació és inferior esquerra. Aquest text ha estat inserit al cantó inferior esquerra del caixetí. Després ha estat desplaçat 2 mm a l’esquerra i 2 mm cap amunt.
El text “IES Vermellar” té una altura de 8 i se li ha canviat l’ample de llapis a 1 mm de la següent manera:
Clic botó Mostra barra ferramentes Modificar.
Clic botó Editar atributs objecte.
Clic damunt del text IES Vermellar.
Clic botó Continuar acció. Apareix la finestra Atributs.
Canvieu l’ample a 1 mm (imatge 32i) i accepteu.
Per escriure la lletra accentuada de la paraula “Làmina”, en la finestra Text cal triar, en Inserir Unicode, Pàgina: [0080-00FF] Latin-1 Suplementario i en Carácter: [00E0] à. Fent clic al botó que té el caràcter s’insereix (imatge 32j).
Imatge 32a
Imatge 32c
Imatge 32b

Introducció a LibreCAD Departament de Tecnologia IES Vermellar
Rev.: JVPP-1/0114 Pàgina: 21 de 22
Imatge 32d
Imatge 32e
Imatge 32f
Imatge 32g
Imatge 32h
Imatge 32i
Imatge 32j
11. Acotació
40. Obriu l’arxiu Imatge25 i acoteu la figura, tot definint la capa Acotació com a capa actual (imatge 33e).
Clic capa Acotació en la Llista de capes.
Clic botó Mostrar barra ferramentes Acotació.
Clic botó Cota horitzontal. A la Línia de comandament demana: “Especificar origen de la primera línia d’extensió”.
Clic botó Forçar Punts Finals.
Clic al vèrtex on està el zero relatiu (imatge 33a). Ara demana: “Especificar origen de la segona línia d’extensió”.
Clic al vèrtex on es veu el punt de mira (imatge 33a). Ara demana: “Especificar localització de la línia de cota”.
Escriu @10<90 en la Línia de comandament seguit d’INTRO (imatge 33b).

Introducció a LibreCAD Departament de Tecnologia IES Vermellar
Rev.: JVPP-1/0114 Pàgina: 22 de 22
Torna a demanar “Especificar origen de la primera línia d’extensió”. Seguint el mateix procediment, acabeu de posar les cotes horitzontals (imatge 33c). Fixeu-vos que la cota de l’aresta de 20 mm està situada per davall d’aquesta. La localització de la línia de cota serà @10<-90.
Per a fer les cotes verticals:
Clic botó Cota vertical. A la Línia de comandament demana: “Especificar origen de la primera línia d’extensió”.
Clic al vèrtex on està el zero relatiu (imatge 33c). Ara demana: “Especificar origen de la segona línia d’extensió”.
Clic al vèrtex on es veu el punt de mira (imatge 33c). Ara demana: “Especificar localització de la línia de cota”.
Escriu @10<0 en la Línia de comandament seguit d’INTRO (imatge 33d).
Torna a demanar “Especificar origen de la primera línia d’extensió”. Seguint el mateix procediment, acabeu de posar les cotes verticals que es veuen a la imatge 33e.
Fixeu-vos que si a l’hora de dibuixar la cota que es veu a la imatge 33d, l’especificació de l’origen de la primera i de la segona línia d’extensió es fa al contrari, el resultat no és el mateix.
Imatge 33a
Imatge 33b
Imatge 33c
Imatge 33d
Imatge 33e