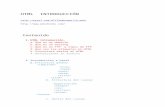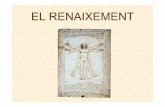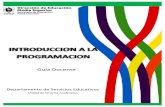Tema1: Introduccio n a Excel 2019 - age.josenrique.es
Transcript of Tema1: Introduccio n a Excel 2019 - age.josenrique.es

josenrique.es Pág. 1
Tema1: Introduccio n a Excel 2019
La principal función de una hoja de cálculo es hacer operaciones con datos numéricos. Si bien es cierto que
un programa como Excel que maneja y gestiona hojas de cálculos tiene otras funciones incorporadas como
tratamiento de bases de datos, elaboración de gráficos estadísticos y muchas herramientas más que iremos
viendo a lo largo de este curso.
La misión de una hoja de cálculo es crear plantillas donde el usuario elabore las fórmulas que se van a
aplicar a los datos. Estas fórmulas se elaboran una sola vez para que se puedan reutilizar tantas veces como
se quiera, es decir, una vez que la plantilla está creada el usuario se limita a modificar los datos y a observar
cómo los resultados se recalculan de nuevo. Esta es la gran diferencia con una calculadora.
En una calculadora las fórmulas y operaciones se realizan cada vez sin embargo en una hoja de cálculo sólo
se crean la primera vez con lo que están pensadas para gestionar procesos repetitivos, es decir, a lo mejor
no merece la pena crear una hoja de cálculo para hacer una nómina, pero sí se hace necesario si me voy a
dedicar a menudo a calcular nóminas.
1.- PARTES DE LA VENTANA La interfaz de Excel es muy parecida al resto de herramientas de Office 2019 salvo que el área de trabajo es
una cuadrícula enorme con filas y columnas, a diferencia de Word por ejemplo que es un papel (A4).
1.- Barra de título: Aparece en nombre del archivo, así como el nombre del programa
2.- Barra de herramientas de acceso rápido: Sirve para tener de manera inmediata los comandos que se
usen más frecuentemente. Es una barra personalizable donde el usuario podrá añadir o quitar comandos
con ayuda del desplegable que aparece a su derecha.
3.- Cinta de opciones: Compuesta por Fichas, grupos y comandos

josenrique.es Pág. 2
4.- Cuadro de nombres: Sirve para ver el nombre de la celda que tienes seleccionada. También te ayuda a ir
a la ubicación deseada.
5.- Barra de fórmulas: Desde ella podrás ver, introducir o modificar cualquier contenido de una celda, no
solamente las fórmulas. Desde la versión 2007 esta barra de fórmulas es extensible con ayuda de la flecha
de la derecha.
6.- Área de trabajo: Es la cuadrícula que aparece en el centro de la pantalla dividida en filas y columnas.
Igualmente aparecen las barras de desplazamiento, horizontal y vertical.
7.- Hojas: En la parte inferior del área de trabajo aparecen las diferentes hojas del libro
8.- Barra de estado: Aparece en la parte inferior de la pantalla mostrando información diversa. Se puede
personalizar con botón derecho del ratón para decidir que opciones se muestran y cuáles no. En la parte
derecha de la barra de estado se ubican las diferentes vistas y el zoom.
2.- ESTRUCTURA DEL ÁREA DE TRABAJO El área de trabajo de Excel es un plano dividido en filas y columnas. Hay 16.384 columnas nombradas con
letras (hasta la columna XFD) y 1.048.576 filas nombradas con números. La intersección de una columna y
una fila se le llama celda y se nombra con la letra y el número (A7, por ejemplo).

josenrique.es Pág. 3
Este conjunto de celdas forma una hoja. Un archivo de Excel puede tener muchas hojas que aparecen como
pestañas en la parte inferior. En caso de que haya más hojas de las que quepan en una vista de Excel se
puede usar los botones de desplazamiento de hojas.
Por todo esto a un archivo de Excel se le llama libro (conjunto de hojas).
3.- VISTAS Excel 2019 dispone de 3 vistas. Vista Normal, vista Diseño de página y Vista previa de salto de página.
La vista Diseño de página, modifica la interfaz de las celdas para mostrarnos los márgenes de página y el
área de encabezados.
1 Encabezados de columna, 2 Encabezados de fila y 3 Barras de regla.
Para cambiar de vista se puede hacer en la parte inferior derecha, en la barra de estado
También se puede cambiar de vista en la ficha “Vista”, grupo “Vistas de un libro”. Ahí incluso encontrarás
un comando para crear “Vistas personalizadas”.

josenrique.es Pág. 4
En la vista Diseño de página se muestran los márgenes de página. Las reglas lateral y superior ayudan a
ajustar los márgenes. Es posible mostrar y ocultar las reglas según convenga (puedes hacer clic en “Regla”,
en el grupo “Mostrar” de la ficha “Vista”).
Con esta nueva vista, no es necesario la vista preliminar para hacer ajustes en la hoja de cálculo antes de
imprimirla.
Es fácil agregar encabezados y pies de página en la vista Diseño de página. A medida que escribes en la
nueva área de encabezados y pies de página en la parte superior o inferior de la página, se abre la ficha
“Diseño” bajo la cabecera “Herramientas para encabezado y pie de página” con todos los comandos que se
necesitan para trabajar con los encabezados y los pies de página.
4.- DESPLAZAMIENTOS
4.1.- Barra de desplazamiento Como se ha visto anteriormente existen unas barras de desplazamientos horizontales y verticales para
acceder a las distintas celdas.
4.2.- Teclas En el siguiente cuadro se describen métodos para desplazarte por una hoja de cálculo usando las teclas:
Método Acción
Flechas del cursor Se desplaza a la celda superior, inferior, izquierda y derecha
Tab Celda de la derecha
May+Tab Celda de la izquierda
Ctrl+Inicio Celda A1
Ctrl+Fin Última celda del área rellena
AvPág Una pantalla hacia abajo
RePág Una pantalla hacia arriba
Atl+AvPág Una pantalla hacia la derecha
Alt+RePág Una pantalla hacia la izquierda
Ctrl+AvPág Cambia a la siguiente hoja
Ctrl+RePág Cambia a la hoja anterior
4.3.- Ir a una celda Para ir directamente a una celda en concreto debes usar el cuadro de nombre de Excel. Allí escribes en
nombre de la celda (por ejemplo, AB150) a la que quieres ir y después de dar a Intro Excel te lleva.
Igualmente puedes usar el cuadro de diálogos “Ir a”. Puedes acceder a dicho cuadro usando la tecla “F5” o
desde el comando “Ir a” ubicado en la ficha “Inicio”, Grupo “Edición” y desplegando el botón “Buscar y
seleccionar”

josenrique.es Pág. 5
4.4.- Cambiar de hoja Tal y como hemos visto en un punto anterior puedes cambiar de hoja usando las teclas Ctrl+AvPág y
Ctrl+RePág. En cualquier caso, siempre se podrá usar el ratón para ir a la hoja deseada haciendo clic.
5.- INTRODUCIR INFORMACIÓN La información que se puede introducir en Excel puede ser muy diversa, sin embargo, para que Excel lo
interprete de la forma correcta hay que seguir ciertas reglas que se ven a continuación.
5.1.- Texto Cuando se introduce información en una celda y Excel por defecto lo alinea a la izquierda significa que lo ha
interpretado como texto. Al escribir en una celda debes aceptar la información cambiando de celda (con un
Intro, por ejemplo) o usando el botón introducir que aparece a la izquierda de la barra de fórmulas.
Por el contrario, si quieres anular el texto que se está escribiendo antes de cambiar de celda debo usar la
tecla Esc o el botón Cancelar que se encuentra a la izquierda de la barra de fórmulas.
Estos botones solo estarán activos mientras estés introduciendo información en una celda.

josenrique.es Pág. 6
5.1.1.- Autocompletar
Mientras escribo texto en celdas de la misma columna Excel “vigila” por si se parece a algo ya escrito en esa
columna. En ese caso nos ofrece una sugerencia para que aceptes o la ignores y sigas escribiendo. A este
proceso se le llama autocompletar.
5.1.2.- Elegir de la lista
Otra manera de seguir introduciendo datos en una columna es ir a la siguiente celda a la última y dar con
botón derecho del ratón. Aparece la opción Elegir de la lista desplegable. Es este caso Excel nos mostrará
una lista con todo lo que llevamos escrito en esa columna sin repeticiones y en orden alfabético. De esta
forma podremos hacer clic en la entrada deseada.

josenrique.es Pág. 7
5.2.- Número Para introducir cantidades numéricas y que Excel lo entienda como tal hay que tener la precaución de no
acompañar la cantidad de ningún carácter adicional. Es decir, no debo escribir en la misma celda 125 km
porque esto sería interpretado como texto y no podrás en un futuro hacer operaciones con ese número, de
hecho, quedaría alineado a la izquierda. Para introducir decimales debes usar la coma (,) del teclado normal
o el punto del teclado numérico. En cualquier caso, quedará una cantidad como 35,27. Te debes asegurar
que queda alineada a la derecha de la celda.
5.3.- Fecha Las fechas también deben ser interpretadas como tal para que Excel pueda hacer cálculos posteriores con
ellas. También deben quedar por defecto alineadas a la derecha. Para ello Excel admite que se le escriba de
muchas maneras, pero las más usadas son con barras (/) o guiones (-) no siendo necesario tener que
escribir los ceros por delante de los días o los meses (por ejemplo 3/5/09 o 3-5-09).
En caso de que el formato que quede no sea de tu agrado tendrás la posibilidad de cambiarlo. Se verá en el
punto 8 de estos apuntes.
5.4.- Horarios Algo parecido ocurre con los horarios. Por defecto la información que introduzcas en una celda se
entenderá como un “horario” si separas las horas, minutos y segundos con 2 puntos (:). Debe quedar
igualmente alineado a la derecha y luego, a través de formato de celdas, podrás modificar el aspecto visual
de ese horario. Por ejemplo, si escribes 23:15 Excel lo entenderá como las 11 y cuarto de la noche. Podrías
indicar incluso los segundos (21:15:20).
5.5.- Cálculos Los cálculos (fórmulas y funciones) se realizan comenzando en una celda con el signo =. Lo interesante de
una hoja de cálculo es usar los nombres de cada celda y no números concretos para hacer cualquier
operación. De esta forma las operaciones quedan abiertas a cualquier modificación posterior. La filosofía
de una hoja de cálculo consiste en no operar con cifras sino con las celdas que contienen esas cifras. Por
ejemplo =A7+B5 en lugar de =15+30. Así como en una calculadora convencional debes pulsar en el signo =
al final del cálculo para que muestre un resultado, en Excel, en cambio, se debe poner al principio. El signo
= es la señal que deber darle a Excel para indicar que haga el cálculo numérico con todo lo que venga a
continuación de ese signo =.
Un cálculo también puede comenzar por el signo + y Excel le pondrá automáticamente el signo =.
En los capítulos 5 y 6 de estos apuntes se desarrolla el tema de las fórmulas y las funciones.
6.- BORRAR Y MODIFICAR CELDAS El contenido de una celda se puede borrar con la tecla suprimir. Si quieres sustituir el contenido de una
celda por otro no hay por qué borrarlo antes, simplemente se escribirá encima y quedará reemplazado al
salir de la celda.
Si lo que necesitas es hacer modificaciones en el contenido de una celda, pero no borrarlo lo puedes hacer
usando la barra de fórmulas o la tecla F2 o haciendo doble clic en la celda a modificar.
Hay que tener en cuenta que una celda alberga un contenido, pero también un formato. La tecla suprimir
sólo borra el contenido, pero queda el formato de la celda. Esto puede ser beneficioso para futuras
entradas en esa celda, pero también puede llegar a ser un problema. Para borrar el formato de una celda o

josenrique.es Pág. 8
borrar la celda por completo (de formato y contenido) puedes usar el desplegable “Borrar” del grupo
“Edición” de la ficha “Inicio”.
7.- OTRAS HOJAS En la versión 2019 de Excel, un libro se abre por defecto con una hoja, aunque esto se puede modificar
desde el menú “Archivo”, “Opciones”, categoría “General”. Según Microsoft no hay un límite en el número
de hojas que se pueden crear en un libro, irá en función de la memoria disponible y los recursos del
sistema.
7.1.- Cambiar nombre de una hoja Se puede cambiar el nombre de una hoja haciendo doble clic en la pestaña o con botón derecho sobre la
pestaña y eligiendo “Cambiar nombre”. Igualmente también puedes hacerlo desde el grupo “Celdas” de la
ficha “Inicio”, usando el botón “Formato” y eligiendo “Cambiar el nombre de la hoja”.

josenrique.es Pág. 9
7.2.- Color de etiqueta Se puede cambiar el color de la solapa de cada hoja con botón derecho del ratón y color de etiqueta.
7.3.- Mover hoja Las hojas se pueden mover libremente (siempre que el libro no esté protegido) haciendo clic y arrastrando
las pestañas de las hojas. Otra forma sería dando con botón derecho del ratón sobre la pestaña de la hoja y
eligiendo “Mover o Copiar”. De esta forma incluso se podría mover a otro libro que esté abierto en ese
momento.
7.4.- Copiar hoja Para crear una copia idéntica de una hoja se puede arrastrar con el ratón pero manteniendo la tecla Ctrl
pulsada. También puedes dar con botón derecho del ratón sobre la etiqueta de la hoja y elegir “Mover o
copiar”. En este caso deberías seleccionar la opción “Crear una copia” en el cuadro de diálogos.

josenrique.es Pág. 10
7.5.- Eliminar hoja Con botón derecho del ratón sobre la pestaña de la hoja podrás eliminar una hoja de cálculo con todo su
contenido o desde el desplegable “Eliminar” del grupo “Celdas” de la ficha “Inicio”.
7.6.- Insertar hoja Se puede insertar una hoja desde el desplegable “Insertar” del grupo “Celdas” de la ficha “Inicio”.
También puedes dar con botón derecho del ratón sobre la pestaña de la hoja y elegir “Insertar”. En este
último caso habrá que elegir la opción de “Hoja de cálculo” antes de aceptar el cuadro de diálogos. En
cualquier caso, la hoja queda insertada a la izquierda de la que había seleccionada.

josenrique.es Pág. 11
Si por el contrario necesitas añadir hojas nuevas bastará con hacer clic en el símbolo + que aparece a la
derecha de la última hoja del libro.
8.- INMOVILIZAR PANELES Cuando se trabaja con listados amplios en las hojas de cálculo a menudo ocurre que se pierde la cabecera
de la tabla por la parte superior de la pantalla. Igualmente, si la tabla es muy amplia hacía la derecha ocurre
que las primeras columnas de la izquierda pueden perderse de vista, perdiendo información significativa.
Para poder fijar filas, columnas o las dos puedes usar el desplegable “Inmovilizar” e ir a “Inmovilizar
paneles” del grupo “Ventana” de la “ficha Vista”. Excel fijará desde la celda seleccionada hacia arriba y
hacia la izquierda con lo que previamente te debes colocar en una celda que interese pensando en este
propósito.
En la siguiente imagen se observa que para que Excel fije la fila 4 y la columna A te debes ubicar
previamente en la celda B5:

josenrique.es Pág. 12
Para volver al estado normal de nuevo puedes entrar en el mismo desplegable y aparecerá “Movilizar
paneles.”
Si tu intención es solo fijar la primera fila o la primera columna de Excel puedes usar las otras dos opciones
dentro del mismo desplegable.
9.- DIVIDIR ÁREA DE TRABAJO En ocasiones puede ser útil tener a la vista distintas zonas de la hoja de cálculo que se encuentren
distantes. La pantalla de Excel se puede dividir en 2 o 4 zonas para que en cada una de ellas se muestre la
información necesaria. Para ello se utiliza el comando “Dividir” del grupo “Ventana” (ficha “Vista”).
De esta forma se consigue visualizar como aparece en la figura siguiente:

josenrique.es Pág. 13
Para ubicarte en la celda correcta antes de hacer la división debes tener presente que Excel dividirá el área
de trabajo justo por encima y por la izquierda de la celda en la que te coloques.
10.- SELECCIONAR CELDAS
10.1.- Adyacentes Para seleccionar varias celdas contiguas, bastará con colocar el ratón en el centro de la primera celda a
seleccionar y arrastrar hasta la última celda del bloque. También puedes usar las teclas “May + flechas del
teclado”.
10.2.- No adyacentes Si las celdas a seleccionar se encuentran separadas habrá que seleccionar el primer grupo como se indica en el paso anterior y marcar el resto con la tecla “Ctrl” pulsada.

josenrique.es Pág. 14
10.3.- Filas Para seleccionar filas completas en Excel bastará con marcar el número de la fila.
10.4.- Columnas Igualmente puedes marcar una columna completa haciendo clic en la letra de dicha columna.
10.5.- Todo Para seleccionar todo el contenido de una hoja de cálculo hay que hacer clic en la intersección entre filas y
columnas, en la parte superior izquierda.

josenrique.es Pág. 15
Otro método para seleccionar una hoja de cálculo completa sería haciendo “Ctrl+e” siempre que te
coloques en una celda vacía. En caso de que te ubiques en una celda rellena al hacer “ctrl+e” Excel
seleccionará todas las celdas que rodeen a la celda seleccionada y al hacer por segunda vez “Ctrl+e”
seleccionará todo.
11.- USAR PLANTILLAS Para comenzar a realizar una hoja de cálculo puedes partir de cero o basarte en alguna de las plantillas que
Excel nos ofrece. Para acceder a ellas debes ir al menú “Archivo” y seleccionar “Nuevo” de entre las
opciones. A partir de ahí podrás buscar plantillas seleccionando algunas de las categorías de las “plantillas
sugeridas” o hacer una búsqueda directa en un campo de texto. Siempre que tengas conexión a internet en
ese momento, dispones cientos de plantillas elaboradas por la comunidad de Microsoft categorizadas de
manera que constantemente se están actualizando y añadiendo a la lista.

josenrique.es Pág. 16
12.- SERIES DE DATOS A menudo querrás escribir una serie de elementos en celdas contiguas que estén relacionados entre sí y
que lleven un orden concreto, por ejemplo, los días de la semana o una numeración del 1 al 31. De esta
forma nos encontramos con series de texto o series numéricas.
12.1.- Series de texto Para hacer series de texto te basta con escribir un elemento de la serie (por ejemplo, septiembre) en una
celda y arrastrar del “controlador de relleno” situado en la esquina inferior derecha de la celda. Se puede
arrastrar tanto hacia abajo como hacia la derecha. Excel trae por defecto 4 series de texto. Los días de la
semana enteros y abreviados, y los meses del año enteros y abreviados (lu, ma, mi, lunes, martes,
miércoles, ene, feb, mar, enero, febrero, marzo, …).
Para acceder a esas listas personalizadas o incluso añadir listas propias debes ir a Archivo > Opciones >
Avanzadas > General > Modificar listas personalizadas.

josenrique.es Pág. 17
12.2.- Series numéricas Para que Excel te ayude a crear cualquier tipo de serie numérica (números y fechas) hay que escribir los
datos de las 2 primeras celdas para que Excel evalúe la diferencia que hay entre las 2 y continúe con la
serie. Por ejemplo, si quieres una serie de años de 5 en 5, comenzando por 1950 habría que escribir en una
celda 1950 y en la siguiente 1955. De esta forma seleccionando las 2 y tirando del controlador de relleno de
la segunda Excel continúa la serie de 5 en 5. Igualmente se puede aplicar a fechas.
13.- COMENTARIOS Los comentarios son etiquetas aclaratorias que se le pueden colocar a las celdas que se desee. Cuando una
celda contiene un comentario se advierte porque se ve en la esquina superior derecha una pequeña marca
roja. Al acercar el ratón Excel te muestra el contenido del comentario y al separar el ratón desaparece.
Para hacer que un comentario esté todo el tiempo visible sin necesidad de acercar el ratón podrás dar con
botón derecho del ratón sobre la celda que contiene el comentario y elegir la opción de “Mostrar u ocultar
comentarios”.

josenrique.es Pág. 18
13.1.- Crear Para crear un comentario en una celda lo puedes hacer con botón derecho del ratón sobre la celda y elegir
“Insertar comentario”, o también usando el grupo “Comentarios” de la ficha “Revisar”.
13.2.- Modificar Cuando un comentario ya está creado y quieres cambiar su contenido puedes dar con botón derecho del
ratón sobre la celda y eliges “Editar comentario”. Igualmente en el grupo “Comentarios” Excel ofrece el
comando “Editar comentario”.
13.3.- Eliminar Para borrar un comentario se puede hacer con botón derecho en la celda y “Eliminar comentario”, desde la
opción “Eliminar” del grupo “Comentarios” de la ficha “Revisar” o desde el desplegable del botón “Borrar”
del grupo “Edición” de la ficha “Inicio”.

josenrique.es Pág. 19
14.- RANGOS Un rango en Excel es un grupo o conjunto de celdas contiguas o separadas. Un rango se describe como la
primera celda del rango, dos puntos (:) y la última celda del rango.
Normalmente los rangos por sí solos únicamente indican una selección, así que suelen usarse como
argumentos de funciones, es decir, para poder hacer una operación a un bloque de celdas. Ejemplos de
rangos pueden ser los siguientes:
Un rango también puede estar formado por grupos de celdas que estén separados entre sí. Para poder
seleccionar bloques de celdas separados se ha de seleccionar el primer bloque y a continuación con la tecla
control pulsada hay que ir seleccionando el resto de los bloques. Para unir varios bloques en el mismo
rango se usa el punto y coma (;).

josenrique.es Pág. 20
Un truco para entender la nomenclatura de un rango suele ser “traducir” los dos puntos como “hasta” u el
punto y coma como “y además”. De esta forma podemos decir que el rango seleccionado en la imagen
anterior se traduciría como: Desde la B2 hasta la C4 y además desde la E2 hasta la E4.
14.1.- Nombre de rangos A veces puede resultar más cómodo darle un nombre natural a un rango, es decir, en lugar de hacer
referencia a un rango de 100 celdas como B5:B105 podríamos llamarlo simplemente con la palabra GASTOS
por ejemplo. De esta forma sería más fácil de recordar donde están los datos.
Por ejemplo, en la pantalla siguiente hay unos datos en el rango B2:B10. Cada vez que tengas que
seleccionar esos datos habrá que hacerlo con el ratón o cada vez que haya que sumar esos datos habrá que
incluir el rango de la siguiente forma =SUMA(B2:B10)
Pues bien, si a ese rango (B2:B10) le llamas HORAS podrás seleccionarlo
de forma más cómoda o incluso podrás hacer la misma suma de la
siguiente manera =SUMA(HORAS).
¿Cómo puedes asignar un nombre a un rango?
Para ello habrá que seleccionar el rango, escribir dentro del “cuadro de
nombres” el nombre que deseas y dar a Intro.
A partir de ahora podré seleccionar el rango cada vez que quiera
simplemente con desplegar la flecha que aparece en el cuadro de
nombres y podré hacer referencia a todas las celdas de un rango
dentro de una función con solo escribir su nombre de rango
=SUMA(HORAS).