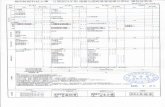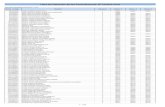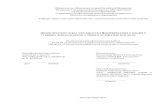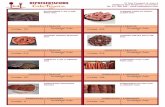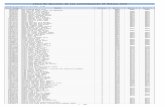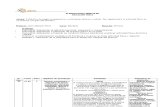Librecad Guías_1 3
-
Upload
jecksonloza -
Category
Documents
-
view
373 -
download
5
Transcript of Librecad Guías_1 3

INSTITUTO TECNICO SUPERIOR INDUSTRIAL
TECNOLOGIA E INFORMATICA
Grado: 9°
Eje Temático: Diseño Gráfico y Multimedial
Tema: Diseño Asistido por Computadora (CAD)
Características de un programa CAD Los dibujos realizados con programas de CAD tienen una serie de características comunes como son:
Las dimensiones de los dibujos son exactas (no hay aproximaciones) a diferencia del dibujo manual.
El proceso de realización del dibujo con un programa de CAD es parecido al dibujo técnico manual.
Los dibujos se pueden guardar y reproducir con distintas dimensiones y con distintos ángulos.
¿Qué es LIBRECAD? LibreCAD es un programa CAD de código libre para diseño 2D (en dos dimensiones). Funciona en los sistemas operativos GNU/Linux, Mac OS X, Solaris y Microsoft Windows.
Buena parte de la interfaz y de los conceptos sobre su uso son similares a los de AutoCAD, haciendo el uso de este más cómodo para usuarios con experiencia ese tipo de programas CAD comerciales. LibreCAD utiliza el formato del archivo de AutoCAD DXF internamente y para guardar e importar archivos, así como permite la exportación de estos en varios formatos.
Entorno de trabajo de LibreCAD
LibreCAD cuenta con una interfaz de usuario sencilla basada en las librerías Qt4. Dispone de un panel de herramientas dinámico muy completo, que esconde muchas más funciones de las que pueden apreciarse a simple vista. LibreCAD tiene soporte para capas, funcionalidad esencial en este tipo de software.
La ventana de comandos de LIBRECAD
Es posible la utilización de órdenes a través del teclado. También es posible variar la acción de una orden mediante la ventana de comandos. Se encuentra en la parte inferior de la pantalla, sobre la barra de estado.

Propiedades del archivo de dibujo
En el menú editar encontramos las propiedades del dibujo actual, donde podemos cambiar su tamaño, su acotación y más cosas que ya veremos:
Sistema de Coordenadas
Una buena comprensión de como trabajan las coordenadas, es absolutamente esencial,
si se trata de hacer el mejor uso de cualquier programa de CAD.
Coordenadas cartesianas: El sistema de
coordenadas cartesianas es el sistema estándar que
se utiliza por defecto. En este sistema, la posición
de un punto se describe por su distancia a los ejes X
e Y. Las coordenadas cartesianas se escriben
generalmente con el siguiente formato:
coordenada X, coordenada Y . Por ejemplo la
coordenada 30,10 está localizada a 30 unidades a la derecha y 10 unidades por encima
del origen.
Coordenadas relativas:
Además del origen, podemos considerar cero relativo a otros puntos. Se representa
anteponiendo el símbolo @, por ejemplo, si queremos dibujar una línea que parta del
punto 30,10 y que tenga 40 en X y 30 en Y: el primer comando será (para el primer
punto, presta atención la Línea de comandos) 30,10 (después de escribir los datos hay
que pulsar la tecla Enter del teclado) y el segundo punto será @40,30 (Entrer). Para
finalizar pulsa la tecla Escape (Esc) del teclado. Estos datos se introducen en la línea de
comandos, previa elección de la entidad (Línea con dos puntos, en el menú o en los
iconos) que queremos dibujar.
30,10
@40,30
Origen

Coordenadas absolutas:
Las coordenadas absolutas toman como punto de partida el origen (la coordenada 0,0
de la pantalla), esto es: el punto inicial de la zona de trabajo en la esquina inferior
izquierda.
Cualquier dibujo que se realice, tendrá como coordenada de referencia el punto 0,0. Por
ejemplo: para dibujar una línea desde el punto 30,10 y que se desplace 40 unidades en
el eje X y 30 unidades en el eje Y, deberás ejecutar los siguientes comandos:
Es decir, el segundo punto no se tomará con referencia al punto anterior (30,10), sino con referencia al punto origen (0,0).
Coordenadas Polares:
Las coordenadas polares utilizan una distancia y un ángulo para describir la posición de un punto. El ángulo 0 apunta siempre a la derecha de la pantalla (al este). En LibreCAD,
las coordenadas polares se indican en el siguiente formato: distancia, ángulo . Por
ejemplo, para dibujar una línea de 70 de longitud y ángulo 30° se debe de teclear en la línea de comandos (previa elección de Línea de dos puntos en el menú o en los iconos):
Especificar primer punto: 0,0 (Enter) segundo punto: 70<30 (Enter). Para finalizar pulsa la tecla Escape (Esc) del teclado.
Ejercicio: ejecuta en la línea de comandos las siguientes instrucciones:
Comando: li 0,0 20,0 @14<45 @14<315 @20,0 @0,20 @14<135 @14<45 @0,20 @-20,0 @14<225 @14<135 @-20,0 @0,-20 @14<315 @14<225 0,0
Para finalizar, presiona la tecla ESC. Muestra el trabajo al profesor.
30,10
70,40 Para trazar ángulos, ten en cuenta la
siguiente gráfica:

INSTITUTO TECNICO SUPERIOR INDUSTRIAL
TECNOLOGIA E INFORMATICA
Grado: 9°
Eje Temático: Diseño Gráfico y Multimedial
Tema: Diseño Asistido por Computadora (CAD)
La barra de Herramientas de LibreCAD LibreCAD cuenta con una barra lateral llamada Barra de herramientas o Herramientas CAD, la cual ofrece una serie de íconos con múltiples opciones para dibujar líneas, arcos, circunferencias, elipses, texto, polilíneas, splines, etc. La siguiente figura ilustra cada una de las herramientas de la barra:
Fuente: http://wiki.librecad.org/images/thumb/c/cf/MainCADTools.png/320px-MainCADTools.png
Dibujando en LIBRECAD Ahora vamos a empezar a dibujar en LibreCAD. Vamos a empezar con las líneas. Las líneas pueden ser desde las líneas de los círculos, rectángulos, arcos, elipses, splines, polilíneas, e incluso texto. Incluso podemos cambiar el color, el grosor y las propiedades de las líneas.
Dibujar una Línea
1. Seleccione la opción Forzar en el menú y seleccione Snap on Grid. Esto hará que sea mucho más fácil dibujar líneas rectas.
2. En la barra de herramientas, seleccione el botón Línea . Luego seleccione la
opción Línea con dos puntos . Vamos a dibujar una línea usando 2 puntos. 3. Mueva el cursor hacia la cruz de color rojo. Observe que el cursor se encuentra
ahora en una cruz y tiene líneas de referencia color naranja que siguen el movimiento del puntero. Note también que el punto rojo.
4. Haga clic con el botón izquierdo del ratón una vez. 5. Sin hacer clic, mueva el cursor 50 milímetros hacia la derecha (en el eje X). Recuerde
que cada punto representa 10 milímetros. Al llegar allí, haga clic izquierdo una vez. Ahora de dos clic con el botón derecho para salir del comando de dibujo. Se ha creado una línea.
6. Para regresar al menú principal de la barra de herramientas, pulse en .
Dibujar una Rectángulo
Por supuesto, si usted tiene que dibujar cuadrados y rectángulos hay una manera más fácil de hacerlo:
1. Haga clic en el botón línea y luego elija el botón rectángulo . 2. Mueva el puntero del ratón a cualquier punto de la derecha del cuadrado que
dibujará y de click izquierdo una vez. 3. Sin hacer clic, mueva el puntero en diagonal hacia abajo a cualquier otro punto y
haga clic izquierdo una vez, a continuación, clic derecho 2 veces.
Dibujar un Círculo
Ahora vamos a dibujar un círculo.
1. Haga clic en el botón círculo luego seleccione la opción centro y punto .
2. Mueva el puntero del ratón hacia el cuadrado que dibujamos. Seleccione cualquier
esquina del cuadrado y de clic izquierdo una vez.
3. Mueva el puntero a la derecha 10 milímetros (que es el siguiente punto en adelante)
y de clic izquierdo una vez. Después, haga clic derecho dos veces. Ahora ha dibujado
un círculo de 20 milímetros de diámetro. Esta es sólo una de las muchas maneras en
que podemos dibujar un círculo, sólo que este método se utiliza con más frecuencia.
Intente probar las otras opciones disponibles para dibujar un círculo:
Con centro y radio , con dos puntos opuestos , con dos puntos y radio , con
tres puntos , etc.

Guarde su trabajo en este momento, haga clic en Archivo, Guardar o el icono de guardar
debajo de la barra de menú.
Agregar Texto a un dibujo
Ahora vamos a añadir texto al dibujo. Esto añade notas y otra información importante para nuestro dibujo. Note que en la barra de herramientas a la izquierda hay un icono
con una A . Este es el icono de texto. Al hacer clic en este icono se abre un cuadro de texto como el siguiente:
Echemos un vistazo a este cuadro:
Hay muchas opciones. De la parte superior izquierda se puede elegir la fuente
haciendo clic en la flecha .
La siguiente opción es la altura del texto, que es lo grande que será el texto.
Haga clic dentro del cuadro de texto. Escriba "Texto de Ejemplo" y luego haga clic en Aceptar en la parte inferior. La ventana se cerrará y usted nota que tiene las líneas de referencia de color amarillo y las palabras "Texto de Ejemplo" en la cruceta. Utilice su ratón para mover el texto y de click izquierdo una vez. Luego haga clic derecho una vez para establecer el texto. Puede mover el texto haciendo clic en el texto para seleccionarlo. Coloque el cursor sobre este punto azul y mantenga pulsado el botón izquierdo del ratón y mover el texto donde usted lo desee y haga clic en el botón izquierdo del ratón una vez y haga clic derecho una vez.
Estableciendo Cotas (Dimensiones)
Para empezar tenemos que crear un dibujo. Haga clic en Archivo, a continuación,
Nuevo. Usando la barra de herramientas dibuje un rectángulo de cualquier tamaño.
Ahora haga clic en el botón Acotación de la barra de herramientas. Observará las
siguientes opciones como se muestra a continuación.
Las 4 superiores son para las dimensionar líneas, las dos siguiente permiten dimensionar
el radio o el diámetro de un círculo. El siguiente, angular, nos dará el ángulo en grados
de un objeto. El último de ellos es la Directriz que se utiliza con el texto en un dibujo.
1. Seleccione la opción Acotación Horizontal.
2. Mueva el puntero del ratón sobre cualquiera punto superior izquierdo o punto
inferior izquierdo de su rectángulo y de un clic izquierdo.
3. Mueva el puntero horizontalmente hacia la derecha hasta el borde derecho del
rectángulo y de un clic izquierdo.
4. Sin hacer clic con el ratón mueva el puntero hacia arriba o hacia abajo y verás que
aparezca la Acotación. Ahora puede colocarlo donde desee y cuando esté satisfecho
de un clic izquierdo y luego de un clic derecho para salir de la acotación horizontal.
5. Ahora seleccione la Acotación Vertical y seleccione el punto superior izquierdo del
rectángulo y de un clic izquierdo.
6. Mueva el puntero hacia abajo y seleccione el punto inferior izquierdo del rectángulo
y de un clic izquierdo.
7. Sin hacer clic en el ratón mueva el puntero hacia la derecha y aparecerá la Acotación
vertical. Muévalo donde desee y de Clic izquierdo una vez y para terminar haga clic
derecho una vez.
Para acotar un círculo: Dibuje un círculo del tamaño que desee. Luego siga los siguientes
pasos:
Alineada
Horizontal
Radio
Angular
Lineal
Vertical
Diámetro
Directriz

1. Seleccione la Acotación Radial en la barra de herramientas.
2. Toque el borde del círculo con el cursor y haga un clic derecho.
3. Sin hacer clic con el ratón, mueva el puntero fuera del círculo. Nótese que aparece la
acotación. Ahora mueva el puntero alrededor del círculo y podrá ver que la
acotación se mueve alrededor del círculo. Escoja un lugar y de un clic izquierdo y
haga clic derecho para salir del comando.
Compromiso
Consulte las normas técnicas para acotar y escríbalas en su cuaderno. Incluya ejemplos que permitan observar gráficamente la aplicación de las normas de acotación. Puedes consultar en el siguiente enlace:
http://www.aulataller.es/ejercicios/acotacion/acotacion-01.html
Observa que el sitio tiene 4 páginas [1] [2] [3] [4]

INSTITUTO TECNICO SUPERIOR INDUSTRIAL
TECNOLOGIA E INFORMATICA
Grado: 9°
Eje Temático: Diseño Gráfico y Multimedial
Tema: Diseño Asistido por Computadora (CAD)
Opciones de Edición de entidades.
Herramientas de Edición (Menú Modificar) Las herramientas de edición permiten al usuario modificar las entidades existentes. La siguiente figura ilustra cada una de las herramientas de edición, que se muestra
haciendo clic en el botón de la barra de dibujo:
A continuación estudiaremos algunas de estas herramientas.
Mover / Copiar
Menú Modificar Teclado Comando Descripción
Mover/Copiar mv Move, copy Mueve o copia entidades
Procedimiento: 1. Después de seleccionar la opción, la barra de herramientas de CAD muestra las
herramientas de selección. Úselas para seleccionar las entidades que desea mover o copiar.
2. Haga clic en la flecha que apunta hacia la derecha en la barra de herramientas de CAD para continuar.
3. Fije el punto de referencia con el ratón o introduzca una coordenada en la línea de comandos.
4. Fije el punto de destino. Para mover las entidades seleccionadas a partir de una determinada cantidad, introduzca una coordenada relativa.
5. Se mostrará el siguiente cuadro. Para mover las entidades, seleccione "Eliminar Original", para copiar elegir "Conservar Original". También puede crear un número de copias determinado a la vez seleccionando "Copias Múltiples" e introduciendo el número deseado en el cuadro de texto.
6. Haga clic en Aceptar para mover o copiar las entidades. Las entidades seleccionadas serán deseleccionadas automáticamente.
Rotar
Menú Modificar Teclado Comando Descripción
Rotar ro rotate Gira entidades a partir de un centro y un ángulo dados
Procedimiento:
1. Después de seleccionar la opción, la barra de herramientas de CAD muestra las herramientas de selección. Úselas para seleccionar las entidades que desea rotar.
2. Haga clic en la flecha que apunta hacia la derecha en la barra de herramientas de CAD para continuar.
3. Establezca el centro de la rotación con el ratón o introduzca una coordenada en la línea de comandos.
4. Aparece el cuadro de diálogo que se muestra en la figura. Para girar las entidades sin mantener las originales, seleccione "Eliminar Original", para copiar elija "Conservar Original". Por último, puede crear múltiples copias de una sola vez seleccionando
Descomponer
Desagrega Texto
Eliminar
Revert direction
Girar
Editar geometría
Partir
Achaflanar
Alargar
Editar Atributos
Estirar
Redondear
Girar
Recortar 2
Rotar two
Simetría
Mover/Copiar
Recortar
Desplazar y girar
Escalar

"Copias Múltiples" copias" e introduciendo el número deseado en la caja de texto. Las copias tendrán los mismos atributos y estarán en la misma capa que la entidad original. Para cambiar esto, puede activar las opciones "Usar atributos actuales" o "Usar capa actual".
5. Haga clic en Aceptar para rotar las entidades. Las entidades seleccionadas serán deseleccionadas automáticamente.
Simetría
Menú Modificar Teclado Comando Descripción
Simetría mi mirror Dibuja entidades simétricas a otra dada respecto de eje de referencia
Procedimiento:
1. Después de seleccionar la opción, la barra de herramientas de CAD muestra las herramientas de selección. Úselas para seleccionar las entidades que desea obtener una copia simétrica.
2. Haga clic en la flecha que apunta hacia la derecha en la barra de herramientas de CAD para continuar.
3. Establezca el primer punto del eje de simetría o introduzca una coordenada en la línea de comandos.
4. Establezca del mismo modo el segundo punto del eje de simetría. 5. Se mostrará el cuadro de diálogo que
se observa en la figura. Para obtener entidades sin mantener la original, seleccione "Eliminar Original", para copiar elija "Conservar Original". La copia tendrá los mismos atributos y estarán en la misma capa que la entidad original. Para cambiar esto, puede activar las opciones "Usar atributos actuales" o "Usar capa actual".
6. Haga clic en Aceptar para obtener la entidad simétrica. Las entidades seleccionadas serán deseleccionadas automáticamente
Desplazar y Girar
Menú Modificar Comando Descripción
Mover y rotar moverotate Desplaza y copia entidades simultáneamente
Procedimiento:
1. Después de seleccionar la opción, la barra de herramientas de CAD muestra las herramientas de selección. Úselas para seleccionar las entidades que desea desplazar o copiar.
2. Haga clic en la flecha que apunta hacia la derecha en la barra de herramientas de CAD para continuar.
3. Establezca el ángulo de rotación en la barra de opciones o use el comando de ángulo en la línea de comandos.
4. Establezca el punto de referencia con el ratón o introduzca una coordenada en la línea de comandos.
5. Especifique del mismo modo el punto de destino. Para mover las entidades seleccionadas un determinado valor.
6. En la siguiente figura se muestra el cuadro de diálogo . Para obtener entidades sin mantener la original, seleccione "Eliminar Original", para copiar elija "Conservar Original". Las copias tendrán los mismos atributos y estarán en la misma capa que la entidad original.
7. Haga clic en Aceptar para desplazar y girar las entidades. Las entidades seleccionadas serán deseleccionadas automáticamente.
Girar alrededor de dos centros
Menú Modificar Comando Descripción
Rotar two rotate2 Gira entidades entidades alrededor de dos centros. Esta herramienta puede ser útil para girar objetos en torno a un centro sin rotar ellos mismos

Procedimiento:
1. Después de seleccionar la opción, la barra de herramientas de CAD muestra las herramientas de selección. Úselas para seleccionar las entidades que desea desplazar o copiar.
2. Haga clic en la flecha que apunta hacia la derecha en la barra de herramientas de CAD para continuar.
3. Establezca el centro principal rotación con el ratón o introduzca una coordenada en la línea de comandos.
4. Establezca el centro individual de rotación de los objetos. El segundo centro se gira junto con las entidades alrededor del primer centro .
5. En la siguiente figura se muestra el cuadro de diálogo de opciones de giro a partir de
dos centros. Para obtener entidades sin mantener la original, seleccione "Eliminar Original" para copiar elija "Conservar Original". Por último, puede crear un número de copias de una sola vez, por la elección de "Copias Múltiples" y la introducción del número de ejemplares en la línea de texto inferior. Las copias tendrán los mismos atributos y estarán en la misma capa que la entidad original. Para cambiar esto, puede activar las opciones "Usar
atributos actuales" o "Usar capa actual". 6. Haga clic en Aceptar para desplazar y girar las entidades. Las entidades
seleccionadas serán deseleccionadas automáticamente.
Redondear
Menú Modificar
Teclado Comando Descripción
Girar rn round Redondea un canto vivo formado por dos entidades
Opciones:
Procedimiento: 1. Introduzca el valor del radio en la barra de opciones (observe las imágenes de la
barra de opciones y la siguiente figura:
2. Seleccione la opción 'Recortar' si quiere recortar las entidades automáticamente. Si
la opción está desactivada, las dos entidades se mantendrán intactas. 3. Elija el primer borde de una entidad (una línea o un arco). 4. Elija la segunda entidad.
Ejercicio: A partir de las herramientas vistas en esta guía, reproduzca en LibreCAD la
siguiente figura: