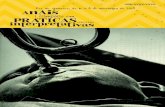Guía Rápida de Foxit PhantomPDF -...
Transcript of Guía Rápida de Foxit PhantomPDF -...
-
Gua Rpida de Foxit PhantomPDF
1
-
Gua Rpida de Foxit PhantomPDF
2
Gua Rpida
Usos de Foxit PhantomPDF
Cambiar la piel y el estilo de interfaz
Desplazarse alrededor de los documentos y seleccionar cosas.
Ver todas las diferentes herramientas bsicas.
Acceder a mis herramientas favoritas
Ir a pginas especficas usando marcadores o miniatura de pginas
Ver Comentarios y archivos adjuntos
Ajustar la Ampliacin/Reduccin de las pginas
Cambiar la forma como se presenta el documento
Abrir el archivo del men
Cambiar la piel y el estilo de interfaz
Hay tres tipos de piel, Clsico, Azul y Prpura para que usted cambie la apariencia de su software.
Tambin hay dos tipos de estilos de interfaz, Normal y de Pestaas que estn disponibles para
que usted pueda cambiar la interfaz de su software.
Para cambiar la piel y el estilo de la interfaz de su espacio de trabajo, haga lo siguiente:
La primera vez que usted ejecuta la aplicacin, seleccione un tipo de piel y estilo
predeterminado del Asistente de bienvenida.
Para activar el cambio de Piel y de la interfaz despus, seleccione Herramientas > Cambiar
Estilo > Seleccione el tipo de piel deseado de la lista de pieles y marque/desmarque Usar
Barra de Herramientas en Modo de Pestaas.
-
Gua Rpida de Foxit PhantomPDF
3
Interfaz de Pestaas
Las pestaas de Foxit PhantomPDF, ubicadas a lo largo de la parte superior de la pantalla,
agrupan las herramientas por tareas, asegurando que los comandos usados con ms frecuencia
estn a la mano del usuario.
Interfaz de Pestaas
A. Pestaa B. Grupos C. Botones de Comando
Desplazarse alrededor de los documentos y seleccionar cosas
Estas son las cuatro herramientas ms tiles para interactuar y moverse alrededor de un
documento PDF. Todas estas son herramientas bsicas de tabulacin. La herramienta de mano le
permite extenderse a travs del PDF, responder a enlaces, rellenar formularios y reproducir
archivos multimedia. La herramienta para seleccionar anotaciones le permite seleccionar
mltiples anotaciones para despus moverlas, reajustarles el tamao o alinearlas todas juntas.
La herramienta de seleccionar texto le permite seleccionar textos para copiar, agregar
anotaciones y marcadores. Y la herramienta Instantnea le permite copiar y pegar tanto texto e
imgenes como imgenes de forma rpida al portapapeles, a otras aplicaciones, o a otros
archivos.
Ver todas las diferentes herramientas bsicas.
Haga clic en los botones para cambiar entre las diferentes herramientas Tambin, cuando el
puntero se posiciona sobre cada herramienta aparece un dialogo de Asistencia. En herramientas
A
B C
Mano Seleccionar Texto Instantnea Seleccionar Anotacin
Asistente
-
Gua Rpida de Foxit PhantomPDF
4
bsicas, usted puede abrir, guardar, imprimir, enviar correos electrnicos y buscar texto dentro
del PDF. As mismo, usted puede ver el PDF en pantalla completa y el texto puro con el Visor de
Texto.
Acceder a mis herramientas favoritas
Haga clic derecho en la barra de herramientas para seleccionar personalizar > Barra de
herramientas favoritas.
Para mostrar/ocultar la barra de herramientas favoritas, haga clic derecho en la barra de
herramienta para marcar/ desmarcar las herramientas favoritas.
Nota: Usted tambin puede configurar la barra de herramientas y acortar el teclado aqu.
Ir a pginas especficas usando marcadores o miniatura de pginas
Para saltar a un tema usando marcadores, haga clic en el botn del marcador en la parte
izquierda del panel de navegacin. Y despus haga clic en el marcador o clic derecho y seleccione
Ir a marcador. Haga clic en el signo de mas (+) o de menos (-) para expandir o contraer el
contenido de los marcadores.
Para ir a una Pgina miniatura, haga clic en el botn miniatura de pgina en el panel de
navegacin izquierdo y haga clic sobre la pginas miniaturas. Para moverse a otra ubicacin de la
pgina actual, arrastre y mueva la caja roja a las miniaturas de pginas. Para reajustar el tamao
de ellas, as mismo haga clic derecho sobre ellas y seleccione Agrandar las miniaturas de la
pgina o Reducir miniatura de pgina.
-
Gua Rpida de Foxit PhantomPDF
5
Vea comentarios y datos adjuntos
Foxit PhantomPDF mantiene organizado la lista de los comentarios y archivos adjuntos de un PDF
para una fcil referencia. Estos se esconden por defecto para dar una vista ms amplia de su PDF.
Para hacer esta vista visible, haga clic en los botones de comentarios y archivos adjuntos en la
parte izquierda del panel de navegacin.
Ajuste el tamao de la pgina
Pestaa Ver
1. Haga clic en la herramienta de aumentar o reducir para incrementar o
disminuir el tamao de la pgina.
2. Haga clic en la herramienta amplificadora para alargar toda la pgina. Haga clic
y arrastre esta herramienta para amplificar el rea de la pgina.
3. Haga clic en la herramienta de lupa y desplcese a los lugares que usted desee ver,
usted podr ver los objetos amplificados o reducidos en la herramienta de Lupa de la caja
de dilogo.
4. Haga clic y desplcese con la herramienta de lupa para aumentar y reducir
fcilmente las reas de un PDF. Esto es de especial utilidad para personas con discapacidad
visual.
-
Gua Rpida de Foxit PhantomPDF
6
Lupa Lupa Ojo de Pescado
Nota:
Para cambiar entre lupa y lupa Ojo de Pescado, presione el botn izquierdo del ratn.
Para cambiar el tamao de la ventana, presione el botn derecho del ratn.
Para apagar la lupa, presione la tecla de Esc en el teclado.
Cambiar la forma como se presenta el documento
Pestaa Ver
Foxit PhantomPDF ofrece un nmero diferente de formas par ver las pginas de PDF,
dependiendo de sus circunstancias y preferencias. La pestaa de Ver le permitir a usted escoger
entre varios diseos para establecer diferentes niveles de aumento/reduccin y tambin rotar la
vista de la pgina del PDF.
Abrir el archivo de men
Las funciones como abrir, guardar e imprimir, etc. Pueden ser accedidas haciendo clic
en el botn del men y luego seleccionando cualquiera de las opciones
de men desplegado.
-
Gua Rpida de Foxit PhantomPDF
7
Crear & Exportar
Foxit PhantomPDF le da a usted el poder ilimitado de crear PDFs. En la pestaa de convertir de la
barra de herramientas, usted puede crear archivos PDF directamente desde cualquier archivo,
pgina en blanco, escner, OCR (disponible en Standard y Business), portapapeles, exportar
a imgenes (disponible en Standard y Business). Tambin, usted puede:
Crear PDF con tan solo un clic
Crear PDFs desde Microsoft Office
Crear PDF desde otras aplicaciones
Exportar PDF a archivos Word, TXT, RTF, Excel, PPT o HTML
Crear PDF con tan solo un clic
Arrastre el documento que usted desea convertir al icono de Foxit PhantomPDF o
arrastre el archivo directamente a la ventana de la aplicacin, si la ventana de Foxit PhantomPDF
esta abierta. Tambin puede seleccionar archivos objetivos en el escritorio y hacer clic derecho
sobre ellos y elegir el tipo de conversin.
-
Gua Rpida de Foxit PhantomPDF
8
Crear PDF desde Microsoft Office
Foxit PhantomPDF le permite a usted crear archivos inteligentes de PDF desde las aplicaciones
de Microsoft office, manteniendo automticamente los marcadores, enlaces, esquemas y dems
durante la creacin de archivos en Word. Tome la conversin de archivos de Microsoft Word
como ejemplo.
Pestaa de Foxit en Microsoft Word
Crear PDF desde un bloc de notas de Windows, Internet Explorer y Outlook Express
1. Abrir archivo
2. Seleccionar desde el men principal Archivo > Imprimir.
3. Seleccionar Foxit PhantomPDF Printer desde las lista de Impresoras.
Exportar PDF a archivos Word, RTF, Excel, PPT or HTML
1. Seleccione Archivo > Exportar a...
2. Seleccionar el formato al que desea convertir el PDF
3. Usted puede seleccionar el idioma usado en el PDF desde Configuracin antes de Guardar
Como para asegurar la calidad del documento exportado.
Comentarios & Revisin
Con Foxit PhantomPDF, usted puede agregar comentarios o dibujar formas en los archivos PDF
como lo hace con un documento de papel, con todos los comentarios, dibujos de marcado y
herramientas de dibujo. Cuando usted haya terminado, todos los comentarios sern
automticamente organizados y pueden ser exportados para su revisin conveniente.
-
Gua Rpida de Foxit PhantomPDF
9
Nota: Con la herramienta de mano , Seleccin de anotacin o la herramienta
correspondiente, haga clic derecho en un comentario para establecer las propiedades, el estado
conjunto, responder comentarios, y mucho ms. Usted tambin puede exportar e importar los
datos de los comentarios y hacer un resumen de estos con la opcin de administracin de
comentarios en el men Archivo.
Editar
La pestaa de edicin
Foxit PhantomPDF proporciona funciones generales de edicin (Disponible solo en Standard y
Business) para establecer transiciones de pgina, agregar enlances, adjuntar archivos, agregar
imgenes, reproducir e insertar archivos multimedia, agregar encabezados y pies de pgina,
fondo, marca de agua, nmero bates, retoque de texto y objeto, y optimizar archivos PDF, as
como la ejecucin de Javascript en los archivos PDF. Usted puede hacer clic en modificar
contenido para ir a Foxit PhantomPDF Advanced Editor (Disponible solo en Business)
seleccionar, insertar, cambiar, remover, rotar, copiar y pegar textos, imagines, grficos y sombras.
Usted puede tambin usar el PDF editor para insertar, importar, eliminar o disear una pgina.
Nota:
Usted puede tomar ms acciones haciendo clic derecho en la funcin general de edicin.
Por favor ir a preferencias > administrador de confianza para desactivar primero el modo de
-
Gua Rpida de Foxit PhantomPDF
10
lectura seguro y luego hacer doble clic en el icono de archivo adjunto para abrir la
gua rpida de Advanced Editor.
Formularios
Los Formularios PDF modernizan la manera en que usted recibe y enva la informacin.
FoxitPhantomPDF le permite rellenar, restaurar, crear, guardar y enviar formularios, etc.
Pestaa de formularios
Rellenar los formularios PDF
Comentarios en los formularios
Importar y exportar formulario de datos
Crear y editar formularios (Disponible solo en Standard y Business)
Establecer el orden de clculo
Acerca de cmo ejecutar JavaScript (Disponible solo en Standard y Business)
Rellenar los formularios PDF
Foxit PhantomPDF provee formularios PDF interactivos (Formulario Acro y XFA) y formularios
no-interactivos. Usted puede rellenar los formularios interactivos con la herramienta de la mano
. Usted necesitar el uso de la herramienta de la mquina de escribir para rellenar
formularios no interactivos.
Comentarios en los formularios
Usted puede comentar en los formularios PDF, al igual que en cualquier otro formato PDF. Usted
puede agregar comentarios solo cuando el creador de formularios ha extendido los derechos de
los usuarios. Ver tambin Comentarios & Revisin
Importar y exportar formulario de datos
Haga clic en el botn de Exportar e importar para importar y exportar datos. Esto es
similar a la forma de importacin y exportacin de datos de comentarios. Sin embargo, esta
funcin es solo para los formularios interactivos de PDF.
-
1
-
2
Foxit PhantomPDF Advanced Editor .......................... 3
....................................................................................... 4
Advanced Editor ........................................................................................................ 4
Advanced Editor ........................................................................................................ 4
Advanced Editor ................................................................................................ 4
............................................................................ 5
...................................................................... 6
...................................................................... 7
...................................................................... 8
...................................................................... 9
................................................................................ 11
-
3
Foxit PhantomPDF
Advanced Editor
PDF Advanced Editor
PDF
Foxit PhantomPDF Advanced EditorAdvanced Editor
WYSIWYG PDF PDF Advanced Editor
PDF
PDF PDF
Advanced Editor PDF
Advanced Editor PDF
Advanced Editor
5
Advanced Editor PDF
Foxit PhantomPDF
Advanced Editor
http://cdn01.foxitsoftware.com/pub/foxit/manual/en_us/FoxitPhantomPDFAdvancedEditor50_Manual.pdf
-
4
Advanced Editor
Foxit PhantomPDF Business Foxit Foxit PhantomPDF
Business .msi Advanced Editor
Foxit PhantomPDF Advanced Editor
Windows
Windows 2000
Windows XP
Windows Server 2003
Windows Vista
Windows 7
Advanced Editor
Foxit PhantomPDF Business
30
Foxit PhantomPDF
Foxit PhantomPDF 5
Foxit PhantomPDF
PhantomPDF PhantomPDF
Advanced Editor
Foxit PhantomPDF Business Advanced Editor
>>Foxit PhantomPDF>
>>>Foxit
PhantomPDF Business
Foxit PhantomPDF :\...\ Foxit Software\ Foxit
PhantomPDF\ uninstall.exe
-
5
Advanced Editor PDF PDF
PDF
A.
B.
C.
Advanced Editor
A B C D E F
A.
B.
C.
D.
E.
F.
-
6
A. B. C. D.
E. F.
Advanced Editor
A B C D E F
-
7
Advanced Editor
-
8
Advanced Editor
-
9
Advanced Editor
Advanced Editor
-
10
-
11
Foxit Corporation
42840 Christy Street. Suite 201
Fremont CA 94538
USA
Foxit Corporation
42840 Christy Street. Suite 201
Fremont CA 94538
USA
1-866-MYFOXIT 1-866-693-6948
8 5
1-510-438-9090 8 5
1-408-307-9358 8 5
1-866-MYFOXIT 1-866-693-6948
8 5
1-979-446-0280 6 5
1-510-405-9288
www.foxitsoftware.hk
Foxit PhantomPDF Advanced Editor
Advanced Editor
Advanced Editor
Advanced Editor
darrenFile AttachmentFoxitPhantomPDFAdvancedEditor50_Manual.pdf
http://en.wikipedia.org/wiki/XFA
-
Gua Rpida de Foxit PhantomPDF
11
Crear y editar formularios (Disponible solo en Standard y Business)
Con Foxit PhantomPDF, usted puede crear formularios interactivos. Usted podr agregar botones,
campos de texto, casillas de seleccin, casilla de lista, cuadros combinados, o botones de radio
para crear formularios interactivos de PDF y especificar sus propiedades.
Un formulario en PDF
Creando Botones
Tome aqu el botn como ejemplo. Usted puede crear este botn seleccionando la pestaa de
CampoTexto
Botones
Casilla de seleccin
Cuadros combinados
Casilla de Lista
Botones de Radio
-
Gua Rpida de Foxit PhantomPDF
12
formulario. Usted puede mover, cambiar de tamao y borrar el botn de empuje cuando
selecciona la herramienta de Seleccin de anotacin. . Usted puede configurar las
propiedades del botn para determinar la apariencia, acciones y comportamientos etc.
Nota: Para que los botones de radio sean activados deben tener exactamente la misma forma del nombre del campo pero en diferentes valores de exportacin. Esto asegura que el botn de
radios se active y que los valores correctos sean recolectados en la base de datos.
Establecer el orden de clculo
Cuando usted define dos o ms clculos en un formulario, el orden en que se llevan a cabo es
muy importante porque definen los clculos. Si desea utilizar el resultado obtenido en el clculo
de dos campos del formulario para calcular el valor de un campo en tercer lugar, los dos
primeros campos de este se deben calcular en conjunto, para obtener los resultados finales
correctos.
Acerca de cmo ejecutar JavaScript (Disponible solo en Standard y Business)
Con Foxit PhantomPDF, usted puede recurrir al cdigo de JavaScript usando acciones asociadas
con documentos, marcadores, enlaces y pginas. Foxit PhantomPDF proporciona dos opciones
para usted Consola JavaScript y Documento JavaScript. La consola JavaScript proporciona una
interface interactiva y conveniente para probar porciones de JavaScript y experimentar con
objetivo las propiedades y mtodos. El comando Documento JavaScript permite crear a nivel del
documento acciones de JavaScript que se apliquen a todo el documento.
Conectividad Opcional a la base de datos de Windows ODBC
El plug-in de conectividad opcional de bases de datos es un objeto JavaScript dentro
de FoxitPhantomPDF, lo que le permite conectarse a las fuentes de datos Windows ODBC (Open
Database Connectivity). Adems, le permite a los desarrolladores crear secuencias de
comandos a nivel de documento para conectarse a una base de datos y as insertar datos,
actualizar informacin, y borrar las entradas de base de datos. En la actualidad, ODBC es una
caracterstica de Windows y requiere de Open Database Connectivity(ODBC) proveda por
Microsoft.
-
Gua Rpida de Foxit PhantomPDF
13
Organizar Pginas (Disponible solo en Standard y Business)
Desde la pestaa de Organizar Foxit PhantomPDF le permite a usted directamente organizar los
archivos PDF separando documentos, fusionando pginas, reordenar pginas, componer
esquemas de pgina, etc.
Pestaa Organizar
Seguridad & Firma
Foxit PhantomPDF ofrece una potente proteccin para el contenido de archivos PDF. Puede
encriptar y proteger archivos PDF para evitar el acceso no autorizado, restringir operaciones
sensibles, etc. y la aplicacin de firma digital.
Pestaa Proteger
Seguridad
Manejo de polticas de seguridad
RMS protector (Disponible solo en Business)
Aprenda ms sobre la identificacin digital (Disponible solo en Standard y Business)
Aprenda ms sobre la firma de documentos (Disponible solo en Standard y Business)
Certificar documentos (Disponible solo en Business)
Reduccin (Disponible solo en Business)
Seguridad
Con Foxit PhantomPDF, usted puede aplicar tres tipos de seguridad para controlar quien puede
acceder a sus archivos, las acciones que pueden realizar una vez los recibe y aquello que puede
ser abierto por un documento protegido: Seguridad de contrasea, certificado de seguridad y los
servicios de encriptar de Microsoft Rights Management.
Seguridad de Contrasea: Las contraseas les permiten limitar el acceso y restringir ciertas
funciones como imprimir, copiar y editar.
Contrasea de Abrir: Los usuarios deben escribirla para abrir el documento.
-
Gua Rpida de Foxit PhantomPDF
14
Permiso de Contrasea: Bloquea una funcin en particular, cuando un usuario abre el
archivo. Por ejemplo, usted puede impedir que los destinatarios modifiquen o impriman su
documento.
Certificado de seguridad: La ventaja de asegurar los documentos con la certificacin es que
los autores pueden certificar un nico permiso para cada persona. Por ejemplo, los autores
pueden permitirle a una persona rellenar y comentar en un documento, y permitirle otra
persona editar un texto o eliminar pgina.
Para ver la seguridad en un archivo, haga clic en el men de archivo > Propiedades > Seguridad.
Manejo de polticas de seguridad
Si a menudo se aplica la misma configuracin de seguridad de varios archivos PDF, usted
puede guardar su configuracin como una poltica que se puede aplicar a otros archivos PDF. Las
polticas de seguridad incluyen el mtodo de seguridad, la encriptacin de contraseas,
configuracin de permisos, etc.
RMS Protector (Disponible solo en Business)
Foxit RMS PhantomPDF protector proporciona una integracin perfecta con el apoyo de
Microsoft Windows Server para proteger los documentos PDF y administrar las plantillas de la
poltica. Usted tambin puede utilizar Foxit PhantomPDF para abrir un documento protegido con
RMS, solo si usted est autorizado a mejorar la seguridad de la informacin y cumplir con los
requisitos de cumplimiento. Usted tambin ser capaz de ahorrar tiempo y dinero con los
procesos de negocios mejorados. Una vez instalado, Foxit PhantomPDF extender todos los
servicios de Microsoft AD RMS a todos los archivos PDF.
Encriptacin RMS
1. Haga clic derecho en el botn de administracin de servicio > Encriptar RMS desde
la pestaa de proteger.
-
Gua Rpida de Foxit PhantomPDF
15
2. Si usted est en un entorno de AD RMS, el asistente de PhantomPDF le permite elegir una
poltica de plantilla, la cual usted puede elegir del servidor de RMS, la poltica de
oficina y la carpeta del cliente. Si usted no tiene una poltica de plantilla, puede crear una
nueva, a travs de la opcin Gestionar plantillas.
3. Elija un archivo para encriptar, usted puede elegir encriptar un documento actual o
seleccionar una carpeta. Marque "Incluir subcarpetas" para incluir todas las subcarpetas
de esta carpeta.
4. Marque Encriptar Metadatos si usted desea encriptar estos.
5. Haga clic en Iniciar Encriptacin.
Administracin de plantillas
La administracin de plantillas puede hacer una lista de todas las polticas disponibles de las
plantillas, la informacin de las plantillas incluyendo las de los usuarios, permisos, das de
vencimiento y los das de caducidad de la licencia. Usted puede establecer algunas
plantillas como predeterminadas.
Si usted no tiene las plantillas de la poltica o si desea crear una nueva, tambin puede crear
plantillas haciendo clic en el botn de Crear plantilla.
-
Gua Rpida de Foxit PhantomPDF
16
Crear Plantilla
1. (Opcional) Seleccione copiar desde otras plantillas de poltica.
2. Haga clic en Agregar para configurar el nombre de la plantilla y la descripcin de la
informacin de identificacin.
3. Haga clic en Agregar usuario de Correo Electrnico para agregar simplemente el usuario al
que desea cederle los derechos. Seleccionando cualquiera de estos le permite a cada
usuario trabajar con los archivos PDF encriptados.
4. Despus de agregar un usuario con xito, haga clic en permiso para especificar los tipos de
derechos que l/ ella tendr para trabajar con el PDF que esta encriptado en la plantilla.
-
Gua Rpida de Foxit PhantomPDF
17
Configuracin de permisos Usted puede comprobar las opciones para especificar el
ajuste de permisos de archivos. Haga clic en cualquiera de las opciones para ver la informacin
detallada en Campo de Especificacin de Permisos del artculo.
Clic derecho para encriptar los documentos PDF
Usted puede encriptar documentos o carpetas mediante el men del botn derecho. Todos los
archivos seleccionados sern encriptados bajo poltica de la plantilla predeterminada.
Aprenda ms sobre la identificacin digital (Disponible solo en Standard y Business)
Una identificacin digital contiene dos claves, una es una clave pblica (certificada) que se utiliza
para encriptar o bloquear datos, y la otra es una clave privada que se utiliza para desbloquear
datos que han sido encriptados.
Usted puede distribuir el certificado que contiene la clave pblica y otra informacin de
identificacin a aquellas personas que lo usan para verificar su identidad o validar su firma.
Slo la clave privada puede desbloquear la informacin que haya cifrado con el certificado, as
que asegrese de guardar su Identificacin digital en un lugar seguro.
Las identificaciones digitales suelen estar protegidas por contraseas; usted puede almacenar
esta en el computador, en un archivo de formato PKCS # 12, o en el almacenamiento de
certificados de Windows.
-
Gua Rpida de Foxit PhantomPDF
18
Aprenda ms de cmo firmar documentos (Disponible solo en Standard y Business)
Antes de firmar un documento, es necesario dibujar un campo de firma, donde la firma va a ir
ubicada, obtenga una Identificacin digital, y cree la apariencia de su firma. Tenga en cuenta
que PhantomPDF no crea la identificacin digital por lo tanto se debe obtener de una tercera
parte.
Un PDF firmado es un indicativo de aprobacin. La firma no se puede ni redimensionar ni mover
cuando se firma el documento. Un documento PDF puede ser firmado ms de una vez por ms
de una persona. Cuando usted firma un documento, la firma digital aparece en el campo de
firma. La aparicin de la firma depende de las opciones que seleccione.
Eliminando una firma
Seleccione la herramienta de seleccin de anotaciones .
Haga clic derecho en la firma y seleccione eliminar el men de contexto o presione la tecla
de Eliminar.
Nota: Si marca la opcin de bloquear en el cuadro de dilogo de Propiedades de la firma, no se
eliminar la firma del documento.
Certificar documentos (Disponible solo en Business)
Slo el autor puede certificar sus propios documentos PDF. El autor puede especificar qu
cambios pueden ser realizados en el archivo despus de certificarlos. Aunque los cambios sean
aprobados, el certificado sigue siendo siempre vlido. Si el lector trata de hacer cambios que no
se han permitido, el certificado es invlido y por lo tanto cualquier usuario posterior ser
notificado de que el documento ha sido alterado.
Reduccin (Disponible solo en Business)
La funcin de reduccin le permite extraer informacin sensible de su documento antes
de ponerlo a disposicin de los dems. Usted ser capaz de marcar primero el texto o los
grficos para la reduccin, y luego aplicar la reduccin.
Nota: Esta operacin no se puede deshacer y el contenido seleccionado se eliminar de forma
permanente cuando se selecciona aplicar. Se recomienda que guarde una copia de este
documento antes de aplicar la reduccin.
Gua RpidaUsos de Foxit PhantomPDFCambiar la piel y el estilo de interfazDesplazarse alrededor de los documentos y seleccionar cosasVer todas las diferentes herramientas bsicas.Acceder a mis herramientas favoritasIr a pginas especficas usando marcadores o miniatura de pginasVea comentarios y datos adjuntosAjuste el tamao de la pginaCambiar la forma como se presenta el documentoAbrir el archivo de men
Crear & ExportarCrear PDF con tan solo un clicCrear PDF desde Microsoft OfficeCrear PDF desde un bloc de notas de Windows, Internet Explorer y Outlook ExpressExportar PDF a archivos Word, RTF, Excel, PPT or HTML
Comentarios & RevisinEditarFormulariosRellenar los formularios PDFComentarios en los formulariosImportar y exportar formulario de datosCrear y editar formularios (Disponible solo en Standard y Business)Establecer el orden de clculoAcerca de cmo ejecutar JavaScript (Disponible solo en Standard y Business)
Organizar Pginas (Disponible solo en Standard y Business)Seguridad & FirmaSeguridadManejo de polticas de seguridadRMS Protector (Disponible solo en Business)Aprenda ms sobre la identificacin digital (Disponible solo en Standard y Business)Aprenda ms de cmo firmar documentos (Disponible solo en Standard y Business)Certificar documentos (Disponible solo en Business)Reduccin (Disponible solo en Business)