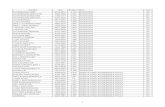milibrodigital.aulaalustante.com › libro digital › 1nat... · Web...
Transcript of milibrodigital.aulaalustante.com › libro digital › 1nat... · Web...

1 TEMA 1: Trabajamos con las TIC CRA Sexma de La Sierra. CIENcias NAtuRAles
Trabajamos con las TIC
Con este tema nos proponemos dos objetivos:1. Hacerte más competente en el uso de las TIC. Esto forma parte de
todos los aprendizajes, pero en Primaria está incluido especialmente entre los contenidos de Ciencias Naturales. Por eso lo tratamos como un tema de esta área.
2. Iniciarte en unos procedimientos de trabajo que son los que vamos a usar en nuestro centro en las áreas de Ciencias Naturales y Ciencias Sociales en 5º y 6º.
Este no es un tema “para estudiar”, es un tema “para hacer”. Estas páginas son una guía de trabajo. No se evaluarán con un examen: se evaluarán las actividades. Son 22 actividades marcadas con la letra A, de A1 a A22, que vienen en los recuadros verdes. Algunas de ellas, además, tienen que quedar recogidas en tu cuaderno digital.A la vez que vemos este tema estaremos trabajando en Ciencias Sociales el tema 1 (Planeta Tierra) o el tema 7 (Paisajes de España y Europa). Por tanto, en algunas actividades los contenidos estarán relacionados con el primero (opción A) o con el segundo (opción B).
Alumno/a
Aula

2 TEMA 1: Trabajamos con las TIC CRA Sexma de La Sierra. CIENcias NAtuRAles
Curso escolar

3 TEMA 1: Trabajamos con las TIC CRA Sexma de La Sierra. CIENcias NAtuRAles
A1. Completa el test-encuesta en el formulario de internet con la dirección que te dará tu maestro/a.
Hemos empezado este tema rellenando un test-encuesta. No importa si tu resultado no ha sido muy bueno, porque el test contiene no sólo cosas que ya sabes, sino otras que vas a aprender ahora. Cuando lo repitas al finalizar este tema, verás que sabes mucho más. Y cuando lo vuelvas a contestar al final del curso, quizás sepas hacer todo lo que en el test se te pregunta.Empezaremos por algo que aparece en las últimas preguntas: el entorno de trabajo Edmodo. Pero antes, comprobaremos nuestros PCs (minis) y tabletas para tener instalados todos los programas y las aplicaciones que necesitamos en Ciencias Naturales / Ciencias Sociales, y tener también bien organizados todos los equipos. Más adelante tendremos que instalar otras cosas; pero, para empezar, basta con lo que se indica a continuación.
2. Equipos y programas
En los PC/minis que vamos a usar en el aula comprobamos que están instalados (y si no, los instalamos):
Dos navegadores (Chrome y Mozilla Firefox). Para textos y presentaciones, LibreOffice/OpenOffice. Para PDFs, Foxit Reader.
Para instalar apps en las tabletas desde Play Store necesitarás una cuenta de Google. Tu maestro/a configurará una cuenta del aula.
Además del navegador que traen (“Internet”), instalaremos Chrome y Dolphin. En el escritorio de la tableta podemos crear una carpeta “navegadores” y poner en ella los accesos directos. Otras utilidades, por ejemplo Google Earth o Youtube, podrían ponerse también en esa carpeta.
Para los textos y las presentaciones, WPS Office. Para PDFs, Foxit Mobile PDF. Es mejor desinstalar cualquier otro lector de PDF que puedan tener ya instalado. También WPS Office puede abrirlos, pero no puede manejar los PDF rellenables que vamos a usar. De modo que cuando abramos un PDF, si sabemos que es normal elegimos abrirlo con WPS (un lector muy claro y sencillo); si contiene cuadros del texto rellenables, elegimos Foxit. Estas dos aplicaciones, WPS Office y Foxit Mobile PDF, las pones en el escritorio en una carpeta que se llame, por ejemplo, “editores”.
Además, usaremos las principales apps y utilidades que vienen ya con nuestra tableta (SNote, Sketchbook, Scrapbook, compartir, fotos y videos…) Y en el escritorio, un acceso directo a “Mis archivos”.Para escribir con comodidad en tu tableta quizás necesites un teclado flotante o dividido. Averigua cómo se
hace.
¿Qué navegador usaremos con preferencia en las tabletas?Aunque pueda ser conveniente usar Chrome en algún caso, en general utilizaremos el navegador que trae la tableta por defecto o, mejor aún, Dolphin. Especialmente usaremos este cuando sea necesario reproducir contenidos en flash. Por ejemplo, algunos contenidos del blog del CRA y del Libro Digital sólo se pueden ver (por ahora) con Dolphin. Será conveniente, por tanto, que nos acostumbremos a consultar el blog y el libro con Dolphin. En ocasiones la navegación será mejor si con la tecla de la tableta elegimos la opción “Ver como en el ordenador”, o “Vista de escritorio”.Algunos contenidos en flash necesitan además que el navegador esté bien configurado. Cuando Dolphin está abierto pulsamos el botón de menú de la tableta . Aparece un cuadro de opciones. Elegimos “ajustes”. Buscamos “reproductor flash” y marcamos la opción “siempre encendido”. Además, en la parte superior de esta pantalla de ajustes elegimos “avanzado”. Buscamos “flash game mode”, que tiene al lado un icono de interruptor, y dejamos el interruptor encendido. Así podremos acceder a muchos contenidos en flash, por ejemplo de nuestro Libro Digital.
A2. Instala todo que falte de lo anterior en el mini y en la tableta. Los enlaces están en la

4 TEMA 1: Trabajamos con las TIC CRA Sexma de La Sierra. CIENcias NAtuRAles
página de este tema en el Libro Digital.A3. Crea las carpetas “navegadores” y “editores” en el escritorio de la tableta y pon en ellas las apps. Haz una copia de pantalla de ese escritorio y guárdala. Después veremos dónde debes llevarla.A4. Añade las direcciones del blog del CRA y del Libro Digital a los marcadores en todos los navegadores de tu mini y tableta. (¿Qué cómo se hace? Descúbrelo tú). Haz una copia de pantalla de cómo tienes organizados los marcadores de un navegador, y guárdala. Después veremos dónde debes llevarla.
2. Carpetas personales en la tableta.Todos los documentos que descarguemos del Libro Digital para trabajar en Ciencias Naturales y Ciencias Sociales, o que nos envíe o nos encargue hacer el maestro/a en clase o desde Edmodo, debemos tenerlos en la tableta bien organizados. Además, tal vez decidiremos tenerlos, todos o algunos, en un espacio web [Dropbox, Drive…] con la cuenta del aula, pero siempre en la tableta.
En la tableta no podemos dejar todo en la carpeta de descargas. Es mejor crear carpetas personales de modo parecido a lo que hacemos en un PC o en el mini del aula. Vamos a ver el procedimiento. En la carpeta “Documents” del dispositivo creamos una carpeta “Ciencias Sociales” y, dentro de ella, una carpeta para cada tema.
Dentro de la nueva carpeta de cada tema podemos hacer otras tres, una para el PDF del tema (“tema”), otra para lo que descarguemos (“tareas para hacer”) y otra para el trabajo hecho (“tareas hechas”), y en ellas iremos guardando los documentos. Desde la carpeta de descargas podemos llevar, por ejemplo, las actividades descargadas a “tareas para hacer” usando la opción “mover”.

5 TEMA 1: Trabajamos con las TIC CRA Sexma de La Sierra. CIENcias NAtuRAles
A5. Crea en tu tableta una carpeta nueva (directamente en “Documents”) que se llame Ciencias Sociales y otra que se llame Ciencias Naturales. Dentro de ellas, otras dos para los dos primeros temas de las áreas. Crea también una carpeta para tus imágenes, y organízala con dos o tres carpetas dentro de ella.A6. Haz una copia de pantalla de cómo tienes organizadas tus carpetas de documentos. Guarda esa copia y las de las actividades A3 y A4 en Ciencias Naturales > 01 TIC > tareas hechas.
Algunos navegadores, por ejemplo Dolphin, permiten elegir dónde se hace la descarga. De ese modo nos evitamos el paso de mover después el archivo desde la carpeta de descargas a su destino. Más aún, Dolphin permite crear carpetas nuevas en las que hacer la descarga.
Cuidado, porque la nueva carpeta elegida para la descarga se queda por defecto como lugar para las descargas hasta que lo cambiemos de nuevo.

6 TEMA 1: Trabajamos con las TIC CRA Sexma de La Sierra. CIENcias NAtuRAles
Tanto en la carpeta de descargas como en otra que se elija, si el archivo ya existía se guarda como un nuevo archivo con el mismo nombre pero añadiendo -1, -2... El más reciente tendrá el número más alto. Puede haber por tanto varias copias del mismo archivo. Si sólo nos interesa una, podemos eliminar las otras y, si es necesario, cambiar el nombre a la que elijamos.Cuando abras un archivo de las carpetas “tareas para hacer”, antes de hacerle ningún cambio guárdalo en “tareas hechas”. Así en la primera carpeta siempre tienes el original. Consulta también el párrafo “Atención” del programa Foxit Mobile PDF en la página 13 de este tema.¡Cuidado al eliminar carpetas! Se borran con todo su contenido sin que el sistema pregunte para confirmar.
A7. Usa Dolphin para descargar este mismo documento que estás leyendo (01 TIC Guía de trabajo). Guárdalo en una nueva carpeta 0>Documents>Ciencias Naturales>01 TIC>tema. Si no tienes creada la carpeta "tema" puedes hacerlo al descargar, como hemos visto arriba.
Otra característica interesante del navegador Dolphin es que puedes guardar marcadores con “gestos”. Se trata de asociar un trazo o garabato en la pantalla a una dirección web. En adelante podrás acceder a ella con ese gesto.
A8. Inventa y guarda gestos para acceder a: 1) el blog, 2) el Libro Digital, 3) el buscador. ¿Qué cómo se hace? Descúbrelo tú.
Anotaciones (algo que habéis descubierto o que quieres tener más claro):
[Si has descubierto cosas nuevas e interesantes, o tienes alguna duda o consulta, ¿por qué no lo compartes con el grupo de Ciencias Naturales con un comentario en Edmodo?]
3. Edmodo
¿Qué es Edmodo?Edmodo es una plataforma educativa gratuita que permite la comunicación entre los alumnos y los profesores en un entorno cerrado y privado. No necesita usar cuentas de correo. Sólo se necesita un nombre de usuario y contraseña. El nombre de usuario y la contraseña que tienes asignados te los proporcionará tu maestro/a. Apréndelos y guárdalos.
Tanto dentro del aula como fuera de ella, Edmodo nos permitirá recibir las tareas asignadas por el maestro/a, y una vez hechas, enviarlas. El CRA Sexma de La Sierra

7 TEMA 1: Trabajamos con las TIC CRA Sexma de La Sierra. CIENcias NAtuRAles
ha creado dos grupos en Edmodo, uno para Ciencias Naturales 5º 6º y otro para Ciencias Sociales 5º 6º.
Se puede acceder a Edmodo desde su dirección web o desde una aplicación de la tableta. Vamos a usar las dos opciones, y así comprobaremos para qué tareas concretas es mejor una que otra.
La dirección web de Edmodo es: https://www.edmodo.com/?language=es La aplicación puedes descargarla en tu tableta desde el enlace que hay en la
página de este tema en el Libro Digital.
A9. Así que, para empezar:
1. Añade la dirección https://www.edmodo.com/?language=es como marcador en todos los navegadores de tu mini y tableta. Añade también un gesto en Dolphin.
2. Instala en tu tableta la aplicación Edmodo.3. Crea una carpeta en el escritorio de la tableta (puede llamarse CNat/CSoc)
y pon en ella el acceso directo que se ha creado a la app Edmodo.
Primeros pasos en EdmodoCuando entres en la plataforma Edmodo con tu usuario y contraseña, verás arriba a la izquierda tu nombre. Haz clic donde indica la flecha. Puedes añadir una foto o elegir un avatar.
A10. Vamos a poner mejor una foto. Una foto tipo carnet (retrato). Tiene que hacértela un compañero/a con la cámara de tu propia tableta. Después tú la editas para recortarla y mejorarla con la utilidad “Fotos” de la tableta, y la subes a tu perfil de Edmodo.
Te quedará algo así:
Con tu usuario y contraseña en Edmodo has entrado a la plataforma y estás es un grupo que se llama Naturales CRA. Será el entorno de trabajo para el área de Ciencias Naturales.

8 TEMA 1: Trabajamos con las TIC CRA Sexma de La Sierra. CIENcias NAtuRAles
A11. Pero también hay un grupo creado para Ciencias Sociales. Vas a unirte también a este grupo.Sólo necesitas un código que te proporcionará tu maestro/a.
Todavía no vamos a utilizar esta plataforma. Primero vamos a ver los principales apartados que tiene.
La página de inicio
1. Pulsando en el icono de la casa vamos siempre a la página de inicio. Los dos iconos que tiene al lado nos llevan a “Progreso” y “Mochila”, que veremos después.
2. Grupos a los que perteneces. Pulsando en uno de ellos entrarías a opciones sobre ese grupo. Pulsando en “Únete a un grupo” (otro grupo que hubiera en tu clase) puedes hacerlo si tienes un código que te haya dado el maestro/a.
3. Código para padres. Si tus padres lo tienen pueden hacerse una cuenta de usuarios para ver tu trabajo en Edmodo.
4. Puedes hacer y enviar comentarios y adjuntar archivos a ellos. Puedes enviar a los grupos, al profesor o a ti mismo. Cuidado, esto no es para usarlo como un chat informal. El profesor siempre recibe los comentarios, ya que forma parte de todos los grupos. Dentro del grupo de Ciencias Naturales puedes poner, por ejemplo, los comentarios de tus anotaciones en este tema, con lo que vas descubriendo o que quieres tener más claro.
5. Sobre la campana aparecerá un número si tienes una o varias notificaciones (avisos) sin leer.
6. Puedes editar tu perfil, cambiar algunas cosas en “Configuraciones” (por ejemplo, tu contraseña), buscar ayuda o salir de la aplicación.

9 TEMA 1: Trabajamos con las TIC CRA Sexma de La Sierra. CIENcias NAtuRAles
7. Mensajes sobre la actividad reciente que te afecta (por ejemplo, tareas asignadas por el maestro/a).
8. Utilidades. Por ejemplo, un editor de fotos y un calendario/agenda. La agenda te puede ser muy útil. En ella aparecen las fechas límite para tareas asignadas por el maestro/a, y tú puedes añadir también tus anotaciones para cada día.

10 TEMA 1: Trabajamos con las TIC CRA Sexma de La Sierra. CIENcias NAtuRAles
Las notificaciones o avisos (en 5) puedes ocultarlas después de leerlas, y si eliges “ver todos” puedes eliminar una o todas.
Los gruposTanto en la pantalla de inicio como en la del grupo (Sociales CRA, Naturales CRA) aparecerán mensajes sobre tareas (asignaciones) y notificaciones recientes:
Dentro del grupo, además de los mensajes podemos ver las carpetas creadas por el profesor, con sus contenidos. El alumno/a no puede crear carpetas aquí; sí en su “Mochila” (lo veremos después).
Y podemos ver a todos los miembros del grupo, el perfil de cada uno, sus mensajes…
Además de pertenecer a los grupos Naturales CRA y Sociales CRA, estás en subgrupos de aula. Algunas tareas o mensajes te los enviará el CRA (serán para todos) y otros el maestro/a de tu aula (serán sólo para el subgrupo de tu aula). También puedes recibir mensajes o tareas solo para ti.
Los mensajes con los que participes en un grupo deberán referirse sólo a las tareas del área. Recuerda de nuevo que no es chat informal. Puedes hacer consultas, propuestas, sugerencias…A12. Escribe un primer mensaje de bienvendida al grupo. Puedes presentarte, decir qué esperas del trabajo en el curso en Ciencias Naturales, qué tema te gusta más entre los que hay en el libro en esta área, animar a trabajar y a participar a tus compañeros… Cuida la ortografía. [Hazlo bien. Más adelante tienes que recoger este mensaje y sus respuestas y

11 TEMA 1: Trabajamos con las TIC CRA Sexma de La Sierra. CIENcias NAtuRAles
comentarios en un documento de texto. Ver en el libro Tareas en Mi cuaderno digital].
Progreso En este apartado puedes consultar siempre tus progresos y calificaciones. Si tu trabajo se lo merece, el profesor puede darte alguna vez medallas (insignias).
Mochila Es la parte en la que guardas tus carpetas y documentos personales. Este puede ser un complemento de tu “cuaderno digital” (no para almacenar todo, sino mientras se trabaja cada tema).
Inicialmente la mochila está vacía. Siempre se pueden añadir archivos desde el equipo con la opción “Agregar a la mochila”.
Pero especialmente conviene guardar en ella todo lo que envíe el maestro/a. Estos envíos estarán en la pantalla inicial o en la del grupo. Sólo se tiene que hacer clic en

12 TEMA 1: Trabajamos con las TIC CRA Sexma de La Sierra. CIENcias NAtuRAles
el icono “Agregar a la mochila” que hay dentro del mensaje. Si en alguna ocasión el mensaje dice “Agregar a la biblioteca” ten en cuenta que es lo mismo que “Agregar a la mochila”.
En la imagen de arriba, un archivo adjunto de un mensaje se ha añadido a la mochila, y ya en la mochila tenemos también (como en la pantalla de mensajes del grupo) las opciones de descargar en tu equipo y de vista previa (para disponer de estas opciones “ver” tiene que estar como “lista”). Si descargamos un archivo en la tableta, elegimos hacerlo con Dolphin para poder seleccionar o incluso crear, como vimos antes, la carpeta de descarga. Vista previa abre el visor Crocodoc, desde el que también podemos descargar (igual que en la app, ejemplo en la página 12).Y otras opciones importantes. Marcando el pequeño cuadrado del archivo podemos eliminarlo de la mochila o copiarlo a una carpeta personal en ella:
Naturalmente, no podemos copiar a una carpeta si aún no tenemos carpetas. Vamos, por tanto a crear carpetas primero. Además, eso es necesario si queremos tener organizada la mochila.
Hemos creado la carpeta CN 01 para el primer tema de Ciencias Naturales. Es conveniente que tengamos al menos una carpeta para cada tema, aparte de otras carpetas personales que cada uno/a se haga. Lo importante es tenerlo organizado. No hay opción de crear carpetas dentro de otras, por lo que debes intentar organizarlas de la manera más sencilla y eficaz.
Muy importante: ¿Cuántas veces te ha dicho tu maestro/a que tengas ordenada tu cajonera de la clase, tu mesa o la mochila que llevas a casa? Con la mochila de Edmodo pasa igual. Cabe todo, pero es mejor que tengamos sólo lo que necesitamos. Todo lo que incorpores a la mochila aparecerá en “Artículos de la mochila”. Puedes llevarlo a carpetas, pero si lo eliminas de “Artículos” también desaparece de las carpetas (no sucede al revés: puedes quitar de una carpeta sin que el archivo desaparezca de “Artículos”). Por tanto esta mochila no nos sirve para

13 TEMA 1: Trabajamos con las TIC CRA Sexma de La Sierra. CIENcias NAtuRAles
almacenar todo el trabajo del curso, sino las tareas de los temas que se estén trabajando. Una vez acabado el tema, habremos guardado todo en las carpetas de nuestro equipo en “Documents” y (ya veremos cómo) en Drive o Dropbox. Y borraremos de Edmodo los archivos y carpetas de temas acabados.
Anotaciones (algo que habéis descubierto o que quieres tener más claro):
[Si has descubierto cosas nuevas e interesantes, o tienes alguna duda o consulta, ¿por qué no lo compartes con el grupo de Ciencias Naturales con un comentario en Edmodo?]

14 TEMA 1: Trabajamos con las TIC CRA Sexma de La Sierra. CIENcias NAtuRAles
Las tareas (asignaciones)Cuando recibamos una tarea vamos a saberlo enseguida: Habrá un número sobre la campana que indica un aviso, aparecerá la tarea en la página inicial, y aparecerá también en el grupo.
Si la tarea incluye un archivo, lo tenemos que descargar:
(1) Agregar a la mochila. Si hacemos clic aquí lo tendremos en ella (en “artículos de la mochila”). Luego podremos copiarlo en la carpeta del tema que corresponda.
(2) Cuando hayamos terminado una tarea con un archivo descargado o hayamos creado un documento para cumplir una tarea, lo agregamos a la mochila desde nuestro equipo (en el ejemplo de la imagen, mejor con otro nombre -Objetivo Titán rellenado.pdf-), lo copiamos a la carpeta del tema y estamos listos para entregar.
La entrega la hacemos desde donde estaba encargada la tarea (Inicio o pantalla del grupo), como se ve a continuación.

15 TEMA 1: Trabajamos con las TIC CRA Sexma de La Sierra. CIENcias NAtuRAles
Al entregar, escribimos un texto para el envío (1). Después adjuntamos el documento desde la mochila. Podríamos mandarlo también directamente desde nuestro equipo (primer icono de los señalados con el 2), pero es conveniente que hayamos guardado todo en la mochila.
Ya está adjuntado. Podemos eliminarlo o añadir otros (1). Y, finalmente, entregar (2).
Nuestra tarea queda enviada y lista para ser calificada.
Podemos hacer un envío nuevo si queremos corregir algo, siempre que estemos dentro del plazo (¡las tareas suelen tener plazos!) y no haya sido calificada aún.
Cuando el maestro/a la califique, recibiremos un mensaje.
Las entregas hechas las tienes también en tu mochila. Puedes eliminarlas y, además, si eliminas el documento entregado en “Artículos de la mochila”, también desaparece de “Entregas”. Pero eso no elimina la entrega como tal, tu maestro/a la habrá recibido.

16 TEMA 1: Trabajamos con las TIC CRA Sexma de La Sierra. CIENcias NAtuRAles
En la mochila hay también un acceso a Google Drive. Quizás lo usemos en alguna ocasión. Nos lleva a archivos almacenados en cuentas de Google.
Anotaciones (algo que habéis descubierto o que quieres tener más claro):
[Si has descubierto cosas nuevas e interesantes, o tienes alguna duda o consulta, ¿por qué no lo compartes con el grupo de Ciencias Naturales con un comentario en Edmodo?]
A13.Opción A.
Crea en tu mochila carpetas personales para los dos primeros temas de Ciencias Naturales (CN 01, CN 02) y los dos primeros de Ciencias Sociales (CS 01, CS 02).
Opción B.Crea en tu mochila carpetas personales para los dos primeros temas de Ciencias Naturales (CN 01, CN 07) y los dos primeros de Ciencias Sociales (CS 07, CS 08).
A14. Completa y envía la primera tarea que tu maestro/a te ha asignado en Ciencias Naturales.A15. Completa y envía la primera tarea que tu maestro/a te ha asignado en Ciencias Sociales.
La app EdmodoPrácticamente todo lo que hemos visto hasta hora se puede hacer igualmente desde la aplicación Android de Edmodo. Las descargas hechas con la app se guardan en el dispositivo en Edmodo>download. Si se hacen a través de Dolphin (visor Crocodoc), en la carpeta que se elija en este navegador, tal como vimos antes.
4. Otros programas y aplicacionesLibreOffice [en PC/mini]
LibreOffice (u OpenOffice, que es prácticamente lo mismo) es un paquete de programas para textos, presentaciones, base de datos, hoja de cálculo… semejante a Microsoft Office y compatible con él, pero de uso libre y gratuito.
Nosotros usaremos sobre todo el programa de textos (writer) y el de presentaciones (impress). En su momento, también la utilidad sweb para organizar

17 TEMA 1: Trabajamos con las TIC CRA Sexma de La Sierra. CIENcias NAtuRAles
nuestro cuaderno digital con vínculos a los documentos. Para tener compatibilidad con otros office, guardaremos siempre los documentos de texto como .doc o como .docx (formatos de Microsoft Word) y las presentaciones como .ppt o como .pptx (formatos de Microsoft Power Point).
Todo lo que has visto en la encuesta sobre programas de texto y presentaciones (formato de texto, pincel de formato, imágenes, tablas…) tienes que practicarlo, y lo que aún no sepas, aprenderlo por tu cuenta y con la ayuda de tus compañeros/as y tu maestro/a.
A16. Texto con writer de LibreOffice:Escribe un texto de al menos dos páginas explicando lo que has aprendido en este tema. Incluye una tabla con dos columnas, En la primera columna, pon los nombres de todas las aplicaciones que aquí aparecen; en la segunda lo que te parece más interesante de cada una. Añade dos imágenes (capturas de pantalla recortadas). No utilices líneas en blanco con la tecla “enter”. Usa en su lugar espaciados adecuados a cada parte del texto.
A17. Presentación con impress de LibreOffice:Opción A. Haz una presentación con 10 fotos que elijas entre las 100 mejores del telescopio espacial Hubble. Puedes curiosear la página de las 100 mejores fotos en esta dirección: http://www.spacetelescope.org/images/archive/top100/ Añade textos sencillos y adecuados.Opción B. Haz una presentación con 10 fotos de diferentes paisajes de Europa. En cada página en la que pongas una foto incluye también un recorte de pantalla tomado de esa zona de Europa con Google Earth. Añade textos sencillos y adecuados.
Foxit Reader [en PC/mini]
Es un visor de archivos PDF, pero con la posibilidad añadida de manejar PDFs con partes rellenables. Lo usaremos en algunas actividades. Su manejo es muy intuitivo (se adivina fácilmente cómo hay que hacerlo) y no es necesario que lo expliquemos aquí.
WPS Office [app para tableta]
Para crear y editar textos y presentaciones en la tableta esta es una de las mejores aplicaciones. Además hace muy sencillo abrir y guardar documentos. Por defecto se dirige a “Mis documentos” (carpeta “Documents” de Android, que es donde tú habrás creado tus carpetas personales). También permite crear carpetas nuevas cuando guardamos un archivo. Tiene integración con Edmodo.Las opciones de formato de texto, tablas… no se manejan exactamente igual que en LibreOffice, pero es no es difícil descubrirlas. Además tiene herramientas específicas de tableta para dibujar (“Lápiz”). Los textos se pueden exportar, si se quiere, a PDF. También incluye un sencillo visor de archivos PDF que podemos usar con los que no sean rellenables.
Las actividades A16 y A17 también puedes hacerlas con WPS, si quieres, en lugar de LibreOffice. Es recomendable que uses la pantalla multiwindow de tu tableta.
Foxit Mobile PDF [app para tableta]

18 TEMA 1: Trabajamos con las TIC CRA Sexma de La Sierra. CIENcias NAtuRAles
Es el mismo visor/editor de PDF que el Foxit Reader del ordenador, pero para tableta. Lo usaremos igualmente para PDF con partes rellenables. Tiene integración con Edmodo.Atención: 1) No incluye opción “guardar” en el menú, hay que estar atentos para guardar cuando la app pregunta al cerrarla. En ocasiones ni siquiera pregunta. La mejor opción es descargar los archivos dos veces, una en “tareas para hacer” y otra en “tareas hechas”, y editar la segunda. Si no pregunta al cerrar, guardará los cambios de todos modos. 2) Cuidado para no usar la opción “Flatten” que aparece con la tecla de la tableta. Lo que hace es eliminar la posibilidad de edición y dejar el PDF como uno normal. Esto puede hacerse cuando los ejercicios estén ya completados y corregidos.
SNote, Sketchbook, Scrapbook y otras utilidades de la tableta
SNote puede ser una de las principales herramientas en nuestro trabajo. Esta y otras utilidades y aplicaciones que trae la tableta las usaremos habitualmente en las áreas de Ciencias Naturales y Ciencias Sociales. También puedes recogerlas en una carpeta del escritorio.
Consultad en clase la información sobre ellas que vamos poniendo en nuestro Libro Digital [> Android recursos y apps > Herramientas de la tableta].
Compartid las cosas interesantes que descubráis sobre ellas, nuevas maneras de usarlas. Podéis poner mensajes en Edmodo sobre ello dirigidos al resto del grupo.
A18. Haz una presentación con WPS. Cuando la tengas terminada y corregida, guárdala como PDF.
Opción A. La geosfera (composición, tamaño de sus capas).Opción B. Un río importante en Europa: el Rin.
Guarda en informe en formato PDF y compártelo con tu grupo de C. Sociales en Edmodo.
4. En la nubeCon las cuentas del aula tendréis espacios en Google Drive, en Picasa, en Youtube que podéis configurar con vuestro maestro/a.
A19. A20. En el grupo de Ciencias Naturales de Edmodo el maestro/a os pedirá una actividad relacionada con Picasa y otra con Youtube (una por aula).A21. A22. En el Drive del CRA se pondrán dos documentos compartidos en los que, con las cuentas de aula, tenéis que colaborar todos. Serán como un resumen/comentario de este tema y del correspondiente de Ciencias Sociales (A: 01; B: 07). Al finalizar los temas se publicarán como entradas del blog.

19 TEMA 1: Trabajamos con las TIC CRA Sexma de La Sierra. CIENcias NAtuRAles
Este tema en El libro digital:
Anotaciones (algo que habéis descubierto o que quieres tener más claro):
[Si has descubierto cosas nuevas e interesantes, o tienes alguna duda o consulta, ¿por qué no lo compartes con el grupo de Ciencias Naturales con un comentario en Edmodo?]