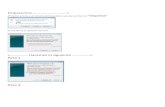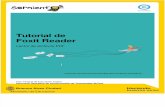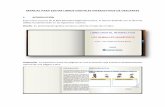Como descargar y usar foxit portable
-
Upload
oei-capacitacion -
Category
Education
-
view
787 -
download
0
Transcript of Como descargar y usar foxit portable
2Éste es el nombre del archivo
que debemos guardar.
Podemos guardar el archivo Foxit zipeado en cualquier carpeta
de nuestra PC, netbook o pen drive, por ejemplo, y transportarlo
a cualquier máquina sin necesidad de INSTALARLO
3Buscar el archivo en la carpeta donde
lo hayamos descargado (si no elegimos
destino y dependiendo del navegador
que usemos será en “Descargas”, “Mis
documentos” o en el “Escritorio”).
En este caso (utilizando Windows 7) lo
guardamos en “Programas”. Aquí se
visualiza la ruta de acceso.
NOTA: Para descomprimir deberán tener instalado en su equipo alguna versión del programa “Winzip” o “Winrar”, de lo contrario no lo podrán hacer.
4Posicionar el puntero del mouse
sobre el archivo
“Foxit_4_en_esp” y luego
cliquear con el botón derecho del
mismo.
Se desplegará la siguiente ventana
(menú contextual), luego
seleccionar la opción “Extraer
aquí” para descomprimir el
archivo.
Al descomprimir, les aparecerá una
ventana parecida a esta. Indica que la
descompresión se está realizando.
5
Ésta es la carpeta que contiene el
“Archivo descomprimido” (generado
luego de la descompresión).
Ahora sí es portable (lo pueden
trasladar a cualquier equipo sin
necesidad de instalación)
“Archivo
comprimido”
6
NOTA:
Reconocemos al archivo “ejecutable” por su icono, y porque
en la columna “Tipo de archivo” dice Aplicación.
Al hacer doble clic, con el botón
izquierdo del mouse sobre la carpeta
llamada FoxitReaderPortable, veremos
que contiene varios elementos…
Entre ellos elegir el archivo ejecutable
(nos permite iniciar la aplicación del
Foxit Reader para comenzarlo a usar)
7
Seleccionar la opción “Escritorio (crear acceso directo)” y luego
nos dirigimos al escritorio dónde buscaremos nuestro acceso
directo
9
Ahora generar un acceso
directo del Foxit portable, en
nuestro escritorio para tenerlo
siempre a mano (cliquear con
el botón derecho del mouse
sobre el archivo ejecutable)
8
Una vez abierto el programa ya podríamos
abrir cualquier archivo en PDF, desde la
pantalla principal.
11
O también podríamos abrir un PDF
desde “Archivo” de la barra de Menú.