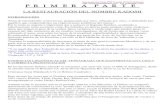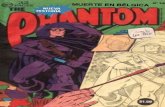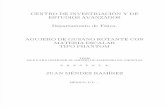Foxit PhantomPDF Quick Guide -...
Transcript of Foxit PhantomPDF Quick Guide -...

Guía rápida de Foxit PhantomPDF
1
Guía rápida

Guía rápida de Foxit PhantomPDF
2
Guía rápida de Foxit® PhantomPDF™
Esta guía le ofrece una breve introducción a las características principales de Foxit PhantomPDF.
Para obtener instrucciones detalladas, consulte nuestro manual de usuario.
Introducción
Instalación de Foxit PhantomPDF
Requisitos del sistema
Sistemas operativos
Windows 7 (32 bits y 64 bits).
Versión completa para Windows 8.x.
Windows 10.
Microsoft Office® 2007 o versión más reciente (se requiere para algunas funciones de
creación de PDF).
Verificada como Citrix Ready® con Citrix XenApp® 7.6.
Hardware mínimo recomendado para un mejor desempeño
Procesador de 1,3 GHz o más rápido.
512 MB de RAM (Recomendado: 1 GB de RAM o más).
2 G de espacio disponible en el disco duro.
Resolución de pantalla igual a 1024*768.
Instrucciones de instalación
El formato del instalador de Foxit PhantomPDF es MSI. Descargue el instalador en su
computadora y luego haga lo siguiente (tome como ejemplo la ediciónBusiness):
1. Haga doble clic en el archivo “FoxitPhantomPDF_Business_enu_Setup.msi” y aparecerá el
asistente de configuración. Haga clic en Siguiente para continuar.
2. Foxit PhantomPDF es una aplicación protegida por las leyes de derechos de autor; para
continuar debe aceptar el acuerdo de licencia. Haga clic en el cuadro Acepto los términos
del Contrato de Licencia.
3. Hay dos tipos de configuración de instalación para Foxit PhantomPDF. El usuario tiene la
habilidad de cambiar el directorio de instalación o de conservar la configuración
predeterminada.
Típica: instala todas las características de manera predeterminada, lo cual requiere más
espacio en disco.

Guía rápida de Foxit PhantomPDF
3
Personalizado : permite a los usuarios elegir qué características del programa se instalarán.
4. Para ejecutar la instalación Típica, haga clic en Instalar. Para ejecutar la instalación de tipo
Personalizado, haga lo siguiente:
A) Haga clic en “Examinar” para cambiar el directorio de instalación del complemento PDF
Viewer.
B) Haga clic en “Uso del disco” para revisar el espacio en disco disponible para las
características seleccionadas.
C) Active las opciones que desea instalar y haga clic en “Siguiente” para continuar.
D) Seleccione las tareas adicionales que desee que el programa de configuración realice y
luego haga clic en “Instalar” para comenzar la instalación.
5. Cuando se complete el proceso, un cuadro de diálogo notificará al usuario que se instaló
Foxit PhantomPDF. Puede elegir activar la casilla Iniciar Foxit PhantomPDF para ejecutar la
aplicación justo después de la instalación. Haga clic en Finalizar para completar la
instalación.
Instalación por línea de comandos
También puede usar la línea de comandos para instalar la aplicación:
msiexec /Option <Parámetro requerido> [Parámetro opcional] [PROPIEDAD=ValorDeLaPropiedad]
Para obtener más información sobre msiexec.exe, así como los parámetros obligatorios y opconales,
escriba “msiexec” en la línea de comandos o visite el centro de ayuda de Microsoft TechNet.
Propiedades públicas del paquete de instalación MSI de Foxit PhantomPDF.
Las propiedades de instalación de Foxit PhantomPDF complementan las propiedades públicas
estándar de MSI para dar a los administradores un mayor control sobre la instalación de la
aplicación.
Para la lista completa de propiedades públicas estándar, consulte:
http://msdn.microsoft.com/en-gb/library/aa370905(VS.85).aspx
Las propiedades de Foxit PhantomPDF son:
---------------------------------------------------------------------------------------------------------------
ADDLOCAL <lista de características> El valor de la propiedad ADDLOCAL es una lista
delimitada por comas de características que la instalación de
Foxit PhantomPDF hará localmente disponibles. El instalador de
Foxit PhantomPDF está compuesto de las siguientes
características:
FX_PDFVIEWER: Foxit PDF Viewer y sus componentes.
FX_FIREFOXPLUGIN: complemento utilizado para abrir archivos
PDF en los exploradores Mozilla Firefox, Opera, Safari y Chrome.
Esta característica requiere FX_PDFVIEWER para ser instalada.

Guía rápida de Foxit PhantomPDF
4
FX_EALS: módulo utilizado para la visualización de idiomas de
Asia Oriental. Los idiomas de Asia Oriental no pueden
visualizarse correctamente sin este módulo. Esta característica
requiere FX_PDFVIEWER para ser instalada.
FX_SPELLCHECK: herramienta de corrección ortográfica
utilizada para buscar las palabras mal escritas en el modo de
escritura o llenado de formularios. Esta herramienta también
sugiere la ortografía correcta para los errores comunes. Esta
característica requiere FX_PDFVIEWER para ser instalada.
FX_PDFA: módulo que se utiliza para verificar el cumplimiento
con PDF/A-1a y PDF/A-1b. Esta característica requiere
FX_PDFVIEWER para ser instalada.
FX_OCR: módulo que se utiliza para crear documentos PDF
digitalizados o basados en imágenes, con capacidad de
búsqueda y selección de texto. Esta característica requiere
FX_PDFVIEWER para ser instalada.
FX_CREATOR: Foxit PhantomPDF Creator instala una impresora
virtual en su sistema. Creator puede convertir los documentos
imprimibles en documentos PDF de alta calidad, en forma
conveniente y eficiente. Esta característica requiere
FX_PDFVIEWER para ser instalada.
FX_CONVERTEXT: extensión de la interfaz de comandos (shell)
que se utiliza para convertir documentos PDF o combinar
archivos soportados desde el menú contextual. Esta
característica requiere que se instale FX_CREATOR.
FX_CREATORWORDADDIN: complemento de la barra de
herramientas de MS Word para crear documentos PDF con un
solo clic. Esta característica requiere que se instale FX_CREATOR.
FX_CREATOREXCELADDIN: complemento de la barra de
herramientas de MS Excel para crear documentos PDF con un
solo clic. Esta característica requiere que se instale
FX_CREATOR.
FX_CREATORPPTADDIN: complemento de la barra de
herramientas de MS PPT para crear documentos PDF con un
solo clic. Esta característica requiere que se instale
FX_CREATOR.
FX_CREATOROUTLOOKADDIN: complemento de la barra de
herramientas de MS Outlook para crear documentos PDF con
un solo clic. Esta característica requiere que se instale
FX_CREATOR.
FX_SE: complementos para el Explorador de Windows y
Windows Shell. Estas extensiones permiten ver miniaturas de
archivos PDF en el Explorador de Windows y vistas previas de

Guía rápida de Foxit PhantomPDF
5
archivos PDF tanto en Windows como en Office 2007 (o una
versión posterior). Esta característica requiere FX_PDFVIEWER
para ser instalada.
FX_IFILTER: Foxit PDF IFilter es un complemento para los
motores de búsqueda de Windows que permite buscar
documentos PDF rápidamente.
FX_CONNECTEDPDF: complemento que proporciona funciones
de ConnectedPDF, incluida la creación, el uso compartido, la
protección y el seguimiento de documentos PDF en todo el
mundo.
INSTALLLOCATION especifica la ubicación de la carpeta del producto instalado.
MAKEDEFAULT valor predeterminado de "1", Foxit PhantomPDF se establecerá
como la aplicación predeterminada para abrir archivos PDF.
VIEW_IN_BROWSER valor predeterminado de "1", Foxit PhantomPDF se configurará
para abrir archivos PDF dentro de los exploradores.
DESKTOP_SHORTCUT Valor predeterminado de "1", el instalador colocará un acceso
directo para la aplicación instalada en el Escritorio.
STARTMENU_SHORTCUT valor predeterminado de "1", el instalador creará un grupo de
menús de programa para la aplicación instalada y sus
componentes.
SETDEFAULTPRINTER valor predeterminado de "1", el instalador instalará Foxit
PhantomPDF Printer y la establecerá como impresora
predeterminada del sistema.
LAUNCHCHECKDEFAULT valor predeterminado de "1", Foxit PhantomPDF revisará si
Foxit PhantomPDF es el lector predeterminado cuando se inicie.
KEYPATH especifica un archivo de clave de licencia y lo guarda en la
carpeta de instalación de PhantomPDF.
REMOVENEWVERSION obliga a una instalación a sobrescribir la versión más nueva de
Foxit PhantomPDF con el valor de “1”.
CLEAN se ejecuta con el comando “/uninstall”, eliminando todos los
datos del registro de PhantomPDF y los archivos relacionados
con el valor de “1”. (Nota: este es un comando de
desinstalación).
AUTO_UPDATE no descarga ni instala actualizaciones automáticamente con el
valor de “0”; comprueba si existen actualizaciones y las
descarga automáticamente, pero deja que los usuarios elijan
cuándo instalarlas con el valor de “1”; instala automáticamente
las actualizaciones con el valor de “2”. El valor predeterminado
es “1”.
CPDF_DISABLE desactiva las funciones de ConnectedPDF al establecer el valor
en “1”.

Guía rápida de Foxit PhantomPDF
6
EDITION especifica una edición para la instalación de Foxit PhantomPDF,
incluida Standard, Business y Education.
Ejemplos de líneas de comandos:
1. Instale la aplicación en modo silencioso (sin interacción de usuario) en la carpeta "C:\Archivos
de programa\Foxit Software":
msiexec /i "Foxit PhantomPDF.msi" /quiet INSTALLLOCATION="C:\Archivos de programa\ Foxit
Software "
2. Instale solo Foxit PDF Viewer y el complemento de Firefox:
msiexec /i "Foxit PhantomPDF.msi" /quiet ADDLOCAL="FX_PDFVIEWER, FX_FIREFOXPLUGIN"
3. Use el archivo de claves de licencia guardado en el disco C para activar la aplicación al ejecutar
la configuración:
msiexec /i "Foxit PhantomPDF.msi" KEYPATH="C:\fpmkey.txt"
4. Sin instalación de Foxit PhantomPDF Printer:
msiexec /i "Foxit PhantomPDF.msi" ADDLOCAL=ALL, ADVERTISE="FX_CREATOR" /qn
Activación de Foxit PhantomPDF
1. Después de instalar Foxit PhantomPDF, aparece el asistente para la activación. Si ya adquirió
una licencia de Foxit PhantomPDF, haga clic en Activar para registrar la clave de licencia. De
lo contrario, puede hacer clic en Comprar ahora para comprar Foxit PhantomPDF del sitio
web de Foxit. Si selecciona Prueba gratuita, tendrá un periodo de prueba sin costo de 14 días
para usar Foxit PhantomPDF. Cuando caduque el período de prueba, solo las características
gratuitas estarán disponibles.
2. Después de hacer clic en Activar, se mostrará un cuadro en el que deberá escribir el código
de clave de registro. Puede activar la clave posteriormente desde Ayuda > Activar cuando
ejecute Foxit PhantomPDF. Luego, haga clic en Siguiente para continuar.
3. Escriba la información de usuario en el campo Nombre de usuario que aparece en el
siguiente ejemplo. Luego haga clic en Activar ahora para activar.
4. Si la activación tiene éxito, aparecerá un cuadro de mensaje. Haga clic en Aceptar.
5. Deberá reiniciar la aplicación para que los cambios surtan efecto. Para reiniciarla ahora, haga
clic en Aceptar; o haga clic en Cancelar para reiniciar posteriormente.
Desactivación de Foxit PhantomPDF
Puede desactivar Foxit PhantomPDF en una máquina para activarlo en otra. Después de la
desactivación, aún puede usar las funciones de Foxit PhantomPDF Express. Para desactivar Foxit
PhantomPDF, haga clic en Ayuda > Desactivar.

Guía rápida de Foxit PhantomPDF
7
Desinstalación de Foxit PhantomPDF
Instrucciones de desinstalación
Elija una de las siguientes opciones:
Haga clic en Inicio > Todos los programas > Foxit PhantomPDF > Desinstalar.
Haga clic en Inicio > Panel de control > Programas y características > seleccione Foxit
PhantomPDF y, a continuación, haga clic en Desinstalar.
Haga doble clic en el archivo uninstall.exe bajo el nombre de la unidad del directorio de
instalación de Foxit PhantomPDF: \...\Foxit Software\Foxit PhantomPDF\.
Uso de Foxit PhantomPDF
Menú Archivo
Máscara y barra de herramientas
Desplazarse por los documentos y seleccionar elementos
Ver todas las diferentes herramientas
Creación y validación de estándares
Integrarse con Foxit PDF IFilter
Menú Archivo
Las funciones Abrir, Guardar, Imprimir y Asistente de acción, así como otras herramientas
básicas, pueden usarse haciendo clic en el menú Archivo y luego seleccionándolas del menú
desplegable. Haga clic en Abrir para abrir documentos PDF en los discos locales o servidores en la
nube, incluidos Foxit Archive, Alfresco, SharePoint, OneDrive y Google Drive, entre otros. Para
revisar las propiedades del documento, seleccione el menú Archivo y vaya a Propiedades. Para
cambiar la configuración del programa, seleccione Preferencias.

Guía rápida de Foxit PhantomPDF
8
Máscara y barra de herramientas
Hay cinco tipos de máscaras, Clásico, Negro, Azul, Naranja y Púrpura que permiten al usuario
cambiar la apariencia del software. Para cambiar la máscara del espacio de trabajo, seleccione
Archivo > Cambiar la piel > y seleccione la máscara deseada de la lista.
Modo de cinta
El Modo de cinta es una interfaz con un conjunto de barras de herramientas colocadas en
categorías en una barra con pestañas. Una cinta provee a la interfaz de usuario de una aplicación
una barra de herramientas grande, llena de una representación gráfica de elementos de control,
los cuales se agrupan por funcionalidad. El Modo de cinta de Foxit PhantomPDF agrupa las
herramientas por tarea, eliminando la necesidad de muchas barras de herramientas diferentes
basadas en iconos, al tiempo que asegura que los comandos de uso más frecuente estén a la
mano.
(Edición Business)
Mostrar u ocultar la cinta
Haga clic en o en la esquina superior derecha para contraer/expandir la barra de
herramientas.

Guía rápida de Foxit PhantomPDF
9
Desplácese por los documentos y seleccione texto o anotaciones
Las cuatro herramientas más útiles para navegar e interactuar con documentos PDF son las
herramientas Mano, Seleccionar texto, Seleccionar anotación y Zoom. La herramienta Mano le
permite desplazarse por el PDF, responder a los vínculos, llenar formularios y reproducir archivos
multimedia. La herramienta Seleccionar anotación le permite seleccionar varias anotaciones y
moverlas, cambiar sus tamaños o alinearlas juntas. La herramienta Seleccionar texto permite
seleccionar textos para copiar, agregar anotaciones y administrar marcadores. La herramienta
Zoom permite acercar o alejar las páginas con facilidad para mejorar las experiencias de lectura.
Ver todas las diferentes herramientas
Pestaña Inicio en la edición Business
Haga clic en los botones de la cinta en las diferentes pestañas para alternar entre las diferentes
herramientas. También se muestra información sobre la herramienta al posicionar el puntero se
sobre cada una. Por ejemplo, los grupos más utilizados (Herramientas, Ver, Editar, Comentario,
Organización de la página, Convertir y Proteger) se suelen encontrar en la pestaña Inicio. Puede
usar estas herramientas de texto y anotación para desplazarse por los documentos PDF e
interactuar con ellos, hacer acercamientos/alejamientos de las páginas, editar su contenido,
administrar comentarios, organizar páginas, digitalización y OCR, colocar firma y realizar otras
funciones básicas.
Creación y validación de estándares del sector
Con la herramienta Estándar del sector en Foxit PhantomPDF, puede especificar los estándares
del PDF para funciones y sectores específicos. Foxit PhantomPDF cumple con los estándares
PDF/A, PDF/E y PDF/X, estándares del sector para la validación y la creación de PDF. Seleccione
Convertir > Cumplimiento > Estándar del sector , luego seleccione uno de los estándares del

Guía rápida de Foxit PhantomPDF
10
sector y haga clic en Analizar o Analizar y corregir en el cuadro de diálogo emergente. También
puede crear documentos PDF en cumplimiento con los estándares, guardándolos como PDF/X,
PDF/A o PDF/E con Foxit PhantomPDF Business.
Integrarse con Foxit PDF IFilter
Foxit PhantomPDF ahora viene junto con Foxit PDF IFilter para Escritorio, el cual permite a los
usuarios indizar una gran cantidad de documentos PDF y luego encontrar rápidamente texto
dentro de estos documentos en un sistema de escritorio. Puede activar Foxit PDF IFilter en el
directorio de instalación de Foxit PhantomPDF.
Vistas de documentos
Ir a páginas específicas
Haga clic en Primera página, Ú ltima página, Página anterior y Página siguiente en el grupo
Ir a de la pestaña Ver o en la barra de estado para ver el archivo PDF. También puede
introducir el número de página específico para ir a esa página. Vista anterior permite
regresar al modo de visualización anterior, mientras que Vista siguiente lo lleva al siguiente
modo de visualización.
Para saltar a un tema específico mediante los marcadores, haga clic en el botón Marcadores
en el panel de navegación izquierdo. A continuación, haga clic en el marcador o haga
clic con el botón derecho en el marcador y seleccione “Ir al marcador”. Haga clic en los
signos más (+) o menos (-) para expandir o contraer el contenido del marcador.
Para saltar a una página mediante las miniaturas de página, haga clic en el botón Miniaturas
de página en el panel de navegación izquierdo y haga clic en la miniatura
correspondiente. Para desplazarse a un punto en la página actual, simplemente arrastre el
cuadro rojo en la miniatura de página. Para cambiar el tamaño de la miniatura de página,
haga clic con el botón derecho en la miniatura y seleccione Ampliar miniaturas de página o
Reducir miniaturas de página.

Guía rápida de Foxit PhantomPDF
11
Cambiar la forma de presentación de los documentos
Herramientas de visualización de página
Foxit PhantomPDF ofrece varias formas diferentes de ver las páginas de un archivo PDF,
personalizadas según su preferencia. En la pestaña Ver, puede elegir los siguientes diseños de
página: Una sola página, Vista de dos páginas, Vista continua, Vista de dos páginas continua,
Dividir y Página de portada separada.
Ajustar el tamaño de la página
Herramientas de visualización
Haga clic en la pestaña Inicio y seleccione las herramientas del grupo Ver.
1. Haga clic en la herramienta Aumentar o Reducir para acercar o alejar el
documento.
2. Haga clic en Ajustar página para ver una página completa en la pantalla, Ajustar ancho
para que la página se ajuste al ancho de la pantalla, Ajustar visible para ajustar la
página al área visible de la página y Tamaño real para regresar la página a su tamaño
real.
3. Haga clic en Rotar a la derecha o en Rotar a la izquierda para rotar la vista de página
hacia la derecha o la izquierda en incrementos de 90 grados.
En la pestaña Ver, puede elegir las siguientes herramientas en el grupo Asistente:
1. Haga clic en la herramienta Zoom de zona de marco para ampliar toda una
página. Haga clic y arrastre esta herramienta para ampliar un área específica de la
página.
2. Haga clic en la herramienta Magnificador y muévala a la ubicación en la página
que desea ver. La ubicación que especifique aparecerá ampliada o reducida en el
cuadro de diálogo de la herramienta Magnificador.
3. Haga clic y desplace la herramienta Lupa para ampliar fácilmente ciertas áreas
del documento PDF.

Guía rápida de Foxit PhantomPDF
12
Crear y exportar
Foxit PhantomPDF ofrece opciones casi ilimitadas para crear documentos PDF, así como para
crear documentos PDF en 3D a partir de archivos .dwg y .dxf. En la pestaña Convertir, puede
crear directamente documentos PDF a partir de archivos específicos, una página en blanco, una
página web, un escáner o desde el portapapeles. También puede crear portafolios de
documentos PDF, así como exportar documentos PDF a imágenes, MS Office, HTML y más.
Los grupos Crear y Exportar
Crear un PDF con un solo clic
Crear un PDF desde Microsoft Office
Crear PDF de Microsoft Visio (Business solamente)
Crear PDF usando el comando Imprimir
Crear un archivo PDF mediante Imprimir en Evernote
Crear un archivo PDF mediante el escáner
Crear un PDF dentro de exploradores web
Crear portafolios PDF
Exportar las imágenes de PDF
Exportar PDF a imagen, MS Office, HTML y otros
Crear un PDF con un solo clic
Para crear un PDF con un solo clic:
Arrastre el documento que desea convertir al icono de escritorio de Foxit PhantomPDF .
Si Foxit PhantomPDF está abierto, arrastre y suelte el archivo directamente en la ventana de
la aplicación.
Haga clic con el botón derecho en el icono del documento que desee convertir y seleccione
Convertir a PDF en Foxit PhantomPDF.
Foxit PhantomPDF también le permite crear documentos PDF con rapidez a partir de páginas en
blanco, del portapapeles y de páginas web mediante las herramientas del menú Archivo > Crear
o de la pestaña Convertir. Al crear documentos PDF a partir de páginas web, se puede
seleccionar el sitio web completo o solo un número determinado de niveles de este; además, se
pueden configurar opciones como el tiempo de espera y los hipervínculos, entre otros.

Guía rápida de Foxit PhantomPDF
13
Crear un PDF desde Microsoft Office
Foxit PhantomPDF le permite crear archivos PDF profesionales y seguros desde aplicaciones de
Microsoft Office (Word, Excel, PPT y Outlook). Al crear los documentos PDF de Microsoft Word se
conservan automáticamente los marcadores, vínculos, contornos y demás configuraciones
durante la conversión.
Foxit PhantomPDF también le permite convertir etiquetas, cartas y mensajes de correo
electrónico personalizados creados con la función Combinar correspondencia de Microsoft Word
en archivos PDF de una vez. También puede cambiar la configuración para enviar los PDF a través
de archivos adjuntos de correo electrónico a una cantidad de personas, si es necesario.
Crear PDF en Microsoft Visio (Business solamente)
PhantomPDF Creator Plugin en Microsoft Visio ofrece una creación rápida y fácil de PDF de
archivos Visio, mientras preserva al mismo tiempo las propiedades del documento en los PDF
creados, según la configuración de conversión.
Crear PDF usando el comando Imprimir
1. Abra el archivo.
2. Seleccione Archivo > Imprimir en el menú principal.
3. Seleccione Foxit PhantomPDF Printer de la lista de impresoras.
Crear un PDF mediante Imprimir en Evernote
Foxit PhantomPDF agrega una nueva impresora llamada “Imprimir en Evernote” al finalizar la
instalación. Esta característica permite al usuario enviar el archivo PDF como un adjunto para
Evernote, así como la opción de crear un PDF de la misma forma que lo hace la impresora PDF de
Foxit.
Para crear un PDF usando Imprimir en Evernote, vea lo siguiente:
1. Instale la aplicación Evernote e inicie sesión con una cuenta de Evernote.
2. Abra el archivo que desea convertir en PDF y seleccione Archivo > Imprimir > Imprimir en
Evernote.
3. Establezca las propiedades de impresión y haga clic en Imprimir. Asigne un nombre al archivo
PDF y especifique una ubicación para guardarlo.
4. Verá que el archivo PDF se crea y también se adjunta en Evernote.
Crear un archivo PDF mediante el escáner
Foxit PhantomPDF le permite crear un PDF directamente a partir de un documento impreso,
usando su escáner. Puede escanear un documento a PDF directamente con una configuración
personalizada, o usando las preferencias preestablecidas que configuró antes.

Guía rápida de Foxit PhantomPDF
14
Para escanear un documento a PDF con la configuración personalizada, use las siguientes
opciones: 1) Archivo > Crear > Desde escáner > botón Desde escáner…; 2) Seleccione Convertir >
Crear > Desde escáner; 3) Seleccione Inicio > Convertir > Escanear.
Para escanear un documento en papel a PDF usando un ajuste predeterminado, seleccione un
ajuste predeterminado para escanear documentos en la pestaña Inicio > Convertir > Escanear.
Foxit PhantomPDF admite la optimización del tamaño de los documentos PDF escaneados
durante la creación del PDF a partir de un escáner, lo cual se realiza seleccionando Archivo >
Optimizar PDF escaneado en un PDF escaneado o basado en imagen existente.
Crear un PDF dentro de exploradores web
Foxit PhantomPDF le permite convertir páginas web en PDF mediante las herramientas de
conversión de Foxit presentes en la barra de herramientas de Google Chrome, Internet
Explorer y Firefox. Puede convertir la página web actual a un nuevo PDF o anexarla a un PDF
existente, o bien enviar el nuevo PDF como archivo adjunto de correo electrónico con un solo clic.
Crear portafolios PDF
Foxit PhantomPDF le permite crear rápidamente un nuevo portafolio PDF con archivos o carpetas
existentes, seleccionando Convertir > Crear > Portafolio PDF > Crear un nuevo portafolio PDF, o
bien cree un portafolio PDF en blanco y agregue archivos o carpetas seleccionando Crear un
portafolio PDF en blanco.
Exportar todas las imágenes en el PDF
Con un clic en “Exportar todas las imágenes”, Foxit PhantomPDF le permite exportar todas las
imágenes en su documento a archivos de imágenes separados. Haga clic en Convertir > Exportar >
Exportar todas las imágenes y ajuste la configuración antes de exportar las imágenes mediante el
cuadro de diálogo Exportar a imágenes.
Exportar PDF a imagen, MS Office, HTML y otros
1. Haga clic en la pestaña Convertir.
2. Seleccione los botones A imagen, A MS Office, A HTML o A otro para convertir los
documentos PDF al formato deseado.
3. Puede hacer clic en Configuración en el cuadro de diálogo Guardar como para cambiar la
configuración de diseño y el rango de páginas. Luego haga clic en el botón Configuración de
idioma para elegir el idioma de exportación.

Guía rápida de Foxit PhantomPDF
15
Comentario
Con Foxit PhantomPDF puede agregar anotaciones o dibujar formas en los archivos PDF de igual
forma que como haría en un documento impreso, usando las herramientas de comentarios,
marcas y dibujo. Cuando termine todos los comentarios se organizarán automáticamente y
podrán exportarse para una revisión conveniente.
Con la herramienta Mano , la herramienta Seleccionar anotación o la herramienta
correspondiente seleccionada, haga clic con el botón derecho en un comentario para elegir si
desea configurar propiedades, configurar estados, responder a comentarios u otras opciones.
Puede exportar e importar datos de comentarios y resumir comentarios mediante las
herramientas del grupo Administrar comentarios.
Nota: Puede ver y navegar el contenido 3D de los PDF, así como hacer comentarios en este,
mediante las herramientas del panel Navegación de contenido 3D ubicado en el panel de
navegación.
Ver comentarios y archivos adjuntos
Foxit PhantomPDF mantiene una lista organizada de todos los comentarios y los archivos
adjuntos en el PDF para facilitar la referencia. Estos se ocultan de manera predeterminada para
proporcionarle la vista más grande posible de su documento PDF. Para hacerla visible, haga clic
en los botones Comentarios o Archivos adjuntos en el panel de navegación izquierdo.

Guía rápida de Foxit PhantomPDF
16
Editar
La pestaña Editar en la edición Business
Foxit PhantomPDF permite personalizar los PDF con facilidad mediante el uso de funciones
generales de edición para agregar vínculos, adjuntar archivos, agregar imágenes, reproducir e
insertar archivos multimedia y demás funcionalidades del editor PDF. Foxit PhantomPDF también
ofrece características avanzadas para agregar objetos (texto, imágenes, ruta de acceso y
objetos de sombreado) y editarlos, incluidas configuraciones de fuente (fuente, tamaño de
fuente, color, subrayado, etc.), configuraciones de párrafo (alinear a la izquierda, a la derecha o
centrar, así como definir el espacio entre caracteres, el espacio entre líneas y la escala horizontal
de caracteres), configuraciones de estilo, y división y fusión de objetos.
Si se seleccionan herramientas de edición de objetos, como la herramienta Editar texto o Editar
objeto, y se hace clic en un texto o un objeto, aparece la pestaña Ordenar que ofrece más
funciones de edición.
Agregar objetos : haga clic en las herramientas Agregar texto , Agregar imágenes ,
Agregar formas para agregar objetos a los documentos PDF y cambiar la configuración
si es necesario.
Edición de párrafos: haga clic en la herramienta Editar texto y seleccione los párrafos
que quiera editar, o simplemente haga clic con el botón derecho en el texto seleccionado
con la herramienta Seleccionar texto y elija Editar texto. Se puede iniciar una línea nueva si
se pulsa la tecla “Intro”. El texto se ajusta de forma automática cuando el texto que se
escribe fluye hacia el margen del cuadro de párrafo. Además, el texto en el cuadro de
párrafo se ajusta automáticamente y el cuadro de párrafo reajusta su escala
automáticamente.

Guía rápida de Foxit PhantomPDF
17
Edición de objeto: haga clic en la herramienta Editar objeto y seleccione el objeto
que desee editar. Esta herramienta permite cambiar el tipo, el tamaño y el color de la fuente,
entre otros aspectos del objeto de texto. También puede mover, cambiar el tamaño,
eliminar y rotar los objetos seleccionados. Al editar objetos de imagen, de ruta y de
sombreado, aparecerán las pestañas de formato correspondientes.
Recortar: es posible recortar objetos para crear formas de los objetos visibles.
Pestaña Ordenar objeto
Organizar: puede alinear el contenido del PDF en su archivo PDF, u organizarlo en el centro
de la página.
Sugerencia: Puede realizar más acciones haciendo clic con el botón derecho sobre un objeto con
la herramienta Editar objeto.
Organizar
La pestaña Organizar en la edición Business
Foxit PhantomPDF permite organizar directamente archivos PDF, eliminando, moviendo y
extrayendo páginas, dividiendo documentos, combinando y reorganizando páginas, y creando
esquemas de página. También puede agregar marcas de agua y fondos, cambiar el encabezado y
pie de página, agregar números de bates y otras marcas de página en la pestaña Organizar.
También se pueden arrastrar y soltar miniaturas de página en el panel de miniaturas de página
para ensamblar páginas en diferentes documentos. Incluso puede arrastrar las miniaturas de
página a las áreas en blanco para extraer la(s) página(s) seleccionada(s) como un nuevo archivo
PDF.
Formularios
Los formularios PDF optimizan la manera de recibir y enviar información. Foxit PhantomPDF le
permite llenar, restablecer, crear, guardar y enviar formularios, y mucho más.
Rellenar formularios PDF
Comentar en formularios

Guía rápida de Foxit PhantomPDF
18
Trabajar con datos del formulario
Crear y editar formularios
Reconocimiento de formularios
Definir el orden de cálculo
Acerca de la ejecución de JavaScript
Rellenar formularios PDF
Foxit PhantomPDF es compatible con formularios PDF interactivos (formularios Acro y XFA), así
como formularios PDF no interactivos. Se pueden rellenar formularios interactivos con la
herramienta Mano . En el caso de los formularios PDF que no son interactivos, puede usar la
herramienta Máquina de escribir , o bien puede hacer que Foxit PhantomPDF reconozca
campos de formulario con la herramienta Ejecutar reconocimiento de campos de formulario
y, a continuación, rellenar los formularios con la herramienta Mano.
Foxit PhantomPDF soporta la función Autocompletar, la cual le permite llenar formularios PDF
con rapidez y facilidad. Esta función almacenará el historial de las entradas en el formulario y
sugerirá coincidencias cuando se rellenen otros. Las coincidencias aparecerán en un menú
emergente.
Nota: Para usar la función de autocompletar al rellenar formularios PDF, haga clic en Archivo >
Preferencias > Formularios y active la opción Habilitar autocompletar. También puede optar por
borrar el historial de sus entradas de formulario.
Comentar en formularios
Puede realizar comentarios en los formularios PDF, al igual que en otros documentos PDF. Puede
agregar comentarios solo cuando el creador del formulario haya extendido esos derechos a los
usuarios. Consulte también Comentario.
Trabajar con datos del formulario
Haga clic en el botón Importar o en el botón Exportar del grupo Datos de formulario
para importar o exportar los datos de un formulario de un archivo PDF. Esto se hace de forma
similar a la de manera de importar y exportar datos de los comentarios. También se pueden
exportar datos del formulario para anexarlos a un archivo CSV existente o combinar varios
formularios PDF y crear un archivo CSV. Sin embargo, esta función solo se puede utilizar en
formularios interactivos de PDF. Foxit PhantomPDF ofrece la herramienta Restablecer formulario
para permitir a los usuarios restablecer el formulario. Además, en el caso de formularios PDF que
empleen tecnología Ultraform, Foxit PhantomPDF permite a los usuarios crear y mostrar códigos
de barras 2D con los datos de formulario.

Guía rápida de Foxit PhantomPDF
19
Crear y editar formularios
Con Foxit PhantomPDF puede crear formularios interactivos. Se pueden agregar botones de
comando, campos de texto, casillas de verificación, cuadros combinados, cuadros de lista o
botones de opción para crear un formulario PDF interactivo y especificar sus propiedades.
Formulario PDF
Crear campos de formulario
Se toma como ejemplo el botón de comando. Para crear este botón, puede seleccionarlo en el
grupo Campos de formulario. Puede mover el botón de comando, cambiar su tamaño y
eliminarlo seleccionado la herramienta Seleccionar anotación . Se pueden configurar las
propiedades del botón para determinar su aspecto, acciones, comportamientos, y la
configuración adicional de los campos del formulario.
Campo de texto
Botón de comando
Casilla de verificación
Cuadro
combinado
Cuadro de lista
Botón de opción

Guía rápida de Foxit PhantomPDF
20
Nota: En cuanto a los botones de opción en un grupo, deben tener el mismo nombre de campo
de formulario pero con distintos valores de exportación. Esto garantiza que los botones de opción
se accionen y que se recopilen los valores correctos en la base de datos.
Reconocimiento de formularios
Foxit PhantomPDF ofrece las funciones de Diseño semiautomático de formularios PDF para que
los usuarios desarrollen formularios PDF interactivos fácilmente. Por lo general los usuarios
necesitan una forma de definir los campos del formulario directamente en sus diseños o archivos
escaneados. Ejecutar reconocimiento de campos de formulario es una herramienta importante y
puede ahorrar tiempo del usuario al crear formularios PDF interactivos.
1. Ejecutar reconocimiento de campos de formulario
Abra el archivo PDF en Foxit PhantomPDF. Haga clic en la pestaña Formulario y seleccione
Ejecutar reconocimiento de campos del formulario. Foxit PhantomPDF busca casillas, texto
subrayado y otros elementos en el archivo que indiquen un lugar para ingresar información,
y los cambia a campos de texto o casillas de verificación. Se reconocerán y resaltarán todos
los campos rellenables del documento.
Nota: Para ejecutar el reconocimiento de formularios automático al abrir un documento PDF
en Foxit PhantomPDF, haga clic en Archivo > Preferencias > Formularios y seleccione la
opción “Ejecutar reconocimiento de formularios al crear documentos PDF en la aplicación
PhantomPDF”.
2. Inspeccionar y corregir los resultados del formulario con el Asistente del diseñador
Debido a que el proceso de reconocimiento no siempre es perfecto, se deben limpiar los
formularios, agregar campos perdidos, ajustar la configuración de fuente predeterminada y
otras labores generales de limpieza para corregir los errores. Con el Asistente de diseño y
otras herramientas de Campo de formulario, se pueden crear todas las operaciones
anteriores fácilmente, ya que la herramienta Asistente de diseño puede inspeccionar los
campos de formulario correspondientes y crear automáticamente la configuración. Se puede
modificar el nombre en la misma ventana emergente y hacer clic en “Todas las propiedades”
para cambiar los ajustes. Vea también: Crear campos de formulario.
Nota: Haga clic en Archivo > Preferencias > Formularios, active la opción “Abrir el cuadro de
propiedades simples después de crear un campo”.

Guía rápida de Foxit PhantomPDF
21
Definir el orden de cálculo
Cuando se definen dos o más cálculos en un formulario, el orden en que se definen determina
también el orden en el que se establecen. Si desea usar los resultados obtenidos al calcular dos
campos de formulario para calcular el valor de un tercer campo de formulario, hay que calcular
los primeros dos campos de formulario juntos para obtener los resultados correctos. Haga clic en
el botón Orden de cálculo en la pestaña Formulario.
Acerca de la ejecución de JavaScript
Con Foxit PhantomPDF, se puede invocar el código JavaScript a través de acciones asociadas con
documentos, marcadores, enlaces y páginas. Foxit PhantomPDF proporciona tres opciones:
Documento JavaScript, Acción del documento y Consola de JavaScript. El Documento JavaScript le
permite crear o acceder a scripts a nivel de documento en Foxit PhantomPDF. La opción Acción
del documento permite crear acciones de JavaScript a nivel de documento que se aplican a todo
el documento. La consola de JavaScript brinda una interfaz conveniente e interactiva para probar
código JavaScript, así como para experimentar con métodos y propiedades de objetos.
Conectividad opcional de base de datos con ODBC de Windows
El complemento de Conectividad opcional de base de datos es un objeto de JavaScript dentro de
Foxit PhantomPDF que permite conectarse a orígenes de datos de Conectividad abierta de bases
de datos (ODBC) de Windows. Además, esto permite a los desarrolladores crear scripts a nivel de
documento para conectarse a una base de datos e introducir nuevos datos, actualizar
información o eliminar entradas de la base de datos. Actualmente, ADBC (Conectividad de bases
de datos de Acrobat) es una característica única de Windows y requiere la Conectividad abierta
de bases de datos (ODBC) proporcionada por Microsoft.
OCR

Guía rápida de Foxit PhantomPDF
22
El reconocimiento óptico de caracteres (OCR) es un proceso de software que permite traducir
imágenes de texto impreso a texto legible por una máquina. OCR suele ser utilizado al escanear
documentos para crear copias electrónicas, pero también puede aplicarse a documentos
electrónicos existentes (por ejemplo, PDF). Con Foxit PhantomPDF, es posible escanear
documentos en papel directamente a PDF y ejecutar OCR para activar la capacidad de búsqueda
y la edición en los documentos escaneados.
OCR sospechoso: Foxit PhantomPDF puede detectar texto sospechoso y marcar resultados de
OCR para luego editarlo, y así mejorar la precisión de los resultados de OCR. Haga clic en
Resultados de sospechosos en la pestaña Convertir y seleccione Primer sospechoso/Todos los
sospechosos del menú desplegable. El cuadro de diálogo Buscar OCR sospechosos muestra el
texto del documento original y el texto OCR. Se puede editar texto en el cuadro de texto OCR si
es necesario. Si el texto resaltado no está identificado correctamente, haga clic en No texto. Haga
clic en Buscar siguiente para buscar el siguiente sospechoso o haga clic en Aceptar y buscar para
aceptar el sospechoso y buscar el siguiente.
Sugerencia: Foxit PhantomPDF ofrece una herramienta OCR rápido en la pestaña Inicio/Convertir
para reconocer todas las páginas de un PDF escaneado o basado en imagen con el ajuste
predeterminado o establecido previamente con solo un clic.
Compartir
Foxit PhantomPDF permite a los usuarios enviar archivos PDF como archivos adjuntos a otros
usuarios o a sus cuentas de Evernote con solo un clic. Los usuarios también pueden compartir
con otros un documento en un servidor interno o de Foxit para recopilar información y
comentarios de otros revisores. La integración con SharePoint, NetDocuments, iManage WorkSite
y OpenText eDOCS permite a los usuarios compartir y administrar los documentos de forma
sencilla desde una sola aplicación.
Revisar documentos
Integración con SharePoint, NetDocuments, WorkSite y OpenText eDOCS

Guía rápida de Foxit PhantomPDF
23
Revisar documentos
Revisión compartida permite a los autores de documentos compartir un documento en un
servidor interno o en Foxit Cloud. Después de recibir la invitación del iniciador de la revisión, los
revisores pueden marcar archivos PDF mediante un amplio conjunto de herramientas de
comentarios. Se los notificará si otros agregan nuevos comentarios y también pueden responder
a dichos comentarios. Los comentarios del iniciador y los revisores se recolectarán
automáticamente en el servidor interno o en Foxit Cloud, y luego Foxit PhantomPDF los
sincronizará en un intervalo regular.
La Reseña de correo electrónico resulta útil cuando los revisores no tienen acceso a un servidor
común o los iniciadores no necesitan revisiones de colaboración. En una Revisión de correo
electrónico, el iniciador envía archivos PDF a los revisores como adjuntos y puede ver los
comentarios solo después de recibir los archivos PDF comentados de los revisores. Además los
revisores solo pueden regresar los archivos PDF después de agregar comentarios, sin acceso para
ver los comentarios hechos por otros.
Para enviar un archivo PDF para su revisión, seleccione Compartir > Revisar > Enviar para reseña
compartida o Enviar para reseña por correo electrónico. (Business solamente)
El Tracker de revisiones puede ayudar a los iniciadores de revisiones o a los revisores a hacer un
seguimiento de todos los comentarios y administrar todo el proceso de revisión en tiempo real.
Integración con SharePoint, NetDocuments, WorkSite y OpenText eDOCS
Foxit PhantomPDF le permite abrir, modificar, guardar y proteger/desproteger documentos PDF
directamente en su cuenta de SharePoint, NetDocuments, iManage WorkSite u OpenText eDOCS
a través de PhantomPDF, que a su vez le permite optimizar la administración de documentos PDF.
Proteger y firmar
Foxit PhantomPDF ofrece una poderosa protección para el contenido del PDF. Puede cifrar y
proteger archivos PDF para impedir el acceso no autorizado, restringir operaciones riesgosas,
aplicar firmas digitales y demás.
La pestaña Proteger de la edición Business
Proteger documento
Administrar políticas de seguridad
Protector RMS (disponible únicamente en Business )

Guía rápida de Foxit PhantomPDF
24
Acerca de las firmas
Redacción (disponible únicamente en Business)
Corregir documento
Generar archivos PDF redactados y protegidos por RMS (disponible en Business solamente)
Proteger documento
En Foxit PhantomPDF hay tres tipos de servicios de seguridad que controlan quién puede acceder
a sus archivos, qué acciones pueden realizar una vez que los reciben y quién puede abrir un
documento protegido. Los tres tipos son proteger con contraseña, proteger con certificado y
cifrar con Microsoft Windows Rights Management Services.
Proteger con contraseña: Las contraseñas permiten limitar el acceso y restringir ciertas funciones,
tales como imprimir, copiar y editar.
Contraseña para abrir: Los usuarios deben introducir la contraseña correcta para abrir el
documento.
Contraseña de permiso: Bloquea funcionalidad específica cuando un usuario abre su archivo.
Por ejemplo, se puede evitar que los destinatarios modifiquen o impriman el documento.
Proteger con certificado: proteger documentos con certificados tiene la ventaja que los autores
pueden especificar permisos únicos para cada persona. Por ejemplo, los autores pueden
permitirle a una persona llenar formularios y comentar en documentos, así como permitirle a
otra persona editar un texto o eliminar páginas.
Para ver la configuración de seguridad de un archivo, seleccione el menú Archivo > Propiedades >
Seguridad, o haga clic en Propiedades de seguridad en la pestaña Proteger.
Administrar políticas de seguridad
Si a menudo se aplica la misma configuración de seguridad a varios archivos PDF, se puede
guardar la configuración como una directiva y aplicarse a otros archivos PDF. Las políticas de
seguridad incluyen el método de seguridad, la contraseña de encriptación, la configuración de
permisos y demás configuraciones de seguridad. Para administrar esto, haga clic en las políticas
de seguridad en la cinta Proteger.
Protector RMS (disponible únicamente en Business)
El protector RMS de Foxit PhantomPDF proporciona una integración perfecta con el entorno de
Microsoft Windows Rights Management Services para proteger documentos PDF y administrar
las plantillas de directivas. Si se dispone de autorización, se puede utilizar Foxit PhantomPDF para
abrir un documento protegido con RMS para fortalecer la seguridad de la información y cumplir
con los requisitos relacionados. Una vez instalado, Foxit PhantomPDF extenderá todos los
servicios de Microsoft AD RMS a todos los archivos PDF.

Guía rápida de Foxit PhantomPDF
25
Encriptación RMS
1. Haga clic en Proteger > Protección con AD RMS > Acceso restringido.
2. Seleccione la plantilla que desee agregar a la encriptación RMS. También se pueden crear
plantillas personalizadas. Vea Creación de plantillas.
3. Si no desea usar plantillas, haga clic en Acceso restringido.
Al iniciar sesión en el servidor RMS por primera vez, escriba su nombre de cuenta y
contraseña.
Haga clic en el icono para agregar los usuarios que desea autorizar los
permisos de lectura. Si tiene un cliente de correo electrónico Outlook, la lista de contactos
aparecerá al hacer clic en el icono . Después puede continuar con el paso Más
opciones.)
(Opcional) Haga clic en Más opciones en el cuadro de diálogo Permiso. Los usuarios
seleccionados se mostrarán en el cuadro de texto. También puede agregar o eliminar
usuarios según se requiera aquí. Especifique los permisos que sean necesarios y haga clic en
Aceptar.

Guía rápida de Foxit PhantomPDF
26
Haga clic en Aceptar y guarde los cambios. El documento estará protegido por los permisos
que acaba de fijar.
Nota: Foxit PhantomPDF también soporta la protección Microsoft IRM versión 2, que permite
cifrar documentos PDF en formato PPDF. La política de cifrado de la protección Microsoft IRM
versión 2 no incluye marcas de agua dinámicas, política extendida ni revocación dinámica.
Creación y edición de plantillas
Siga los siguientes pasos para crear una plantilla personalizada:
1. Seleccione Proteger > Configuración > Personalizar plantillas.

Guía rápida de Foxit PhantomPDF
27
2. Haga clic en Crear para abrir el cuadro de diálogo Crear plantilla de política de derechos
personalizada. (Si desea editar la plantilla existente, haga clic en Editar). Establezca los ajustes
predeterminados de configuración de permisos con los cuatro pasos durante la creación de la
plantilla.
Para crear una marca de agua de seguridad en el cuarto paso (Especificar política ampliada),
consulte Marca de agua de seguridad.
Marca de agua de seguridad
Creación de perfil
Para agregar una marca de agua, primero se debe crear un perfil. Solo se puede seleccionar un
perfil, pero no una marca de agua específica para agregar cuando se aplique a un PDF en el
mismo perfil.
Seleccione Proteger > Configuración > Marca de agua de seguridad.

Guía rápida de Foxit PhantomPDF
28
Haga clic en Nuevo perfil para crear un perfil y asígnele un nombre.
Llene el contenido de la marca de agua en el cuadro de texto y seleccione fuente, tamaño,
color, subrayado y alineación.
Nota: una marca de agua solo puede contener texto.
Seleccione el texto dinámico. Si cualquier otro lector de PDF abre el archivo, la marca de
agua mostrará la información del documento actual de forma dinámica. Se podrán usar
varios textos al mismo tiempo.
Seleccione el grado de rotación y la opacidad para personalizar la apariencia de la marca.
También se puede establecer la escala relativa a la página de destino.
Establezca la distancia vertical y horizontal entre la página de destino y la marca de agua.
Elija el rango de páginas a las que desea aplicar la marca de agua. Puede seleccionar las
diferentes opciones de intervalo de páginas seleccionando de la lista de subconjunto.
La vista previa de la marca de agua se muestra en el panel derecho.
Haga clic en Aceptar para finalizar.
Herramienta de configuración de Foxit
El protector RMS de Foxit PhantomPDF proporciona una herramienta de configuración útil para
que los administradores modifiquen mejor la configuración de protección en un servidor RMS.
Los administradores pueden activar o desactivar directamente cada herramienta, editar la
política extendida de las plantillas oficiales, revocar permisos de forma dinámica, auditar
registros, configurar impresoras de red válidas y personalizar archivos de contenedor.
Acerca de las firmas

Guía rápida de Foxit PhantomPDF
29
Id. digitales
Una identificación digital contiene dos claves; una corresponde a una clave pública (el certificado)
que se utiliza para encriptar o bloquear datos, y la otra es una clave privada que se utiliza para
desencriptar o desbloquear datos cifrados.
Puede distribuir tanto el certificado con la clave pública así como otra información de
identificación a aquellas personas que deban verificar su identidad o validar su firma. Solo la
clave privada puede desbloquear la información que se ha encriptado con el certificado, así que
asegúrese de guardar su ID digital en un lugar seguro.
Las id. digitales suelen estar protegidas con contraseña. Se pueden almacenar en un archivo de
formato PKCS # 12 en el equipo, o bien en el Almacén de certificados de Windows.
Foxit PhantomPDF permite crear identificaciones digitales autofirmadas en los siguientes pasos:
Haga clic en Firmar y certificar > Colocar firma en la cinta Proteger y, a continuación, haga
clic y arrastre un área de firma. En el cuadro de diálogo Firmar documento, seleccione
Nueva ID en el menú desplegable de Firmar como para crear una nueva identificación.
Seleccione la ubicación en la que desea guardar su ID digital autofirmada.
Escriba su información de identidad cuando genere el certificado autofirmado.
Escriba la ubicación de archivo y la contraseña para el nuevo archivo de ID digital.
Firma de documentos
Antes de firmar un documento necesita dibujar un campo de firma en donde se debe colocar la
firma, obtener una identificación digital y crear la firma.

Guía rápida de Foxit PhantomPDF
30
Puede hacer clic en Firmar y certificar > Colocar firma en la pestaña Proteger para terminar
de firmar.
Un PDF se firma para indicar su aprobación. No se puede cambiar el tamaño ni mover la firma
una vez que se coloca en el documento. Varias personas pueden firmar un PDF más de una vez.
Cuando firma un documento, su firma digital parece en el campo de firma. La apariencia de la
firma depende de sus preferencias.
Certificación de PDF (disponible únicamente en Business)
Solo el autor puede certificar sus propios documentos PDF. El autor puede especificar los cambios
que se pueden realizar en el archivo después de certificarlos. Si se realizan cambios aprobados, el
certificado sigue siendo válido. No obstante, si un lector trata de hacer cambios no permitidos, el
certificado se invalida y cualquier usuario posterior será notificado de que el documento ha sido
alterado.
Añadir un sello horario a las firmas digitales y los documentos
Los sellos horarios se usan para especificar la fecha y la hora en las que se firmó un documento.
Un sello horario de confianza prueba que el contenido de los PDF se creó en un determinado
tiempo y no se modificó desde entonces. Foxit PhantomPDF permite añadir un sello horario de
confianza a las firmas digitales o los documentos.
Antes de añadir un sello horario a las firmas digitales o los documentos, debe configurar un
servidor de sello horario predeterminado. Vaya a Archivo > Preferencias > Servidores de sello
horario y configure un servidor de sello horario predeterminado. Luego puede firmar el
documento colocando la firma digital o haciendo clic en Proteger > Proteger > Documento con
sello horario para añadir una firma con sello horario al documento. Debe añadir el servidor de
sello horario en la lista de certificados de confianza para que las propiedades de firma digital
muestren la fecha/hora del servidor de sello horario en la que se firmó el documento.
Para añadir un servidor de sello horario de confianza a la lista Certificados de confianza, haga clic
en Propiedades de sello horario en la esquina inferior izquierda del cuadro de diálogo
Propiedades de firma. En el cuadro emergente Propiedades de sello horario, haga clic en Añadir
a certificados de confianza. Si se añadió una firma con sello horario en el documento, puede
hacer clic con el botón derecho en la firma con sello horario en el panel Firma digital y
seleccionar Mostrar propiedades de firma. En el cuadro de diálogo emergente Propiedades de
firma, haga clic en Añadir a certificados de confianza.
Firma rápida en PDF
Firma rápida en PDF le permite crear sus firmas de autofirmado y agregarlas a la página
directamente. No es necesario crear firmas diferentes para diferentes roles.
Para crear su propia firma a mano y firmar un PDF, siga estos pasos.

Guía rápida de Foxit PhantomPDF
31
1. Seleccione Proteger > Proteger > Firma de PDF. La pestaña Firma de PDF aparece en la
barra de herramientas. Haga clic en en la paleta de firma o en en la esquina inferior
derecha de la paleta de firma y seleccione Crear firma en el menú desplegable.
2. Puede elegir dibujar una firma, importar un archivo, copiar desde el portapapeles o escribir
contenido de texto para crear una firma. Puede ver una vista previa de la firma en el cuadro
Vista previa.
3. Al hacer clic en la firma, puede moverla arrastrando el rectángulo a otros lugares. También
puede cambiarle el tamaño haciendo clic y arrastrando el mango en la esquina inferior
derecha del rectángulo.
4. (Opcional) Haga clic en Texto predefinido > Configurar texto predefinido para definir el
texto que se puede integrar en la firma. Con la herramienta de máquina de escribir y el texto
predefinido, puede añadir rápidamente datos estáticos (como los nombres completos del
propietario de la firma y la compañía) que se pueden integrar en la firma. Aplane el
documento al aplicar la firma para evitar que la información se edite. De forma
predeterminada, la información de identidad se guardará como texto predefinido.
5. Seleccione Colocar en múltiples páginas del menú contextual para colocar la firma en
múltiples páginas.
6. Para aplicar la firma al documento, haga clic en el rectángulo y en el triángulo invertido ,
o haga clic con el botón derecho en la firma, y seleccione Aplicar firma actual en el menú
contextual. Puede aplicar todas las firmas en el documento haciendo clic en Aplicar todas
las firmas.
7. Haga clic en el botón Cerrar para salir de la pestaña Firma de PDF.
Nota: una vez aplicada, la firma no se podrá eliminar ni editar.
Para administrar las firmas creadas, haga lo siguiente:
En la pestaña Firma de PDF, haga clic en en la esquina inferior derecha de la paleta de firma y
seleccione Administrar firma del menú desplegable. En el cuadro de diálogo Administrar firma,
puede crear, mover y eliminar las firmas creadas, además de configurar una contraseña para
estas.
Redacción(disponible en Business únicamente)
La función de redacción permite eliminar información confidencial del documento antes de
ponerlo a disposición de otros. Es posible marcar el texto o los gráficos para que se redacten
primero y, posteriormente, se aplique la redacción.
Nota: Esta operación no se puede deshacer. El contenido seleccionado se eliminará
permanentemente al aplicar la redacción. Se recomienda que guarde una copia de seguridad de
este documento antes de aplicar las ediciones.

Guía rápida de Foxit PhantomPDF
32
Corregir documento
Foxit PhantomPDF permite quitar de los archivos PDF la información oculta, privada o
confidencial de los usuarios, la cual generalmente incluye metadatos, contenido incrustado,
archivos adjuntos y scripts.
Para quitar la información oculta de los archivos PDF, vaya a Proteger > Datos ocultos > Corregir
documento.
Generar PDF redactados y protegidos por RMS (Business solamente)
Foxit PhantomPDF permite a los usuarios generar un PDF redactado y protegido por RMS a partir
de un PDF existente. A los usuarios autorizados se les concede el premiso de acceso para ver el
documento completo, mientras que los usuarios no autorizados solo pueden ver el documento
redactado, lo cual permite mejorar la compartición de información no confidencial dentro de un
documento protegido.
Para generar un PDF redactado y protegido por RMS, haga lo siguiente:
Marque el texto para su edición.
Haga clic en Proteger > Redacción > Proteger redacciones , inicie sesión en su
servidor RMS y luego seleccione una plantilla de RMS para cifrar el documento.
ConnectedPDF
(Disponible únicamente en las versiones en inglés y chino simplificado)
Foxit ConnectedPDF permite a cada PDF tener una identidad asignada por un servicio de nube de
cPDF y realiza el seguimiento de todos los eventos en el PDF, como creación, distribución y
modificación. Por ello, no importa adónde vaya el documento de ConnectedPDF, cuántas
distribuciones ni cuántas modificaciones haya sufrido, el propietario del documento siempre
puede realizar un seguimiento de este en tiempo real y colaborar con los lectores involucrados.
Por ello, mientras que los PDF comunes están separados y estáticos, ConnectedPDF conecta
archivos, personas, ubicaciones y sistemas.
La pestaña Conectar de la barra de herramientas de Foxit PhantomPDF ofrece poderosas y
sencillas herramientas para crear, proteger y realizar un seguimiento del acceso a los archivos de
ConnectedPDF. También puede iniciar una revisión compartida de archivos de ConnectedPDF y
unirse a ella sin ningún servidor en cualquier momento y lugar. Las funciones detalladas son,
entre otras, las siguientes:
Convertir PDF a ConnectedPDF
Convertir otros formatos a cPDF al crear en PDF
Configurar los mensajes que se mostrarán cuando otros usuarios abran un documento
de ConnectedPDF (Business solamente)
Clonar un documento (Business solamente)

Guía rápida de Foxit PhantomPDF
33
Habilitar el seguimiento forzado del documento (Business solamente)
Realizar un seguimiento de cualquier acceso a los documentos de cPDF
Mostrar datos de uso en la página de inicio del documento
Registrar y cargar una nueva versión del documento de cPDF
Enviar una notificación de actualización al registrar una nueva versión (Business
solamente)
Proteger en línea de ConnectedPDF (Business solamente)
Configurar permisos
Aprobar o revocar dinámicamente el permiso sobre el documento
Solicitar dinámicamente el permiso sobre el documento y responder a los cambios en
dicho permiso
Realizar una revisión conectada compartida sin tener que configurar una carpeta
compartida
Solicitud y localizador de documentos
Para obtener más información acerca de ConnectedPDF, consulte el Manual del usuario de
ConnectedPDF.

Guía rápida de Foxit PhantomPDF
34
Póngase en contacto con nosotros
No dude en ponerse en contacto con nosotros si necesita cualquier información o tiene algún
problema con nuestros productos. Estamos siempre listos para ayudarlo.
Domicilio social:
Foxit Software Incorporated
41841 Albrae Street
Fremont, CA 94538
USA
Ventas:
1-866-680-3668 (disponible todos los días de la semana; solo en EE. UU.)
Asistencia técnica y General:
1-866-MYFOXIT, 1-866-693-6948 o 1-510-438-9090
Fax:
1-510-405-9288
Sitio web:
www.foxitsoftware.com/spanish/
Correo electrónico:
Ventas: [email protected]
Marketing: [email protected]
Asistencia técnica: escriba los vales de incidente a través de nuestro Portal de asistencia
técnica
Preguntas sobre el sitio web: [email protected]