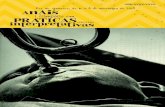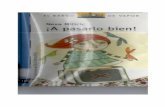Como instalar el foxit y pasarlo a español
-
Upload
oei-capacitacion -
Category
Education
-
view
1.032 -
download
1
description
Transcript of Como instalar el foxit y pasarlo a español

Instalar Foxit reader y pasarlo a español

Clic en la sección Archivos
1

Clic en la categoría Descargas Clic en el nombre del Programa
2 3

Clic en Guardar
Se iniciará la descarga. Hacer
nuevamente clic en Guardar Archivo
4 5

Elegir donde guardar el programa:
a) en Archivos de Programa ( que está en Mi PC en el disco C: ) o
b) en Descargas (que está en Mis documentos)
6
a) b)

Esperar hasta que esta barra
se cargue por completo.
Ir a la carpeta donde guardamos el
programa Foxit descargado.
Recordar el destino elegido en el paso 6:
a) Archivos de programa o
b) Descargas
a)
b)
7
8

Cuando la descarga termine,
observarás un icono como éste
en la computadora. Hacer doble
clic en el mismo.
Clic en Ejecutar
Nota! La advertencia del peligro no es por éste archivo en
especial, siempre aparece cuando descargamos archivos
ejecutables. Podemos seguir tranquilos, en este caso, está
libre de virus.
9 10

Clic en los 3 puntos señalados:
a) Bienvenidos a la instalación… paso siguiente (Next)
b) Aceptar las condiciones de uso del producto
c) Paso siguiente (Next), sigue instalando
11

Tipo de instalación :
a) elegir por defecto (Default) es la
recomendada
b) clic en siguiente (Next )
El programa muestra la carpeta de
destino, donde se instalará.
Clic en Install
13 12

El programa ya está instalado,
pero ANTES de presionar finalizar
(Finish), veamos qué efecto causa
cada casilla tildada:
a) Ejecutará el programa ni bien
presionemos “Finish” (si queremos
usarlo ya mismo, está bien).
b) Se abre un texto con información
sobre el programa, en inglés.
c) Hace que Foxit sea el lector
predeterminado de archivos PDF de
nuestra computadora. Si ya
teníamos OTRO lector de PDF, lo
cambiará a menos que quitemos el
tilde aquí.
d) Crea un icono en el escritorio,
para acceso rápido al programa.
Clic en Finish para terminar. Ya está instalado el Foxit.
14

Para pasar el Foxit al idioma español
Para esto, necesitamos descargar un archivo adicional. Si no, lo dejamos en inglés, esto es OPTATIVO!

Clic en la sección Archivos
15

Clic en la categoría Descargas
Dentro de Descargas buscar el
archivo llamado “lang_es_es.exe” y
hacer clic
Nota! La advertencia del peligro puede volver a aparecer,
porque este es un archivo ejecutable. Podemos seguir
tranquilos, en este caso, está libre de virus.
16 17

Clic en Guardar
Elegir Guardar Como
18 19

Este es el archivo y ya está en su computadora,
pero todavía está comprimido. Hay que
descomprimirlo para que el Foxit lo pueda usar.
Este archivo lo preparamos para el Curso
Básico, de manera que se descomprima en
la misma carpeta donde se instaló el Foxit.
Cuando hagan doble clic, el archivo
“buscará” esa carpeta ya creada.
Por eso es importante, si quieren usarlo,
que primero instalen correctamente el Foxit
(como se explicó en los pasos anteriores),
y luego sigan los siguientes pasos

Doble clic sobre el icono.
Aparecerá un cartel con dos
opciones
Elegir Ejecutar
20 21

Clic en Unzip y se pone en marcha
el autoextractor.
Automáticamente elige la carpeta
“Foxit Reader” que ya estará creada si
instalamos antes el Foxit de la manera
estándar (Default).
Este es el archivo que acabamos
de extraer, ya está en su sitio.
Cerrar todo y abrir el Foxit: si en
el paso 16 tildaste la opción d,
buscamos el icono en nuestro
escritorio. Si no, vamos a Inicio,
Todos los programas, Foxit Reader)
Avisa que terminó
de extraer.
Aceptamos
22 23

Buscar en la computadora
el archivo de texto para
trabajar
Luego, clic en Abrir
24 25
Clic en Abrir un archivo en PDF

Clic
en Herramientas
(Tools )
Luego, en el menú que se
despliega elegir Preferencias
(Preferences)
26 Ahora vamos a pasar el Foxit a español.

a) Clic en
Lenguajes
(Languages)
b) Tildar Elegir lenguaje
personalizado (Choose Custom
language)
c) Deslizar y seleccionar
Español (Spanish)
d) Clic en Ok
27

Ahora la barra de herramientas debería verse así: 28