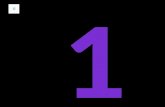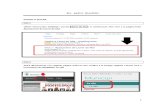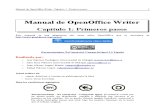Guia de Writer Libre Office
-
Upload
mantenimientosecc022 -
Category
Education
-
view
1.403 -
download
12
description
Transcript of Guia de Writer Libre Office

Guía del Procesador Writer
Ing. Maribel Durán Página 1
¿Que es LibreOffice?
El software LibreOffice es un conjunto completo de herramientas de ofimática
disponibles libremente.
El formato de archivo propio de LibreOffice es OpenDocument, un formato estándar
y abierto que está siendo adoptado por gobiernos de todo el mundo como formato de
archivo obligatorio para la publicación y aceptación de documentos.
LibreOffice también puede abrir y guardar documentos en muchos otros formatos,
incluyendo aquellos utilizados en varias versiones de Microsoft Office.
LibreOffice incluye los siguientes componentes:
Writer (procesador de texto)
Writer es una herramienta con múltiples funciones para crear cartas, libros, informes,
boletines, folletos y otros documentos. Puede insertar en documentos Writer gráficos y
objetos desde otros componentes. También puede exportar archivos a HTML, XHTML,
XML, al Formato de Documentos Portables de Adobe (PDF) y a varios formatos de
archivos de Microsoft Word.
Además se conecta con su cliente de correo electrónico.
Calc (hoja de cálculo)
Calc tiene todas las características de análisis avanzado, gráficos y funciones para la
toma de decisiones que se pueden esperar de una hoja de cálculo de alto desempeño.
Incluye más de 300 funciones para operaciones financieras, estadísticas y matemáticas,
entre otras. El Gestor de Escenario provee análisis hipotético. Calc genera diagramas en 2D
y en 3D, que pueden integrarse dentro de otros documentos de LibreOffice. Puede también
abrir y trabajar con documentos de Microsoft Excel y guardarlos en formato Excel. Calc
puede exportar hojas de cálculo a PDF y a HTML.
Impress (presentaciones)
Impress proporciona todas las herramientas de presentación multimedia comunes,
tales como efectos especiales, animación y herramientas de dibujo. Está integrado con las
funciones graficas avanzadas de los componentes de Draw y Math de LibreOffice. Las
diapositivas pueden ser mejoradas con los efectos especiales de texto Fontwork, así como
clips de sonido y video.
Impress es compatible con archivos de formato Microsoft PowerPoint e incluso puede
abrir y guardar su trabajo en numerosos formatos gráficos, incluyendo Macromedia Flash
(SWF).

Guía del Procesador Writer
Ing. Maribel Durán Página 2
Writer (procesador de texto)
Haga clic en el Menú principal
Coloque el puntero del ratòn sobre la opción Oficina.
Haga clic en la Opción Procesador de Textos LibreOffice
Y podrá observar la siguiente ventana.
Partes de la ventana principal
La ventana principal es similar en cada componente de LibreOffice, aunque algunos
detalles varían.
Las características comunes incluyen la barra de menú, la barra estándar y la barra de
formato en la parte superior de la ventana y la barra de estado en la parte inferior.
Barra de menu
La barra de Menú está localizada en la parte superior de la pantalla de LibreOffice, debajo
de la barra de Titulo. Cuando elija uno de los menús, se desplegara un submenú para
mostrar la lista de comandos.
• Archivo contiene comandos que se aplican a todo el documento, como por ejemplo
Nuevo, Abrir, Guardar y Exportar como PDF.
• Editar contiene comandos para la edición de documentos, como por ejemplo Deshacer:
Escritura xxx (en donde xxx es el comando que se va a deshacer) y Buscar y Reemplazar.
También contiene comandos para cortar, copiar y pegar partes seleccionadas del
documento.
• Ver contiene comandos para controlar la forma en que se muestra el documento, como
Escala y Diseño para Internet.
• Insertar contiene comandos para insertar elementos dentro del documento, como por
ejemplo Encabezamiento, Pie de página e Imágenes.

Guía del Procesador Writer
Ing. Maribel Durán Página 3
• Formato contiene los comandos de Estilo y formato, y Autocorrección, por ejemplo, para
dar formato a la apariencia del documento.
• Tabla muestra todos los comandos para insertar y editar una tabla en un documento de
texto.
• Herramientas contiene entre otras funciones Ortografía y gramática, Personalizar y
Opciones.
• Ventana contiene comandos para la ventana de presentación.
• Ayuda contiene enlaces para el archivo de Ayuda, .Que es esto?, e información acerca del
programa.
Barras de herramientas
LibreOffice posee varios tipos de barras de herramientas: acopladas, flotantes y
desprendibles.
Las barras de herramientas acopladas se pueden mover a diferentes posiciones o hacer que
floten y, a su vez, las barras de herramientas flotantes pueden ser acopladas.
La barra de herramientas acoplada superior (esta es la posición por defecto) se denomina
barra de herramientas Estándar y es la misma para todas las aplicaciones de LibreOffice.
La segunda barra de herramientas en la parte superior (esta es la posición por defecto) es la
barra de herramientas de Formato. Es una barra contextual que muestra las herramientas
relevantes según la posición actual del cursor del ratón o selección. Por ejemplo, cuando el
cursor esta sobre un grafico, la barra de Formato proporciona herramientas para el formato
de gráficos; cuando el cursor esta sobre el texto, las herramientas sirven para dar formato de
texto.
Nota: Estas Barras son accesos directos a las acciones más comunes que se encuentran en
la Barra de Menú
Mostrar u ocultar las barras de herramientas
Para mostrar u ocultar barras de herramientas, seleccione Ver → Barras de Herramientas,
a continuación haga clic sobre el nombre de la barra de herramientas en la lista. Una barra
de herramientas activa muestra una marca de verificación junto al nombre. Las barras de
herramientas desprendibles no se listan en el menú Ver.
Submenús y barras de herramientas desprendibles
Los iconos de la barra de herramientas con un triangulo pequeño a la derecha muestran
submenús, barras de herramientas desprendibles y otras formas de selección, dependiendo
del icono.
La Error: No se encuentra la fuente de referencia muestra una barra de herramientas
desprendible desde el menú de Dibujo.
Las barras de herramientas desprendibles pueden flotar o acoplarse sobre un borde de la
pantalla o en una de las áreas de las barras existentes. Para mover un barra desprendible
flotante, arrástrela desde el titulo. Vea “Mover barras de herramientas” más abajo.
Barra de Estado
Pagina, hoja o numero de diapositiva
Muestra la página actual, la hoja o el número de diapositiva y el número total de páginas,
hojas o diapositivas del documento. Si desea abrir el Navegador, haga doble clic en este
campo. Los otros usos de este campo dependen del componente.
Estilo de página o diseño de diapositiva

Guía del Procesador Writer
Ing. Maribel Durán Página 4
Muestra el estilo de la página actual o el diseño de la diapositiva. Si desea editar o
modificar el estilo de la página actual o el diseño de la diapositiva, haga doble clic sobre
este campo.
Idioma permite ver el idioma en el que esta escribiendo
INSERT: muestra el modo de inserción actual (INSERT – insertar, SOBRE -
sobreescribir).
STD: muestra el modo de selección actual: (STD – estándar, EXT – ampliar, AGR –
agregar)
Control deslizante y porcentaje de la escala
Si desea cambiar la vista de ampliación, arrastre el Control deslizante de la escala, haga clic
sobre los signos + y –, o haga clic con el botón secundario sobre el porcentaje del nivel de
escala para desplegar una lista y seleccionar los valores de ampliación.
Al hacer doble clic sobre el porcentaje del nivel de escala, se abre el dialogo Diseño de
vista y escala.
Regla
La regla permite controlar las dimensiones del documento y modificar rápidamente los
márgenes, tabuladores, entre otros.
Barras de Desplazamiento
Estas barras permiten desplazar un documento de manera horizontal o vertical cuando el
documento no cabe en la ventana.
Barra de Desplazamiento Horizontal
Barra de Desplazamiento Vertical

Guía del Procesador Writer
Ing. Maribel Durán Página 5
Iniciar un nuevo documento
Se puede crear un documento nuevo en LibreOffice de varias formas.
Cuando LibreOffice está abierto, pero no hay ningún documento abierto (por ejemplo si
usted cerro todos los documentos abiertos pero dejo el programa ejecutándose), aparecerá
una pantalla de Bienvenida. Haga clic sobre alguno de los iconos para abrir un nuevo
documento de ese tipo o clic sobre el icono de las plantillas para crear un nuevo documento
mediante una plantilla.
Puede también crear un nuevo documento de una de las siguientes maneras. Si un
documento ya está abierto en LibreOffice, el nuevo documento se abrirá en una nueva
ventana.
• Haga clic en la opción Archivo → Nuevo y seleccione el tipo de documento.
• Use la flecha junto al botón Nuevo en la barra de herramientas principal. Seleccione del
menú desplegable el tipo de documento que desea crear.
• Presione Control+N en el teclado.
• Use Archivo → Asistentes para algunos tipos especiales de documentos.
Guardar un documento
Lo que escribimos en la hoja de texto se va almacenando en la memoria del computador, si
se apaga el mismo toda la información se perderá y no se podrá recuperar. Con la opción
Guardar, el archivo quedará guardado en el disco duro del computador.
Para acceder a Guardar se puede realizar de tres maneras:
1. Hacer clic en la opción de menú Archivo --> Guardar. 2. Presionar simultáneamente las teclas Ctrl + G.

Guía del Procesador Writer
Ing. Maribel Durán Página 6
3. Hacer clic sobre el ícono Guardar ubicado en la barra de herramientas.
Guardar como...
Una vez que nos encontremos trabajando en un documento que se encuentre nombrado
previamente, pero necesitamos editarlo sin perder el documento original, nos vamos a la
opción Guardar como. Para obtener esta opción nos vamos nuevamente al menú Archivo--
>Guardar como... y automáticamente se desplegará una nueva ventana que nos permitirá
cambiar el nombre del archivo, el tipo y la carpeta que lo contiene.
En el campo Nombre colocamos el nombre del archivo, el campo Tipo de archivo permite
guardar el archivo como tipo Libre Document (.odt) que es el formato de los documentos
de Writer en LibreOffice, o como archivos .odt, fodt, html,ott. pod.psw.rtf.stw.sxw.txt.....
Entre otros, según lo necesitemos.
De igual manera podemos determinar la carpeta o directorio en el cual estará ubicado el
documento.
Es importante resaltar que al momento que utilizamos la opción Guardar como... y le
otorgamos el nombre al archivo, la aplicación verifica si ese nombre existe, de ser así, se
despliega una ventana de diálogo indicando que el archivo ya existe y que si se desea
sobreescribirlo. De ser afirmativa nuestra respuesta, se sobreescribe el documento sobre el
anterior, en el caso contrario hacemos clic en No y debemos colocar un nombre de archivo
distinto.

Guía del Procesador Writer
Ing. Maribel Durán Página 7
Ejercicio 1.
Desplazar
Para desplazarse en un documento lo primero que debemos hacer es colocarnos en el lugar
de interés dentro del mismo. Para esto existen varias formas, sin embargo es importante
recordar que el elemento que define la posición dentro de un documento es el punto de
inserción, el punto de inserción es la línea vertical parpadeante que indica a partir de donde
se comenzará a escribir.
Desplazamiento con el ratón: se desplaza el cursor del ratón hasta el lugar
deseado dentro del documento y hacemos clic para colocar el punto de inserción en
dicho lugar.
Desplazamiento con las teclas de dirección: las teclas IZQUIERDA/DERECHA
desplazan el punto de inserción un espacio a la Izquierda o a la Derecha
respectivamente, de igual manera sucede con las teclas de ARRIBA/ABAJO, las
cuales desplazan el punto de inserción una línea Arriba o Abajo respectivamente.
La tecla de INICIO lleva el punto de inserción al comienzo de la línea mientras que
la de FIN lo coloca al final de la línea.
Desplazamiento combinando teclas:
Ctrl + flecha izquierda --> desplaza el punto de inserción una palabra a la
izquierda.
Ctrl + flecha derecha --> desplaza el punto de inserción una palabra a la derecha.
Ctrl + INICIO --> desplaza el punto de inserción al inicio del documento.
Ctrl + FIN --> desplaza el punto de inserción al final del documento.
Ctrl + flecha arriba --> mueve el párrafo donde está ubicado el punto de inserción
una posición arriba.
Ctrl + flecha abajo --> mueve el párrafo donde está ubicado el punto de inserción
una posición abajo.
Escriba el siguiente texto:
Programar y organizar la realización de los planes de mantenimiento de
maquinaria y equipo industrial, partiendo de la documentación técnica.
Coordinar y supervisar la ejecución de los procesos de mantenimiento y realizar
la instalación en planta de la maquinaria y equipo industrial y la puesta a punto
de los mismos.
Actividades:
Guárdelo con el Nombre: Mantenimiento
Y en Formato de Microsoft Word

Guía del Procesador Writer
Ing. Maribel Durán Página 8
Seleccionar
Muchas de la operaciones que realizamos en el procesador de texto Writer de LibreOffice,
tales como eliminar, copiar, pegar, entre otras, requieren que se indique cual es el texto,
imagen u objeto al cual le vamos a realizar la determinada operación, a esto se le conoce
con el nombre de seleccionar.
Seleccionar con el ratón: para seleccionar con el ratón existen dos formas:
Arrastrando: se coloca el punto de inserción al principio de la selección, se
presiona el botón izquierdo y sin soltar dicho botón se mueve el ratón hasta el final
de la selección y se suelta el botón.
Haciendo doble clic: colocar el punto de inserción en una palabra y hacer doble
clic, de esta manera la palabra completa quedará seleccionada.
Cuando se va a seleccionar una imagen o un objeto, basta sólo con hacer un clic encima del
misma.
Seleccionar con el teclado:
Mayús. + flecha derecha --> selecciona un carácter a la derecha.
Mayús. + flecha izquierda --> selecciona un carácter a la izquierda.
Mayús. + flecha arriba --> selecciona una línea arriba.
Mayús. + flecha abajo --> selecciona una línea abajo.
Ctrl+Mayús.+flecha izquierda --> selecciona una palabra a la izquierda.
Ctrl+Mayús.+flecha derecha --> selecciona una palabra a la derecha.
Mayús.+ INICIO --> selecciona desde donde está ubicado el punto de inserción
hasta el inicio de la línea.
Mayús. + FIN --> selecciona desde donde está ubicado el punto de inserción hasta
el fin de la línea.
Ctrl + Mayús. + INICIO --> selecciona desde donde está ubicado el punto de
inserción hasta el inicio del documento.
Ctrl + Mayús. + FIN --> selecciona desde donde está ubicado el punto de inserción
hasta el final del documento.
Formato de texto
El formato de texto es una herramienta que permite cambiar la apariencia del texto del
documento que se ha creado. Para acceder a la herramienta debemos hacer clic en la opción
de menú Formato --> Carácter..., automáticamente se desplegará una ventana emergente
que permite cambiar ciertas características de la fuente utilizada, características tales como:
Tipo de fuente, Estilo, Tamaño, Color, Efectos, Posición, Fondo, entre otros.
Es importante resaltar que para que podamos realizar efectivamente cualquiera de los
cambios, en primer lugar debemos seleccionar el texto que deseemos modificar y luego
acceder a la herramienta.

Guía del Procesador Writer
Ing. Maribel Durán Página 9
Esto también lo puede hacer con las opciones que se encuentran en la barra de formato

Guía del Procesador Writer
Ing. Maribel Durán Página 10
Ejercicio 2.
Formato de párrafo
Al igual que un texto, los párrafos también se pueden ser modificados dependiendo
de las consideraciones y necesidades de cada uno de nosotros.
Para acceder a la herramienta debemos hacer clic en la opción de menú Formato --
> Párrafo..., se desplegará una ventana emergente que muestra una serie de opciones que
nos permitirá realizar las modificaciones necesarias en los párrafos.
Es de importancia resaltar que para poder establecer algunas de las modificaciones o
todas ellas a un párrafo determinado, éste se debe seleccionar antes de acceder a la
herramienta, o si se desea que los cambios se establezcan a todos los párrafos del
documento, se debe seleccionar todo el documento antes de acceder a la herramienta.
Escriba el siguiente texto:
Programar y organizar la realización de los planes de mantenimiento de
maquinaria y equipo industrial, partiendo de la documentación técnica.
Coordinar y supervisar la ejecución de los procesos de mantenimiento y realizar
la instalación en planta de la maquinaria y equipo industrial y la puesta a punto
de los mismos.
Actividades:
Seleccione todo el texto
Cambie el tipo de fuente a Times New Roman
Cambie el Tamaño de la fuente a 13
Seleccione la palabra organizar y colóquela cursiva.
Seleccione la palabra procesos y colóquela negrita.
Seleccione la palabra organizar y colóquela Subrayada.

Guía del Procesador Writer
Ing. Maribel Durán Página 11
La ventana emergente muestra algunas pestañas con funciones bien definidas para
modificar los párrafos. Estas pestañas son:
Pestaña - Sangrías y espacios
Sangría: es la distancia que se establece entre el texto del párrafo y los márgenes. En la
ventana emergente se pueden establecer tres tipos de sangrías; la sangría antes y después
del texto, así como la sangría de la primera línea del párrafo, la cual se puede tildar como
automática para que cada vez que se comience un párrafo se establezca dicha sangría.
Espacio: es el espacio que se puede predeterminar encima o debajo del párrafo.
Normalmente, los usuarios cuando van a comenzar un nuevo párrafo establecen un doble
espacio para diferenciar uno de otro, con esta configuración se puede establecer de manera
automática.

Guía del Procesador Writer
Ing. Maribel Durán Página 12
Interlineado: espacio que se establece entre las líneas de un párrafo.
Dependiendo las necesidades del documento este espacio puede ser sencillo, doble, 1.5
líneas, entre otros.
Pestaña - Alineación
La alineación determina la posición de un párrafo en relación con los bordes del texto. La
posición del párrafo puede ser a la izquierda, a la derecha, centrada o justificada. Esta
opción también puede ser ubicada a través de 4 íconos ubicados en la barra de
herramientas.
En la barra de formato puede encontrar la justificación en estos iconos

Guía del Procesador Writer
Ing. Maribel Durán Página 13
Ejercicio 3
Escriba el siguiente texto:
PROCESADOR WIRTER
Con el Procesador de textos como Writer no tienes que cambiar de
línea cuando estás escribiendo, ya que este Procesador de textos cambia
automáticamente de línea cuando no hay más sitio para el texto.
Únicamente tienes que cambiar de línea para crear nuevos párrafos o
cuando por ejemplo estás escribiendo puntos y aparte.
Los cambios de línea que el programa coloca automáticamente
(Retorno automático borrable); se cambia también de forma automática
cuando editas (corriges) o das formato al texto.
Los cambios de línea creados por ti mismo (retorno manual), no varían
al menos que lo hagas tu mismo.
Actividades:
El titulo va centrado, negrita, subrayado, tipo de fuente: Arial
tamaño 14
El resto del párrafo debe tener:
Fuente: Times New Roman
Tamaño de la fuente: 13
Interlineado: 1,5.
Alineación: Justificado
Guarde el archivo con el nombre Procesador Writer, y con el
formato que se pueda leer en Microsoft Word.

Guía del Procesador Writer
Ing. Maribel Durán Página 14
Revisión ortográfica
Esta es una herramienta que reporta más beneficios que desventajas, pero también es
importante que cada persona decida su uso o no de acuerdo con lo que crea conveniente.
Para la utilización correcta de las herramientas de revisión ortográfica es conveniente
configurarlas adecuadamente y conocer todas las opciones que se pueden utilizar.
En LibreOffice Writer existe la opción de Revisión ortográfica. Para acceder a dicha
herramienta podemos presionar la tecla de función F7 o hacer clic en la opción de menú
Herramientas --> Revisión ortográfica y se desplegará una ventana emergente donde
aparece la palabra que se considera errónea en color rojo, en la parte inferior se ofrecen una
serie de sugerencias, a partir de ese momento se debe tomar una decisión pulsando uno de
los seis botones que aparecen a la derecha de la ventana.
A continuación, la funcionalidad de cada uno de los botones:
1. Ignorar una vez: nos permite que la aplicación ignore la corrección de la palabra la
primera vez que la encuentra. Esta opción es de importancia cuando la palabra no está mal
escrita, sino que no es reconocida por el diccionario.
2. Ignorar todo: al igual que la opción anterior permite ignorar la corrección de una
palabra, la diferencia radica en que ignorará todas las instancias de aparición de dicha
palabra en el documento completo.
3. Agregar: se usa cuando una palabra está bien escrita pero no es reconocida por el
diccionario, en dicho caso la palabra puede ser agregada al diccionario lo que permitirá que
para una próxima vez que se escriba la misma, ya la aplicación no la considere un error de
ortografía.
4. Cambiar: permite corregir la palabra, ya sea por alguna de las sugerencias ofrecidas por
la aplicación o porque el cambio se realizó de manera manual, este cambio lo realizará a la
primera instancia de la palabra errónea.
5. Cambiar todo: funciona igual al Cambiar, la diferencia radica en que cambiará todas las
instancias de aparición de dicha palabra en el documento completo.
6. Autocorrección: permite la corrección de la palabra por la sugerencia que la aplicación
considere correcta.

Guía del Procesador Writer
Ing. Maribel Durán Página 15
De igual manera se puede acceder a la herramienta por medio de los íconos
ubicados en la barra de herramientas, el primer ícono es Ortografía y gramática y al
presionarlo muestra la ventana emergente explicada anteriormente, y el segundo es la
Revisión automática que hace una corrección general con lo que la aplicación considere
correcto.
Numeración y viñetas
Las numeraciones y las viñetas por lo general se aplican a documentos que contienen listas
enumeradas de diversos tipos. Proporcionan una mejor presentación visual a los
documentos al igual que permiten enfatizar cada uno de los elementos de la lista y marcar
una separación clara entre ellos, o bien, utilizarlos en el caso de que el orden de los
elementos sea importante.
Por ejemplo: los puntos a tratar en una reunión se enumeran o marcan con un símbolo
especial llamado viñeta.
Para activar esta opción podemos hacer clic directamente en los íconos
Activar/desactivar numeración y viñetas (respectivamente) ubicados en la barra de
herramientas, el primero activa la numeración y el segundo las viñetas, también se puede
acceder a ellos por medio de la opción Formato--> Numeración y viñetas,
automáticamente se despliega una ventana emergente que permite escoger entre si utilizar
numeraciones o viñetas, así como seleccionar los distintos tipos que existen de ambas.
Si se desea desactivar la numeración o las viñetas se pueden volver a presionar los botones
ubicados en la barra de herramientas o acceder nuevamente a Formato --> Numeración y
viñetas y en la ventana emergente presionar el botón Eliminar.

Guía del Procesador Writer
Ing. Maribel Durán Página 16
Ejercicio 4
Escriba el siguiente texto:
MANTENIMIENTO
Es un servicio que agrupa una serie de actividades cuya ejecución
permite alcanzar un mayor grado de confiabilidad en los equipos, maquinas,
construcciones civiles, instalaciones.
Objetivos del Mantenimiento
Evitar, reducir, y en su caso, reparar, las fallas sobre los bienes
precitados.
Disminuir la gravedad de las fallas que no se lleguen a evitar.
Evitar detenciones inútiles o para de máquinas.
Evitar accidentes.
Evitar incidentes y aumentar la seguridad para las personas.
Conservar los bienes productivos en condiciones seguras y
preestablecidas de operación.
Balancear el costo de mantenimiento con el correspondiente al lucro
cesante.
Alcanzar o prolongar la vida útil de los bienes.
Actividad
El titulo va centrado, negrita, subrayado, tipo de fuente: Arial
tamaño 14
El resto del párrafo debe tener:
Fuente: Times New Roman
Tamaño de la fuente: 13
Interlineado: 1,5.
Alineación: Justificado
Guarde el archivo con el nombre Mantenimiento, y con el formato
que se pueda leer en Microsoft Word.

Guía del Procesador Writer
Ing. Maribel Durán Página 17
Configurar página
Esta opción nos permite configurar el diseño y orientación de la página, formato del papel,
márgenes, entre otras. Para acceder a la Configuración de Página debemos hacer clic en la
opción de menú Formato --> Página, automáticamente se despliega una ventana para
realizar dichas modificaciones.
Salto manual
Este procesador de texto brinda la opción de realizar saltos manuales de línea, de columna y
de página. Cualquiera sea la acción a realizar, lo primero que debemos hacer es colocar el
punto de inserción a partir de donde se desea realizar el salto.
El salto manual más usado es el salto de página, que permite insertar una nueva página en
una ubicación específica o si se desea mover texto al inicio de una nueva página.
Para acceder a esta función debemos hacer clic en la opción de menú Insertar --> Salto
manual... se desplegará una ventana emergente en la cual se debe seleccionar el tipo salto
de página y hacer clic en el botón Aceptar.

Guía del Procesador Writer
Ing. Maribel Durán Página 18
Encabezado y pie de página
La mayoría de los documentos tienen con frecuencia información que aparece en la parte
superior o inferior de todas las páginas o en páginas alternadas, información tal como:
numeración de la página, títulos de capítulos, nombre de autor, logos, entre otros. Este tipo
de información se coloca en lo que se llama Encabezado y Pie de Página.
El Encabezado es el área de la parte superior de la página que se halla reservada para este
tipo de información mientras que el Pie de Página es el área reservada en la parte inferior
de la misma.
En algunos procesadores de palabras estos permanecen escondidos hasta que se imprimen,
en otros son visibles pero no con el color que serán impresos (se ven en un tono gris),
mientras que en otros permanecen visibles todo el tiempo como es el caso de del
procesador de texto.
Para activar un encabezado debemos hacer clic en la opción de menú Insertar -->
Encabezamiento --> Predeterminado, automáticamente se inserta una fila en la parte
superior del documento especialmente para que se incluya el encabezado.
En la siguiente figura se puede observar el Encabezado, es importante destacar que si se
desea desactivar el mismo sólo se deben repetir los pasos que permiten activarlo, Insertar -
-> Encabezamiento --> Predeterminado, de esta manera se desactivará el Encabezado.

Guía del Procesador Writer
Ing. Maribel Durán Página 19
El Pie de página funciona de manera similar al Encabezado, la diferencia radica en que la
fila se inserta en la parte inferior. Se activa de la siguiente manera: Insertar --> Pie de
página --> Predeterminado, para desactivarlo se seleccionan las mismas opciones que
permiten activarlo.

Guía del Procesador Writer
Ing. Maribel Durán Página 20
Ejercicio 5.
Escriba el siguiente texto:
Mantenimiento Preventivo
Definición de Mantenimiento Preventivo: La programación de inspecciones, tanto de
funcionamiento como de seguridad, ajustes, reparaciones, análisis, limpieza, lubricación,
calibración, que deben llevarse a cabo en forma periódica en base a un plan establecido y no a una
demanda del operario o usuario; también es conocido como Mantenimiento Preventivo
Planificado - MPP .Su propósito es prever las fallas manteniendo los sistemas de
infraestructura, equipos e instalaciones productivas en completa operación a los niveles y
eficiencia óptimos. La característica principal de este tipo de Mantenimiento es la de
inspeccionar los equipos y detectar las fallas en su fase inicial, y corregirlas en el momento
oportuno. Con un buen Mantenimiento Preventivo, se obtiene experiencias en la
determinación de causas de las fallas repetitivas o del tiempo de operación seguro de un equipo, así como
a definir puntos débiles de instalaciones, máquinas, etc.
Ventajas del Mantenimiento Preventivo:
Confiabilidad, los equipos operan en mejores condiciones de seguridad, ya que se conoce su
estado, y sus condiciones de funcionamiento.
Disminución del tiempo muerto, tiempo de parada de equipos/máquinas.
Mayor duración, de los equipos e instalaciones.
Disminución de existencias en Almacén y, por lo tanto sus costos, puesto que se
ajustan los repuestos de mayor y menor consumo.
Uniformidad en la carga de trabajo para el personal de Mantenimiento debido a
una programación de actividades.
Menor costo de las reparaciones
Realizar los siguientes pasos:
• Guardar el documento con el nombre Mantenimiento Preventivo. Recordar grabar
constantemente.
• Configurar la página con las siguientes características:
▪ Tamaño del Papel: Carta (Letter)
▪ Orientación de la Página: Vertical
▪ Márgenes: Arriba: 3,5 cm, Abajo: 2,5 cm, Izquierda: 3,5 cm, Derecha: 2,5 cm.
• Formato de Párrafo: Espacio Debajo del párrafo 0,30 cm. Todos los párrafos deben estar
centrados. Interlineado Sencillo.
• Tipo de fuente en todo el texto: Dejavu Serif.
• Titulo: Centrado, Fuente Arial, Tamaño 14, Negrita, con el color de su preferencia.
• Inserte un Encabezado con la información que usted considere.
• Inserte un Pie de Página, colocar allí la fuente de donde fue extraída la información,
utilizar Fuente Verdana, tamaño 10, Negrita y Alineado a la Derecha.

Guía del Procesador Writer
Ing. Maribel Durán Página 21
Copiar, Cortar y Pegar
Al hablar de Copiar se hace referencia a colocar una copia de una imagen, un texto o un
objeto en otro lugar del documento.
Para realizar cualquiera de las acciones anteriores lo primero que debemos hacer es
seleccionar la imagen, texto u objeto. Luego, para Copiar se pueden realizar los siguientes
pasos:
1. Hacer clic en la opción de menú Editar --> Copiar, ò también lo puede hacer
Presionar simultáneamente las teclas Ctrl + C ò de la siguiente manera:
Hacer clic sobre el ícono Copiar que se encuentra en la Barra de Formato.
2. Luego de la acción Copiar debe colocar el cursor donde desea colocar el objeto, texto o
imagen y hacer la acción de Pegar. Que la puede hacer de la siguiente manera:
Para esto, basta con hacer clic en la opción de menú Editar --> Pegar,
Presionar simultáneamente las teclas Ctrl + V
Acción Cortar implica mover la imagen, texto u objeto a otro lugar del documento.
Para Cortar las posibilidades son:
1. Hacemos clic en la opción de menú Editar --> Cortar, ò de las siguientes manera:
Presionamos simultáneamente las teclas Ctrl + X
Hacer clic sobre el ícono Cortar
La acción de Pegar.
2. Luego de la acción Copiar debe colocar el cursor donde desea colocar el objeto, texto o
imagen y hacer la acción de Pegar. Que la puede hacer de la siguiente manera:
Para esto, basta con hacer clic en la opción de menú Editar --> Pegar,
Presionar simultáneamente las teclas Ctrl + V
Ejercicio 6.
Seleccione el primer párrafo que escribió en el ejercicio 5, y cópielo al final
del documento.
Seleccione el titulo del ejercicio 5, y córtelo y péguelo al final del documento.

Guía del Procesador Writer
Ing. Maribel Durán Página 22
Insertar tabla
Podemos crear tablas de diversas formas y diseños. Para crear una tabla en un documento
debemos realizar cualquiera de los siguientes pasos:
1. Hacer clic sobre el ícono Tabla ubicado en la barra de herramientas.
2. Presionar simultáneamente las teclas Control + F12
3. Hacer clic en la opción de menú Insertar --> Tabla
4. Hacer clic en la opción de menú Tabla --> Insertar --> Tabla
Sea cual sea la opción elegida se desplegará una ventana emergente que solicitará
información básica para la construcción de la tabla.
La información solicitada es:
• El nombre de la tabla
• Cantidad de filas y columnas que va a contener la misma.
• La opción encabezado, la cual se tilda si es necesario, al tildar el encabezado se activa la
opción de repetir encabezado (esto significa que si la tabla no cabe en una misma página, al
dividirse se le colocará automáticamente el encabezado).
• Se puede tildar la opción de No dividir la tabla.
• Establecer el borde de la misma.
• Se puede dar formateado predeterminado a la tabla es decir, establecer diseños de tablas
con colores ya establecidos por la aplicación. (Ver la siguiente imagen)

Guía del Procesador Writer
Ing. Maribel Durán Página 23
Insertar filas y columnas en la tabla
Para insertar una fila en la tabla, debemos posicionarnos en el punto de inserción en la
tabla.
Haga clic con el botón derecho del ratón y en la opción Fila seleccionar Insertar, se
despliega una ventana emergente, en dicha ventana se coloca la cantidad de filas que
deseamos insertar y se indica si se van a insertar delante o detrás de donde está ubicado el
punto de inserción.
Para la inserción de columnas el procedimiento es similar al de insertar filas, la diferencia
radica en que en lugar de seleccionar la opción Fila seleccionaremos la opción Columna.
Insertar imágenes
La inserción de imágenes en Writer se puede hacer de dos maneras. La aplicación cuenta
con una Galería de Imágenes llamada Gallery que permite insertar imágenes prediseñadas
de la aplicación, sin embargo también se pueden insertar imágenes particulares que estén
guardadas en el disco duro del computador.
Para insertar imágenes prediseñadas de la galería podemos realizar las siguientes acciones:
Hacer clic sobre el ícono Gallery ubicado en la barra de herramientas o
Hacer clic en la opción de menú Herramientas --> Gallery. De manera automática se
despliega una barra de herramienta donde aparecen las imágenes clasificadas por
temas. Solo debemos seleccionar la imagen deseada y arrastrarla hasta el documento,
para cerrar la galería se presiona nuevamente el ícono Gallery.
Ejercicio 7.
Inserte una tabla de 3 columnas y 4 filas, formato Verde.
Coloque Nombre, Apellido, Cédula. Deben estar centrado y en negrita.
Llene las celdas con los datos que desee.

Guía del Procesador Writer
Ing. Maribel Durán Página 24
Para insertar imágenes almacenadas en el disco duro del computador debemos hacer clic en
la opción de menú Insertar --> Imagen --> A partir de archivo... se desplegará una ventana
emergente que permitirá ubicar la imagen y seleccionarla, luego debemos presionar el
botón Abrir o hacer doble clic sobre la imagen deseada, automáticamente la misma se
insertará en el documento.
La imagen insertada en el documento se puede ajustar de manera tal que no desconfigure el
texto, para esto sólo se debemos seleccionar la imagen y hacer clic con el botón derecho del
ratón sobre la misma y se desplegará un menú contextual, en dicho menú contextual se
debemos seleccionar la opción
Ajuste.
• Sin ajuste: la imagen se encuentra una línea apartada del texto.
• Ajuste de página: el texto aparecerá a los cuatro lados de la imagen.
• Ajuste de página dinámico: se ajusta el texto a un lado de la imagen, puede ser al lado
izquierdo, derecho o por los cuatro lados.
• Continuo: la imagen se colocará delante del texto.
• En el fondo: la imagen se coloca automáticamente detrás del texto

Guía del Procesador Writer
Ing. Maribel Durán Página 25

Guía del Procesador Writer
Ing. Maribel Durán Página 26
EJERCICIO N° 8
• Crear un nuevo documento.
• Guardar el documento con el nombre Debian. Recordar grabar constantemente.
• Insertar el siguiente texto:
¿Qué es Debian?
Es una distribución de Sistema Operativo no comercial desarrollada por colaboradores
computistas de software libre.
El producto principal del proyecto es la distribución de software que incluye el núcleo
Linux y ciento de aplicaciones ya empaquetadas.
Es la distribución que actualmente soporta más arquitecturas, Alpha, Power PC, X86 Intel,
entre otras.
Realizar los siguientes pasos:
• Titulo. Alineación centrada, fuente Dejavu, negrita, cursiva, tamaño 14.
• Texto de los párrafos: fuente arial, tamaño 12
• Colocar la viñeta de su preferencia en cada uno de los párrafos.
Configurar la página con las siguientes características:
▪ Tamaño del Papel: Carta (Letter)
▪ Orientación de la Página: Vertical
▪ Márgenes: Arriba: 3,5 cm, Abajo: 2,5 cm, Izquierda: 4 cm, Derecha: 3 cm.
• Insertar una tabla con 3 columnas y 12 filas. Tal cual como se muestra a continuación:
Inserte una Imagen.