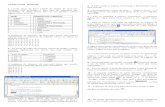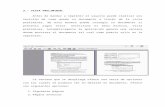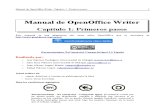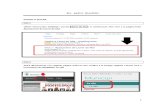3.1 libre office writer gina
-
Upload
gina-valencia -
Category
Education
-
view
474 -
download
0
Transcript of 3.1 libre office writer gina

UNIDAD 3 HERRAMIENTAS LIBREOFFICE TEMA1 PROCESADOR DE TEXTOS WRITER
UNIVERSIDAD ESTATAL DE BOLIVAR
INSTITUTO DE INFORMATICA
ASIGNATURA HERRAMIENTAS
INFORMATICAS NIVEL I
Ing. Gina Valencia Mendoza

HERRAMIENTAS INFORMATICAS NIVEL 1 Unidad 3 Ing. Gina Valencia Mendoza Página 1
Tema 1. Libre Office Writer
U N I D A D H E R R A M I E N T A S L I B R E O F F I C E
Objetivo General
Conocer, identificar, manipular y aplicar con destreza
las funciones básicas y avanzadas que ofrece el
procesador de textos.
Objetivos Específicos
Conoce los elementos de la ventana de trabajo de la
aplicación. Incorpora técnicas elementales en la redacción de
textos.
Desarrolla técnicas de búsqueda, reemplazo y
edición de texto.
Concepto de selección.
Reconoce las ventajas del uso de las barras de
herramientas y sus posibilidades en el formateo del
texto.
Logra el desarrollo de prácticas de guardado y
recuperación de archivos.
Incorpora técnicas para el uso de gráficos de la barra
de herramienta dibujo.
T E M A 1 : P R O C E S A D O R D E T E X T O

HERRAMIENTAS INFORMATICAS NIVEL 1 Unidad 3 Ing. Gina Valencia Mendoza Página 2
PROCESADOR DE TEXTOS
Un procesador de texto es un software informático destinado a la creación y edición de documentos de texto, que permite redactar, editar, dar formato, imprimir y compartir documentos. Con su aprendizaje se pretende que el estudiante sea capaz de decidir en qué circunstancias es apropiado utilizar este programa para elaborar documentos que cumplan ciertas especificaciones.
Los asistentes le quitan toda la molestia de producir documentos estándar, como cartas, faxes, agendas y minutas, además reducen el trabajo que implican las tareas más complejas, tales como combinaciones de correspondencia.
Los estilos le dan el poder de las hojas de estilo, y la capacidad de hacer sencilla la presentación de documentos de apariencia consistente, tanto dentro del mismo documento y como cuando se trabaja en grupos de documentos.
Atrape los errores de ortografía sobre la marcha con el diccionario de autocorrección que comprueba la ortografía mientras se escribe (es fácil de desactivar si se desea). Si necesita utilizar idiomas diferentes en el documento, Writer puede manejar eso.
Reduzca el esfuerzo de escribir texto con la opción de Autocompletar, que puede sugerir palabras de uso común y frases para completar lo que comenzó a escribir, usando el diccionario incorporado, y mediante el escaneo de los documentos que abra.
Los marcos de texto y la vinculación la dan el poder para hacer frente a las tareas de edición de boletines informativos, folletos y mucho más, con diseños como quiere que sean.
Aumente la navegabilidad de sus documentos largos y complejos mediante la generación de una tabla de contenido o por términos de indexación, referencias bibliográficas, ilustraciones, tablas y otros objetos.
Para garantizar que sus documentos puedan ser abiertos por la más amplia gama de productos y más adelante en el futuro, guárdelos en formato .odt, el nuevo estándar internacional para documentos de texto. Este formato basado en XML significa que quienes abren sus archivos no están obligados a utilizar Writer: pueden ser accedidos con cualquier software compatible con libreoffice.
Los procesadores de texto brindan unas u otras funcionalidades ya sean tipográficas, idiomáticas u organizativas, con algunas variantes según el programa de que se disponga.
Como regla general básica, todos los procesadores de texto pueden trabajar con:

HERRAMIENTAS INFORMATICAS NIVEL 1 Unidad 3 Ing. Gina Valencia Mendoza Página 3
Distintos formatos de párrafo Tamaño y orientación de las fuentes Efectos de formato
También cuenta con las propiedades de poder:
Cortar y copiar texto Fijar espacio entre líneas y entre párrafos Alinear párrafos Establecer sangrías y tabulados Crear y modificar estilos Activar presentaciones preliminares antes de
la impresión Visualizar las páginas editadas
Subprogramas de LibreOffice LibreOffice ha sido diseñado como un único paquete, no es una simple agrupación de componentes separados. Consta de varios módulos de aplicación o subprogramas, diseñados para interactuar unos con otros:
Writer: procesador de textos para crear
documentos dinámicos
Calc: plantilla de cálculos para analizar datos
Impress: para diseñar presentaciones
Base: acceso simplificado a bases de datos
Draw: gráficos vectoriales que permiten producir ilustraciones impactantes
Math: Módulo de aplicación para la generación de fórmulas
Los procesadores de texto incorporan desde hace algunos años también correctores automáticos de ortografía y gramática así como diccionarios multilingües y de sinónimos que facilitan sobremanera la labor de redacción.
VENTAJAS:
Se puede utilizar sin ningún conocimiento previo, en particular gracias al ambiente sencillo, gráfico e intuitivo ya que las personas que no tienen grandes conocimientos lo pueden manejar.
Es la aplicación de textos más difundida de todos los programas y es sinónimo de "calidad y popularidad".
La interfaz es razonablemente intuitiva para el usuario en lo que se refiere a las funciones básicas.
Todo se encuentra muy a mano y aunque no sepas lo que es, con un simple clic, lo puedes comprobar, con lo que el aprendizaje es bastante rápido.
Posee muchas funciones que otros no tienen como el retoque de las fotos una vez insertadas, el editor de ecuaciones, el método WordArt, o como pasar a página del tipo HTML con un simple clic.

HERRAMIENTAS INFORMATICAS NIVEL 1 Unidad 3 Ing. Gina Valencia Mendoza Página 4
Gracias a sus herramientas tiene una gran utilidad, hay otros procesadores de texto pero ninguno tan popular como éste. Ya se encuentra en todos sitios: hogares, oficinas, empresas, etc. Su gran versatilidad la convierte en una de las herramientas indispensables.
APLICACIONES:
Te permite hacer la inserción de imágenes digitalizadas, facilitándote la creación de documentos más acabados en su formato para la elaboración de publicidad.
Facilita la elaboración de materiales impresos como informes, libros, manuales, apuntes, guías, pruebas, folletos, revistas, dípticos, trípticos, etc.
Se pueden crear títulos más vistosos en cuanto a forma, color y posición en la hoja. Permite insertar hipervínculos, es decir, palabras que actúan como enlaces hacia otras partes
del mismo texto (secciones más adelante o más atrás), hacia otros programas de la computadora local o incluso hacia otros documentos o programas disponibles en otra computadora con la que la PC local esté conectada a través de una Intranet o de Internet.
A la hora de guardar el documento elaborado, el programa permite grabarlo, ya sea como documento normal o como archivo codificado en el lenguaje propio de las páginas de información de Internet (páginas web), conocido como lenguaje HTML.
Uso de las funciones básicas para la composición y edición de textos con Word. Impresión y grabación del documento.
LIBREOFFICE WRITER
LibreOffice Writer es el procesador de texto, tiene la misma apariencia y funcionalidad que un procesador de texto de software propietario. Crear documentos de texto es sin duda una de las tareas más frecuentes en nuestro uso diario del computador. La digitalización de documentos presenta multitud de ventajas entre las que cabe destacar la facilitad de almacenamiento, comunicación, recuperación y posterior modificación. De ahí que sea de gran importancia que usted adquiera los conocimientos básicos para utilizar un procesador de texto sin dificultad.
Acceder a LibreOffice Writer
Para ejecutar LibreOffice Writer, basta con acceder al lanzador LibreOffice ubicado en la barra lateral,
como se muestra en la figura. La ventana principal de LibreOffice Writer es similar a la de Microsoft Word, de estar familiarizado con esa herramienta, notará cambios mínimos en la ubicación de los menús, barras de herramientas y opciones. En la imagen se han marcado las distintas barras que nos permitirán trabajar con los documentos. Téngalas presentes pues nos referiremos a ellas por estos nombres. Las barras pueden verse u ocultarse desde el

HERRAMIENTAS INFORMATICAS NIVEL 1 Unidad 3 Ing. Gina Valencia Mendoza Página 5
menú Ver -> Barras de herramientas. También podemos modificar su aspecto desde el mismo menú seleccionando Personalizar. 1. Barra de título. En ella aparecerá el nombre de nuestro documento. Hasta el momento en que lo guardemos aparecerá con el título "Sin nombre". 2. Menú principal. Contiene el acceso a todas las operaciones que nos permite el procesador de texto. 3. Barra estándar. Nos dará acceso a las funciones de crear un nuevo documento, abrir, guardar, exportar a pdf, imprimir, cortar, copiar, pegar, deshacer, navegador, hipervínculos, visualización, etc. 4. Barra de objetos. Contiene funciones que varían según el objeto sobre el que se encuentre el cursor. Por ejemplo cuando el cursor está en un texto nos permitirá cambiar el tipo y tamaño de la letra, formatear en cursiva, negrita, subrayado, alineación, viñetas, sangría, etc. 5. Zona de trabajo. Es el área donde editaremos el documento y veremos los cambios que estamos haciendo. 6. Barra de estado. Contiene información sobre el número de páginas del documento, estilo, modo de escritura, etc.
Abrir, crear y guardar documentos En este apartado veremos cómo abrir un documento ya existente, crear uno nuevo y guardarlo una vez creado. Todas estas funciones son accesibles desde el menú Archivo.
Para Abrir un documento ya existente vaya al menú Archivo -> Abrir. Aparecerá la ventana de diálogo Abrir que le permitirá navegar por su disco duro hasta encontrar el archivo en cuestión. Una vez localizado no
tiene más que seleccionarlo y pulsar el botón Abrir.
Para guardar un documento vaya a Archivo -> Guardar. Si es la primera vez que se guarda aparecerá la ventana de diálogo Guardar como
Cuando trabaje con un documento que ya tiene nombre y únicamente desee guardar los cambios introducidos no tendrá más que ir al menú Archivo -> Guardar, no se le pedirán de nuevo todos los datos.

HERRAMIENTAS INFORMATICAS NIVEL 1 Unidad 3 Ing. Gina Valencia Mendoza Página 6
Para cerrar un documento vaya a Archivo -> Cerrar. Si el documento ha sido modificado de algún modo se le pedirá confirmación.
En cualquier caso tenemos la posibilidad de archivar nuestros documentos en múltiples formatos estandarizados desde OpenOffice.org Writer, entre ellos destacaremos:
TXT, para ficheros de texto plano. Es decir, sin realces tipográficos y sin posibilidad de incluir elementos ajenos como ilustraciones o tablas. Usaremos este tipo de fichero para compartir información pura que, posteriormente puede ser formateada o procesada con cualquier herramienta específica, también es el indicado para los archivos de configuración del sistema.
RTF, Rich Text Format (Formato de texto enriquecido) cuando sea necesario dotar al documento de una presentación utilizando algunos elementos de realce relativos exclusivamente al texto, como cursiva, negrita, cuerpo de letra, etc.
HTML, corresponde a las siglas de HyperText Markup Language (Lenguaje de Marcado de Hipertexto). Es un lenguaje de programación basado en etiquetas que se colocan en un fichero de texto y son comprensibles para un navegador. Los documentos generados en este formato se llaman hipertextos y admiten realce en los textos, colores, imágenes, tablas, vínculos en el propio documento o en Internet, etc. Usaremos este tipo de archivo cuando el trabajo esté destinado a su publicación en la web.
XHTML. Está llamado a sustituir al HTML como formato para páginas web, por esta razón la versión de OpenOffice 2.0 lo incorpora como novedad.
Dar formato a la página Un procesador de textos guarda cierta semejanza con una máquina de escribir mecánica. Cuando se escribe con una máquina lo primero es introducir el papel que puede ser un folio, un A4, un sobre, etc.
Por el contrario, cuando lanzamos Writer se nos carga automáticamente un documento que tiene ya configurados todos estos parámetros por defecto. Pero en muchas ocasiones no son los deseados. Así que deberá aprender a modificarlos, a este proceso le llamamos "dar formato a la página". Para ello en el menú principal vaya a Formato ->Página...
Formato: En la lista desplegable encontramos los tamaños de papel estandarizados más
comunes. Habitualmente seleccionaremos A4 que es el más utilizado en los documentos sencillos.
Orientación: Puede seleccionar que el papel esté orientado verticalmente u horizontalmente (lo que también llamamos "apaisado").
Márgenes: El tamaño en centímetros de los márgenes de página: superior, inferior, derecho e izquierdo. Puede configurarlo usando las flechitas de la derecha o escribiendo directamente el número.

HERRAMIENTAS INFORMATICAS NIVEL 1 Unidad 3 Ing. Gina Valencia Mendoza Página 7
Introducir el texto
Podemos introducir texto utilizando el teclado sin preocuparnos del final de línea ya que Writer se encarga de realizar el salto automáticamente. Sólo si quiere hacer un punto y aparte, esto es, iniciar un nuevo párrafo, pulse la tecla Enter.
Seleccionar, copiar y pegar Cuando quiera aplicar formato a un fragmento de texto o copiarlo a otro lugar del documento necesita previamente seleccionarlo. Para esto haga clic sobre el primer carácter del texto que quiere seleccionar y arrastre hasta el último. El texto seleccionado aparecerá resaltado con un fondo negro. Para anular la selección haga clic con el botón izquierdo del ratón en cualquier lugar del documento.
Si lo que quiere es seleccionar el documento completo vaya a Editar -> Seleccionar todo o bien pulse la combinación de teclas Control + A. Para copiar un fragmento, una vez lo haya seleccionado, vaya al menú Editar -> Copiar o alternativamente pulse la combinación de teclas Control+C. Para cortar un texto vaya al menú Editar -> Cortar o bien pulse la combinación Control+X. En esta modalidad el texto seleccionado será eliminado de su ubicación actual. Una vez copiado o cortado el texto podemos situarlo en cualquier lugar del mismo documento o de otro distinto. Para ello sitúe el cursor en el lugar adecuado y vaya al menú Editar -> Pegar o alternativamente pulse la combinación de teclas Control+V. Automáticamente se reproducirá en ese lugar el fragmento copiado o cortado, y puede seguir pegándolo tantas veces como quiera. Dar formato al texto Esencialmente existen dos modos de dar formato al texto: en línea y con la aplicación de estilos. De los dos el más eficiente es el formateado con estilos. Lo dejaremos sin embargo para cuando tengamos algo más de experiencia y nos ocuparemos ahora de cómo dar formato a una palabra, unas líneas o un párrafo. Para estas tareas emplearemos la barra de objetos. Como se dijo más arriba, la barra cambiará de aspecto según estemos formateando un texto, una tabla o una imagen. Empezaremos con el formato de texto y párrafo. En ese caso la barra tendrá disponibles los siguientes elementos:
El método más adecuado consiste en introducir primero el texto sin ocuparse en ese momento del formato que ha de tener. Una vez tenemos escrito todo el texto vamos seleccionando los fragmentos

HERRAMIENTAS INFORMATICAS NIVEL 1 Unidad 3 Ing. Gina Valencia Mendoza Página 8
adecuados y aplicándoles el formato que deseemos. Por ejemplo, después de escribir un texto usted desea que determinada palabra esté en negrita, pues bien seleccione la palabra, de cualquiera de las formas que se vieron más arriba, y pulse el botón Negrita. Aunque la explicación de los botones de la barra de objetos es evidente, damos a continuación su significado:
Estilo. Estilo en uso en el fragmento de texto donde se encuentra el cursor. De los estilos nos ocuparemos más adelante.
Fuente. Lista desplegable que le permitirá elegir los tipos de letra existentes en el sistema para ser aplicados al texto seleccionado.
Tamaño. Tamaño de la fuente. Negrita. Pone en negrita el texto seleccionado. Para quitar la negrita de un texto, selecciónelo y
vuelva a pulsar el botón Negrita. Cursiva. Pone en cursiva el texto seleccionado. Para quitar la cursiva de un texto, selecciónelo y
vuelva a pulsar el botón Cursiva. Subrayado. Subraya el texto seleccionado. Para quitar el subrayado de un texto, selecciónelo y
vuelva a pulsar el botón subrayado. Alineación del texto: Izquierda: Justifica el texto a la izquierda. Todas las líneas comenzarán a la misma altura a la
izquierda pero no terminarán a la misma altura a la derecha Derecha. Justifica el texto a la derecha. Todas las líneas comenzarán a la misma altura a la
derecha pero no a la izquierda Centro. El texto aparecerá centrando tomando como referencia los márgenes de página. Justificado. Todas las líneas comenzarán a la misma altura a la izquierda y terminarán a la
misma altura a la derecha. Numeración. Crea listas cuyos elementos aparecerán ordenados con un número. A estas listas
se les suele conocer como listas ordenadas. Viñetas. Crea listas cuyos elementos aparecerán ordenados utilizando distintos símbolos, pero
no números. A estas listas se les suele conocer como listas desordenadas. Aumentar sangría. Aumenta la sangría de un párrafo. La sangría es el espacio que existe entre el
margen de la página y el comienzo del texto. Disminuir la sangría. Disminuye la sangría de un párrafo. Color del carácter. Determina el color de la fuente. Fondo carácter. Establece un color de fondo para el texto seleccionado. Fondo de párrafo. Pone un color de fondo para el párrafo seleccionado.
Numeración y viñetas Ya hemos visto en la barra de objetos los botones que activan estos dos tipos de listas. Veamos en primer lugar cómo crear viñetas. Las viñetas son simplemente listas cuyos elementos están precedidos de un símbolo. Seleccione el bloque de texto correspondiente y pulse el botón Viñetas, observará cómo se coloca un símbolo al comienzo de cada línea en el texto seleccionado. Si está introduciendo el texto y dando formato simultáneamente -algo poco recomendable, en general-, para crear una viñeta pulse el botón Viñetas de la barra de objetos. Escriba el primer elemento de la lista y pulse Enter, escriba el segundo elemento y vuelva a pulsar Enter y así sucesivamente. Cuando termine vuelva a hacer clic el botón Viñetas y siga escribiendo como de costumbre. Si los símbolos que aparecen al comienzo de cada elemento no son de su agrado sitúe el cursor en cualquier lugar de la lista y vaya al menú Formato -> Numeración y viñetas. En la ventana de diálogo haga clic en Viñetas y seleccione el símbolo que prefiera.

HERRAMIENTAS INFORMATICAS NIVEL 1 Unidad 3 Ing. Gina Valencia Mendoza Página 9
También podemos hacer que las entradas de la lista de viñetas se muestren jerarquizadas en distintos niveles. Para ello utilice la barra de objetos de numeración que aparece automáticamente al situarnos en cualquier lugar de la lista. Si no lo hiciera vaya al menú Ver -> Barras de herramientas -> Numeración y viñetas. Las numeraciones son listas que no usan símbolos como comienzo del párrafo sino números
correlativos. Para crear una lista numerada utilice el botón Numeración de la barra de objetos. Esto creará una lista numerada con un aspecto predefinido. Si no le satisface este aspecto vaya al menú Formato > Numeración y viñetas, pulse la pestaña Tipo de numeración y seleccione el tipo de numeración que más adecuado le parezca. Las listas numeradas también pueden presentarse jerárquicamente con varios niveles de anidación, es lo que llamamos un esquema numerado. Para aumentar o disminuir un nivel en la jerarquía se emplean los mismo medios que para las viñetas: tecla de Tabulador para aumentar un nivel y Mayúsculas + Tabulador para disminuirlo, o alternativamente los botones de la barra de objetos de numeración. Para hacer un esquema numerado, seleccione el bloque de texto, vaya a menú Formato -> Numeración y viñetas y seleccione la pestaña Esquemas. Establezca aquí el aspecto que le parezca más adecuado al estilo de enumeración que desea. Para una mayor personalización del aspecto de la enumeración vaya a la pestaña Opciones seleccione un nivel y configure qué tipo de numeración desea para ese nivel en concreto.
MENÚ PRINCIPAL
El menú principal está compuesto por submenús
que contienen todas las funciones que aparecen en las herramientas y barras de acceso directo (barra de funciones, objetos, etc.).
MENÚ ARCHIVO En este menú podemos crear, abrir, cerrar, imprimir, etc. documentos.

HERRAMIENTAS INFORMATICAS NIVEL 1 Unidad 3 Ing. Gina Valencia Mendoza Página 10
Este menú está compuesto de los siguientes submenús: NUEVO: Esta opción permite elegir la creación de distintos tipos de documentos. ABRIR: Abre un archivo existente. DOCUMENTOS RECIENTES: Aquí se observan los archivos utilizados últimamente. CERRAR: Cierra el documento actual. GUARDAR COMO: Permite guardar el documento con un nuevo nombre. GUARDAR TODO: Permite grabar los cambios efectuados en los distintos documentos que tenemos abiertos. RECARGAR: Permite sustituir el documento actual por la última versión guardada. VERSIONES: Permite guardar varias versiones del documento actual. ENVIAR: Con esta opción se puede enviar por correo electrónico el documento actual. PROPIEDADES: En esta opción podemos encontrar información sobre el documento, tanto general (tipo, ubicación, tamaño, fecha de creación), como más específica como es el usuario, la descripción o estadística. PLANTILLA: Aquí podemos crear, guardar, modificar o convertir el documento actual en plantilla. VISTA PRELIMINAR: Esta función ofrece la posibilidad de ver en forma global las páginas que vamos a imprimir, en la vista previa, no podremos hacer ninguna modificación en el documento. IMPRIMIR. Elegir la forma de impresión. CONFIGURACIÓN DE LA IMPRESORA. Con esta opción se puede cambiar el tipo de impresora. TERMINAR. Cierra todas las aplicaciones que tengamos abiertas.
MENÚ EDITAR Desde este menú podremos, entre otras cosas, seleccionar, cortar, pegar, deshacer y rehacer los últimos cambios efectuados en el documento. Las funciones que se pueden realizar desde este menú son las siguientes: DESHACER: Podemos deshacer los últimos cambios efectuados en el documento. RESTAURAR: Esta opción nos aparecerá si previamente hemos utilizado la función DESHACER, y sirve para restaurar lo que hemos cambiado. REPETIR: Realiza nuevamente la última acción que hayamos ejecutado. CORTAR: Para cortar seleccionar texto, se envía al portapapeles y lo ubica en otro lugar. COPIAR: Copia al porta papeles aquello que hayamos seleccionado. PEGAR: Inserta el contenido del portapapeles en el documento. PEGADO ESPECIAL: Elegir el formato en el que queremos pegar el texto que puede ser: LibreOffice Writer, Html, texto formateado Rtf, Vinculo DDE, o sin formato.
SELECCIONAR TODO: Selecciona el contenido del documento en el que nos encontremos trabajando.

HERRAMIENTAS INFORMATICAS NIVEL 1 Unidad 3 Ing. Gina Valencia Mendoza Página 11
CAMBIOS: Al seleccionar esta opción nos sale una lista de tareas que podemos aplicar al documento: grabar (permite iniciar o terminar la grabación de una modificación); proteger grabación (con esta opción podremos proteger las modificaciones mediante una contraseña); mostrar (si mostrar aparece seleccionado y le hemos dado a la opción "grabar" nos aparecerá lo que estemos escribiendo en rojo y subrayado); aceptar o rechazar (nos aparecerá una lista de modificaciones realizadas y podremos ir seleccionando cada una de ellas confirmando o no las modificaciones); y unir documentos (abre un cuadro de diálogo donde podemos seleccionar un documento con el que podremos insertar en el documento actual (original) las modificaciones llevadas a cabo en una copia de un documento). COMPARAR DOCUMENTO: Al elegir esta opción se abre un cuadro de diálogo de selección de documento que nos compara el documento seleccionado con el actual y nos apunta las diferencias encontradas en este último a modo de modificaciones. (Subrayado en rojo). BUSCAR Y REEMPLAZAR: Con esta opción podremos buscar y/o reemplazar textos y o formatos en el documento. AUTOTEXTO: Recoge los formalismos más utilizados en la redacción de cartas, avisos, facturas, etc. INTERCAMBIAR BASE DE DATOS: Con esta opción se puede intercambiar la base de datos que se está utilizando en el documento actual por otra. Esto solamente tendrá sentido si los campos de bases de datos que se han insertado en el documento tienen los mismos nombres de campo en las dos bases de datos.
MENÚ VER En este menú podremos seleccionar aquello que queremos que aparezca visible a la hora de trabajar en el documento, tales como la escala, barras de símbolos o de caracteres no imprimibles
BARRA DE HERRAMIENTAS: Permite activar/desactivar las diferentes barras de herramientas básicas u otras específicas. BARRA DE ESTADO: Permite visualizar u ocultar la barra de estado. REGLAS: Permite ocultar o activar las reglas. LÍMITE DE TEXTO: Oculta o visualiza la caja del límite del texto. MARCAS: Este comando activa o desactiva la visualización del sombreado de campos (marcas) en el texto. Los números de las notas al pie, las numeraciones, las entradas del índice, nos aparecerán en un fondo gris. NOMBRES DE CAMPO: Con esta opción activa se podrá visualizar el nombre de los campos insertados en el documento, si no está activa solo se verá el contenido. CARACTERES NO IMPRIMIBLES: Con esta opción se visualizan o se ocultan los caracteres no imprimibles. PÁRRAFOS OCULTOS: Activa u oculta los párrafos ocultos. FUENTES DE DATOS: Con esta opción se visualizan las bases de datos. Nos aparecerá un menú donde podremos buscar, ordenar los datos y hacer cartas en serie. Para ocultar la fuente de datos, podemos irnos al menú VER y quitar la selección de FUENTES DE DATOS o también presionar sobre el triángulo que nos aparece en la parte inferior izquierda. NAVEGADOR, Contiene un menú que nos llevará de forma rápida a
determinadas partes del documento, como encabezamientos, tablas, imágenes, etc. nos ayudará a organizar los capítulos e insertar objetos de otros documentos que tengamos abiertos. Además en el menú contextual aparecen otras funciones que nos permitirán navegar de una forma fácil por el documento, ir a la página anterior, a la siguiente, insertar marca, encabezamiento, pie de página, etc.

HERRAMIENTAS INFORMATICAS NIVEL 1 Unidad 3 Ing. Gina Valencia Mendoza Página 12
PANTALLA COMPLETA: Con esta opción podremos ver el documento a pantalla completa, nos desaparecerán todas la barras y nos aparecerá un icono que simboliza la pantalla completa, si presionamos sobre él volveremos al estado normal. ESCALA: Podremos seleccionar el tipo de escala a que queramos visualizar el documento, a tamaño completo, a tamaño reducido, todo el documento, etc.
MENÚ INSERTAR Con este menú podremos realizar saltos de páginas, insertar símbolos, encabezamientos, notas a pie de página, imágenes, etc.
SALTO MANUAL: Nos permite realizar un salto de línea, columna o página desde donde tengamos situado el cursor. CAMPO: Inserta en el documento códigos de tipo: fecha, hora, nº de páginas, contar páginas, tema, título y autor, entre otras. Se utiliza sobre todo para los documentos para Internet. SÍMBOLOS: Nos saldrá un mapa de caracteres donde podremos seleccionar el símbolo que queremos insertar en el documento. SECCION: Con esta función se puede insertar, en la posición del cursor, un área que se podrá tratar separada del texto normal. HIPERENLACE, abre un diálogo que permite insertar un enlace que puede ser a una página web, a un correo electrónico o noticia, a un documento o a una parte del documento. ENCABEZAMIENTO, permite insertar un encabezamiento en el documento, al seleccionar esta opción nos aparece un submenú que permite elegir el estilo del encabezamiento, para definir un estilo distinto al predeterminado tendremos que utilizar el Estilista. También podremos eliminar el encabezamiento, deseleccionando esta opción. PIE DE PÁGINA, permite insertar un pie de página en el documento, al seleccionar esta opción nos aparece un submenú que permite elegir el estilo del pie de página, para definir un estilo distinto al predeterminado tendremos que utilizar el Estilista. También podremos eliminar el pie de página, deseleccionando esta opción. NOTA AL PIE, nos aparece un diálogo que nos permite elegir el número y el tipo de nota al pie que queremos realizar. MARCA DE TEXTO, Con esta función podrá insertar una marca de texto en la posición del cursor actual. REFERENCIAS, esta función sirve para insertar referencias o referencias
cruzadas en el mismo documento. NOTA, con esta función se pueden introducir observaciones, aclaraciones relativas al texto en la posición actual del cursor. SCRIPT, esta función permite crear un script en la posición actual del cursor y se utiliza para los documentos HTML. El símbolo del script es un pequeño rectángulo verde. ÍNDICE, contiene unos submenús (Entrada, índice y entrada en bibliografía) que permiten la realización de las siguientes tareas: introducción de una entrada nueva para un índice, creación y estructuración de diferentes índices e introducción de una entrada para un índice bibliográfico. Los índices que podemos crear son de contenido, alfabéticos y del usuario. SOBRE, nos aparecerá un cuadro de diálogo donde podremos introducir manualmente los datos del destinatario y remitente para un sobre o bien seleccionar la fuente de los datos para distintos destinatarios, también podremos elegir el tamaño y la orientación de impresión del sobre.

HERRAMIENTAS INFORMATICAS NIVEL 1 Unidad 3 Ing. Gina Valencia Mendoza Página 13
MARCO, con esta opción se puede crear o editar un marco o un marco de varias columnas en el documento actual. TABLA, nos permite la realización de tablas de forma manual o mediante autoformato. REGLA HORIZONTAL, permite insertar líneas horizontales en la posición actual donde está el cursor. IMAGEN, a través de este submenú podremos insertar o escanear una imagen. OBJETO, permite la inserción de distintos tipos de objetos: OLE, Plug-in, Applet, formulas y diagramas. ARCHIVO, podemos con esta opción unir documentos que se encuentran en distintos archivos.
MENÚ FORMATO En el menú formato encontramos las opciones necesarias para formatear un texto, tipo de letra, tamaño, página. Además nos aparecerán las opciones necesarias para modificar un objeto, tabla o imagen si previamente hemos seleccionado algunos de ellos.
PREDETERMINADO, con esta opción podremos cambiar el formato de un texto a los valores que tengamos predeterminados previamente. Así por ejemplo cuando escribimos una dirección de Internet nos aparecerá por defecto en forma de hiperenlace, si seleccionamos esta opción nos aparecerá con el formato de texto normal. CARÁCTER, nos aparecerá un cuadro de diálogo con varias fichas para la fuente, efecto de la fuente, posición, hiperenlace y fondo. PÁRRAFO, permite definir a través de un cuadro de diálogo, la sangría y espacios, la alineación, el flujo del texto, la numeración, tabuladores, iniciales, borde y fondo. PÁGINA, se puede definir el estilo de la página, formato del papel, márgenes, fondo, encabezamiento y pie de página, borde, columna, notas al pie. COLUMNA, con esta opción podremos dividir el texto en columnas. MAYÚSCULAS/MINÚSCULAS, con esta opción podremos cambiar de mayúsculas a minúsculas o viceversa el texto.
NÚMERACIÓN Y VIÑETAS, nos aparecerá un cuadro de diálogo donde podremos seleccionar viñetas, tipo de numeración, esquemas, imágenes para viñetas, posición y opciones. ESTILOS, desde este menú se accede a la administración de estilos y a la carga de estilos nuevos, podremos modificar y definir estilos nuevos. ESTILISTA, muestra los estilos que pueden ser aplicados, desde aquí pueden ser modificados o crearse nuevos, situándonos sobre el mismo con el botón derecho del ratón. El estilista además contiene en la parte superior derecha las opciones de regadera que permite copiar formatos, para salirse de esta opción se vuelve a pulsar en el icono. AUTOFORMATO, permite elaborar automáticamente documentos de texto, según determinadas reglas, éstas se definen en HERRAMIENTAS - AUTOCORRECCIÓN.
MENU TABLA

HERRAMIENTAS INFORMATICAS NIVEL 1 Unidad 3 Ing. Gina Valencia Mendoza Página 14
INSERTAR, nos permite insertar tabla, filas o columnas. BORRAR, Permite borrar tabla, filas o columnas. SELECCIONAR, se puede seleccionar la tabla, filas o columnas para dar formatos de textos UNIR CELDAS, Combina 2 o más celdas DIVIDIR CELDAS, divide una celda en más de dos celdas
MENÚ HERRAMIENTAS En este menú podremos realizar la revisión ortográfica, numeraciones, configurar la apariencia de las barras de símbolo, etc.
ORTOGRAFÍA, desde aquí se puede comenzar o finalizar la revisión ortográfica del texto. SEPARACIÓN SILÁBICA, con este comando se buscarán las sílabas al final de la frase que pueden ser separadas y se abrirá un diálogo que permitirá corregir y/o aceptar los cambios. AUTOCORRECCIÓN/AUTOFORMATO, con este comando se puede ajustar la función de corrección automática a necesidades específicas. Así se puede ajustar el reemplazo de las palabras, excepciones, opciones, comillas tipográficas, completar palabras. NUMERACIÓN DE CAPÍTULOS, con esta opción podremos definir el aspecto y forma de numerar los capítulos para el documento actual. NUMERACIÓN DE LÍNEAS, permite mostrar la numeración de las líneas. NOTAS AL PIE, con esta función podemos definir las opciones de notas al pie que pueden utilizarse. GALLERY, se accede a una galería de efectos 3D, sonidos, viñetas y fondos, también pueden incluirse nuevas imágenes y temas.
BASE DE DATOS BIBLIOGRÁFICA, permite modificar o introducir nuevos registros en la base de datos, existente. FUENTE DE DATOS, se abre un diálogo que permite administrar las fuentes de datos pudiéndose incluir una nueva fuente o modificar las existentes. ACTUALIZAR, permite formatear páginas manualmente o actualizar índices. MACRO, con este comando se pueden administrar y modificar macros. CONFIGURAR, con este comando se puede configurar el programa, el menú, el teclado, la barra de símbolos y barra de estado. OPCIONES, permite adaptar el programa a las preferencias del usuario.
MENÚ VENTANA
En este menú aparecerá la lista de documentos que tengamos abiertos de Openoffice.org y también podemos crear nuevas ventanas.
MENÚ AYUDA Contiene una amplia ayuda en español de las funciones que aparecen OpenOffice.
BARRAS DE SÍMBOLOS BARRA DE HERRAMIENTAS

HERRAMIENTAS INFORMATICAS NIVEL 1 Unidad 3 Ing. Gina Valencia Mendoza Página 15
Comandos de la barra de herramientas Está situada en la parte derecha de la pantalla. Los iconos que contienen un pequeño triángulo en verde dan acceso a un menú desplegable donde podemos elegir diferentes opciones de inserción en el documento, para ver las distintas opciones de los iconos se mantiene pulsado el botón izquierdo del ratón. Desde esta barra podemos realizar las siguientes tareas: INSERTAR: Marco, imagen, tabla, nota al pie, nota al final del documento, símbolo, área e índice. INSERTAR CÓDIGOS DE CAMPO: fecha, hora, nº de páginas, contar páginas, tema, título y autor, entre otras. Se utiliza sobre todo para los documentos para Internet. INSERTAR OBJETO: de los cuales los más usuales son, diagrama, objeto del LibreOffice Math. MOSTRAR FUNCIONES DE DIBUJO: Tales como líneas, elipses, rectángulo. FORMULARIO: contiene todos los elementos necesarios para realizar un formulario: botones, casillas de verificación, campo de opciones, etc. EDITAR AUTOTEXTO: recoge los formalismos más utilizados en la redacción de cartas, avisos, facturas, etc. ACTIVAR/DESACTIVAR CURSOR: Con este símbolo podrá activar o desactivar el cursor directo. Con el Cursor directo podrá pulsar sobre cualquier lugar en el documento y empezar a escribir. Al abrir el diálogo para las opciones de inserción del cursor directo en HERRAMIENTAS - OPCIONES - DOCUMENTO TEXTO - CURSOR DIRECTO podrá determinar el modo y la posición de inserción en el texto. REVISIÓN ORTOGRÁFICA: eligiendo esta opción se realiza una revisión ortográfica del texto y nos avisa de las palabras que están mal escritas. Si no nos aparecen subrayadas las palabras mal escritas, seguramente sea porque no tenemos instalado el revisor ortográfico. En la página de LibreOffice, podemos encontrar la solución. ACTIVAR Y DESACTIVAR BÚSQUEDA: Permite realizar búsquedas en el documento así como reemplazarla de forma automática. CARACTERES NO IMPRIMIBLES: Esta opción permite ver los caracteres que luego al imprimir no se verán es útil por ejemplo para ver los saltos de líneas que se han hecho, las para el diccionario tabulaciones y los espacios entre palabras. IMAGEN: Esta opción nos permite prescindir de las imágenes que hemos insertado en el documento, esto es muy útil cuando tenemos documentos muy largos con muchas imágenes y la carga de las mismas ralentiza la visualización del documento. En lugar de aparecer la imagen nos aparecerá un cuadro con un símbolo, que nos indica que en ese lugar hay una imagen. DISEÑO EN LÍNEA: Nos muestra el documento como si se tratase de un documento en html, esto es interesante para crear documentos para Internet.
BARRA DE FUNCIONES
Comandos de la barra de funciones Esta barra permite el acceso directo a funciones muy importantes, en algunos momentos existirán funciones que no aparecerán activas, es decir, aparecerán en gris, y se debe a que en el momento actual carecen de sentido. Lo mismo ocurrirá si queremos localizar algunas de estas funciones en los menús contextuales, (Ej. EDITAR CORTAR) que no nos aparecerán, ni siquiera en gris, hasta que no realicemos una acción que nos permita realizar esa función. Ejemplo, si abrimos un documento en blanco e inmediatamente queremos grabar, no tiene sentido que la función "guardar" esté activa porque en el documento no hemos hecho nada. Las opciones principales de la barra de herramienta nos podemos encontrar son las siguientes: CARGAR URL, nos informa del lugar donde estamos guardando o desde donde hemos abierto el documento.

HERRAMIENTAS INFORMATICAS NIVEL 1 Unidad 3 Ing. Gina Valencia Mendoza Página 16
DETERNER EL PROCESO DE CARGA, nos aparecerá el icono en rojo y al pinchar sobre él nos dé un documento que hayamos abierto o una dirección de una página web que hayamos metido en "cargar url" EDITAR DOCUMENTO, para modificar un documento DOCUMENTO NUEVO ABRIR DOCUMENTO, para abrir un documento existente GRABAR DOCUMENTO ACTUAL IMPRIMIR CORTAR COPIAR PEGAR DESHACER / RESTAURAR los cambios efectuados MOSTRAR U OCULTAR EL NAVEGADOR, que permitirá acceder con rapidez a determinados lugares y objetos en el documento, nos ayudará en la organización de capítulos y en la inserción de objetos de otros documentos abiertos. ACTIVAR O DESACTIVAR ESTILISTA, que ofrece la posibilidad de asignar estilos a objetos y áreas de texto, modificar estilos ya existentes y crear nuevos. El Estilista toma nota del tipo de estilo seleccionado en una visualización determinada y restaura el estado tan pronto como se vuelva a la visualización en cuestión. DIÁLOGO DE HIPERENLACE, esta función permite realizar y editar enlaces a páginas web, correo y noticias, enlaces dentro del propio documento y a documentos externos. La apariencia del texto cambiará, aparecerá subrayado y en un color distinto al texto que estemos escribiendo, y al situarnos sobre él nos aparecerá una mano, si pinchamos sobre el enlace nos llevará al él. Cuando escribamos una dirección o un correo electrónico nos aparecerá por defecto el enlace. Para modificarlo y darle la apariencia que deseemos tendremos que irnos a Diálogo de hiperenlace, si no queremos que nos aparezca como un enlace o queremos eliminarlo, se selecciona el texto del hiperenlace y nos vamos al menú FORMATO - PREDETERMINADO. Ejemplo, escribimos la dirección web de la Junta de Extremadura y nos aparece lo siguiente: http://www.juntaex.es. Si no queremos que nos aparezca así nos vamos al menú FORMATO - PREDETERMINADO quedando de esta manera http://www.juntaex.es GALLERY, activa o desactiva la galería de imágenes, sonidos, etc. Para incluir una imagen dentro de nuestro documento nos situamos con el botón derecho sobre la imagen que queramos insertar, nos sale la opción de AÑADIR o PREVISUALIZACIÓN, le damos a AÑADIR COPIA y se nos insertará en nuestro documento. 6.4 BARRA DE HIPERENLACES
Figura 17: comandos de la barra de hiperenlaces En la barra de hiperenlaces podemos escribir las palabras que queremos buscar y nos localiza las páginas que contienen esa palabra en los motores de búsqueda que tiene configurados. También se pueden editar los hiperenlaces a otros documentos o a Internet que hayamos insertado en el documento. Las funciones que contiene la barra de hiperenlace son las siguientes: NOMBRE DE URL en esta caja podemos bien, escribir la palabra que queremos que enlazar, o bien, nos aparecerá automáticamente cuando seleccionemos una palabra del texto que estemos escribiendo. También en esta caja escribiremos la palabra que queramos buscar en los motores de búsqueda que tiene configurado. URL's DE INTERNET, en esta caja escribiremos la dirección de la página web con la que queremos enlazar la palabra que previamente hemos introducido en la caja NOMBRE DE URL o que hemos seleccionado. Con estas dos funciones podemos también realizar modificaciones en un enlace que previamente hayamos introducido seleccionando el enlace.

HERRAMIENTAS INFORMATICAS NIVEL 1 Unidad 3 Ing. Gina Valencia Mendoza Página 17
FRAME, esta función se emplea en la creación de páginas web. HIPERENLACE, opción permite insertar un hiperenlace, para que aparezca activa es necesario escribir una palabra en la caja NOMBRE DE URL o una dirección en la caja de URL's DE INTERNET. El hiperenlace puede ser insertado de dos formas, bien como texto o bien como botón, para que aparezcan estas opciones será necesario mantener pulsado el botón derecho del ratón. BUSCAR, para que aparezca activa es necesario escribir una palabra en NOMBRE DE URL y te permite localizar información referida a la palabra en una serie de motores de búsqueda que tiene configurado, para seleccionar un motor de búsqueda concreto es necesario mantener pulsado el botón derecho del ratón sobre el icono.
BARRA DE ESTADO
Barra de Estado
Esta barra está situada en el borde inferior del documento y nos informa del estado de determinados procesos que hemos especificado en HERRAMIENTAS - CONFIGURAR - BARRA DE ESTADO o que nos han aparecido por defecto al instalar el programa. La información que aparece es la siguiente: Nº DE PÁGINA, nos indica en el número de página en el que estamos dentro del documento. ESTILO DE PÁGINA, nos indica el estilo que estamos empleando. En este caso, es el predeterminado ESCALA, el tipo de escala a la que estamos viendo el documento, en esta imagen es el 100%. MODO INSERTAR, nos aparecerá INSERT o SOBRE según queramos insertar texto o sobre escribir. Esta opción se activa bien pulsando la techa INSERT, o bien pulsando sobre la barra de herramientas. MODO SELECCIÓN, aquí nos puede aparecer, STD, EXT o AGR, si pulsamos sobre ellas cambiamos de función, así STD informa que no hay nada seleccionado, EXT, sirve para extender selección, podremos seleccionar una palabra o frase y extender la selección sin necesidad de tener pulsado el botón izquierdo del ratón o mantener pulsada la tecla "SHIFT" con las fechas de desplazamiento. AGR permite realizar seleccionar texto de distintos párrafos. ACTIVAR HIPERENLACES, es una forma rápida de activar o desactivar hiperenlaces para poder modificarlo. DOCUMENTO MODIFICADO, con un asterisco nos informa que el documento ha sido modificado, una vez hayamos guardado el documento nos desaparecerá el asterisco. Otras opciones que pueden aparecernos en la barra de estado, activándolas previamente son, TAMAÑO, HORA ACTUAL, FECHA ACTUAL, CELDA DE LA TABLA. 1. Recomendaciones ante de empezar a escribir.
Al abrir el programa aparece la representación de una hoja en blanco, el área de trabajo, y una línea vertical parpadeante que se llama punto de inserción e indica la posición en la que aparecerá el texto que vayamos tecleando. No vamos a repasar las funciones de todas las teclas. Sólo ten en cuenta unos importantes detalles:
El uso de las teclas es similar a una máquina de escribir: al pulsar una aparece en pantalla la letra o símbolo que representa, pero son autorrepetitivas y, si no soltamos la tecla, comenzará a repetirse sin parar.
La escritura de alineará a la izquierda, en el centro o desde la derecha dependiendo de la opción seleccionada en la barra de herramientas de formato.
Writer pondrá la primera letra del texto en mayúscula de manera automática y subrayará de rojo las palabras que considera que pueden estar mal escritas.

HERRAMIENTAS INFORMATICAS NIVEL 1 Unidad 3 Ing. Gina Valencia Mendoza Página 18
También memoriza las palabras utilizadas. Si más adelante se escriben las tres primeras letras de una de las palabras recopiladas, Writer completará automáticamente la palabra. Para aceptar la sugerencia pulsa Enter; de lo contrario sigue escribiendo. Puedes guardar la lista actual de palabras recopiladas para utilizarla en la sesión siguiente. Los días de la semana y los meses se completan también automáticamente.
Escribe el texto sin preocuparte de cuando llegues al final de cada línea. Al llegar al final el texto pasa automáticamente a la línea siguiente cuando no cabe en la línea actual. Esto es habitual en todos los procesadores de textos y se llama Salto de línea automático. Cuando tengas que crear un nuevo párrafo, un punto y aparte, o introducir alguna línea en blanco de separación entre párrafos, es el momento de pulsar la tecla Enter. El punto de inserción se desplazará al principio de la línea siguiente y podrás comenzar a teclear el texto del nuevo párrafo. La combinación de teclas Mayúsculas + Enter cambia de línea sin cambiar de párrafo.
Si te equivocas puedes usar la tecla Retroceso para eliminar los errores. Cada vez que pulses esta tecla, Writer elimina el carácter que está a la izquierda del punto de inserción. Así, puedes borrar todos los caracteres que estén mal y, después, volver a escribir el texto correcto. Dispones también de la tecla Supr o Del (Suprimir), sólo que ésta borra el carácter que está a la derecha del punto de inserción.
Hay dos modos de introducir el texto: Insertar (INSERT) y Sobreescribir (SOBRE). El modo activo en cada momento se indica en la barra de estado y se cambia de uno a otro pulsando sobre este zona o con la tecla Insert o Ins.
o Insertar. Es el modo por defecto. Ingresa texto nuevo en la posición del cursor
(representado por una línea vertical) sin borrar lo escrito. o Sobreescribir. El texto seleccionado será sustituido por otro nuevo (el cursor estará
representado por un rectángulo coloreado).
2. Manejo de documentos 2.1.- Crear un documento nuevo. Tenemos varias opciones.
El icono Nuevo de la barra de herramientas ESTÁNDAR abre un documento de texto en blanco y desplegando el menú accedemos a otras muchas posibilidades:
Estas opciones también están disponibles en el icono de lanzamiento rápido de Libre Office del panel y en el menú Archivo > Nuevo.

HERRAMIENTAS INFORMATICAS NIVEL 1 Unidad 3 Ing. Gina Valencia Mendoza Página 19
El icono Documento nuevo a partir de plantilla abre la ventana Plantillas y documentos donde elegir cualquiera de los documentos anteriores (Nuevo documento) o la plantilla de un documento (Fondos de presentación, Presentaciones).
2.2.- Abrir un documento.
El icono Abrir archivo abrirá una ventana de diálogo para buscar en el árbol de directorios la ubicación del archivo que deseamos abrir. También desde el menú Archivo > Abrir...
2.3.- Cerrar un documento.
Menú Archivo => Cerrar. Cierra el documento y deja abierto el programa mostrando el menú de bienvenida de Libre Office para poder elegir cualquier aplicación. El aspa (x) de la barra de menús también cierra el documento y deja abierto el programa mostrando la ventana de bienvenida de Libre office. Menú Archivo => Terminar. Cierra todas las aplicaciones de Libre office. El aspa (X) de la barra de título también cierra todas las aplicaciones de Libre office. Al Cerrar o al Terminar, si se han realizado cambios en el archivo, Writer nos advertirá de ello con un mensaje en el que podemos elegir las opciones:
Guardar. Archiva el documento con todos los cambios realizados. Rechazar. Cierra el documento sin guardar los cambios. Cancelar. Anula la orden de cerrar el documento.
2.4.- Guardar un documento. A medida que se avanza en la composición del texto deberemos guardarlo para evitar pérdidas accidentales.

HERRAMIENTAS INFORMATICAS NIVEL 1 Unidad 3 Ing. Gina Valencia Mendoza Página 20
Podemos utilizar el botón Guardar de la barra de herramientas estándar, menú Archivo > Guardar o las teclas Ctrl+G. Cuando el documento es nuevo y todavía no se ha guardado aparece la ventana de diálogo Guardar como para elegir dónde y con qué formato guardaremos el archivo.
Después de elegir el destino (los 3 iconos de la derecha Suben un nivel, Crean un nuevo
directorio o Llevan al directorio predeterminado) escribimos el Nombre de archivo y desplegamos las posibilidades de Tipo de archivo para que el programa le dé automáticamente la extensión. Si el formato elegido no sea .ODF aparecerá un aviso y la posibilidad de Mantener el formato que hemos seleccionado o Guardar en formato ODF.
Cuando abrimos un documento guardado anteriormente y lo modificamos, las posibilidades son:
Guardar. (Icono Guardar , menú Archivo => Guardar o teclas Control + G). Se guardará el documento con las modificaciones, con el mismo nombre y en la misma ubicación. Es decir, el documento modificado sustituirá al anterior.
Guardar como... (Icono Guardar como o menú Archivo => Guardar como). Se guardará el documento con las modificaciones y con un nuevo nombre. Además se conserva el archivo anterior sin modificar.
Guardar todo. (Menú Archivo => Guardar todo). Guardará todos los documentos de Libre office que estén abiertos. Si marcamos la opción Guardar con contraseña debemos escribir la contraseña y confirmarla. El documento quedará codificado y sólo introduciendo esa contraseña se abrirá de nuevo. También es posible guardar versiones sucesivas de un documento a medida que se va elaborando para poder recuperarlas más tarde si fuera necesario. La operación no genera un archivo nuevo, sino que guarda el documento en sus diferentes versiones. Se accede desde el menú Archivo => Versiones. * Libre office hace una copia de seguridad cada cierto tiempo y esta opción se puede configurar. Menú Herramientas => Opciones => General => Cargar/Guardar activa la casilla Guardar información de recuperación automática cada.... (10 minutos, por ejemplo). De esta forma, en caso de corte de energía o fallo del programa, sólo perderías el trabajo de los últimos 10 minutos.

HERRAMIENTAS INFORMATICAS NIVEL 1 Unidad 3 Ing. Gina Valencia Mendoza Página 21
2.5.- Exportar en formato .PDF
El formato .pdf es un tipo de compresión de archivos que se ha convertido en un estándar en Internet. Para guardar un documento en este formato:
a) Con el icono de la Barra de herramientas Estándar (Exportar directamente como PDF) y en la ventana Exportar ya estará seleccionada la extensión .pdf en Formato de archivo.
b) Menú Archivo => Exportar... y elegimos PDF - Portable Document Format (.pdf) en la opción de Formato de archivo de la ventana Exportar.
c) Menú Archivo => Exportar en
formato PDF para configurar opciones de seguridad, calidad, visualización...
Si queremos enviar el archivo PDF por correo
electrónico como documento adjunto (Menú Archivo => Enviar => Documento adjunto en formato PDF) también podemos configurar las opciones de la ventana anterior. 2.6.- Guardar en formato .HTML Para guardar un archivo en formato .htm o .html visible en cualquier navegador de Internet: a) Menú Archivo => Guardar como o icono Guardar
como de la barra de herramientas estándar y en la ventana Guardar como. Elegir el directorio donde se va a guardar. Dar nombre al documento en el campo
Nombre de archivo. En la opción Tipo de archivo seleccionar
Documento HTML (Libre office.org Writer) (.html)
Guardar.
El programa guardará en la carpeta indicada el documento con todos los archivos (texto, fondo, imágenes, gráficos, tablas...) que lleve insertados.
b) Menú Archivo => Exportar y en la ventana Exportar selecciona el Formato de archivo XHTML y Exportar. c) Menú Enviar => Crear documento en formato HTML.

HERRAMIENTAS INFORMATICAS NIVEL 1 Unidad 3 Ing. Gina Valencia Mendoza Página 22
2.7.- Guardar en otros formatos.
Libre office utiliza el sistema Open Document (.odt para documentos de texto, .odp para presentaciones, ods para hojas de cálculo), pero puede guardar los archivos en muchos otros formatos como Microsoft Office (.doc; .ppt; .xls), versiones antiguas de Libre office, LaTeX, PDF...
Menú Archivo => Guardar como o icono Guardar como de la barra de herramientas estándar y en la ventana Guardar como. Elegir el directorio donde se
va a guardar. Dar nombre al documento en
el campo Nombre de archivo. Seleccionar el Tipo de
archivo desplegando las posibilidades.
Guardar.
En la siguiente ventana Mantener el formato actual.
Para guardar como LATEX, menú Archivo => Exportar y elegir en Formato de archivo LaTeX 2e (.tex) 3. Manipulación y formato de texto. 3.1 Formato de carácter, de párrafo, de página... Los formatos de texto sólo afectan a los caracteres previamente seleccionados. Al aplicar un formato de texto, automáticamente se anula el anterior. Desde las barras de herramientas de
Formato y Objeto de texto podemos manipular y dar formato al texto.
En estas barras de herramientas se selecciona:
Un estilo al desplegar la lista.
Un tipo de letra y su tamaño.
Las opciones Negrita, Cursiva o Subrayado para un carácter, una palabra, un párrafo... Superíndice y subíndice.

HERRAMIENTAS INFORMATICAS NIVEL 1 Unidad 3 Ing. Gina Valencia Mendoza Página 23
Alineación izquierda, centrada, derecha o justificada para el texto.
Interlineado: 1, 1'5, 2
Números o viñetas para listas, enumeraciones, relaciones...
Reducir o aumentar la sangría.
Aumentar o reducir la fuente.
El color del carácter, del fondo del carácter y del párrafo desplegando las barras respectivas.
3.1.1 Desde el menú => Formato => Carácter se abre la ventana Caracteres donde las posibilidades son enormes.
Solapa Fuente: Selecciona la fuente, el estilo, el
tamaño...
Solapa Efectos de fuente: Selecciona el subrayado,
el color, el relieve, la sombra...

HERRAMIENTAS INFORMATICAS NIVEL 1 Unidad 3 Ing. Gina Valencia Mendoza Página 24
Solapa Posición: Selecciona superíndice o subíndice, espacios entre los caracteres...
Solapa Hiperenlace: Selecciona el destino, el texto
enlazado, donde debe abrirse...
Solapa Fondo: Selecciona el color de fondo del carácter.
3.1.2 Con la opción del menú Formato > Párrafo se abre la ventana Párrafo donde se configuran las sangrías y espacios (que se explican en el apartado 3.6), los tabuladores (que se tratan en el apartado 3.7) y además:
Solapa Alienación: Selecciona la alineación del texto y la dirección de la escritura.
Solapa Flujo de texto: Configura la separación silábica al final de línea, inserta saltos de columna, ajusta las líneas que quedan solas al principio o al final de página (viudas y huérfanas)

HERRAMIENTAS INFORMATICAS NIVEL 1 Unidad 3 Ing. Gina Valencia Mendoza Página 25
Solapa Numeración: Da formato a los números o viñetas de una lista. Otras opciones de configuración están en en menú Formato => Numeración y viñetas como se expone en el apartado 3.5.
Solapa Iniciales: Formatea la letra inicial del párrafo (letra capital)
Solapa Borde: Configura la posición, grosor y color de las líneas del borde y de la sombra.
Solapa Fondo: Selecciona el color de fondo o la imagen de fondo del párrafo.
3.1.3 Con la opción del menú Formato > Página se abre la ventana Estilo de página donde se configuran el encabezamiento, el pie de página y las notas al pie que también se explica en el apartado 3.9, la composición del texto en columnas, como se trata en el apartado 3.8 y además:

HERRAMIENTAS INFORMATICAS NIVEL 1 Unidad 3 Ing. Gina Valencia Mendoza Página 26
Solapa Administrar: Selecciona el Estilo como en la ventana del menú Formato => Estilo y formato => Página, tal como se explica en el apartado 3.2
Solapa Página: Selecciona el tamaño del papel, la orientación, los márgenes...
Solapa Fondo: Selecciona el color de fondo o la imagen de fondo de la página.
Solapa Borde: Configura la posición, grosor y color de las líneas del borde y de la sombra.
3.2.- Estilo y formato.
El primer botón de la barra de herramientas Formato abre la ventana Estilo y formato en la que se elige el estilo de párrafo, de carácter, de página, de marco, de lista... También se puede ver esta ventana con el menú Formato => Estilo y formato y con la tecla F11

HERRAMIENTAS INFORMATICAS NIVEL 1 Unidad 3 Ing. Gina Valencia Mendoza Página 27
Estilos de párrafo.
Estilos de carácter.
Estilos de marco.
Estilos de página.
Estilos de lista.
El modo regadera copia un estilo de página, de párrafo... desde el documento de trabajo o desde otro.
También podemos crear un nuevo estilo a partir de una selección.
3.3.- Selecciones de texto. Es uno de las opciones más utilizadas, pues gracias a ella el usuario indica al programa cual es el texto u objeto que desea modificar. Puede realizarse de diferentes maneras: ● Menú Editar => Seleccionar todo (Ctrl+E) si deseamos seleccionar todo el texto. ● Desplazando el ratón, con el botón izquierdo pulsado, sobre el texto a seleccionar. ● Manteniendo pulsada la tecla mayúsculas y moviendo los cursores (flechas del teclado)
en la dirección que deseemos seleccionar. ● Modificando el Modo de Selección de la Barra de Estado y pulsando sobre el texto a
seleccionar.
Puede aparecer, STD, EXT, AGR o BLK y pulsando se cambia de un modo a otro.
o STD (STANDAR) informa que no hay nada seleccionado.

HERRAMIENTAS INFORMATICAS NIVEL 1 Unidad 3 Ing. Gina Valencia Mendoza Página 28
o EXT (EXTENDIDA) para extender la selección. Podremos seleccionar una palabra o frase y ampliar la selección.
o AGR (AGREGAR) permite seleccionar texto de distintos párrafos. o BLK (BLOQUES) permite seleccionar bloques de texto verticalmente.
● Realizando doble clic para seleccionar una palabra. ● Con un triple clic seleccionamos un línea completa de texto. ● Mantener pulsada la tecla Ctrl para seleccionar secciones separadas de texto.
3.4.- Copiar, cortar y pegar. Trabajo con bloques de texto.
Estrechamente relacionado con la selección de texto están las funciones cortar, copiar y pegar y el trabajo con bloques en general. Un bloque de texto es una porción del texto o el documento entero y puede ser copiado, cortado, pegado o movido a otro lugar del mismo documento o a otro distinto. Cualquiera de estas operaciones se hace seleccionando el bloque y escogiendo la opción deseada del menú Editar o con los iconos de la barra de herramientas estándar. Para mover un bloque de texto a otro lugar del documento se selecciona el texto y luego se arrastra con el botón izquierdo del ratón pulsado hasta el lugar elegido. Los últimos cambios en el documento (hasta 100)* se pueden deshacer y rehacer de nuevo. La combinación de teclas entre paréntesis realiza la misma función. Cortar (Ctrl+X)
Primero seleccionamos la palabra o texto y al pulsar sobre el botón Cortar el texto desaparece de la pantalla y se guarda en la memoria del Portapapeles. Ahora colocamos el cursor en el sitio donde queremos pegar el texto y pulsamos el
botón Pegar (Ctrl+P). Copiar (Ctrl+C)
Seleccionamos la palabra o texto y pulsamos Copiar. El texto sigue en su sitio, pero una copia se guarda en la memoria del Portapapeles. Para pegar la selección situamos el cursor en el lugar donde queremos colocar el texto y pulsamos Pegar (Ctrl+P). El texto
seleccionado habrá quedado en su sitio original y además lo tendremos pegado en el lugar elegido. Pegar (Ctrl+V)
Tras colocar el cursor en el lugar elegido y pulsar en el botón Pegar, el bloque que hemos cortado o copiado antes y se ha guardado en la memoria del Portapapeles, aparece en su nueva ubicación. Un bloque de texto copiado o cortado puede pegarse varias veces y en distintos sitios. Deshacer (Ctrl+Z) Este botón nos sirve para deshacer las últimas acciones realizadas al texto. Podemos
ver estas acciones pulsando en el pequeño triángulo. Restaurar (Ctrl+Y) Es el comando opuesto al anterior, destinado a recuperar cambios eliminados. Al igual
que con el botón Deshacer se ven los últimos cambios eliminados pulsando el pequeño triángulo.
* La cantidad de pasos que se pueden deshacer se configura en el menú Herramientas => Opciones => OpenOffice.org => Memoria de trabajo => Deshacer cantidad de pasos.

HERRAMIENTAS INFORMATICAS NIVEL 1 Unidad 3 Ing. Gina Valencia Mendoza Página 29
3.5.- Numeración y viñetas. Listas.
Para insertar numeraciones o viñetas en un texto basta con pulsar sobre el botón apropiado de la barra de herramientas formato y comenzar a escribir. Cada vez que pulsemos la tecla Enter comenzará una nueva línea con el número siguiente o con una nueva viñeta. Para desactivar la opción pulsamos, de nuevo, sobre el botón o sobre la tecla Retroceso al aparecer el número o viñeta no deseada. Si partimos de una secuencia formada por varias líneas y deseamos dotarlas de numeración o viñetas, las seleccionamos con el ratón y pulsamos sobre el botón de numeración o el de viñetas. Para cambiar a otros formatos distintos a los predeterminados hay que seleccionarlos en el menú Formato => Numeración/Viñetas donde podremos elegir el tipo de viñeta, de numeración o de imagen; así como la posición y configuración de los esquemas que se generen.
La forma más sencilla de crear una lista consiste en seleccionar las líneas y pulsar el botón correspondiente de la barra de herramientas Formato: Activar/desactivar numeración, si queremos una lista numerada, o Activar/desactivar viñetas, para una lista numerada. Una vez creada la lista, la barra de herramientas de Numeración y viñetas nos permite modificar fácilmente su estructura.
3.6.- Sangrías.
Sangrar un bloque de texto es moverlo hacia la derecha o hacia la izquierda de modo que aparezca varios espacios más adentro que el resto del escrito. Las sangrías no deben confundirse con los márgenes del texto porque sólo afectan a un párrafo. En la Barra de herramientas de Formato hay dos botones para Reducir o Aumentar la sangría izquierda. Para sangrar un bloque de texto lo seleccionamos y pulsamos el botón
Aumentar sangría . Para reducir la sangría, utilizaremos el botón de Reducir sangríaTambién pueden utilizarse los triángulos deslizantes situados en la regla superior:
A la izquierda, el triángulo superior indica la sangría izquierda de la primera línea.
El triángulo inferior marca la sangría izquierda de todas las demás líneas del párrafo
A la derecha, este símbolo indica la sangría derecha del párrafo actual. Las sangrías se pueden configurar
en el menú Formato => Párrafo => Sangrías y espacios.
La sangría de primera línea es la que se aplica sólo a la

HERRAMIENTAS INFORMATICAS NIVEL 1 Unidad 3 Ing. Gina Valencia Mendoza Página 30
primera línea del párrafo. La sangría francesa es prácticamente lo contrario y se aplica a todas las líneas del párrafo menos a la primera. Menú Formato => Estilo y formato > Sangría negativa de primera línea.
Sangría de primera línea Sangría francesa
3.7.- Tabuladores. Para establecer tabulaciones pulsamos sobre el botón del extremo izquierdo de la regla horizontal para
elegir el tipo de tabulación (izquierda , central , derecha o decimal ) y se van colocando haciendo clic en los lugares escogidos en la regla horizontal. Con la tecla de tabulación (doble flecha a la izquierda del teclado) saltamos de una a otra marca.
Para eliminar marcas de tabulación basta con arrastrar la marca fuera de la regla de tabulación. Si esta forma de establecer tabuladores resulta imprecisa podemos hacerlo de una manera más exacta. En menú Formato => Párrafo => Tabuladores podemos fijar la posición para cada uno, el
tipo, el relleno. Esta ventana también resulta útil para borrar los tabuladores anteriores antes de establecer unos nuevos.

HERRAMIENTAS INFORMATICAS NIVEL 1 Unidad 3 Ing. Gina Valencia Mendoza Página 31
3.8.- Columnas. Podemos componer el texto en columnas tal como se elaboran los periódicos y revistas.
Desde el menú Formato => Columnas... o menú Formato => Página => Columnas se abre una ventana de diálogo para seleccionar el número de columnas, su anchura, la línea de separación. Para cambiar de
columna manualmente, es decir, sin esperar a terminar de rellenar el espacio de la primera, deberemos
seleccionar Salto manual... del menú Insertar. Y, en la ventana de diálogo, Insertar => Salto manual... escoger la opción Salto de columna. 3.9.- Encabezado, pie de página y notas al pie.
El encabezamiento de una página es un texto que aparece en la parte superior de todas las páginas del documento. El pie de página aparece en la parte inferior de cada página.
Para insertar encabezamientos, menú Insertar => Encabezamiento => Predeterminado.
o En el menú Formato => Página > Solapa Encabezamiento se le da formato.
Para insertar pie de página, menú Insertar => Pie de página => Predeterminado.
o En el menú Formato => Página > Solapa Pie de página se le da formato.
Aparecerá un recuadro gris correspondiente al encabezado o al pie de página y el cursor parpadeante para escribir el contenido que se repetirá en todas las páginas. Para eliminarlos repetir la secuencia de pulsaciones anterior. Pueden incluirse algunos valores muy comunes en encabezados y pies de página (fecha, número de página, autor...) en el menú Insertar => Campos. * Para que el encabezado y el pie de página no
aparezcan en la portada: - Menú Formato => Estilo y formato => Primera página en Estilos de página.
Para insertar nota a pie de página, menú Insertar > Nota al pie...

HERRAMIENTAS INFORMATICAS NIVEL 1 Unidad 3 Ing. Gina Valencia Mendoza Página 32
El programa inserta un número (o un símbolo seleccionado) en la
posición del cursor y abre el espacio para introducir la nota al pie de la página actual o al final del documento, según se haya seleccionado. En el menú Formato => Página > Solapa Nota al pie se le da formato.
3.10.- Revisión ortográfica y completar palabras.
En OpenOffice Writer 3.0 los diccionarios se instalan como extensiones desde el menú Herramientas => Idioma => Más diccionarios en línea. Con el botón Revisión
automática de la barra de herramientas estándar, las palabras que no aparezcan en el diccionario se subrayan con una línea roja ondulada.
El botón Ortografía y gramática abre una ventana para corregir las palabras subrayadas y proponiendo sugerencias para sustituirlas. En el menú Herramientas => Ortografía y gramática y con la tecla F7 también se abre esta misma ventana.
Al pulsar con el botón derecho sobre una palabra subrayada aparece un menú con sugerencias para sustituir la palabra por otra.
La opción Ortografía abre la ventana anterior
(Revisión ortográfica). La opción Incluir incorpora la palabra al

HERRAMIENTAS INFORMATICAS NIVEL 1 Unidad 3 Ing. Gina Valencia Mendoza Página 33
diccionario. 3.11.- Corrección automática. Mientras escribimos el programa corrige automáticamente las palabras que tiene registradas y cambiará "ablar" por "hablar" y "vien" por "ben" por ejemplo. La lista de palabras puede verse en la opción del menú Herramientas => Corrección automática y permite crear otras abreviaturas para palabras o expresiones que utilizamos con frecuencia, como el nombre del colegio o nuestro nombre completo en la firma.
En la ventana AutoCorrección que aparece elegimos la solapa Reemplazar.
- En el cuadro de texto Abreviatura escribimos el texto que va a ser reemplazado. - En el cuadro de texto Por escribimos el texto que sustituirá a la abreviatura. - Pulsamos Nuevo y Aceptar. 3.12.- Completar palabras.
Writer memoriza las palabras que vamos escribiendo y las sugiere al escribir las tres primeras letras. Para aceptar la palabra sugerida basta con pulsar Enter. Si la palabra propuesta no coincide, simplemente sigue escribiendo. - En la solapa Completar palabras de la ventana AutoCorrección se fija el tamaño mínimo que deben tener las palabras. Cinco o seis letras pueden estar bien.
3.13.- Hiperenlaces. Un hiperenlace es un vínculo, una puerta de entrada a otra parte. Las páginas webs están llenos de ellos. Se reconocen
porque el puntero del ratón se convierte en una mano señalando con el dedo índice, al pasar sobre alguno, ya sea una imagen o una palabra (normalmente subrayada en azul) Si pulsamos sobre esa imagen, palabra, texto o área de pantalla, el ordenador nos traslada a otra página web, a otro lugar de esa misma página o abre el programa de correo con una dirección predeterminada porque Writer permite establecer hiperenlaces o hipervínculos a una página web, a otro lugar del documento activo, a otro documento o a una dirección de correo electrónico El procedimiento varía ligeramente en función de las diferentes opciones enumeradas:
Enlaces a una página web, a una dirección de correo o a otro documento. Seleccionamos el texto o imagen en el que deseamos establecer el vínculo y, a continuación, accedemos a la
ventana de diálogo Hiperenlace. (Menú Insertar => Hiperenlace o botón Hiperenlace de la barra de herramientas Estándar) Los contenidos de la ventana de diálogo Hiperenlace se ajustan a la clase de hiperenlace seleccionado en el margen izquierdo y se trata, tan sólo, de cumplimentar las opciones que nos presenta la ventana de diálogo.

HERRAMIENTAS INFORMATICAS NIVEL 1 Unidad 3 Ing. Gina Valencia Mendoza Página 34
Enlaces a otra parte del
mismo documento (Marcas de texto). Primero debemos crear la marca de texto en el sitio del documento en el que queremos que nos lleve el enlace.
1. Situamos el cursor en el lugar elegido e insertamos una marca de texto. (Menú Insertar =>
Marca de texto o botón Insertar Marca de texto de la barra de herramientas Insertar ) 2. Ponemos nombre a la marca de texto en la ventana que
aparece. 2. Ahora nos situamos en el punto del documento desde donde
queremos establecer el enlace. 1. Abrimos el cuadro de diálogo Hiperenlaces desde el menú
Insertar => Hiperenlaces o desde el icono de la barra de herramientas estándar.
2. Seleccionamos la opción Documento > Destino en el documento > Destino y elegimos el nombre de la marca de texto.
Por último, tan sólo nos queda pulsar sobre el botón Aplicar de esta ventana y de la anterior y cerrar la ventana de diálogo de Hiperenlace. También se puede insertar y dar formato a un hiperenlace desde en menú Formato => Carácter => Solapa Hiperenlace. 3.14.- Insertar y trabajar con marcos. Un marco de texto es un contenedor de texto e imágenes que se puede colocar en cualquier lugar del documento.
La opción del menú Insertar => Marco... da paso a una ventana de diálogo en la que podemos establecer las características del marco del texto: tamaño, posición, ajuste, borde, fondo...

HERRAMIENTAS INFORMATICAS NIVEL 1 Unidad 3 Ing. Gina Valencia Mendoza Página 35
El segundo icono de la barra de herramientas Insertar, Insertar marco manualmente, permite crear un marco, arrastrando el cursor, incluso con un número de columnas seleccionado. Las propiedades del marco o de cualquier objeto pueden modificarse con las opciones de la barra de herramientas de Marco.
Las opciones de configuración de un marco o cualquier objeto seleccionado también son accesibles seleccionando el objeto y pulsando con el botón derecho del ratón.
4. Imágenes. 4.1. Insertar imágenes. Para insertar imágenes en un documento de Writer:
● Menú Insertar > Imagen > A partir de archivo...
● Desde el icono de la barra de herramientas de Imagen o de la barra de herramientas Insertar
Ambas opciones nos llevan a una ventana de diálogo para seleccionar el archivo de imagen que vamos a incluir en el documento.
Activando la casilla Previsualización tenemos un vista previa de la imagen que vamos a insertar. 4. 2. Modificar el formato de una imagen. Seleccionando una imagen insertada en el documento puede moverse arrastrándola con el ratón y cambiar su tamaño con los tiradores de las esquinas, pero la ventana Imagen ofrece otras muchas posibilidades. Podemos llegar a la ventana Imagen:
Desde el menú Formato => Imagen estando seleccionada la imagen. Con el botón derecho sobre la imagen y eligiendo Imagen en el menú contextual Haciendo doble clic sobre la imagen.

HERRAMIENTAS INFORMATICAS NIVEL 1 Unidad 3 Ing. Gina Valencia Mendoza Página 36
Solapa Tipo: Selecciona el Tamaño, la Posición, el Anclaje...
Solapa Ajuste: Determina la relación de la imagen con el texto (Imagen delante del texto, detrás) y los espacios de separación entre imagen y texto.
Solapa Imagen: Selecciona la opción Reflejar la imagen y en que páginas.
Solapa Recortar: Cambia el tamaño de la imagen directamente o en porcentaje.
Además la Barra de herramientas de Imagen proporciona acceso directo a opciones para aplicar Filtros (envejecer, póster, carboncillo, relieve...), Estilos (escala de grises, blanco y negro, filigrana...), variar la Transparencia y los porcentajes de cada Color o Reflejar la imagen.
4. 3. Insertar objetos de dibujo. Con la opción del menú Ver => Barra de herramientas => Dibujo tendremos en el borde inferior del área de trabajo la barra de herramientas de dibujo con bastantes posibilidades de insertar dibujos, gráficos, textos, leyendas, diagramas, flechas, textos de fontwork...

HERRAMIENTAS INFORMATICAS NIVEL 1 Unidad 3 Ing. Gina Valencia Mendoza Página 37
Cuando trabajamos con dibujos o gráficos es conveniente activar la barra de herramientas de Propiedades del objeto de dibujo (Menú Ver => Barras de herramientas => Propiedades del objeto de dibujo) que desaparece cuando no trabajamos sobre objetos gráficos.
4. 4. Insertar una imagen de la Galería. La Galería es la herramienta de Writer para insertar fondos de página, líneas horizontales, sonidos, viñetas...
Para agregar una imagen al documento abrimos la Galería mediante su icono de la barra de
herramientas estándar o en el menú Herramientas > Galería. La Galería aparece en la parte superior del área de trabajo.
Una vez abierta, navegamos por los diferentes temas y hasta situarnos sobre la imagen elegida, pulsamos el botón derecho del ratón y podemos seleccionar Añadir un Fondo para la página o el párrafo. También es posible arrastrar la imagen hasta el documento.
Para salir de la Galería y regresar al documento de texto volvemos a pulsar sobre el botón de la barra de herramientas
estándar . 4. 5. Insertar líneas horizontales de división.
Las líneas horizontales también se insertan desde la Galería del mismo modo que las imágenes o los fondos.
Para agregar una imagen al documento abrimos la Galería mediante su icono de la barra de herramientas estándar o en el menú Herramientas > Galería. La Galería aparece en la parte superior del área de trabajo.

HERRAMIENTAS INFORMATICAS NIVEL 1 Unidad 3 Ing. Gina Valencia Mendoza Página 38
Seleccionamos Límites en el menú de la izquierda y arrastramos una línea hasta cualquier lugar del documento. Pulsando con el botón derecho podremos Añadir => Copia de la línea en el sitio donde se encuentre el cursor.
Para cerrar la Galería volvemos a pulsar sobre el botón de la barra de herramientas estándar. 4. 6. Insertar rótulos con Fontwork.
La barra de herramientas de Dibujo incluye el botón Galería de Fontwork que abre un cuadro para elegir el diseño del rótulo.
a) Seleccionamos un diseño. b) Doble clic sobre la imagen que aparece en el documento. c) Cambiamos el texto Fontwork por nuestro rótulo y Clic para aceptar. d) Para seguir modificando el rótulo en la barra de herramientas Fontwork (Menú Ver =>
Barras de herramientas => Fontwork) que también incluye el botón de Galería de Fontwork tenemos otras posibilidades de
configuración.
d) Con las opciones de la barra de herramientas de
Propiedades del objeto de dibujo podremos mejorar el diseño de la línea (forma, color, grosor...), el color (relleno, gradiente, trama...), la situación con respecto al texto o a otros objetos...
5. Tablas.
Las tablas están formadas por líneas horizontales (filas) y verticales (columnas). La intersección de fila y columna es una celda. Las tablas resultan de gran utilidad para organizar la información, sobre todo en la elaboración de páginas web.

HERRAMIENTAS INFORMATICAS NIVEL 1 Unidad 3 Ing. Gina Valencia Mendoza Página 39
Para insertar una tabla en un documento: - Menú Insertar > Tabla - Menú Tabla => Insertar => Tabla - Teclas Ctrl+F12
- Icono de la la barra de herramientas Estándar, de la barra de herramientas Tabla y de la barra de herramientas Insertar. Desplegando este icono se seleccionan el número de filas y columnas.
En la ventana de diálogo seleccionaremos, entre otras opciones posibles, el número de columnas y filas que tendrá la tabla. La opción Formateado automático... ofrece la posibilidad de seleccionar un modelo de tabla.
Después de insertar una tabla podemos modificar sus atributos. Para ello nos situamos en su interior y en el menú Tabla => Propiedades de la tabla obtendremos la ventana de Formato donde variar sus características. Desde las distintas solapas se modifican:
Solapa Tabla: Selecciona el Nombre, la Alineación, los Espacios...
Solapa Flujo del texto: Selecciona los saltos de columna o de página, la dirección del texto, la alineación vertical...

HERRAMIENTAS INFORMATICAS NIVEL 1 Unidad 3 Ing. Gina Valencia Mendoza Página 40
Solapa Columnas: Selecciona el número de columnas y su tamaño. La anchura también puede modificarse arrastrando las líneas.
Solapa Borde: Selecciona la posición de las líneas y su estilo, las sombras...
La solapa Fondo selecciona una imagen o un color como fondo de una fila, de una columna, de una celda o de la tabla entera. Cuando trabajamos con tablas aparece, flotante o en la parte superior del área de trabajo la barra de herramientas Tabla desde la que fácilmente se formatean líneas y colores, se unen o dividen celdas, se sitúa el texto, se insertan o eliminan filas y columnas...
6. Gráficos o diagramas. Los datos contenidos en una tabla pueden representarse en un gráfico. Seleccionamos los datos a representar y en el menú Insertar > Objeto > Diagrama.
También desde el icono de la barra de herramientas Insertar Se abre la ventana Asistente de gráficos que nos guía en cuatro pasos en el diseño del diagrama. Es fácil ir cumplimentando las cuatro ventanas hasta llegar al gráfico.

HERRAMIENTAS INFORMATICAS NIVEL 1 Unidad 3 Ing. Gina Valencia Mendoza Página 41
Tanto las
Series de datos como la Leyenda pueden modificarse con doble clic.
7. Imprimir Existen diferentes posibilidades para imprimir un documento.
Con el botón Imprimir archivo directamente de la Barra de herramientas Estándar. El inconveniente de esta opción es que no permite acceder a las propiedades de impresión para modificarlas y el documento se imprimirá entero.
Desde el menú Archivo > Imprimir o con las teclas Control + P accedemos a esta ventana para elegir la impresora y sus propiedades, el área de impresión (todo, sólo algunas páginas o el área seleccionada), el número de copias...
El icono Vista preliminar de la barra de herramientas estándar o del menú Archivo >

HERRAMIENTAS INFORMATICAS NIVEL 1 Unidad 3 Ing. Gina Valencia Mendoza Página 42
Vista preliminar ofrece una vista previa del documento antes de imprimirlo.
Las opciones y de la barra de herramientas de Vista previa permiten ajustar varias
páginas para imprimirlas en una sola y con el icono Opciones de impresión podemos configurar otras opciones.
8. El navegador. Con el Navegador podemos movernos por los elementos y partes del
documento de forma fácil y rápida. Se abre pulsando sobre el botón de la Barra de herramientas Estándar, con el menú Editar => Navegador de la Barra de Menús o con la tecla F5. El botón Navegación, entre las flechas de avance y retroceso de página de la barra de desplazamiento vertical, tiene seleccionada por defecto la opción página. Por tanto con cada pulsación sobre la doble flecha iremos a la página anterior o a la siguiente. Si seleccionamos la opción Tabla, por ejemplo, con cada pulsación en la flecha iremos a la tabla anterior o a la siguiente.