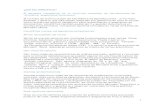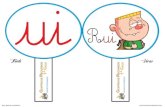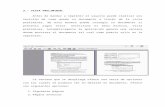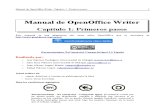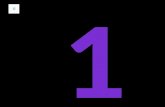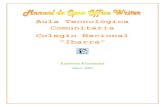Cómo recortar una imagenen writer de libre office
-
Upload
funcionarios-eficientes -
Category
Education
-
view
185 -
download
1
Transcript of Cómo recortar una imagenen writer de libre office

Cómo recortar una imagen en Writer de LibreOffice
1
www.funcionarioseficientes.es
Cómo recortar una imagen en
Writer de LibreOffice
www.funcionarioseficientes.es

Cómo recortar una imagen en Writer de LibreOffice
2
www.funcionarioseficientes.es
Índice Pág
1) Descargamos y después instalamos la extensión de Writer “cropooo”. ...................................... 1
2) Insertamos una imagen ............................................................................................................ 5
3) Recortamos la imagen con la herramienta cropooo. .................................................................. 7
Para recuperar las áreas recortadas haremos lo siguiente: ............................................................ 8

Cómo recortar una imagen en Writer de LibreOffice
1
www.funcionarioseficientes.es
A continuación veremos cómo recortar una imagen en Writer de LibreOffice en 3 sencillos pasos:
1) Descargamos y después instalamos la extensión de Writer
“cropooo”.
Primero abriremos nuestro navegador de Internet.
Después pondremos en el buscador el texto “extensiones libreoffice cropooo” y haremos clic sobre el hipervínculo de extensions.services.openoffice.org
En la siguiente pantalla haremos un clic sobre el botón “Download extension”
Nota: la extensión es compatible con LibreOffice

Cómo recortar una imagen en Writer de LibreOffice
2
www.funcionarioseficientes.es
Emergerá otra ventana en nuestro navegador y observaremos que en la esquina inferior izquierda aparece la extensión (el navegador la habrá archivado en la carpeta “Descargas” o “Downloads”).
Ahora vamos a instalar la extensión en Writer, un clic sobre el menú “Herramientas” y después otro clic sobre el apartado “Gestor de extensiones”
En la siguiente pantalla haremos un clic sobre el botón “Añadir”

Cómo recortar una imagen en Writer de LibreOffice
3
www.funcionarioseficientes.es
En el siguiente cuadro contextual que emerge seleccionamos la extensión descargada y otro clic sobre el botón “Abrir”.

Cómo recortar una imagen en Writer de LibreOffice
4
www.funcionarioseficientes.es
A continuación vemos que aparece la extensión instalada y debemos cerrar todos los programas de LibreOffice, haremos un clic sobre el botón “Cerrar”
Y después otro clic sobre el aspa de la esquina superior derecha para cerrar el programa.
Volvemos a abrir Writer.
Y observamos el nuevo botón “cropooo” en la barra de herramientas “Estándar”.

Cómo recortar una imagen en Writer de LibreOffice
5
www.funcionarioseficientes.es
Podremos modificar su ubicación en “Herramientas-> Personalizar-> Barras de herramientas”
2) Insertamos una imagen
Haremos un clic sobre el menú “Insertar” y después otro clic sobre el apartado “Imagen-> A partir de archivo”
En el siguiente cuadro contextual, haremos un clic sobre la imagen deseada y después otro sobre el botón “Abrir”.

Cómo recortar una imagen en Writer de LibreOffice
6
www.funcionarioseficientes.es
Aquí la tenemos.

Cómo recortar una imagen en Writer de LibreOffice
7
www.funcionarioseficientes.es
3) Recortamos la imagen con la herramienta cropooo.
Haremos un clic sobre el botón cropoo
Nota: como previamente hemos insertado la imagen ya la tenemos seleccionada, en caso contrario siempre tenemos que seleccionar previamente la imagen.
Después delimitamos la zona a recortar, situaremos el cursor sobre un controlador de tamaño y Clic izquierdo, mantenemos presionado y arrastramos.
Soltamos el clic izquierdo y después repetimos la operación con el otro controlador de tamaño.

Cómo recortar una imagen en Writer de LibreOffice
8
www.funcionarioseficientes.es
Soltamos el clic para finalizar.
Ahora presionamos la tecla “Intro” y ya lo tenemos…
Para recuperar las áreas recortadas haremos lo siguiente:

Cómo recortar una imagen en Writer de LibreOffice
9
www.funcionarioseficientes.es
Clic sobre cropooo.
Después utilizamos los controladores de tamaño, igual que hemos visto antes y aumentamos el área del rectángulo.
Y finalmente presionamos la tecla “Intro”.

Cómo recortar una imagen en Writer de LibreOffice
10
www.funcionarioseficientes.es
Esperamos haberte ayudado
Únete a nuestra red: https://www.facebook.com/pages/Funcionarios-Eficientes/259273387491245 Síguenos en: https://es.twitter.com/funcionariosefi Nuestros vídeos en: https://www.youtube.com/user/FuncionariosEfi Sitio Oficial: http://www.funcionarioseficientes.es