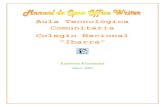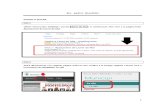02 Práctica - Instalación de Libre Office y Uso de Writer
-
Upload
jorge-luis-cuenca-cabrera -
Category
Documents
-
view
22 -
download
2
description
Transcript of 02 Práctica - Instalación de Libre Office y Uso de Writer
Computación I – Medicina Humana Ing. Jorge L. Cuenca Cabrera
Ciclo Regular 2015 – II Universidad Nacional de Cajamarca
Práctica 02. Instalación y Uso de Libre Office Writer
1. Instalación de Libre Office Libre Office es una suite ofimática que se puede utilizar gratuitamente. El instalador
se puede descargar de la web: es.libreoffice.org. Una vez descargado el instalador damos doble clic sobre él.
Aparecerá la siguiente ventana:
Computación I – Medicina Humana Ing. Jorge L. Cuenca Cabrera
Ciclo Regular 2015 – II Universidad Nacional de Cajamarca
Debemos dar clic en el botón Siguiente. Repetiremos este procedimiento en las ventanas subsiguientes.
Computación I – Medicina Humana Ing. Jorge L. Cuenca Cabrera
Ciclo Regular 2015 – II Universidad Nacional de Cajamarca
Luego esperamos mientras se instala:
Finalmente presionamos en el botón Finalizar:
Computación I – Medicina Humana Ing. Jorge L. Cuenca Cabrera
Ciclo Regular 2015 – II Universidad Nacional de Cajamarca
Una vez finalizada la instalación tendremos el ícono de Libre Office en nuestro escritorio:
Al dar doble clic sobre él accederemos a las diferentes herramientas de esta Suite.
En nuestro curso Computación I, iniciaremos con el uso del procesador de textos, denominado Writer.
Computación I – Medicina Humana Ing. Jorge L. Cuenca Cabrera
Ciclo Regular 2015 – II Universidad Nacional de Cajamarca
2. Libre Office - Writer Writer es un procesador de textos que podemos utilizar para realizar documentos de todo tipo. La interfaz de usuario es parecida a la que tienen Microsoft Word.
En la barra de herramientas podemos encontrar diferentes opciones para usar con nuestros textos. Al pasar el ratón por encima de los gráficos de la barra de herramientas, nos mostrará un mensaje indicando la función que ejecuta cada uno de ellos.
Computación I – Medicina Humana Ing. Jorge L. Cuenca Cabrera
Ciclo Regular 2015 – II Universidad Nacional de Cajamarca
3. Referencias y Vínculos a. Tabla de contenidos
Cuando nos encargan realizar una monografía o una investigación es importante tener un índice (tabla de contenidos) que nos permita ubicar fácilmente los temas.
Recomendación: Descargar un documento o trabajo de investigación de algún tema de nuestro interés sobre el cual trabajar (en esta guía se ha utilizado un texto sobre una isla llamada Fuerte Ventura)
Una vez que tenemos nuestro texto en Writer empezaremos a darle estilos de texto de acuerdo a los distintos niveles existentes en el texto.
Para aplicar los estilos al texto, desplegar en la barra de herramientas la opción Estilos y dar clic en “Más…”
Computación I – Medicina Humana Ing. Jorge L. Cuenca Cabrera
Ciclo Regular 2015 – II Universidad Nacional de Cajamarca
Luego aparecerá una ventana similar a la siguiente (Aquí podemos aplicar los estilos de encabezado del 1 al 10 según el nivel):
Computación I – Medicina Humana Ing. Jorge L. Cuenca Cabrera
Ciclo Regular 2015 – II Universidad Nacional de Cajamarca
Para aplicar el estilo, se selecciona el texto y damos dable clic en el estilo de encabezado que consideramos adecuado.
Aplicamos los estilos en todo el documento.
Luego de aplicar los estilos, es necesario generar una página en blanco al inicio (puede ser en cualquier otro lugar) para generar al tabla de contenidos o índice.
Luego de tener la página en blanco procederemos a insertar de manera automática el índice, realizando paso a paso el siguiente procedimiento:
- Dar clic en el menú “Insertar” - Ubicar la opción “Índices y tablas” - Dentro de las opciones mostradas elegir “Índices” - Nos mostrará una ventana como la siguiente:
Encabezado 1
Encabezado 2
Encabezado 3
Computación I – Medicina Humana Ing. Jorge L. Cuenca Cabrera
Ciclo Regular 2015 – II Universidad Nacional de Cajamarca
En esta ventana podemos previsualizar el índice, además podemos cambiar algunas características, como:
Una vez que hemos terminado de configurar las opciones damos clic en “Aceptar” y el índice se generará automáticamente.
Computación I – Medicina Humana Ing. Jorge L. Cuenca Cabrera
Ciclo Regular 2015 – II Universidad Nacional de Cajamarca
Si en algún momento requerimos agregar contenidos a nuestro documento y provocamos la movilización del resto de texto, bastará ir al índice y dar clic derecho y luego escoger la opción “Actualizar índice / tabla”:
Podremos darnos cuenta que la información se actualiza de manera rápida y fácil.
Recomendación: Agregar numeración a las páginas del documento (Nos ubicamos en el pie de página y damos clic en Menú Insertar Campos Número de página)
o
Computación I – Medicina Humana Ing. Jorge L. Cuenca Cabrera
Ciclo Regular 2015 – II Universidad Nacional de Cajamarca
b. Vínculos Los vínculos en un documento de texto nos permiten ir de manera rápida a otros documentos de nuestra pc o a sitios web en la red. Para desarrollar la presente práctica requerimos dos (02) documentos a los que nombraremos como: Documento1.odt y Documento2.odt. Y finalmente un documento con nombre: Inicio.odt (En los dos primero insertar algunos textos que crea conveniente).
Nota: Guardaremos los documentos en una carpeta denominada “UNC” en la unidad C: de nuestro disco duro.
En el archivo Inicio.odt insertaremos los texto que se muestran a continuación:
Seleccionamos el texto “Archivo 1” y luego damos clic en el menú “Insertar” y luego en “Hiperenlace”
Computación I – Medicina Humana Ing. Jorge L. Cuenca Cabrera
Ciclo Regular 2015 – II Universidad Nacional de Cajamarca
Nos aparecerá la siguiente ventana:
En la parte izquierda elegimos “Documento” y luego en la opción Ruta, seleccionamos el botón Abrir Archivo
En el cuadro de diálogo que aparece ubicamos el archivo Documento1.odt y lo seleccionamos.
Finalmente damos clic en Aplicar.
Computación I – Medicina Humana Ing. Jorge L. Cuenca Cabrera
Ciclo Regular 2015 – II Universidad Nacional de Cajamarca
Una vez creado el vínculo, al dar CTRL + Clic sobre él nos abrirá inmediatamente el documento indicado.
(Hacer el mismo procedimiento para el documento2)
Nota: Puede realizar el procedimiento cuantas veces lo necesite.