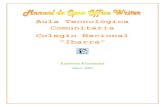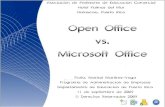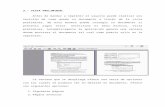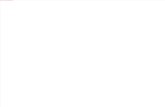01 tutorial de open office writer
-
Upload
fundacion-cultural-del-banco-de-la-nacion -
Category
Education
-
view
801 -
download
0
description
Transcript of 01 tutorial de open office writer

TUTORIAL DE OFIMÁTICA
OpenOffice.org Writer
Ing. Miguel Angel Arias Leyton

¿CÓMO EJECUTAR OpenOffice.org?
Pinchamos sobre el icono del Escritorio, apareciendo la siguiente ventana:
Desde ésta ventana elegiremos qué programa queremos utilizar. En nuestro caso
pincharemos en Documento de texto.
Ing. Miguel Angel Arias Leyton

ELEMENTOS DE OpenOffice Writer
Barra de
Herramientas
Regla Barra de desplazamiento vertical
Barra de desplazamiento horizontalBarra de estado
Ing. Miguel Angel Arias Leyton
Barra de TítuloBarra de menús

Barra de estado
Ing. Miguel Angel Arias Leyton
Indica en qué página esta el cursor y cuántas págs. tiene nuestro documento.
Idioma con que está configurado Writer
Indica que Writer está en modo inserción, es decir que cuando escribimos
sobre un texto éste no se borra.
Indica el modo sobreescritura, es decir que cuando escribimos; el texto
que haya a la derecha se irá borrando.
Moviendo este mando podremos hacer un zoom para poder
aumentar o reducir la vista de nuestro documento.

¿CÓMO INTRODUCIR TEXTO EN WRITER?
Ing. Miguel Angel Arias Leyton
En Writer y otros procesadores es muy importante escribir de forma continua hasta llegar a un punto y
aparte, ÚNICAMENTE en este momento daremos a la tecla de INTRO.
Writer, automáticamente pasará a la siguiente línea cuando al escribir lleguemos al margen derecho del
límite del papel que puede verse en la siguiente figura.
Por tanto, NUNCA DIVIDIREMOS PALABRAS al llegar al margen derecho.
Para sobrescribir (escribir encima) un texto pulsaremos la tecla Insert de nuestro teclado. Al hacerlo,
en la barra de estado, veremos que cambia la palabra INSERT por SOBRE.

¿Cómo guardar un documento?
Tenemos dos opciones: Guardar y Guardar Como.
Guardar: Se utilizará cuando queramos guardar el documento en el MISMO
LUGAR DONDE ESTABA Y CON EL MISMO NOMBRE QUE TIENE.
Para guardar pincharemos en Archivo → Guardar o bien en el icono
El programa no nos preguntará nada, ya que no necesita ningún dato. Únicamente
guardará el documento.
Guardar Como: Se utiliza cuando:
1. Queramos guardar el documento por PRIMERA VEZ.
2. Queramos guardar un documento CON OTRO NOMBRE.
3. O cuando queramos guardar el documento EN OTRO LUGAR.
Ing. Miguel Angel Arias Leyton

Guardar Como
Para Guardar Como pincharemos en Archivo → Guardar Como y nos mostrará una
ventana parecida a la siguiente:1º. Pincharemos con botón
izquierdo del ratón en esta
flechita para elegir la carpeta
donde queremos guardar
nuestro documento.
2º. Pincharemos aquí, con el
botón izquierdo del ratón,
para dar un nombre a
nuestro documento.
3º. Pincharemos aquí para
guardar finalmente nuestro
documento, en la carpeta
elegida en el primer paso y
con el nombre dado en el
segundo paso.
Ing. Miguel Angel Arias Leyton

¿Cómo cerrar OpenOffice.org Writer?
Pincharemos en éste aspa para cerrar el programa
Pincharemos en éste aspa para cerrar el documento, no el programa
NOTAS:
También podemos cerrar el programa pinchando en Archivo → Cerrar.
Si intentamos cerrar el programa sin haber guardado el documento nos preguntará si
queremos guardar el documento, y pincharemos para elegir la opción que deseemos:
Ing. Miguel Angel Arias Leyton

¿Cómo desplazarse por un documento?
El elemento que determina en qué lugar del documento estamos es el cursor │.
Para poder desplazar dicho cursor podemos utilizar:
Las flechas de dirección del teclado ←↑↓→ , para desplazamientos cortos.
Tecla de Inicio, para situar el cursor al principio de la línea en la que nos
encontramos.
Tecla de Fin, para situar el cursor al final de la línea en que estamos.
Manteniendo pulsada la tecla Control y luego Inicio, sitúa el cursor al principio del
documento.
Manteniendo pulsada la tecla Control y luego Fin , sitúa el cursor al final del
documento.
Utilizando la barra de desplazamiento vertical nos podremos desplazar
rápidamente a lo largo del documento.
Con la rueda o palanquita (scroll) del ratón nos podremos desplazar también por el
documento rápidamente.
Ing. Miguel Angel Arias Leyton

¿Cómo seleccionar texto?
Ing. Miguel Angel Arias Leyton
Las palabras o texto se seleccionan para poder COPIARLAS, MOVERLAS O BORRARLAS.
Para seleccionar una palabra pinchamos dos veces al botón izquierdo del ratón sobre ella.
Para seleccionar un texto: situamos el cursor delante del mismo y luego, manteniendo
pulsada la tecla vamos dando a la tecla de dirección → .
Para seleccionar todo el texto del documento: pinchamos en Edición → Seleccionar todo
de la barra de menús de Word
ACTIVIDAD 1. Seleccionar texto.
Escribir el siguiente texto:
Para realizar las actividades de éste tutorial que nos presenta el profesor, utilizaremos el programa de
software Libre: OpenOffice 3.2. Concretamente OpenOffice Writer que es el procesador de textos
contenido en el paquete de programas antes nombrado.
1. Seleccionar cada una de las siguientes palabras del texto: actividades, profesor, programa y procesador
de textos.
2. Seleccionar la segunda línea del texto anterior.
3. Seleccionar todo el texto.
4. Guarda el documento en tu carpeta personal con el nombre de Prueba.

¿Cómo dar formato a un texto de Writer?
Ing. Miguel Angel Arias Leyton
Dar formato a un texto es cambiar su apariencia: tipo de letra, tamaño de letra, negrita, cursiva,
subrayado, etc. Para hacer esto utilizaremos siguiente barra de herramientas (también llamada barra
de formato):
Tipo de letra
Tamaño de letra
Negrita
Cursiva
Subrayado
Alineación (izquierda, centrado, derecha y justificado)
Activar/Desactivar numeración
Activar/Desactivar viñetas
Disminuir sangría
Aumentar sangría
Color de letra
Color de fondo del texto
Color de fondo o relleno
Permite añadir nuevos botones a la barra de formato
NOTA: Para cambiar la apariencia de un texto ya creado, primero lo SELECCIONAMOS y luego vamos
pinchando en el lugar correspondiente de la barra de formato mostrada.

¿CÓMO ALINEAR UN TEXTO?
Ing. Miguel Angel Arias Leyton
ALINEAR IZQUIERDA.- Para conseguirlo SELECCIONAREMOS el texto que queremos
alinear y luego pincharemos en de la Barra de Herramientas.
ALINEAR DERECHA.- Para conseguirlo SELECCIONAREMOS el texto que queremos
alinear y luego pincharemos en de la Barra de Herramientas.
CENTRADO.- Para conseguirlo SELECCIONAREMOS el texto que queremos alinear y
luego pincharemos en de la Barra de Herramientas.
JUSTIFICADO.- Para conseguirlo SELECCIONAREMOS el texto que queremos alinear y
luego pincharemos en de la Barra de Herramientas.

¿Cómo COPIAR texto de un documento?
Ing. Miguel Angel Arias Leyton
Cuando hablamos de copiar nos referimos a enviar una copia de una palabra, texto o todo el documento
a otra parte.
Existen varias formas de COPIAR:
MÉTODO 1
A)Seleccionamos la porción de texto que queremos COPIAR (según vimos en la diapositiva 8).
B)Luego pinchamos en el icono
C)Situamos el cursor donde queramos copiar el texto seleccionado y luego pinchamos en
MÉTODO 2
A)Seleccionamos la porción de texto que queremos COPIAR (según vimos en la diapositiva 8).
B)Luego pinchamos en Edición → Copiar.
C)Finalmente pinchamos en Edición → Pegar.
MÉTODO 3
A)Seleccionamos la porción de texto que queremos COPIAR (según vimos en la diapositiva 8).
B)Situando el ratón en el texto seleccionado hacemos un clic en el botón derecho del ratón y elegimos
(con el botón izquierdo) la opción Copiar.
C)Situamos el cursor donde queramos copiar el texto seleccionado, hacemos un clic en el botón derecho
del ratón y elegimos (con el botón izquierdo) la opción Pegar.

Ing. Miguel Angel Arias Leyton
¿Cómo MOVER texto de un documento?
Cuando hablamos de mover nos referimos cambiar de lugar una palabra, texto o todo el documento.
Existen varias formas de MOVER:
MÉTODO 1
A)Seleccionamos la porción de texto que queremos MOVER (según vimos en la diapositiva 8).
B)Luego pinchamos en el icono
C)Situamos el cursor donde queramos copiar el texto seleccionado y luego pinchamos en
MÉTODO 2
A)Seleccionamos la porción de texto que queremos MOVER (según vimos en la diapositiva 8).
B)Luego pinchamos en Edición → Cortar.
C)Finalmente pinchamos en Edición → Pegar.
MÉTODO 3
A)Seleccionamos la porción de texto que queremos MOVER (según vimos en la diapositiva 8).
B)Situando el ratón en el texto seleccionado hacemos un clic en el botón derecho del ratón y elegimos
(con el botón izquierdo) la opción Cortar.
C)Situamos el cursor donde queramos copiar el texto seleccionado, hacemos un clic en el botón derecho
del ratón y elegimos (con el botón izquierdo) la opción Pegar.

Ing. Miguel Angel Arias Leyton
¿Cómo BORRAR texto de un documento?Cuando hablamos de borrar nos referimos eliminar una palabra, texto o todo el documento.
Para BORRAR:
A)Seleccionamos la porción de texto que queremos BORRAR (según vimos en la diapositiva 8).
B)Luego pulsamos la tecla Supr del teclado.
¿Cómo DESHACER o RESTAURAR texto de un
documento?Writer nos permite corregir los errores fácilmente. Si acabamos de borrar un párrafo completo
y nos damos cuenta que no era ese el párrafo que queríamos borrar, con un solo clic podemos
deshacer la acción errónea y recuperar el párrafo. Para utilizaremos los siguientes iconos de la
barra de herramientas:
Deshace la última acción realizada.
Rehace la última acción efectuada.

BUSCAR y REEMPLAZAR texto de un documento
Ing. Miguel Angel Arias Leyton
Para buscar una palabra o un texto bastará con pinchar en la herramienta o bien desde la barra de
menús Editar → Buscar y reemplazar.
Aquí escribimos la palabra o texto que queramos buscar
Aquí escribimos la palabra o texto que queremos sustituir
Cuando hayamos puesto la palabra o texto a buscar
pincharemos en este botón.
Al pinchar aquí nos mostrará las palabras o texto
encontrados en nuestro documento y que coincidan con
lo que escribimos en el cajón Buscar.
Sustituye la palabra encontrada por la que escribimos en
Reemplazar por.
Sustituye todas las palabras encontradas en el documento
por la palabra escrita en Reemplazar por.
Marcaremos esta opción si queremos que encuentre palabras enteras.
Marcaremos esta opción si queremos que encuentre palabras exactamente iguales a como las escribimos en
el cajón de Buscar.

ACTIVIDAD 2. BUSCAR Y REEMPLAZAR
Ing. Miguel Angel Arias Leyton
Escribir el siguiente texto:
Para realizar las actividades de éste tutorial que nos presenta el profesor, utilizaremos el
programa: Word. Concretamente Word 2002 que es el procesador de textos contenido
en el paquete de programas Office XP. En su día se utilizaba WordPerfect.
Realizar las siguientes tareas sobre el anterior texto:
1. Buscar, con la herramienta de buscar y reemplazar de Writer, dónde aparece la
palabra Word.
2. Buscar y reemplazar la palabra actividades por tareas.
3. Buscar y reemplazar la palabra Word por OpenOffice Writer.
4. Buscar y reemplazar la palabra Office XP por OpenOffice.
5. Guardar el documento en tu carpeta personal con el nombre de buscar y reemplazar.

REVISIÓN ORTOGRÁFICA Y GRAMATICAL (I)
Ing. Miguel Angel Arias Leyton
Un ERROR ORTOGRÁFICO es una palabra más escrita. En este caso Writer, si tiene
activada la corrección ortográfica lo muestra subrayando cada palabra errónea en
rojo. Veamos un ejemplo:
Un ERROR GRAMATICAL se produce cuando una frase está mal construida. Si Writer tiene
activada la corrección ortográfica lo muestra subrayando en azul la frase incorrecta.
Como puede verse, en esta frase existen dos palabras
mal escritas: camion y gande. Quisimos decir: camión y
grande.
Para corregirlas basta con situarnos en cada una de
ellas con el ratón y pulsar el botón derecho, aparecerá un
menú contextual con palabras. Si entre éstas aparece
aquella que quisimos decir bastará con pinchar en ella
para corregirla.
Esta opción de Incluir permite añadir al diccionario de
Writer una palabra que nos marcó en rojo estando bien
escrita.

Ing. Miguel Angel Arias Leyton
REVISIÓN ORTOGRÁFICA Y GRAMATICAL (II)También podemos escribir todo un documento y después pasarle el corrector ortográfico
pinchando en el icono , entonces no mostrará una ventana que nos ayudará a corregir
errores :Pincharemos esta opción si la
palabra estuviera bien escrita
aunque la muestre en rojo.
Si no queremos que corrija nada.
Pincharemos aquí si la palabra está
bien escrita y queremos agregarla al
diccionario de Writer para que no
vuelva a subrayarla en rojo.
Pincharemos aquí después de elegir la
palabra correcta entre la lista que no
ofrece.
Esta opción cambiaría la palabra
mostrada en rojo tantas veces como
aparezca en el documento por la
palabra elegida de la lista.
Lista de posibles palabras válidas.

ACTIVIDAD 3. REVISIÓN ORTOGRÁFICA
Ing. Miguel Angel Arias Leyton
Escribir el siguiente texto, TAL Y COMO APARECE a continuación:
Mi pádre es mecanico y arregla coches y algun camiones. Su taller es grandes y
tiene mecanica, chapa y pintuura.
Yo quiero seguir sus paso por qué me encanta la mécanica y tunear coche y mootos.
1. Tras escribir éste texto fíjate en las palabras que Writer subraya en rojo y,
situándote en cada una de ella observa que soluciones ofrece para decidir entre
las diferentes opciones.
2. Observa si existen algunas palabras o frases que el Writer no haya detectado
como erróneas y corrigelas tu.
3. Guarda el documento corregido con el nombre de Revisión ortográfica.

CONFIGURAR PÁGINA (I)
Para cambiar los MÁRGENES, TAMAÑO Y ORIENTACIÓN de la página pincharemos en
Formato → Página. Apareciendo la siguiente ventana, desde la que configuraremos la
Página.
Ing. Miguel Angel Arias Leyton

CONFIGURAR PÁGINA (II)
Para cambiar los MÁRGENES del ENCABEZADO y PIÉ de página pincharemos en Formato
→ Página, y luego en la pestaña Encabezamiento o en la de Pié de Página. Apareciendo la
siguiente ventana.
NOTA: Para poder ajustar los márgenes del encabezado y el pié de Página primero
debemos marcar la casilla Activar encabezamiento y la casilla Activar pié de página
Ing. Miguel Angel Arias Leyton

CONFIGURAR PÁGINA (III)
Para cambiar los el color de FONDO de la página pincharemos en Formato → Página, y luego
en la pestaña Fondo. Apareciendo la siguiente ventana.
Esta ventana basta con el elegir el color deseado (con clic del botón izquierdo del ratón) y
luego pinchar en el botón de Aceptar.
Ing. Miguel Angel Arias Leyton

CONFIGURAR PÁGINA (IV). ESCRIBIR EN COLUMNAS
Para cambiar el formato de la página, permitiendo escribir en columnas pincharemos en
Formato → Página, y luego en la pestaña Columnas. Apareciendo la siguiente ventana.
Aquí elegiremos si queremos
separar las columnas con una
línea vertical, así como el
grosor de la misma.
Aquí seleccionaremos el modelo
de columnas que queremos
utilizar
Aquí seleccionaremos el número de columnas que deseamos crear.
Ing. Miguel Angel Arias Leyton

CONFIGURAR PÁGINA (V)
¿CÓMO ESCRIBIR EN COLUMNAS?
Para escribir en columnas lo primero que haremos es indicar el número de columnas que
necesitamos. Esto lo haremos siguiendo los pasos de la diapositiva anterior.
Al crear las columnas, el cursor se situará en la primera de ellas. Empezaremos a escribir, y
cuando necesitemos pasar a la siguiente columna pincharemos en Insertar → Salto.
Apareciendo la siguiente ventana:
Aquí seleccionaremos el tipo de salto
que queramos dar.
Si se trata de un Salto de columna,
elegiremos esta opción y luego
pincharemos al botón Aceptar.
Ing. Miguel Angel Arias Leyton

ACTIVIDAD 4. ESCRIBIR EN COLUMNAS
Ing. Miguel Angel Arias Leyton
1. Escribir en dos columnas y con línea de separación el siguiente documento.
2. Guardar en el pendrive el documento con el nombre de columnas.

INSERTAR ENCABEZADO Y PIÉ DE PÁGINA
Un encabezado o un pié de Página es un texto, una imagen, nº de página, fecha, etc.,
que se repite en la mayoría de las hojas de un documento.
Para insertar un encabezamiento pincharemos
en Insertar → Encabezamiento. Entonces
aparecerá una recuadro en la parte superior de
la hoja donde podremos escribir el encabezado
del documento. (Ver imagen).
Para insertar un encabezamiento pincharemos
en Insertar → Pié de página. Entonces
aparecerá una recuadro en la parte inferior de
la hoja donde podremos escribir el pié de
pagina del documento. (Ver imagen).
Ing. Miguel Angel Arias Leyton

ACTIVIDAD 5. ENCABEZADO Y PIÉ
Ing. Miguel Angel Arias Leyton
1. Abrir el documento guardado como Columnas.
2. Insertar el Encabezado siguiente: Viaje a México.
3. Insertar el pié de página: Autor: vuestro nombre y el número de página.
4. Guardar el documento con el nombre de encabezadoypie.

INSERTAR NOTA AL PIÉ
Ing. Miguel Angel Arias Leyton
Seguro que en alguna ocasión habremos visto un texto en el que aparece un número o un
símbolo junto a una palabra, y al final de la página (o del libro) nos explica algo sobre
dicha palabra. A esto se le llama Nota al pié.
En el ejemplo que se muestra mas abajo, la palabra CPU tiene una nota al pié (con el
número 1 por ser la primera).
Para insertarla pinchamos en Insertar→Nota al pié. A continuación el cursor se situará
al final de la página actual y mostrará el número correspondiente a la nota al pié que
queremos insertar, después escribiremos dicha nota.

¿CÓMO IMPRIMIR CON Writer? (I)
Ing. Miguel Angel Arias Leyton
Pinchando aquí podremos elegir por cual de las impresoras instaladas imprimiremos.
Con esta opción imprimiría
todas las págs. del documento
Esta opción permite indicar
qué págs. queremos imprimir.
Con esta opción imprimirá
solamente la parte del
documento que hayamos
seleccionado.
Aquí marcaremos cuántas copias del documento
queremos imprimir

¿CÓMO IMPRIMIR CON Writer? (II). PROPIEDADES
Ing. Miguel Angel Arias Leyton
Al pinchar en el botón Propiedades de la ventana anterior podremos ver ventanas similares a las siguientes:
En esta ventana podremos elegir imprimir las
páginas en horizontal o vertical.
En esta ventana podremos elegir la calidad de
impresión, así como si queremos imprimir en color o
en blanco y negro. (Si la impresora lo permite)

VISTA PRELIMINAR
Ing. Miguel Angel Arias Leyton
La vista preliminar permite ver como quedaría el documento antes de imprimirlo.
Para acceder a la vista preliminar bastará con pinchar en el icono de la barra de herramientas.
Propiedades de impresión
Al pinchar imprimiría.
Muestra la pantalla completa.
Zoom en porcentaje
Estas herramientas nos permitirán ir a la siguiente
o la anterior página del documento o visualizar
varias páginas

¿CÓMO CREAR TABLAS (I)
Ing. Miguel Angel Arias Leyton
Tenemos dos métodos para crear tablas:
MÉTODO 1.- Pinchamos LA FLECHITA del icono y luego
desplazamos el ratón (SIN PULSAR NINGÚN BOTÓN) para crear
la dimensión de la tabla. En este ejemplo se crearía una tabla de 4
columnas por 3 filas.
MÉTODO 2.- Pinchamos en el icono
y luego indicamos las filas y columnas
de nuestra nueva tabla.
Finalmente pinchamos en el botón
Aceptar.
También podemos pinchar en el botón
Autoformateado para crear una tabla
con un formato determinado. Es decir,
con un borde, un color de fondo y
una letra determinados.

Ing. Miguel Angel Arias Leyton
AÑADIR FILAS O COLUMNAS A UNA TABLA
Con Writer es muy fácil añadir /quitar una columna o una fila a una tabla ya creada, debido a que
cuando nos situamos dentro de la tabla nos aparece una barra de herramientas que nos facilita
el trabajo de cambio de formato de la tabla. Veamos un ejemplo:
Barra de herramientas de tabla
Añade una fila por debajo de la fila donde esté el cursor
Añade una columna a la derecha de la columna donde
esté situado el cursor
Elimina la fila donde esté situado el cursor
Elimina la columna donde esté situado el cursor

MODIFICAR EL TAMAÑO DE UNA FILA O UNA COLUMNA
Ing. Miguel Angel Arias Leyton
Para modificar la altura de una fila, situaremos el ratón sobre el borde inferior del a fila que queremos
modificar. Y, cuando la apariencia del ratón cambie por dos flechitas, mantenemos pinchado el botón
izquierdo del ratón y arrastramos en la dirección que deseemos (dependiendo si queremos ampliar o
reducir la altura de la fila).
Aquí vemos el resultado de ampliar la primera fila de nuestra tabla:
Para ampliar o reducir una columna procederemos de la misma manera Veamos un ejemplo:

¿CÓMO SELECCIONAR TODA LA TABLA, UNA FILA O UNA
COLUMNA?
Ing. Miguel Angel Arias Leyton
Seleccionar toda la tabla: situamos el cursor donde indica la figura y luego hacemos un clic con el botón
izquierdo del ratón.
Seleccionar columna: situaremos el cursor encima de la columna deseada y haremos un clic con el botón
izquierdo del ratón.
Seleccionar una fila: situaremos el cursor encima de la fila deseada y haremos un clic con el
botón izquierdo del ratón.

BARRA DE HERRAMIENTAS DE TABLA
Ing. Miguel Angel Arias Leyton
Cambia el estilo de línea
Cambia el color del contorno de las celdas
que seleccionemos.
Para poner o quitar bordes a las celdas que seleccionemos
Cambia el color de fondo de las celdas que seleccionemos
Convierte las celdas que seleccionemos en una sola celda
Divide la celda en la que esté situado el cursor
Sitúa el texto en la parte
inferior de la celda.
Sitúa el texto centrado respecto
a la vertical
Sitúa el texto en la parte
superior de la celda.
Permite elegir un autoformato para nuestra tabla
Muestra las propiedades de nuestra tabla que podremos cambiar
Permite ordenar la tabla o parte de ella que previamente seleccionemos
Permite introducir la función SUMA en la celda que queramos de nuestra tabla

ACTIVIDAD 6. TABLAS
Ing. Miguel Angel Arias Leyton
AGENDA TELEFÓNICA
NOMBRE DOMICILIO TELÉFONO
Pepe Gómez C/. Gran Vía, 3 678905671
Lourdes Romero C/. Aitor Tilla, 24 690876543
Esther Sánchez Avd. Asturias, 3 912345678
1.Crea la siguiente tabla:
2. Guárdala en tu carpeta personal del curso con el nombre de mitabla.

¿CÓMO INSERTAR UNA IMAGEN?
Ing. Miguel Angel Arias Leyton
Para añadir una imagen a nuestro documento pincharemos en la barra de menús en:
Insertar → Imagen → A partir de archivo…
Aparecerá la siguiente ventana, procediendo como se indica.
Primero pinchamos aquí para elegir la carpeta
donde estén las imágenes que queremos añadir a
nuestro documento.
Ahora elegimos la imagen que deseemos de entre
la lista mostrada.
Finalmente pinchamos en el botón Abrir.

¿CÓMO EDITAR UNA IMAGEN?. Parte 1
Ing. Miguel Angel Arias Leyton
Tras seguir los pasos de la anterior diapositiva, veremos que en nuestra Página de
Writer aparecerá la imagen insertada, además de la barra de herramientas de Imagen
que nos permitirá modificar (editar) la imagen.
A) MODIFICAR EL TAMAÑO DE LA IMAGEN
Para modificar las dimensiones de la imagen bastará con mantener pinchado el botón
izquierdo del ratón en alguno de los puntos verdes, que se muestran en la figura, y
luego arrastrar en la dirección correcta para aumentar o disminuir la imagen.

¿CÓMO EDITAR UNA IMAGEN?. Parte 2
Ing. Miguel Angel Arias Leyton
Ahora daremos una breve descripción de la barra de herramientas de Imagen.
Para modificar las propiedades del
marco de la imagen (caso de tenerlo)
Permite invertir la imagen verticalmente
Para invertir la imagen horizontalmente
Ajusta la transparencia según deseemos
Permite ajustar los colores primarios de la imagen, así
como el brillo y contraste de la misma.
Para modificar la imagen a escala de grises, blanco y
negro o marca de agua.
Desde aquí podremos colocar filtros a
nuestra imagen
Permite insertar una nueva imagen desde archivo.

¿CÓMO EDITAR UNA IMAGEN?. Parte 3
Tutorial básico de OpenOffice.org Writer 3.2 Autor: Enrique Laín 42
Para cambiar el formato (la apariencia) de la imagen utilizaremos la ventana que
aparece a continuación, para ello pincharemos en Formato → Imagen (de la barra
de menús). Desde esta ventana se pueden hacer muchas cosas que el alumno podrá
ir conociendo por sí mismo.
NOTA: Para utilizar las funciones
básicas de Formato de la imagen,
también podremos pinchar con el
botón derecho del ratón estando
situados en la imagen.
Ing. Miguel Angel Arias Leyton

ACTIVIDAD 7. INSERTAR UNA IMAGEN
Ing. Miguel Angel Arias Leyton
La Luna es el único cuerpo celeste en el que el hombre ha
realizado un descenso tripulado. Aunque el programa Luna de
la Unión Soviética fue el primero en alcanzar la Luna con una
nave espacial no tripulada, el programa Apolo de Estados
Unidos consiguió las únicas misiones tripuladas hasta la fecha,
comenzando con la primera órbita lunar no tripulada por el
Apolo 8 en 1968, y seis alunizajes tripulados entre 1969 y
1972, siendo el primero el Apolo 11 en 1969.
Buscar con google imágenes de la luna y guardar una de ellas de la carpeta
Imágenes (que está dentro de tu carpeta personal).
Abrir Writer y crear el siguiente documento.
Guardar con el nombre de La luna en la carpeta documentos (que está dentro de
tu carpeta personal).

¿CÓMO ELIMINAR UNA IMAGEN?
Ing. Miguel Angel Arias Leyton
Bastará con seleccionar la imagen, con un solo clic del botón izquierdo del ratón, y luego pulasr
la tecla Supr.
¿CÓMO MOVER UNA IMAGEN?
Para mover una imagen, insertada en Writer, a otro lugar del mismo documento:
1. Seleccionamos la imagen con un solo clic del botón izquierdo.
2. Nos situamos en la imagen y veremos que la apariencia del ratón cambia por 4
flechitas, momento en que MANTENDREMOS PULSADO el botón izquierdo del
ratón y arrastraremos el ratón para situar la imagen donde deseemos.

INSERTAR UN GRÁFICO (I)
Ing. Miguel Angel Arias Leyton
1. Para insertar un gráfico en Writer bastará
con pinchar en
Insertar→Objeto→Diagrama apareciendo:
Fila 1 Fila 2 Fila 3 Fila 4
0
2
4
6
8
10
12
Columna 1
Columna 2
Columna 3
2. Si queremos editar (modificar) un gráfico
insertado para adaptarlo a nuestras necesidades,
pincharemos en él con el botón derecho del ratón
y eligiendo la opción correspondiente.

INSERTAR UN GRÁFICO (II)
CAMBIAR LOS DATOS DE ENTRADA
Ing. Miguel Angel Arias Leyton
1. Primero pincharemos en el gráfico con el botón derecho del ratón y elegimos la opción
Datos del gráfico (ver fig. 1).
2. Nos aparecerá la ventana Tabla de datos, donde podremos cambiarlos. Tras hacerlo
veremos que habrá cambiado la representación gráfica.
Fig. 1

ACTIVIDAD 8. INSERTAR UN GRÁFICO
Ing. Miguel Angel Arias Leyton
1. Insertar y editar un gráfico para que quede como el que se muestra en la figura.
2. Guardar el gráfico en tu carpeta personal con el nombre de Gráfico.
TRIMESTRE 1 TRIMESTRE 2 TRIMESTRE 3
0
5
10
15
20
25
CONSUMO DE MI CASA
Agua
Luz
Gas
Trimestres
Eu
ros

TABULACIONES (I)
Ing. Miguel Angel Arias Leyton
Las tabulaciones consisten en programar la tecla del tabulador para que cuando
la pulsemos nos lleve al siguiente tabulador que hayamos puesto. Pudiendo crear de una
forma rápida un documento como el que se muestra más abajo
Tenemos dos formas de hacerlo:
1. Utilizando la Regla
2. Utilizando la Barra de menús: Formato → Párrafo (pestaña Tabuladores)
Alineado a la izquierda centrado Alineado a la derecha

TABULACIONES USANDO LA REGLA
Ing. Miguel Angel Arias Leyton
1. Comprobamos que en nuestro Writer aparece la Regla. Si no fuera así pinchamos en
Ver → Regla para activarla.
2. Pinchamos aquí tantas veces como sean necesarias para elegir el tipo de tabulador
que necesitamos
3. Tras elegir el tipo de tabulador nos situamos en el lugar de la Regla donde queremos
insertarlo, y hacemos clic con el botón izquierdo del ratón. Entonces aparecerá dicho
tabulador en el lugar elegido.
En éste ejemplo se eligió el tabulador centrado y se colocó en el 7,5 de la Regla.
Los diferentes tipos de tabuladores son: centrado , tabulador izquierdo
tabulador derecho y tabulador decimal .

TABULACIONES USANDO EL MENÚ
Ing. Miguel Angel Arias Leyton
Otra forma de establecer tabulaciones es pinchando en Formato→Párrafo (de la barra de
menús) y luego eligiendo la pestaña Tabuladores.
Como puede verse, en esta
ventana se podrá elegir el tipo
de tabulación, la posición en
cm. a la que queremos el
tabulador y también el tipo de
relleno entre el tabulador que
estemos fijando y el anterior
tabulador que exista.

ACTIVIDAD 9. TABULADORES
Ing. Miguel Angel Arias Leyton
1. Escribe el siguiente documento, en el tipo de letra Arial de tamaño 12.
2. Fija y usa los tabuladores que creas necesario. Para poner los “puntos”, usa el
menú Formato→Párrafo y la pestaña Tabulaciones, seleccionando una
posición, una alineación y un relleno.
3. Guarda el documento con el nombre de tabuladores, en tu carpeta personal.
LA DUREZA DE LOS MINERALES
MINERAL GRADO
Talco…………………….1,0
Bismuto…………………2,5
Antinomio………………3,0
Dragonita……………….4,0
Lapislázuli………………5,5
Titanita………………….6,6
Cuarzo…………………..7,0
Topacio………………….8,5
Diamante………………..10,0

INSERTAR VIÑETAS
Ing. Miguel Angel Arias Leyton
Una viñeta en Writer y otro procesadores de texto, es un símbolo o figura que nos sirve para
diferenciar apartados dentro de un documento.
Para insertar viñetas pincharemos en Formato→Numeración y viñetas, desde la barra de
menús. Apareciendo la siguiente ventana.
En esta ventana elegiremos el
tipo de viñeta que queremos
insertar. Tras hacerlo, el
símbolo elegido, aparecerá
donde estuviera el cursor en ese
momento.
También podremos seleccionar
una porción del documento y
luego elegir la viñeta. Entonces
se insertará una viñeta por cada
párrafo que exista en el texto
que seleccionemos.

INSERTAR NUMERACIÓN
Ing. Miguel Angel Arias Leyton
A veces necesitamos numerar apartados como
ocurre en este ejemplo.
Para conseguir esto tendremos que elegir el tipo de numeración pinchando, desde la barra
de menús, en Formato→Numeración y viñetas. Apareciendo ésta ventana:
Eligiendo, en esta ventana, la
pestaña Tipo de numeración;
podremos elegir el tipo que
deseemos.

ACTIVIDAD 10. NUMERACIÓN Y VIÑETAS (I)
Ing. Miguel Angel Arias Leyton
1. Crear el siguiente documento, prestando atención a las viñetas que tiene.
2. Guardar el documento creado en la carpeta personal con el nombre de Viñetas.

ACTIVIDAD 11 . NUMERACIÓN Y VIÑETAS (II)
Ing. Miguel Angel Arias Leyton
1. Crear el siguiente documento, prestando atención a la numeración que tiene.
2. Guardar el documento creado en la carpeta personal con el nombre de Numeración.

ESQUEMA NUMERADO (I)
Ing. Miguel Angel Arias Leyton
A continuación podemos ver un ejemplo de esquema numerado. Para conseguirlo pincharemos en
Formato→Numeración y viñetas, y luego elegiremos la pestaña Esquema.
Elegimos esta opción por
ser la que se adapta al
ejemplo mostrado arriba.

ESQUEMA NUMERADO (II)
Ing. Miguel Angel Arias Leyton
Para conseguir numerar los diferentes niveles
podremos utilizar bien la tecla Tab (tabulador)
de nuestro teclado o bien la barra de
herramientas Numeración y viñetas que nos
aparece cuando estamos creando el esquema
numerado.
Barra de herramientas de Numeración y viñetas.

INSERTAR HIPERVÍNCULOS O ENLACES (I)
Ing. Miguel Angel Arias Leyton
Un hipervínculo o enlace es una palabra, frase o imagen que al pinchar en ella nos lleva a
otro lugar de nuestro documento o a una Página Web.
Tenemos varias formas de hacerlo:
MÉTODO 1.- Escribiendo la dirección de la Página Web a la que queremos ir, por ejemplo:
www.google.es (observaremos que dicha dirección aparecerá subrayada y en azul).
METODO 2.- Siguiendo estos pasos:
a) Escribimos la palabra o frase que será nuestro hipervínculo.
b) Seleccionamos dicha palabra o frase y pinchamos en el icono de la Barra de
herramientas.
c) Por último escribimos correctamente la dirección de la Página Web a la que queremos
que vaya al pinchar en dicho enlace:

INSERTAR HIPERVÍNCULOS O ENLACES (II)
Ing. Miguel Angel Arias Leyton
MÉTODO 3.- Siguiendo los pasos:
a) Insertamos una imagen y la seleccionamos (con un solo clic del botón izquierdo del ratón).
b) Pinchamos en el icono de la Barra de Herramientas.
c) Escribimos aquí la dirección de la Página Web que queremos que vaya.
NOTA IMPORTANTE: Para ejecutar el hipervínculo creado, nos situamos en él y; manteniendo
pulsada la tecla Control veremos que la apariencia del ratón cambia por la de una manita. En ese
momento haremos un clic con el botón izquierdo del ratón, llevándonos a la Página Web elegida.

ACTIVIDAD 12. HIPERVÍNCULOS (I)
Ing. Miguel Angel Arias Leyton
1. Escribir el siguiente texto:
Pinche aquí para ver el periódico deportivo Marca.
2. Crea en la palabra aquí, del texto anterior, un hipervínculo que nos lleve a la
página del periódico marca: www.marca.com
3. Probar que funciona y guardar el documento con el nombre de hipervínculo1.
ACTIVIDAD 13. HIPERVÍNCULOS (II)
1. Insertar en Writer la imagen de unos prismáticos, que buscaremos con google.
2. Conseguir que la imagen insertada sea un hipervínculo que al pinchar en el nos
lleve a la Página principal del buscador Google.
3. Probar que funciona y guardar el documento con el nombre de hipervínculo2.