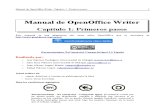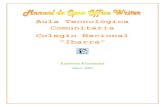Cómo numerar las páginas a partir de cualquier página en writer de libre office
-
Upload
funcionarios-eficientes -
Category
Education
-
view
8.157 -
download
0
Transcript of Cómo numerar las páginas a partir de cualquier página en writer de libre office

Cómo numerar las páginas a partir de cualquier página en Writer de LibreOffice
www.funcionarioseficientes.es
Cómo numerar las páginas a
partir de cualquier página en
Writer de LibreOffice
www.funcionarioseficientes.es

Cómo numerar las páginas a partir de cualquier página en Writer de LibreOffice
www.funcionarioseficientes.es
Índice Pág
Creación del índice
1) Insertaremos un salto manual de página en la página inmediatamente anterior en la cual
deseamos iniciar la numeración. ............................................................................................................. 1
2) Crearemos un estilo de página sin numeración para las primeras dos páginas. ................................ 3
3) Insertamos la numeración a partir de la 3ª página. ............................................................................ 7
Cambiar el número de página. ................................................................................................................ 9

Cómo numerar las páginas a partir de cualquier página en Writer de LibreOffice
1
www.funcionarioseficientes.es
A continuación veremos cómo iniciar la numeración de páginas desde cualquier parte de nuestro documento: Antes de empezar, vamos a configurar la visualización simultánea de varias páginas y el zoom. Haremos un clic izquierdo en el icono destacado de la esquina inferior derecha.
Después reduciremos el zoom al 44%, clic izquierdo sobre la zona destacada.
En este ejemplo, iniciaremos la numeración de páginas en la página nº 3, después de la portada y el índice de nuestro documento.
Siempre seguiremos 3 sencillos pasos:
1) Insertaremos un salto manual de página, en la página inmediatamente anterior en la cual deseamos iniciar la numeración. Nos situamos al final de la 2ª página.

Cómo numerar las páginas a partir de cualquier página en Writer de LibreOffice
2
www.funcionarioseficientes.es
Un clic sobre el menú “Insertar” y después seleccionamos “Salto Manual”.
En el siguiente cuadro contextual, seleccionamos un “Salto de página”, de “Estilo predeterminado” y le indicaremos que, en la siguiente página, deseamos empezar la numeración por el número 1. Finalmente clic sobre el botón “Aceptar”

Cómo numerar las páginas a partir de cualquier página en Writer de LibreOffice
3
www.funcionarioseficientes.es
Observaremos el salto de página encima de la tercera página.
2) Crearemos un estilo de página sin numeración para las primeras dos páginas.
Nos situamos en la página 2 mediante un clic izquierdo.
Después debemos acceder al cuadro contextual de “estilos y formato”, accederemos presionando la tecla “F11” o mediante un clic sobre el botón destacado en la zona superior.

Cómo numerar las páginas a partir de cualquier página en Writer de LibreOffice
4
www.funcionarioseficientes.es
A continuación, en el cuadro contextual de “estilos y formato”, clic sobre el apartado de “Estilos de página”.
Seguidamente vamos a crear un nuevo estilo de página sin numeración. Seguiremos estos pasos: a) Clic sobre el botón destacado y seleccionamos “Estilo nuevo a partir de la selección”.
b) Le proporcionamos un nombre al nuevo estilo de página. En este ejemplo “Páginas sin numeración” y clic sobre el botón “Aceptar”.

Cómo numerar las páginas a partir de cualquier página en Writer de LibreOffice
5
www.funcionarioseficientes.es
c) Vamos a modificar su formato para que no tenga encabezado ni pie de página.
Clic derecho encima del estilo de página que acabamos de crear y después clic izquierdo sobre el apartado de “Modificar…”
En el cuadro contextual que emerge, clic sobre la ficha “Encabezamiento” y después desmarcamos la casilla de “Activar el encabezamiento”.

Cómo numerar las páginas a partir de cualquier página en Writer de LibreOffice
6
www.funcionarioseficientes.es
Seguidamente, clic sobre la ficha “Pie” y después desmarcamos la casilla de “Activar el encabezamiento”. Para finalizar clic sobre el botón “Aplicar” y después “Aceptar”.
d) Aplicamos este formato de página a las dos primeras.
Primero seleccionamos en el cuadro de “estilos y formato” el estilo de página “Páginas sin numeración” y después un clic sobre la regadera (botón “modo de relleno de formato”).

Cómo numerar las páginas a partir de cualquier página en Writer de LibreOffice
7
www.funcionarioseficientes.es
Por último haremos un clic sobre cualquiera de las dos primeras páginas. En este ejemplo haremos clic sobre la página 2.
3) Insertamos la numeración a partir de la 3ª página. Hacemos clic izquierdo sobre la 3ª página

Cómo numerar las páginas a partir de cualquier página en Writer de LibreOffice
8
www.funcionarioseficientes.es
Si queremos colocar la numeración en la parte superior de la página (activamos el encabezado) y si preferimos numerar en la parte inferior (activamos el pie de página). En este ejemplo vamos a numerar las páginas en la parte superior, clic sobre el menú “Insertar” y después “Encabezado->Estilo predeterminado”.
Después clic izquierdo sobre el encabezado de la página 3.
Y seguidamente insertamos la numeración, clic sobre el menú “Insertar” y después “Campos -> Número de página”.

Cómo numerar las páginas a partir de cualquier página en Writer de LibreOffice
9
www.funcionarioseficientes.es
Si nos fijamos en el encabezado la numeración de páginas empieza por el número 1 (como le habíamos indicado anteriormente).
Cambiar el número de página. Supongamos que deseamos iniciar la numeración con el número 3. Haremos lo siguiente: a) Un clic sobre la primera línea de la página
b) Después clic derecho y otro clic izquierdo sobre el apartado “Párrafo…” del desplegable.

Cómo numerar las páginas a partir de cualquier página en Writer de LibreOffice
10
www.funcionarioseficientes.es
En el siguiente cuadro contextual un clic sobre la ficha “Flujo del texto”, después cambiamos en Salto de página el inicio de la numeración de página (3, en este caso). Para finalizar clic sobre el botón “Aceptar”.
Aquí lo tenemos:

Cómo numerar las páginas a partir de cualquier página en Writer de LibreOffice
11
www.funcionarioseficientes.es
Esperamos haberte ayudado. Únete a nuestra red: https://www.facebook.com/pages/Funcionarios-Eficientes/259273387491245 Síguenos en: https://es.twitter.com/funcionariosefi Nuestros vídeos en: https://www.youtube.com/user/FuncionariosEfi Sitio Oficial: http://www.funcionarioseficientes.es