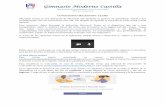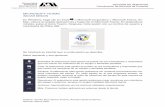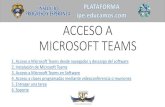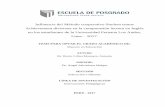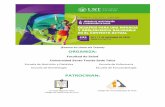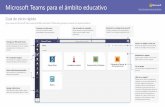Departamento de Informáticauca.ac.cr/office/Teams UCA.pdf · Departamento de Informática Guía de...
Transcript of Departamento de Informáticauca.ac.cr/office/Teams UCA.pdf · Departamento de Informática Guía de...

Departamento de Informática
Guía de Uso Teams para Estudiantes y Profesores
Guía brindada por el equipo de Microsoft Office
2020

Guía de inicio rápido¿Es la primera vez que usa Microsoft Teams? Con esta guía aprenderá los conceptos básicos.
Microsoft Teams
Administrar su equipoAgregue o quite miembros, cree un canal nuevo o consiga un vínculo al equipo.
Agregar archivosPermita que los demás vean un archivo o que colaboren en él.
Redactar un mensajeEscríbalo y dele formato aquí.. Agregue un archivo, un emoji, un GIFo un adhesivo para animarlo
ResponderSu mensaje se adjunta a una conversación determinada.
Administrar la configuración de perfilCambie la configuración de la aplicación, cambie su imagen o descargue la aplicación móvil.
Usar el cuadro de comandosBusque elementos o contactos específicos, realice acciones rápidas e inicie aplicaciones.
Comenzar un nuevo chatInicie una conversación uno a uno o en un grupo pequeño.
Ver y organizar equiposHaga clic para ver sus equipos. En la lista de equipos, arrastre un nombre de equipo para cambiarlo de posición.
Agregar fichasDestaque aplicaciones, servicios y archivos en la parte superior de un canal.
Todos los equipos tienen canalesHaga clic en uno para ver los archivos y las conversaciones sobre ese tema, departamento o proyecto.
Desplazarse por TeamsUtilice estos botones para cambiar entre la fuente de actividades, el chat, sus equipos, y reuniones y archivos.
Unirse a un equipo o crear unoEncuentre el equipo que está buscando, únase con un código o cree uno usted mismo.
Buscar aplicaciones personalesHaga clic para buscar y administrar sus aplicaciones personales.
Agregar aplicacionesInicie la tienda para examinar o buscar aplicaciones que puede agregar a Teams.

PowerPoint 2016Iniciar sesiónEn Windows, haga clic en Inicio > Microsoft Corporation > Microsoft Teams.En Mac, vaya a la carpeta Aplicaciones y haga clic en Microsoft Teams. En dispositivos móviles, pulse el icono Teams. Después, inicie sesión con su nombre de usuario y contraseña de Office 365. (Si está usando Teams gratuito, inicie sesión con ese nombre de usuario y contraseña).
Seleccionar o crear unequipo y un canalUn equipo es una colección de contactos, conversaciones, archivos y herramientas que se encuentran en un mismo lugar. Un canal es un debate en un equipo, que está dedicado a un departamento, un proyecto o un tema.Haga clic en Equipos y seleccione un equipo. Escoja un canal y explore las fichas Conversaciones y Archivos, entre otras. Para crear un equipo, haga click en Equipos, y luego presione el botón de Crear Equipo y siga las indicaciones siguientes.
Iniciar una conversaciónCon todo el equipo... Haga clic en Equipos , escoja un equipo y un canal, escriba el mensaje y haga clic en Enviar .
Con un contacto o un grupo... Haga clic en Nuevo chat , escriba el nombre de la persona o el grupo en el campo Para, escriba el mensaje y haga clic en Enviar .
Microsoft Teams
Iniciar una reuniónHaga clic en Reunirse ahora en el área donde escribe el mensaje para iniciar una reunión en un canal. (Si hace clic en Responder y después en Reunirse ahora , la reunión se basará en esa conversación). Escriba un nombre para la reunión y después comience a invitar a contactos.

Agregar emoji, meme o GIFHaga clic en Adhesivo debajo del cuadro donde escribe el mensaje y después elija un meme o un adhesivo de una de las categorías. También hay botones para agregar un emoji o un GIF.
@Mencionar a alguienPara captar la atención de alguien, escriba @ seguido del nombre (o selecciónelo en la lista que aparece). Escriba @equipo para enviar un mensaje a todos los miembros de un equipo o @canal para enviar una notificación a todos los que han marcado ese canal como favorito.
PowerPoint 2016Microsoft Teams
Realizar llamadas y videollamadasHaga clic en Videollamada o Llamada si desea llamar a alguien desde un chat. Para marcar un número, haga clic en Llamadas en la parte izquierda y escriba un número de teléfono. Vea el historial de llamadas y el buzón de correo en la misma área.
Responder a una conversaciónLas conversaciones de canal se organizan por la fecha y después se crean hilos. Encuentre el hilo al que quiere responder y haga clic en Responder. Ponga lo que piensa y haga clic en Enviar .

Trabajar con archivosHaga clic en Archivos en la parte izquierda para ver todos los archivos que se comparten en todos sus equipos. Haga clic en Archivos en la parte superior de un canal para ver todos los archivos que se comparten en ese canal. Haga clic en Más opciones... junto a un archivo para ver qué puede hacer con él. En un canal, podrá convertir un archivo en ficha al instante en la parte superior.
Agregar una ficha en un canal
Haga clic en las fichas que se encuentran en la parte superior del canal, haga clic en la aplicación que desee y después siga las instrucciones. Use Buscar si no ve la aplicación que desea.
PowerPoint 2016Microsoft Teams
Estar al tanto de todoHaga clic en Actividad en la parte izquierda. La fuente muestra todas las notificaciones y todo lo que haya sucedido últimamente en los canales que sigue.
Compartir un archivoHaga clic en Adjuntar debajo del cuadro donde escribe los mensajes, seleccione la ubicación del archivo y después el archivo que desee. Según cuál sea la ubicación del archivo, dispondrá de opciones para cargar una copia, compartir un vínculo u otras formas de compartir.

Buscar cosasEscriba una frase en el cuadro de comandos situado en la parte superior de la aplicación y presione Entrar. Después, seleccione la ficha Mensajes, Contactos o Archivos. Seleccione un elemento o haga clic en Filtro para definir los resultados de la búsqueda.
Microsoft Teams
Buscar sus aplicaciones personalesHaga clic en Más aplicaciones para ver sus aplicaciones personales. Podrá abrirlas o desinstalarlas aquí. Agregue más aplicaciones en la Tienda .
Agregar aplicacionesHaga clic en Tienda en la parte izquierda. En ese lugar podrá seleccionar las aplicaciones que desee usar en Teams, elegir la configuración adecuada e instalarlas.
Siguientes pasos con Microsoft TeamsVea las novedades de OfficeExplore las nuevas características de Microsoft Teams y las que se han mejorado, así como el resto de aplicaciones de Office. Visite https://go.microsoft.com/fwlink/?linkid=871117 para obtener más información.
Consiga gratis formación, tutoriales y vídeos para Microsoft Teams¿Está listo para conocer todos los detalles de las funcionalidades que Microsoft Teams tiene para ofrecer? Visite https://go.microsoft.com/fwlink/?linkid=2008318 para explorar nuestras opciones de formación gratuita.
Envíenos su opinión¿Le gusta Microsoft Teams? ¿Le gustaría sugerirnos una mejora? En la parte izquierda de la aplicación, haga clic en Ayuda > Proporcionar comentarios. ¡Gracias!
Obtener otras guías de inicio rápidoPara descargar nuestras guías de inicio rápido gratuitas relacionadas con sus otras aplicaciones favoritas, vaya a https://go.microsoft.com/fwlink/?linkid=2008317.

Referencia Bibliográfica
Microsoft. (2020). Guía de Inicio Rápido: Microsoft Teams. Recuperado de https://support.office.com/es-es/article/inicios-r%c3%a1pidos-de-office-25f909da-3e76-443d-94f4-6cdf7dedc51e?ui=es-ES&rs=es-HN&ad=419