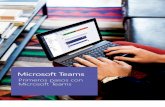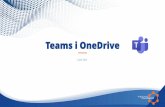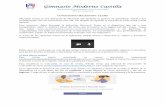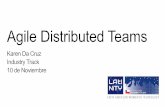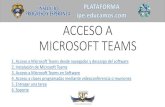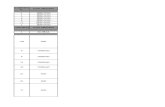Manual MS Teams v1.0 - Universidad Autónoma Metropolitana
Transcript of Manual MS Teams v1.0 - Universidad Autónoma Metropolitana

SECCIÓN DE SERVICIOS Coordinación de Servicios de Cómputo
Elaboró: Lourdes Elsa Cabrera Jiménez, Ricardo Capula Gutiérrez. Revisión: Marzo 2020
MICROSOFT TEAMS INICIAR SESION
En Windows, haga clic en Inicio > Microsoft Corporation > Microsoft Teams. En Mac, vaya a la carpeta Aplicaciones y haga clic en Microsoft Teams. En dispositivos móviles, pulse el icono Teams. Después, inicie sesión con su nombre de usuario y contraseña de Office 365.
Se mostrará su interfaz que a continuación se describe:
Menú izquierdo y sus opciones
Actividad: Al seleccionar esta opción se puede ver los comentarios y respuestas que han hecho los miembros de un equipo o llamadas perdidas.
Chat: Al seleccionar esta opción se puede ver los comentarios y respuestas que han hecho los miembros de un equipo o llamadas perdidas.
Equipos: Al seleccionar esta opción podremos ver nuestras conversaciones con otros miembros del equipo. En cada equipo en el que tengamos acceso, se pueden compartir recursos al resto de miembros del equipo de esta manera se puede organizar mejor el trabajo
Reuniones: Al seleccionar esta opción podremos crear reuniones con miembros del equipo o externos, aunque no tengan instalado Microsoft teams.
Archivos: Aquí podemos ver los archivos utilizados recientemente.
Más: Podemos instalar aplicaciones externas desde la tienda

SECCIÓN DE SERVICIOS Coordinación de Servicios de Cómputo
Elaboró: Lourdes Elsa Cabrera Jiménez, Ricardo Capula Gutiérrez. Revisión: Marzo 2020
Buscar a un usuario y abrir un chat: En la parte superior escribimos el nombre del miembro del equipo con el que queramos tener una conversación. Una vez escribimos el nombre vamos a contactos y allí nos aparecerá:
Crear un chat con múltiples usuarios
En la parte superior izquierda hacemos clic en la opción crear nuevo chat, con la que podremos crear un nuevo chat con varios miembros del equipo. A continuación, añadimos un nombre para el nuevo chat e incluimos los miembros que queremos que integren el nuevo chat.
Botones dentro de un chat
En la parte superior derecha de un chat, podemos encontrar cuatro botones:
Videollamada
Llamada de audio
Compartir la pantalla
Agregar personas

SECCIÓN DE SERVICIOS Coordinación de Servicios de Cómputo
Elaboró: Lourdes Elsa Cabrera Jiménez, Ricardo Capula Gutiérrez. Revisión: Marzo 2020
Sugerencia: dentro de una llamada de audio también se puede hacer una vídeo llamada. La opción ‘agregar personas’ añade usuarios al chat del usuario con el que tengamos la conversación.
Compartir la pantalla sin llamada
Para compartir la pantalla no es necesario realizar una llamada. Simplemente pulsamos en el botón ‘Compartir pantalla’ dentro de un chat y elegimos la pantalla que queremos compartir:
Al otro miembro del chat le llegará la siguiente notificación. Al aceptarla, ya podrá ver la pantalla que le comparten.
Una vez tenemos compartida la pantalla tenemos estos botones, no podremos hacer videollamada ni sonido, solo podemos colgar o compartir otra pantalla diferente.
Compartir pantalla en una llamada y ceder control
En Microsoft teams, al igual que Skype empresarial, para poder compartir pantalla y hablar a la vez hay que realizar una llamada. Una vez realizada la llamada, en la parte inferior aparecerán los siguientes botones:

SECCIÓN DE SERVICIOS Coordinación de Servicios de Cómputo
Elaboró: Lourdes Elsa Cabrera Jiménez, Ricardo Capula Gutiérrez. Revisión: Marzo 2020
Activar videollamada
Activar o desactivar micrófono
Compartir pantalla
Mas opciones
Colgar la llamada
Para compartir pantalla hacemos clic en el botón central y seleccionamos la pantalla que queremos compartir, bien a través de escritorio o bien a través de las ventanas que tengamos abiertas.
Para poder ceder el control a otro miembro del chat, deberemos compartir escritorio. Una vez compartida, en la parte superior aparecerá un rectángulo con la opción de ceder el control a cualquier usuario de la llamada. Cabe destacar que en cualquier momento podremos quitar el control o detener la presentación.
Al pulsar el botón de los tres puntos, nos aparecen más opciones:

SECCIÓN DE SERVICIOS Coordinación de Servicios de Cómputo
Elaboró: Lourdes Elsa Cabrera Jiménez, Ricardo Capula Gutiérrez. Revisión: Marzo 2020
Botones en la derecha en una llamada
Una vez realizada la llamada, en la parte superior derecha encontramos cuatro botones:
Pantalla completa
Abrir un chat en la llamada
Invitar a alguien
Configuración del audio y micrófono
Para invitar a otra persona solo debemos pulsar la opción y escribir el nombre para agregarlo a la llamada.
CREAR EQUIPOS Y CANALES
Un equipo es una colección de personas que se reúnen por un objetivo común. Los equipos del personal permiten a los administradores del centro educativo y a los profesores compartir fácilmente información y colaborar en iniciativas para toda la institución.
Con la integración de los blocs de notas para docentes de OneNote, el personal puede publicar directivas del centro educativo para que todo el equipo tenga acceso a planes de desarrollo profesional individuales o pueda crearlos. Los coordinadores del personal son los propietarios del equipo y pueden agregar o quitar miembros del personal del equipo.

SECCIÓN DE SERVICIOS Coordinación de Servicios de Cómputo
Elaboró: Lourdes Elsa Cabrera Jiménez, Ricardo Capula Gutiérrez. Revisión: Marzo 2020
En el lado izquierdo de Teams, haga clic en Equipos, en la parte inferior de la lista de equipos, haga clic en Unirse o crear un equipo y seleccione Crear un nuevo equipo. Una vez que haya creado el equipo, invite a personas a unirse a él. Puede agregar usuarios individuales, grupos e incluso un grupo entero de contactos.
Los canales son secciones dedicadas dentro de un equipo para mantener las
conversaciones organizadas por temas, disciplinas o proyectos específicos, es
decir, lo que le sea más conveniente al equipo. Los archivos que se comparten en
un canal (en la pestaña archivos) se almacenan en SharePoint.
Los canales son lugares donde ocurre la conversación y en los que se lleva a cabo
el trabajo. Los canales pueden estar abiertos a todos los miembros del equipo o, si
necesita un público más seleccionado, pueden ser privados. Los canales
estándares son para las conversaciones en las que todos los miembros de un
equipo pueden participar y los canales privados limitan la comunicación a un
subconjunto de personas en un equipo.
Para crear un canal dar clic en …. el equipo deseado y elegir agregar canal.

SECCIÓN DE SERVICIOS Coordinación de Servicios de Cómputo
Elaboró: Lourdes Elsa Cabrera Jiménez, Ricardo Capula Gutiérrez. Revisión: Marzo 2020
ADMINISTRAR ETIQUETAS
Las etiquetas de Microsoft Teams permiten a los usuarios comunicarse con un
subconjunto de personas de un equipo. Se pueden agregar etiquetas a uno o varios
miembros del equipo para conectarse fácilmente con el subconjunto adecuado de
personas. Una vez agregada una etiqueta, se puede usar @ para mencionar a un
miembro en un chat o en cualquier canal estándar del equipo.
Como administrador, puede controlar quién puede agregar etiquetas y cómo se
usan las etiquetas en la organización en el centro de administración de Microsoft
Teams.
Si queremos quitar una etiqueta a algún usuario simplemente volvemos a pulsar en
la sección de las etiquetas del usuario, ahora podemos desmarcar las casillas de
las etiquetas que no queremos que tenga el usuario y pulsamos en aplicar:

SECCIÓN DE SERVICIOS Coordinación de Servicios de Cómputo
Elaboró: Lourdes Elsa Cabrera Jiménez, Ricardo Capula Gutiérrez. Revisión: Marzo 2020
CREAR UN EQUIPO DE “CLASE”
Los equipos de clase tienen permisos y características exclusivas para profesores y alumnos. Como propietario del equipo o clase, puede configurar las siguientes opciones.
1. Seleccione Equipos en la barra de la aplicación 2. Seleccione Unirse a un equipo o crear uno > Crear un equipo. 3. Seleccione Clase como tipo de equipo.
Los profesores asignan el trabajo, comparten el contenido de la clase y controlan quién puede publicar.
Pueden agregar tanto alumnos como profesores. En la actualidad, los equipos de clase admiten hasta 200 estudiantes. De esta manera los estudiantes y profesores reciben una invitación vía correo electrónico para unirse a la clase.

SECCIÓN DE SERVICIOS Coordinación de Servicios de Cómputo
Elaboró: Lourdes Elsa Cabrera Jiménez, Ricardo Capula Gutiérrez. Revisión: Marzo 2020
En la sección Publicaciones se puede cargar o buscar los materiales para la clase o equipo.
Una vez subidos a la clase los puedes visualizar en la sección Archivos
Cada equipo de clase está vinculado a su propio Bloc de notas de clase de OneNote.
La herramienta le lleva de la mano en esta sección

SECCIÓN DE SERVICIOS Coordinación de Servicios de Cómputo
Elaboró: Lourdes Elsa Cabrera Jiménez, Ricardo Capula Gutiérrez. Revisión: Marzo 2020
En la sección Tareas, el docente podrá agregar tareas y cuestionarios.
Así mismo puede editar los criterios de evaluación, así como fechas de entrega.
Los profesores podrán editar wikis para sus clases de manera personalizada.
También tendrán la opción de darle un código a los alumnos para que puedan ingresar a esta clase. En Configuración>Código de equipo

SECCIÓN DE SERVICIOS Coordinación de Servicios de Cómputo
Elaboró: Lourdes Elsa Cabrera Jiménez, Ricardo Capula Gutiérrez. Revisión: Marzo 2020
En la siguiente pantalla se solicita Unirse a un equipo con un código
Referencias consultadas en enero de 2020 https://support.office.com/es-es/article/crear-un-equipo-de-clase-en-microsoft-teams-fae422eb-58b7-4431-9ff2-a4b9b6ae7c5b?ui=es-ES&rs=es-MX&ad=MX https://www.youtube.com/watch?v=UUpS9iHYuWI https://signup.microsoft.com/