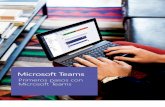Teams i OneDrive
Transcript of Teams i OneDrive

Juliol 2021
Teams i OneDrive

Qui soc ?
Jordi Ubach
- ICS security Architect,- Auditor ISO27001- Pèrit informàtic-forense,- Formador ciberseguretat “in company”,- Ponent con’s(rooted, navajanegra, owasp...

Index
1.-Creació de reunions
Creació d’una reunió Participants Invitar a usuaris Seguretat dels usuraris Enviaments de l’enllaç de la reunió Configuracions Teams
2.- Equips de treball
Com crear un equip de treball Funcionalitats dels equips de treball Seguretat utilització equips treball

Index
3.-Utilització office online
Seguretat equips Gestors de contrasenyes Diferents funcionalitats d’office online
4.-Aplicar i gestionar seguretat als compte
Securitzar el compte Activar doble autenticació Esborrat de dispositius en remot Backups

Index
5.-Us segur de Onedrive
Aplicar seguretat a Onedrive Com compartir fitxers de forma segura Dlp Xifrat de fitxers confidencials

1. Creació de reunions

Inicia una sessió al Microsoft Teams
L'inici de sessió únic ofereix una millor experiència d'usuari (inici de sessió silenciós) i una millor postura deseguretat.Microsoft Teams fa servir l'autenticació moderna per mantenir l'experiència d'inici de sessió senzilla i segura.
L'autenticació moderna és un procés que permet a Teams saber si un usuari ja va ingressar seves credencials (comel seu correu electrònic i contrasenya de treball) en un altre lloc, de manera que no cal tornar a escriure'ls periniciar l'aplicació. L'experiència variarà d'acord amb un parell de factors, com si els usuaris estan treballant enWindows o en Mac. També pot variar en funció de si l'organització té habilitada l'autenticació d'un sol factor ol'autenticació multi factor.

Inicia una sessió al Microsoft Teams
Generalment, l'autenticació multi factor requereix comprovar les credencials a través d'un telèfon, proporcionar uncodi únic, escriure un PIN o presentar una empremta digital. Aquest és un resum de cada escenari d'autenticaciómoderna.
L'autenticació moderna està disponible per a qualsevol organització que faci servir Teams. Si els usuaris no podencompletar el procés, pot haver un problema subjacent en la configuració de Azure AD de la seva organització.

Inicia una sessió al Microsoft Teams

Creació d’una reunió
El seu calendari en Teams estàconnectat al seu calendari d'Exchange.En altres paraules, quan programi unareunió a l'Outlook, es mostrarà enTeams, i viceversa.
Veu a l'instant d'un xat grupal a unavideoconferència amb només tocar un botó.Els equips de dos o 10 000 integrants podenreunir en un únic lloc des de qualsevol part.


Programar una reunió
Hi ha diverses formes de programar una reunió a Teams:
• Seleccioneu Programar una reunió Botó Programar una reunió en un xat (sota el quadre on escriu unmissatge nou) per reservar una reunió amb les persones de xat.
• Aneu a Calendari Botó Reunions a la banda esquerra de l'aplicació i seleccioneu Nova reunió a lacantonada superior dreta.
• Seleccioneu un interval de temps en el calendari. S'obrirà un formulari de programació.
En el formulari Programació es proporciona el títol de la reunió, es convida a persones i s'agreguen elsdetalls de la reunió. Utilitza l'Auxiliar per programació per trobar una hora adequada per a tothom.
En acabar d'omplir els detalls, seleccioneu “Guardar”. Es tancarà el formulari de programació i s'enviaràuna invitació a les safates d'entrada d'Outlook de tots.


Convidar persones alienes a l'organització
Teams li permet convidar persones alienes a la seva organització, incloses aquelles que no tenen unallicència de Teams. Us cal la seva adreça de correu electrònic completa per convidar-.
1. Vagi on apareix Afegiu els assistents necessaris. Si algú és un assistent opcional, seleccioneuopcional al seu lloc.
1. Escriviu l'adreça de correu electrònic completa de la persona (ex .: [email protected]).
1. Seleccioneu Convida. Rebran un correu electrònic amb un enllaç a la reunió.

Convertir-la en una reunió de canal
1. Seleccioneu Nova reunió.
1. Escriu el nom d'un canal on s'indica Afegir un canal (en els camps de data i hora).

Els canals no es poden editar ni es poden afegir després de l'enviament de la invitació. Haurà d'enviar una novainvitació amb el canal actualitzat.
notes:
Quan tingui una reunió en un canal, tots els membres de l'equip podran veure-la i unir-se a ella en aquestcanal.
Aquesta funció no està disponible en canals privats.
Un cop hagueu afegit a les persones que vulgui, seleccioneu Assistent per a programació per trobar la millorhora.
Si es tracta d'una reunió periòdica, obriu el menú desplegable al costat de No es repeteix (just a sota de la data).Trieu la freqüència amb què vol que es produeixi en les opcions predeterminades o seleccioneu Personalitzatper crear la seva pròpia freqüència.

Programar reunions en un calendari de canal
Si no està familiaritzat amb com afegir un calendari a un canal, els passos es descriuen en Veure totes lesreunions en Teams. Un cop hagueu acabat, té diverses formes d'agregar esdeveniments al calendaricompartit.
Seleccioneu Afegeix nou esdeveniment a la part superior del calendari.
Feu clic i arrossegueu el cursor al calendari per seleccionar un bloc de temps.
O bé, seleccioneu la fletxa situada al costat de Reunir ara a la part superior de l'aplicació per obrir elmenú i seleccioneu Programar reunió.
Cadascuna d'aquestes accions obrirà el formulari de programació amb el nom de canal emplenat, nodubti en afegir un grup d'Outlook o persones especificant manualment els seus noms. Els convidats ipartners de fora de la seva organització no tindran accés al calendari de canal i també necessitaranagregar-se a la invitació a la reunió.

Feu clic amb el botó dret en un esdeveniment del seu calendari per RSVP, treure'l si està cancel·lat o obrir lainvitació per veure els detalls de la reunió. Si l'esdeveniment és una reunió de Teams, també veurà opcions perUnir-se en línia i gratis amb participants.

Nota: Si té reunions superposades enel seu calendari, el botó per unir-se noestarà disponible. No obstant això,també pot fer clic amb el botó dret enl'esdeveniment i seleccionar Unir-se enlínia.
En les reunions de Teams es mostrarà unbotó en un esdeveniment en el calendari perunir-se cinc minuts abans que comenci lareunió. Quan algú s'uneixi a la reunió,l'esdeveniment canviarà de color per fer-lisaber que està connectada.
Seleccioneu Unir-se per obrir la finestra deconfiguració de la reunió i confirmar lesopcions de cambra i micròfon que prefereixiutilitzar abans d'unir-se a la reunió en línia.

Participants: Funcionalitats del propietari, membre i convidat de l'equip en Teams
Tots els membres de Teams tenen un paper i cada un té diferents permisos.
PropietarisEls propietaris d'equips administren determinades configuracions de l'equip. Afegeixen i treuen membres,afegeixen convidats, canvien la configuració de l'equip i s'ocupen de les tasques administratives. Poden haver-hidiversos propietaris en un equip.
MembresEls membres són les persones de l'equip. Es comuniquen amb altres membres de l'equip mitjançant lesconverses. Podeu veure arxius, i solen carregar i canviar-los. També realitzen tasques usuals de col·laboraciósegons el que permetin els propietaris de l'equip.
ConvidatsEls convidats són persones de fora de l'organització, com a associats o consultors, que el propietari d'un equipconvida a unir-se. Els convidats tenen menys funcionalitats que els membres o els propietaris de l'equip, però tot iaixí poden realitzar moltes tasques.

Nota: Els permisos dels membres iconvidats per als arxius reflectiran elque l'administrador hagi definit en laconfiguració de SharePoint. Nomésl'administrador pot canviar-los.

Funcionalitat Propietari Membre Convidat
Crear un canal
Participar en un xat privat
Participar en una conversió de canal
Compartir un arxiu de canal
Compartir un arxiu de xat
Afegir components (per exemple, pestanyes, brossa o connectors)
Se li pot convidar a través de qualsevol compte professional o
educativa per a Microsoft 365
Crear un equip
Eliminar o editar temes publicats
Descobrir equip públics i unir-se a ells
Veure l'organigrama
Afegir o treure membres i convidats
Editar o suprimir un equip
Definir els permisos dels membres de l'equip per als canals, les
pestanyes i els connectors
Canviar la imatge de l'equip
Afegir convidats a un equip
Mostra canals automàticament per a tot l'equip
Controlar les mencions de @ [nom de l'equip]
Permetre mencions de @canal o @ [nom de canal]
Permetre l'ús de emojis, GIF i memes
Renovar un equip
Arxivar o restaurar un equip

Seguretat dels usuaris
En una videoconferència o tele-formació, es pot exposar i presentar informació delicada i confidencial, informació deproductes, dades econòmiques, novetats o innovacions de productes, etc. Tant el contingut de les conferències comels enregistraments de les mateixes o la informació de suport utilitzada (presentacions, PDF, vídeos, etc.) podrienestar exposades a les següents amenaces:
Aquelles que són inherents a les xarxes sense fils i internet.
Aquelles que tenen com a causa una configuració descurada o errònia de les sessions de videoconferència.
Aquelles que estan associades a les mancances de seguretat de les pròpies eines o serveis de videoconferència.Cal verificar que els productes o serveis utilitzats incloguin funcionalitats per al xifrat de dades, així com funcionsantimalware



Seguretat dels usuaris
Per garantir una seguretat mínima en aquestes comunicacions, hem de conèixer i establir unes pautes generals deseguretat com les següents:
1. No establir comunicacions amb desconeguts o que no estiguin dins de la nostra llista de contactes.
1. Afegir únicament a contactes coneguts i de confiança dins de la nostra llista de contactes. Verificar la identitatdels nous contactes per altres mitjans, sobretot quan anem a iniciar una videoconferència per primera vegadaamb ells.
1. Utilitzar perfils d'usuari amb autenticació mitjançant contrasenya segura, per evitar l'accés no autoritzats.
1. Mantenir actualitzat el programari dels sistemes de videoconferència.

Seguretat dels usuaris
5.- Deshabilita la compartició d'escriptori per defecte. Habilitar només quan sigui necessari.
6.- Deshabilita recepció de vídeo per defecte. Habilitar només quan sigui necessari.
7.- Cobrir la càmera quan el sistema no està en ús. També, configurarem la càmera perquè, al començar unavideoconferència, mostri una imatge neutra que no mostri informació compromesa, en cas d'establir una connexióerrònia.
8.- Apagar o silenciar els micròfons quan el sistema no està en ús.
9.-Conscienciar i formar els usuaris sobre la necessitat d'aplicar aquestes precaucions de seguretat.

Seguretat dels usuaris

Seguretat dels usuaris

Seguretat dels usuaris

Autenticació multifactorial
Les contrasenyes són el mètode d'autenticació més comú per iniciar sessió en un equip o servei en línia, peròtambé són les més vulnerables. Els usuaris poden triar contrasenyes fàcils i usar les mateixes contrasenyes per adiversos inicis de sessió en diferents equips i serveis.
Per proporcionar un nivell addicional de seguretat per als inicis de sessió, utilitzeu l'autenticació multi factor (MFA),que requereix una clau i un mètode de verificació addicional com:
Un missatge de text enviat a un telèfon que requereix que l'usuari escrigui un codi de verificació. Una trucada de telèfon. La Microsoft Authenticator de telèfons intel·ligents. Altres mètodes disponibles amb identitat híbrida i autenticació federada.

També ha de afegir MFA als usuaris.Una vegada que els usuariss'inscriguin en MFA, la propera vegadaque iniciïn sessió, veuran un missatgeen el qual se'ls demanarà queconfiguren el seu mètode deverificació addicional.
NOTA: MFA és compatible amb qualsevol plaMicrosoft 365 o Office 365 que incloguiMicrosoft Teams. És molt recomanable que,com a mínim, necessiti MFA per a aquestescomptes a les que se'ls assignin rolsd'administrador, com Teams de servei.

Tancar la sessió de Microsoft Teams un cop acabada la sessió
Per tancar la sessió de Teams, els usuaris poden seleccionar la seva imatge de perfil a la part superior de l'aplicaciói seleccionar Tancar sessió. També poden fer clic amb el botó dret a la icona de l'aplicació a la barra de tasques iseleccionar Tancar sessió. Un cop hagi finalitzat la sessió en Teams, hauran de tornar a escriure les sevescredencials per iniciar l'aplicació.

Utilitza Teams amb diversos comptes
Teams per a iOS i Android són compatibles amb l'ús de diversos comptes de treball o escola, i diversos comptespersonals, una al costat de l'altra. Les aplicacions d'escriptori de Teams són compatibles amb un compteprofessional o educativa i una sola en paral·lel al desembre de 2020, amb suport tècnic per a diversos comptes detreball o escola en una data posterior.

Acceptar o denegar sol·licituds per unir-se a un equip
Acceptar o denegar sol·licituds pendents
Per acceptar o denegar sol·licituds pendents, vagi al seu equip en la llista d'equips i seleccioneu Més opcions BotóMés opcions> Administrar l'equip> sol·licituds pendents.
Sol·licitar afegir un membre
Per sol·licitar que algú s'afegeixi a un equip de què ja és membre, aneu a l'equip de la llista d'equips i seleccioneuMés opcions Botó Més opcions> Afegeix membre. Escrigui el nom d'una o més persones i, a continuació,seleccioneu Envia sol·licitud. Els propietaris de l'equip rebran un avís que tenen una sol·licitud pendent.

Informe d'assistència a reunions de Microsoft Teams
Els organitzadors de reunions poden veure i descarregar informes d'assistència a reunions. Per a buscar aquestinforme en el panell Participants de la reunió, feu clic a la fletxa de descàrrega com es mostra a continuació. Podeudescarregar l'informe com un fitxer .CSV (format de text).

Afegir convidats a un equip en Teams
En primer lloc, ha de ser el propietari d'un equip per afegir un convidat a Teams (vegeu també Establir permisos deconvidat).
De vegades haurà de col·laborar amb persones que no estan en l'organització del seu equip. Moltes vegades hofarà en un correu electrònic, però si voleu col·laborar amb ells en Teams, pot afegir com a convidats. Els convidatstenen menys funcions que els membres de l'equip o els propietaris de l'equip, però tot i així poden fer moltescoses. Per obtenir més informació, vegeu Funcions de convidats Teams.
Nota: Abans que els convidats es puguin unir a un equip, un administrador ha d'habilitar l'accés de convidat aTeams. Si no pot afegir un convidat, poseu-vos en contacte amb l'administrador.

Afegir un convidat a un equip
Els convidats han de tenir un Compte professional o educativa de Microsoft 365. Si el convidat encara no té uncompte de Microsoft associada a la seva adreça de correu electrònic, se li donaran instruccions per crear una deforma gratuïta.
Per afegir un convidat a Teams:
Seleccioneu Teams Botó Equips i vagi a el grup en la llista d'equips.
Seleccioneu Més opcions Botó Més opcions> Afegir membres.


Nota: Si rep un error del tipus "Nos'ha trobat coincidències" mentreintenta afegir a un convidat, vol dirque la seva organització no permetconvidats.
Escriu l'adreça de correu electrònic delconvidat. Qualsevol persona amb un comptede correu electrònic empresarial o deconsumidor, com Outlook, Gmail o altres, potunir-se al seu equip com a convidat.

Afegiu el nom del seu convidat. Seleccioneu Modificar la informació del convidat Botó per editar el nom deconvidat i escriviu un nom descriptiu. Assegureu-vos de dedicar un moment a fer-ho ara, ja que necessitarà l'ajudad'un administrador de TI per fer-ho més tard.

Nota: Quan afegiu un convidat,només el seu nom es afegirà a latargeta de perfil. Per afegir o canviaruna altra informació (com el nombrede telèfon o el lloc), s'ha de posar encontacte amb l'administrador de TI.
Feu clic a Afegeix. Els convidats rebran unainvitació per correu electrònic en la quals'inclou informació sobre com unir-se aTeams i com és l'experiència de convidat.
Ara que té tot a punt, el següent que farà ésestablir els permisos d'usuari.

Canviar la configuració en Teams
Per veure o canviar la configuració Teams software, selecciona la teva imatge de perfil a la part superior del'aplicació. Podeu canviar la imatge, l'estat, els temes, la configuració de l'aplicació, les notificacions o l'idioma, teniraccés als mètodes abreujats de teclat i molt més. També hi ha un enllaç per descarregar l'aplicació mòbil.

Actualitzar l'idioma, l'hora i el format de data
Seleccioneu Configuració i més Teams icona més a l'esquerra de la imatge de perfil a la part superior de l'aplicació,seleccioneu Configuració> General i aneu a la secció Idioma.
Teams reflectirà el mateix format de data i hora que la configuració d'idioma, data i hora del dispositiu. Perexemple, si l'idioma de visualització de el dispositiu està establert en anglès (Estats Units), la data i hora en Teamsmostrarà el format usat regionalment als Estats Units.
• Per a establir les preferències de data i hora en MacOS, seleccioneu Preferències el sistema> idioma & regió.
• Per a establir les preferències de data i hora en un Windows, seleccioneu Configuració> hora & idioma. Acontinuació, seleccioneu Regió i trieu les seves preferències.

Recordeu sortir i tornar a obrir Teams per a reflectir les actualitzacions.
Nota: El Teams de data i hora que reflecteix la configuració de el dispositiu està disponible com a part delprograma de vista prèvia pública i pot patir canvis addicionals abans de publicar-públicament. Per accedir aaquesta i altres característiques pròximes, canvieu a la vista prèvia Teams pública.
Canviar l'idioma i la regió que prefereixi en Teams també actualitza el format de data i hora.
Consell: A sota de la configuració de l'idioma de el teclat hi ha una caixa de selecció per a la revisió ortorística.Aquesta opció està activa per defecte, desactiveu la casella per desactivar-la.

Activa el mode contrast alt
Seleccioneu Configuració i més en la part superior de l'aplicació i, després, Configuració> General. A la secció Tema,trieu Contrast alt. També podeu seleccionar el tema Fosc o defecte.

Establir que Teams s'iniciï automàticament
Teams es configura per obrir-se i executar-se automàticament en segon pla tan aviat com s'iniciï el dispositiu. Sitanca l'aplicació, se seguirà executant en segon pla.
Per canviar aquesta configuració en qualsevol moment, feu clic a la imatge de perfil a la part superior de l'aplicaciói, a continuació, seleccioneu Configuració> General. A la secció Aplicació, pot desactivar l'inici automàtic. També potcanviar la configuració perquè l'aplicació no s'executi en segon pla o segueixi executant-se quan tanqui la finestra.

2. Equips de treball

Crear un equip de treball
Els equips de personal permeten als administradors de centre educatiu i als professors compartir fàcilmentinformació i col·laborar en iniciatives per a tot el centre.
Amb la integració dels blocs de notes per a docents de OneNote, el personal pot publicar directives de el centreeducatiu perquè tot l'equip tingui accés a plans de desenvolupament professional individuals o pugui crear-los. Elscoordinadors de el personal són els propietaris de l'equip i poden afegir o treure membres de personal de l'equip.

Crear un equip de treball
1. Seleccioneu Equips a la guia esquerra per veure els teus equips.
1. Seleccioneu Unir-se a un equip o crear-ne un> Crear un equip.

Crear un equip de treball
Notes:
• Si no veu l'opció Crea un nou equip, és possible que no tingui els permisos necessaris per crear els seuspropis equips.
• Consulteu el vostre administrador de TI, que pugui crear un equip per a vostè o habilitar aquests permisos alcentre d'administració de Microsoft 365.

Crear un equip de treball
3. Seleccioneu personal.

Crear un equip de treball
4. Introduïu un nom i una descripció opcional per a l'equip i, a continuació, seleccioneu Següent.

Crear un equip de treball
Consell: Durant aquest pas, també pot crear un nou equip usant un equip existent com a plantilla.
5. Després de crear un equip de personal, seguiu els passos per afegir altres educadors com a membres de l'equip.

Suggeriments per als primers equips i canals
Un equip és un conjunt de persones que es reuneixen per un objectiu comú. Els canals són els espais decol·laboració dins d'un equip on es realitza el treball real.
Us recomanem que comenci per un equip anomenat "Familiaritzar-se amb Teams" en què els primers usuarispuguin experimentar, formular preguntes i descobrir les funcions de Teams. Aquest equip pot ser essencial per alcorrecte funcionament quan comenci a experimentar amb Teams.

Equip "Familiaritzar-se amb Teams"
L'equip de projecte pot fer servir l'equip "Familiaritzar-se amb Teams" per assegurar-se que s'hagin configurat elsclients de Teams, tenir algunes converses inicials i explorar el que Teams pot fer. Pot ser que ja tingui un grup deper-sones en la seva organització que gaudeixi d'obtenir accés anticipat a noves funcions. Aquest grup pot ser undels seus equips inicials al incloure'ls en el procés i l'ajudaran a saber les primeres opinions i comentaris.

Poseu en funcionament els primers equips
Com a administrador, pot crear i administrar equips i canals en el client de Teams o al centre d'administració deMicrosoft Teams. Podeu crear els equips com públics o privats. També pot crear un equip de tota l'organització.Tots els usuaris de Teams de la seva organització poden unir-se a un grup públic. En els equips privats, elspropietaris de l'equip administren els membres de el grup. I en un grup de tota l'organització, totes les persones dela seva organització s'agreguen automàticament.
Per començar, es recomana crear equips privats i afegir un altre propietari per administrar els membres i laconfiguració de cada equip.

Nota:En els passos següents, fem servir el client d'escriptori de Teams per crear equips i canals. Recordeu que, com aadministrador, també pot realitzar aquestes tasques al centre d 'administració de Microsoft Teams.
A la banda esquerra de Teams, feu clic a Equips, a la part inferior de la llista d'equips, feu clic a Unir-se o crear unequip i seleccioneu Crea un nou equip.Un cop hagueu creat l'equip, convidi a persones a unir-se a ell. Podeu afegir usuaris individuals, grups i fins i tot ungrup sencer de contactes (anteriorment conegut com "llista de distribució").

Afegir propietari de l'equip
Busqui l'equip que ha creat, feu clic a Més opcions> Gestiona equip. Després, aneu a la pestanya Membres. Busquiles persones que desitja designar com a propietaris de l'equip. En Rol, feu clic a Propietari.

Crear un canal a un equip
Busqui l'equip que ha creat, feu clic a Més opcions ...> Afegeix canal. També pot fer clic a Administrar equip i afegirun canal a la pestanya Canals.

Doni al canal un nom descriptiu perquè sigui més fàcil per als usuaris comprendre el propòsit de canal.
Com a propietari d'un equip, pot marcar canals favorits automàticament per a tot l'equip, fent que els canals siguinmés visibles per a tots els membres de l'equip. També pot ancorar pestanyes al canal per afegir eines, comOneNote, vincles a pàgines web i altre contingut que faci que sigui més fàcil per als usuaris trobar el quenecessiten i compartir la seva opinió.
Següent pas:Aneu a Incorporar primers usuaris.

Funcionalitats d'utilitzar equips de personal
Estalviar temps a l'organitzar tota la feina en un centre
Establir reunions de personal periòdiques o d'un a un
Col · laborar en publicacions de fluxos de conversa
Comunicar-se per xat, àudio o videotrucades
Realitzar anuncis amb @menciones al canal General de l'equip o ancorar documents importants compestanyes permanents
Compartir i organitzar contingut
Fer servir el bloc de notes per a docents de OneNote, que inclou una biblioteca de contingut amb permís delectura per a tots els membres, un espai de col·laboració on els membres poden editar de forma col·laborativa, iblocs de notes privats per a cada membre de el personal que només ells i els coordinadors de el personalpoden veure
Afegir pestanyes, com Planner, Power BI, Twitter i més

Configuració d'un equip amb aïllament de seguretat
Els elements de configuració per a un equip amb aïllament de seguretat són:
Un grup privat
Seguretat addicional en el lloc de SharePoint associat per a l'equip que:- Impedeix que els membres de el lloc comparteixin el lloc amb altres persones.- Impedeix que els usuaris que no siguin membres de el lloc sol·licitin accés a el lloc.
Una etiqueta de sensibilitat específica per a aquest equip que:- Impedeix l'accés al contingut de SharePoint des de dispositius no administrats- Permet o denega a l'equip accés de convidat en funció de les seves necessitats.- Xifra els documents als quals s'aplica l'etiqueta

Creació d'un equip privat
Ja que estem creant una etiqueta de sensibilitat específica per a aquest equip, el següent pas és crear l'equip. Si téun equip existent, pot usar-lo.
Per crear un equip per a informació confidencial
• En Teams, feu clic a Teams a la banda esquerra de l'aplicació, feu clic a Unir-se o crear un equip a la partinferior de la llista d'equips.
• Feu clic a Crea equip (primera targeta, cantonada superior esquerra).• Trieu Crear un equip des de zero.• A la llista Confidencialitat, conservi el valor per omissió.• En Privadesa, feu clic a Privat.• Introduïu un nom per a l'equip que estigui relacionat amb el seu projecte confidencial. Per exemple, Projecte
Saturn.• Feu clic a Crea.• Afegiu usuaris a l'equip i, després, feu clic a Tanca.

Configuració de canal privat
Recomanem que es restringeixi la creació de canals privats als propietaris de l'equip.
Per restringir la creació d'un canal privat
1. En l'equip, feu clic a Més opcions i després a Gestiona equip.2. A la pestanya Configuració, s'expandeixi Permisos dels membres.3. Desactiveu la casella de selecció Permet als membres crear canals privats.
També pot usar Directives d'equips per controlar qui pot crear canals privats.

3. Utilització office online

Consells de seguretat informàtica per protegir les dades del teu ordinador personal o d'empresa
1. Seguretat en els dispositius informàtics
Pot semblar insignificant, però comptar amb un bon antivirus et pot evitar molts mals de cap. L'ordinador estaràdegudament protegit i estarem protegint-nos de gran part dels atacs informàtics. No t'oblidis d'instal·lar untallafocs de qualitat, que també preservi als ordinadors de intromissions no permeses.
Evita facilitar la contrasenya del WiFi a qualsevol persona. Si tens una empresa en la qual has de donar accés aInternet a clients, és interessant que habilitis una xarxa exclusiva a visitant. La contrasenya del WiFi deu sercomplicada i potent, per tal d'augmentar la seguretat de la informació.

2. Equips informàtics segurs i actualitzats
Segur que ets a el tant de la quantitat d'actualitzacions que solen llançar-se pel que fa a programari, aplicacions isistemes operatius. Aquestes actualitzacions, encara que pugui semblar tedioses instal·lar-les, treballen sobrebretxes de seguretat detectades prèviament. Per això, aquest és un dels consells de seguretat informàtica mésimportants. Actualitza sempre a la versió més actual del programari.
Recorda que els equips han d'estar protegits per contrasenyes. Oblida't d'usar claus fàcils, tipus "123456", el teunom, la data de naixement, o similars. Una combinació de caràcters alfanumèrics aleatoris és el que més seguretatinformàtica aporta a cada equip. Avui dia hi ha aplicacions molt segures que ens ajuden a emmagatzemarcorrectament cada contrasenya.
Òbviament, si volem evitar atacs informàtics i malwares, has de prestar molta atenció a tot el que instal·les al teuordinador. Si el programa informàtic procedeix d'una font poc fiable el millor és que t'oblidis d'instal·lar en l'equip.Un sol ordinador danyat pot afectar la seguretat de tota una empresa.

3. Les connexions segures són la clau
És habitual treballar fora de l'oficina o de casa, portant el portàtil a cafeteries, aeroports o llocs en què hi ha xarxesWiFi públiques o gratuïtes. Aquestes xarxes són molt insegures i bastant susceptibles als atacs informàtics. Elnostre consell és que no accedeixis a informació sensible mentre connectes el teu ordinador a elles. Per exemple,evita posar contrasenyes, no facis pagaments bancaris, ni revisis els teus comptes de banc.
Per evitar tot això pots connectar el teu portàtil a les dades de la teva smartphones. Si comparteixes Internet desdel telèfon amb l'ordinador, estaràs millorant la seguretat bastant.

4. La importància de la còpia de seguretat
Pot semblar un consell gastat, però la pèrdua d'informació per no fer còpies de seguretat és constant. La seguretatde la informació que s'emmagatzema a l'ordinador és essencial. Per això, has de fer les còpies de seguretat deforma diària. El teu objectiu és garantir que les dades acumulades en l'equip estan protegits i no es perden.
Si en la teva empresa treballes amb serveis en el núvol, recorda que només has de fiar-te de fonts fiables, que etaportin garanties de seguretat informàtica.

5. Què passa amb el correu electrònic?
L'spam i el phishing són els vells coneguts dels experts en ciberseguretat. Vés amb compte amb els correuselectrònics que obres i evita obrir fitxers adjunts que no siguin fiables o dels que sospites. La quantitat de virusinformàtics que entren a les empreses d'aquesta forma és ingent.
Amb aquests consells de seguretat informàtica, estem segurs que podràs garantir bones pràctiques pel que fa a laprotecció de dades a Internet, millorant sempre la ciberseguretat. Les asseguradores actuals han de comprometreamb els seus clients i usuaris en matèria de seguretat. Per a això, és essencial que cada treballador dugui a termepràctiques diàries de qualitat, assumint compromisos de seguretat molt exigents.

Gestors de contrasenyes
Una de les principals recomanacions a l'hora de crear contrasenyes segures és la de no utilitzar les mateixes endiferents serveis. Però com seria gairebé impossible recordar-se de totes les dels teus serveis, hi ha aplicacionsque ho fan per tu.
Anem a començar explicant breument què són exactament els gestors de contrasenyes i què pots esperar d'ells.

Contrasenyes: Què NO s'ha de fer
Contrasenyes senzilles: utilitzar contrasenyes d'úscomú, que es trobin en diccionaris, o aquelles quesiguin d'ús consecutiu.
Nom usuari: utilitzar el nom d'usuari com acontrasenya.
Desis: desar les contrasenyes en navegador odispositius no xifrats. Tampoc en un post-it ...
Compartir: compartir les contrasenyes amb qualsevolpersona.
Canvi: no canviar la contrasenya assíduament.

Contrasenyes: Què s'ha de fer
Contrasenyes extenses: es recomanen establir contrasenyes superiors a 8 caràcters.
2FA: Sempre que estigui disponible utilitzar un factor de doble autenticació és recomanable utilitzar-lo.
Gestor de contrasenyes: utilitzar un gestor de contrasenyes ens facilita la nostra tasca de control de lesmateixes.

Què són els gestors de contrasenyes?
Un gestor de contrasenyes o administrador de contrasenyes és un programa de còmput que s'utilitza peremmagatzemar una gran quantitat de parelles usuari / contrasenya. La base de dades on es guarda aquestainformació està xifrada mitjançant una única clau (contrasenya mestra; en anglès , màster password), de maneraque l'usuari només hagi de memoritzar una clau per accedir a totes les altres. Això facilita l'administració decontrasenyes i fomenta que els usuaris escullin claus complexes sense por que no podran recordar-lesposteriorment.

Diferents funcionalitats d’office online
Office Online (anteriorment conegut com Office Web App's) és una versió gratuïta al web del conjunt d'aplicacionsde Microsoft Office. Inclou Word Web App, Excel Web App, PowerPoint Web App, i OneNote Web App. A l'agost de2015 es van incloure dues noves aplicacions anomenades Office Sway (fins llavors inèdita) i Docs.com,redissenyada per a tal propòsit.
Tabla de diferències detallades: https://docs.microsoft.com/es-es/office365/servicedescriptions/office-online-service-description/office-online-service-description

Avantatges
1- En aquesta versió d'Office s'han reduït molt les funcionalitats pel que fa a el programari que s'instal·la en el discdur. Les aplicacions web permeten als usuaris accedir als seus documents directament des de qualsevol part dinsd'un navegador web així com compartir arxius i col·laborar amb altres usuaris en línia. Navegadors compatiblesinclouen Internet Explorer, Mozilla Firefox, Safari i Google Chrome.
2- Permet que diverses persones treballin en un mateix document i que aquestes vegin en cada moment els canvisque es duen a terme.
3- Una altra particularitat és que tampoc cal tornar a instal·lar les actualitzacions de l'Office, ja que la versió en líniasempre està actualitzada.

Desavantatges
1- Aquesta funciona amb més lentitud que la versió d'escriptori i la seva velocitat depèn de la qualitat de laconnexió a Internet.
2- Molts usuaris no se senten còmodes guardant el seu treball en un servidor en el qual la seguretat de les dadesescapa al seu control. Un dels majors perills que es planteja, en aquest sentit, està relacionat amb la connexió aInternet: si s'accedeix a Microsoft Office a través d'una xarxa sense fils o WLAN, això pot donar lloc al fet que algúpugui llegir tota la informació emmagatzemada.
3- Disposa de menys funcions que el paquet de Microsoft Office tradicional i les aplicacions es limiten a Word,Excel i PowerPoint. Si es necessiten més funcions, és recomanable recórrer a altres alternatives a Microsoft Office.

4. Aplicar i gestionar seguretat als comptes

Securitzar el compte

Securitzar el compte

Securitzar el compte
Aquests suggeriments poden ajudar a mantenir protegida teu compte de Microsoft, facilitar la seva recuperació sies troba en perill i reforçar-enfront dels atacs.
Crea una contrasenya segura per al teu compte Facilita la recuperació del teu compte Assegura't que el teu sistema operatiu compta amb les últimes actualitzacions Mai contestis correus que demanin la contrasenya Comprovar l'activitat recent Administrar els dispositius de confiança

Crea una contrasenya segura per al teu compte
És especialment important que tinguis una contrasenya segura si fas servir una adreça de correu electrònic deMicrosoft (com Outlook.com o Hotmail). Això és així perquè molts serveis fan servir ara la teva adreça de correuelectrònic per comprovar la teva identitat. Si algú obté accés al teu compte Microsoft, pots fer servir el correuelectrònic per restablir les contrasenyes de les altres comptes, com les de banc i les compres en línia.

Crea una contrasenya segura per al teu compte
Coses a fer: Coses d'evitar
Procura que la nova sigui bastant diferent de
les teves anteriors contrasenyes.
No utilitzis la mateixa contrasenya per a
diferents comptes.
Usa una oració o frase convertida en una
cadena d'inicials, nombres i símbols.
No utilitzis ni una sola paraula per a la
contrasenya, com ara "contrasenya", "mico"
o "sol".
Procura que la contrasenya sigui difícil
d'endevinar fins i tot per a algú que et coneix
molt (evita usar els noms i els aniversaris de
la teva família o el teu grup de música
preferit).
No utilitzeu contrasenyes comunes com ara
"contrasenya", “password" o "12345678".

Crea una contrasenya segura per al teu compte

Crea una contrasenya segura per al teu compte

Facilita la recuperació del teu compte
Afegeix informació de seguretat al teu compte per facilitar la seva recuperació si algú la pirateja. Atès que aquestainformació pot ajudar a protegir el teu compte, és important que la mantinguis actualitzada. Afegiu o actualitzi lainformació de seguretat a la pàgina Conceptes bàsics de seguretat. També pots consultar la pàgina Informació deseguretat i codis de seguretat i conèixer els passos per intentar protegir el teu compte avui mateix.

Crea una contrasenya segura per al teu compte



Assegura't que el teu sistema operatiu compta amb les últimes actualitzacions
La majoria dels sistemes operatius disposen d'actualitzacions gratuïtes de programari per millorar la seguretat i elrendiment. Ja que les actualitzacions et permeten protegir millor el teu PC, et recomanem que configuris l'equipperquè obtingui aquestes actualitzacions de forma automàtica. Pots configurar el teu PC per obtenir les últimesactualitzacions automàticament per a Windows 10.

Mai contestis correus que demanin la contrasenya
Microsoft no et demanarà mai la contrasenya a través d'un correu electrònic, així que mai responguis a missatgesque et demanin qualsevol tipus d'informació personal, fins i tot encara que diguin procedir de Outlook.com oMicrosoft.

Comprovar l'activitat recent
Si rep un correu electrònic que li notifica d'una activitat inusual, pot veure quan i on s'ha accedit al seu compte(inclosos els inicis de sessió i els desafiaments de seguretat correctes) a la pàgina Activitat recent. Microsoft obtéinformació sobre com inicies sessió normalment en el teu compte i marca els esdeveniments que semblensospitosos.

Securitzar el compte

Securitzar el compte

Jo NO he sigut !!!!

Administrar els dispositius de confiança
Si perds o regales un dispositiu que fas servir per iniciar la sessió al compte de Microsoft, o si saps que algú més téaccés als teus dispositius per qualsevol motiu, es proactiu i treu l'estat de confiança dels dispositius. Per treuredispositius de confiança, aneu a la pàgina Conceptes bàsics de seguretat, seleccioneu més opcions de seguretat,desplaceu-vos cap avall fins Dispositius de confiança i, a continuació, seleccioneu Treure tots els dispositius deconfiança associats al meu compte.

Administrar els dispositius de confiança

Verificació en dos passos o doble factor d´autenticació
Definició:
L'autenticació o verificació en dos passos (abril. 2FA) és un sistema que afegeix un nivell addicional de seguretat ael procés d'accés al compte en línia, que ja requereix que l'usuari s'identifiqui de 2 maneres diferents.

Verificació en dos passos o doble factor d´autenticació

Verificació en dos passos o doble factor d´autenticació

Activar o desactivar la verificació en dos passos d'un compte de Microsoft
Per activar o desactivar la verificació en dos passos:
Aneu a configuració de Seguridad i entreu amb el seu compte de Microsoft.
A la secció verificació en dos passos, triï configurar la verificació en dos passos per activar-lo, o desactivi laverificació en dos passos per desactivar-lo.
Segueix les instruccions.
Nota: Abans d'activar la verificació en dos passos, assegureu-vos que s'ha associat a l'almenys tres adreces decorreu electrònic o números de telèfon únics al seu compte amb fins de còpia de seguretat. Si perds la tevainformació de seguretat i no tens disponible un mètode de contacte de backup, pots perdre el teu compte deforma permanent.

Activar o desactivar la verificació en dos passos d'un compte de Microsoft
Cada vegada que iniciïs sessió en un dispositiu no de confiança mentre tinguis activada la verificació en dospassos, et arribarà un codi de seguretat al correu electrònic o a el telèfon, per assegurar-se que siguis tu. Si hadesactivat la verificació en dos passos, rebrà i reenviarà els codis de seguretat de forma periòdica, juntament ambqualsevol moment en què hi hagi un risc per a la seguretat del seu compte. Si no vol fer servir el correu electrònic,una trucada de telèfon o text, podeu utilitzar l'aplicació Microsoft Authenticator per ajudar a reforçar la seguretatdel seu compte i connexió sense contrasenyes.

Activar o desactivar la verificació en dos passos d'un compte de Microsoft
Per activar o desactivar la verificació en dos passos:
Aneu a configuració de Seguridad i entreu amb el seu compte de Microsoft.
A la secció verificació en dos passos, triï configurar la verificació en dos passos per activar-lo, o desactivi laverificació en dos passos per desactivar-lo.
Segueix les instruccions.
Nota: Abans d'activar la verificació en dos passos, assegureu-vos que s'ha associat a l'almenys tres adreces decorreu electrònic o números de telèfon únics al seu compte amb fins de còpia de seguretat. Si perds la tevainformació de seguretat i no tens disponible un mètode de contacte de backup, pots perdre el teu compte deforma permanent.

Esborrat de dispositius en remot
Per què vols eliminar un dispositiu?
Esborreu un dispositiu per aquests motius:
Els dispositius mòbils, com smartphones i tauletes, són cada vegada més complets. Això vol dir que és mésfàcil per als usuaris emmagatzemar informació corporativa confidencial, com la identificació o lescomunicacions confidencials, i accedir-hi sobre la marxa. Si un d'aquests dispositius mòbils es perd o es roba,netejar el dispositiu pot ajudar a evitar que la informació de l'organització acabi en mans equivocades.
Quan un usuari deixa l'organització amb un dispositiu personal inscrit en Mobilitat i seguretat bàsiques, potajudar a evitar que la informació de l'organització vagi amb aquest usuari realitzant un restabliment de fàbrica.
Si la teva organització proporciona dispositius mòbils als usuaris, és possible que hagis de re assignardispositius de tant en tant. Fer un restabliment de fàbrica en un dispositiu abans d'assignar-lo a un nou usuariajuda a garantir que s'elimini qualsevol informació confidencial del propietari anterior.

Esborrat de dispositius en remot
1- Aneu al centre d'administració del Microsoft 365.
2- Escriviu Gestió de dispositius mòbils al camp de cerca i seleccioneu Gestió de dispositius mòbils de la llista deresultats.

3- Seleccioneu Gestiona dispositius.
4- Seleccioneu el dispositiu que voleu treure.
5- Seleccioneu Administrar.
6- Seleccioneu el tipus d'eliminació remota que desitja realitzar.
Per realitzar una eliminació completa i restaurar el dispositiu a la seva configuració de fàbrica, seleccioneuRestabliment de fàbrica.
Per fer un esborrat selectiu i eliminar només Microsoft 365 de l'organització, seleccioneu Treure dades del'empresa.
Per treure el dispositiu de l'organització, selecciona Treure dispositiu.
7- Seleccioneu Sí per confirmar.

Com sé que va funcionar?
Ja no veus el dispositiu mòbil a la llista de dispositius administrats.

Gestors de contrasenyes

KEEPASS Avantatges:
Tots els arxius resideixen a l’ordinador o a l’smartphone
Permet l’autenticació amb 2 passos
Nombroses opcions d’ampliació

KEEPASS DesAvantatges:
Dificultat d’us
El desenvolupador, no ha verificat tots els plugins
La creació manual de contrasenyes Keepas, no es segura 100%

LASTPASS Avantatges:
Interface UI molt agradable. Recorregut ràpid per la bòveda Molt bona capa de seguretat Eficaç generado de passwords Sincronització multiple de dispositius Inicis de sessió segurs

LASTPASS DESAvantatges:
Complicació alhora d’importar bases de dades
No te soport tècnic

Seguretat en smartphones



Exemples aplicacions malicioses
Nota: cada mes es retiren mes de 36.000 aplicacions malicioses



Backups
El backup és una paraula anglesa que en àmbit de la tecnologia i de la informació, és una còpia de seguretat o elprocés de còpia de seguretat. Backup es refereix a la còpia i arxiu de dades de l'ordinador de manera que es potutilitzar per restaurar la informació original després d'una eventual pèrdua de dades. La forma verbal és fer còpiesde seguretat en dues paraules, mentre que el nom és còpia de seguretat.

Backups
Els respatllers té dos propòsits diferents, el primer propòsit és la recuperació de dades després de la seva pèrduaja sigui per l'eliminació o corrupció de dades, la pèrdua de dades pot ser una experiència comuna dels usuarisd'ordinadors.
El segon propòsit de les còpies de seguretat és una manera simple de recuperació de desastres i han de formarpart d'un pla de recuperació de desastres per si mateixos.
Nota: Recordeu que la pròpia plataforma de Microsoft 365 disposa de mecanismes per recuperar la informació encas d'esborrat accidental.

Backups: Com?
Backup xifrat de tota la informació necessària per a la continuïtat de negoci. Emmagatzemar les claus de xifrat de forma segura.
Comprovar periòdicament que és possible restaurar la còpia de seguretat.
Documentar el procés per resposta ràpida davant desastre.
tipus: Complet: tots els fitxers a un suport. Diferencial: canvis des de l'últim backup complet. Incremental: canvis des de l'últim backup (de qualsevol tipus). Ransomware * backups

Backups: Quan? On?
Compromís entre freqüència de backups i cost.
Major freqüència de backups implica menys pèrdues en cas de desastre. Major freqüència de backups implica major cost d'emmagatzematge.
Conservar diverses còpies passades, no només l'última. A l'almenys una còpia fora de l'organització. Serveis de guarda i custòdia. Cloud: Garantir la disponibilitat, integritat i confidencialitat mitjançant Service Level Agreement). Suports: HDD, USB, cintes Control de localització i accés. Destrucció de el suport físic a l'acabar la seva vida útil.

Backups
Una dels millors proteccions contra el ransomware són les còpies de seguretat.
Permeten que, després d'un atac reeixit, les dades puguin ser recuperats.
Al mercat hi ha moltes solucions de backup: NAS, backup en núvol, solucions propietàries, etc.
Triem la que escollim, ha de ser una solució provada i de confiança.
Un disc dur extern connectat a un PC infectat per un ransomware NO ÉS UN BACKUP (és més que probableque el malware l'afecti també)

Backups

En resum, per fer un BACKUP de les dades principals d'un equip de Microsoft TEAMS necessitem:
• Realitzar una còpia de la bústia de correu assignat a el grup assignat a l'equip.• Realitzar una còpia del Site assignat a l'equip en SharePoint.• Realitzar una còpia dels comptes d'usuari d'Exchange dels components de l'equip.• Realitzar una còpia dels Onedrive dels components de el grup.

5. Us segur de Onedrive

Aplicar seguretat a Onedrive
Aquestes són algunes coses que pot fer per protegir els seus arxius en Onedrive:
Creeu una contrasenya segura. Comproveu la seguretat de la contrasenya.
Afegeix informació de seguretat al teu compte de Microsoft. Pots afegir informació com el teu número detelèfon, una adreça de correu electrònic alternativa, i una pregunta i resposta de seguretat. D'aquesta manera,si mai oblides la contrasenya o algú la pirateja, podem utilitzar les dades de seguretat per comprovar la tevaidentitat i ajudar-te a tornar al teu compte. Aneu a la pàgina d'informació de seguretat.

Utilitza la verificació de dos factors. Aquesta comprovació t'ajuda a protegir el teu compte al demanar-te uncodi de seguretat addicional sempre que inicies sessió en un dispositiu que no és de confiança. El segon factores pot verificar a través d'una trucada telefònica, un missatge de text o una aplicació. Per obtenir mésinformació sobre la verificació en dos passos, consulta Com fer servir la verificació en dos passos amb elcompte de Microsoft.
Habiliteu el xifrat en els seus dispositius mòbils. Si té l'aplicació mòbil de Onedrive, li recomanem quehabiliti el xifrat en els seus dispositius iOS o Android. Això l'ajudarà a mantenir els arxius de Onedrive protegitsen cas que perdi la seva dispositiu mòbil, l'hi robin o algú obtingui accés a aquest.
Doneu-Microsoft 365. Una subscripció a Microsoft 365 proporciona protecció avançada contra virus iciberdelictes, així com formes de recuperar els arxius dels atacs malintencionats.

Característiques de seguretat addicionals de Onedrive
Com a servei d'emmagatzematge en el núvol, Onedrive té moltes altres característiques de seguretat. Entre elles,s'inclouen les següents:
Anàlisi de virus en la descàrrega a la recerca d'amenaces conegudes: el motor antimalware de WindowsDefensar examina els documents en el moment de la descàrrega per buscar contingut que coincideixi amb unasignatura AV (s'actualitza cada hora).
Supervisió de l'activitat sospitosa: per evitar l'accés no autoritzat al compte, Onedrive supervisa a la recercad'intents d'inici de sessió sospitosos i els bloqueja. A més, li enviarem una notificació per correu electrònic sidetectem activitat inusual, com un intent d'inici de sessió des d'un nou dispositiu o una nova ubicació.

Detecció i recuperació de ransomware: com subscriptor de Microsoft 365, se li avisarà si Onedrivedetecta ransomware o atacs o malintencionats. Podrà recuperar fàcilment els seus arxius des d'un punten el temps anterior a el moment en que van veure afectats, fins a 30 dies després de l'atac. També potrestaurar la totalitat de Onedrive fins a 30 dies després d'un atac malintencionat o un altre tipus depèrdua de dades, com danys d'arxius o eliminacions i edicions accidentals.
Historial de versions per a tots els tipus de fitxers: en el cas d'edicions no desitjades o eliminacionsaccidentals, pot restaurar els arxius eliminats des de la paperera de reciclatge de Onedrive o restauraruna versió anterior dels arxius en Onedrive.

Protegits amb contrasenya i vincles d'ús compartit amb data d'expiració: com subscriptor deMicrosoft 365, pot protegir encara més els seus arxius compartits si exigeix una contrasenya per accedir-hi o estableix una data d'expiració per l'enllaç d'ús compartit.
Notificació d'eliminació massiva d'arxius i recuperació: si elimina accidentalment o de formaintencionada un gran nombre d'arxius a la còpia de seguretat del núvol de Onedrive, l'avisarem il'informarem els passos que ha de seguir per recuperar aquests arxius.

Com compartir fitxers de forma segura
Una manera senzilla i segura d'enviar dades és a través de correu electrònic.El problema és que la gran majoria d'aquestes plataformes tenen un límit inferior al que podem necessitar.Per tant cal buscar plataformes que comptin amb verificació en dos passos i xifrat d'extrem a extrem. Serveis comDropbox, Google Drive o Onedrive compten amb aquestes opcions de seguretat. Ens permeten compartir arxiuscòmodament amb amics i familiars, i alhora mantenir aquests dades segures.
Al tenir els seus arxius en l'emmagatzematge en el núvol de Onedrive, podrà compartir-los amb altres usuaris,controlar qui pot veure o modificar-los, o fins i tot treballar en col·laboració a el mateix temps.

Enviar una invitació de correu electrònic
Seleccioneu aquesta opció si voleu enviar una invitació de correu electrònic a persones o grups i realitzar unseguiment de a qui ha convidat. Això també li permet treure permisos a determinats individus o grups si desprésho necessita.

1. En el camp Introduïu un nom o una adreça de correu electrònic, comenceu a escriure les adreces decorreu electrònic o els noms dels contactes de les persones a les que vol compartir. Quan comenci a escriurela informació en el quadre, també pot triar un contacte de la llista que apareix.

2. Afegiu una nota per als destinataris si vol.
3. Per canviar el nivell de permisos, seleccioneu Qualsevol persona amb el vincle pot editar-lo.
4. Configureu les opcions que vulgui a l'enllaç i després seleccioneu Aplicar quan hagi acabat.
Permetre edició: quan comparteix elements amb aquest tipus de vincle, els usuaris poden editar,agregar arxius en una carpeta compartida si han iniciat sessió amb un compte Microsoft. Els destinatarispoden reenviar el vincle, canviar la llista de persones que comparteixen els arxius o carpetes i canviar elspermisos dels destinataris. Si està compartint una carpeta, els usuaris amb permisos d'edició podencopiar, moure, editar, canviar el nom, compartir i eliminar qualsevol element de la carpeta.Si desactiva aquesta casella els usuaris podran veure, copiar o descarregar els elements sense iniciar
sessió.També poden enviar el vincle a altres persones. No obstant això, no poden realitzar canvis de la versió en
el seuOnedrive.

Establir data d'expiració: el vincle només funcionarà fins a la data que estableixi. Després d'això, elvincle serà invàlid i haurà de crear un nou vincle per als usuaris que requereixin accés a l'arxiu o carpeta.
Establir contrasenya: quan un usuari faci clic a l'enllaç, se li demanarà que ingressi la contrasenya perpoder accedir a l'arxiu. Haurà de proporcionar aquesta contrasenya als usuaris per separat.

Onedrive per al treball ,opcions addicionals
Els usuaris de Onedrive per al treball també poden restringir el nivell d'accés (a qualsevol usuari amb el vincle,només els usuaris de la seva organització, només persones que ja tenen accés a l'arxiu o només les persones quevostè determini). A més, si deshabilita l'opció d'editar, també pot optar per evitar que els usuaris que veuen l'arxiuel descarreguin.
Qualsevol dóna accés a qualsevol persona que rebi aquest vincle, tant si ho han rebut directament de la sevapart o se l'ha reenviat una altra persona. Això inclou persones de fora de la seva organització.
Persones de <la seva organització> dóna accés a l'enllaç a qualsevol persona de la seva organització, tant siho han rebut directament de la seva part o se l'ha reenviat una altra persona.
Usuaris amb accés existent pot usar-se amb usuaris que ja tenen accés a el document o carpeta. No canviaels permisos de l'element. Utilitza aquesta opció si voleu enviar un vincle a algú que ja té accés.

Determinades persones dóna accés a les persones que especifiqui, encara que és possible que altres personesja tinguin accés. Si algú reenvia la invitació per a ús compartit, només aquelles persones que ja tinguin accés al'element podran usar el vincle. Tingues en compte que, per fer un seguiment de l'accés i garantir la seguretat,només pot compartir contingut amb algú de dins de l'organització o que tingui un compte de Microsoft.
Permetre l'edició: al compartir elements amb aquest tipus de vincle, els usuaris poden editar arxius, afegirarxius a una carpeta compartida i eliminar arxius en una carpeta compartida si han iniciat sessió. Els destinatarispoden reenviar el vincle, canviar la llista de persones que comparteixen els arxius o carpetes i canviar elspermisos dels destinataris. Si està compartint una carpeta, els usuaris amb permisos d'edició poden copiar,moure, editar, canviar el nom, compartir i eliminar qualsevol element de la carpeta.

L'opció Permetre edició està activada per defecte. Si voleu que els usuaris només puguin veure els seus arxius,anul·li la selecció de la casella. Amb els comptes professionals o educatives de Onedrive, també podeu seleccionarràpidament els permisos d'edició sense haver d'obrir la configuració de l'enllaç per compartir. Simplementseleccioneu la icona de llapis al costat de el quadre de Nom, grup o correu electrònic i tot seguit doni alsdestinataris permís d'edició o només de lectura.

DLP
Un DLP és una eina que té com a finalitat prevenir les fuites d'informació que té l'origen dins de la pròpiaorganització, d'una manera activa i sense perdre productivitat. Aquestes eines solen incorporar intel·ligènciaartificial que els permet aprendre sobre el tipus de documents confidencials que s'utilitzen i quines accions duen aterme els usuaris sobre els mateixos, per tornar-se cada vegada més efectives en la prevenció de fuitesd'informació.
Els DLP monitoritzen la xarxa de l'organització per evitar les fuites d'informació abans que s'arribin a produir. Unavegada que detecten una possible fugida, alerten l'usuari perquè sigui conscient que l'acció que està realitzantatempta contra la confidencialitat de l'empresa o contra una política de seguretat que vetlla per ella. Aquestesaccions tenen com a objectiu conscienciar els membres de l'organització.

El monitoratge de recursos per part d'un DLP no es limita exclusivament a la xarxa interna de l'organització, ja queaquestes eines són capaços d'estendre la seva supervisió a dispositius mòbils, tant Android com iOS. Els DLP sóncapaços de comprovar a què correus corporatius s'ha accedit. A més, tenen capacitat de comprovar i aturar latransmissió de dades confidencials des de l'organització a aplicacions d'emmagatzematge en el núvol o xarxessocials.

Altres funcions destacables d'aquestes eines són:
Les polítiques creades es poden aplicar de diferent manera com per exemple, per segment de xarxa, portad'enllaç, grup d'usuaris, etc. Cada organització podrà utilitzar la que millor s'adapti a les seves necessitats.
L'administració d'aquestes eines es troba centralitzada, el que permet una gestió més senzilla i àgil. Inspecció de múltiples tipus de fitxers i protocols independentment que la informació es transmeti xifrada o no. Afegeixen marques d'aigua, tant visibles com invisibles als fitxers perquè en cas de fuga d'informació es pugui
identificar el seu responsable.

Característiques de seguretat adicionals a OneDrive
Anàlisis de virus en la descàrrega a la recerca d'amenaces conegudes: el motor
antimalware de Windows Defender examina els documents en el moment de la
descàrrega per buscar contingut que coincideixi amb una signatura AV
(s'actualitza cada hora)
Supervisió de l'activitat sospitosa: per evitar l'accés no autoritzat al compte,
onedrive supervisa a la recerca d'intents d'inici de sessió sospitosos i els
bloqueja. A més, li enviarem una notificació per correu electrònic si detectem
activitat inusual, com un intent d'inici de sessió des d'un nou dispositiu o una
nova ubicació.

Característiques de seguretat adicionals a OneDrive
Detecció i recuperació de ransomware: com subscriptor de Microsoft 365, se l,
avisarà si onedrive detecta ransomware o atacs o malintencionats. Podrà
recuperar fàcilment els seus arxius des d'un punt en el temps anterior a el
moment en que van veure afectats, fins a 30 dies després de l'atac. També pot
restaurar la totalitat de onedrive fins a 30 dies després d'un atac malintencionat
o un altre tipus de pèrdua de dades, com danys d'arxius o eliminacions i
edicions accidentals.
Historial de versions per a tots els tipus de fitxers: en el cas d'edicions no
desitjades o eliminacions accidentals, pot restaurar els arxius eliminats des de la
paperera de reciclatge de onedrive o restaurar una versió anterior dels arxius en
onedrive.

Característiques de seguretat adicionals a OneDrive
Protegits amb contrasenya i vincles d'ús compartit amb data d'expiració: com
subscriptor de Microsoft 365, pot protegir encara més els seus arxius compartits
si exigeix una contrasenya per accedir-hi o estableix una data d'expiració per
l'enllaç d'ús compartit.
Notificació d'eliminació massiva d'arxius i recuperació: si elimina accidentalment
o de forma intencionada un gran nombre d'arxius a la còpia de seguretat del
núvol de onedrive, l'avisarem i l'informarem els passos que ha de seguir per
recuperar aquests arxius.

Magatzem personal
El Magatzem personal de onedrive és una àrea protegida de
onedrive a la qual només es pot accedir amb un mètode
d'autenticació segur o amb un segon pas de verificació d'identitat,
com l'empremta digital, la cara, un PIN o un codi rebut per correu
electrònic o SMS.1 els arxius bloquejats de el Magatzem personal
comptaran amb aquesta capa addicional de seguretat, que els
mantindrà més protegits en cas que algú obtingui accés al compte
o als el dispositiu. El Magatzem personal està disponible al seu
equip, en OneDrive.com i en l'aplicació mòbil de onedrive i inclou
les característiques següents:

Magatzem personal
Digitalitzi directament al Magatzem personal: podeu utilitzar l'aplicació mòbil de onedrive
per fer fotografies o gravar vídeos directament en el seu Magatzem personal, mantenint-
los fora de les àrees menys segures de el dispositiu, com l'àlbum de la cámara.2 També
pot digitalitzar documents importants de viatges, identificació, vehicles, llar i
assegurances directament en el seu Magatzem personal. I tindrà accés a aquestes fotos
i documents allà on vagi, en tots els seus dispositius.
Xifrat amb BitLocker: en equips amb Windows 10, onedrive sincronitza els arxius de
l'Magatzem personal en una àrea xifrada amb BitLocker de la unitat de disc dur local.
Bloqueig automàtic: el Magatzem personal es torna a bloquejar automàticament en
l'equip, en el dispositiu o en línia després d'un breu període d'inactivitat. Un cop
bloquejat, es bloquejaran també tots els arxius que s'estaven fent servir, per la qual cosa
haurà de tornar a realitzar l'autenticació per accedir

Metadades, “les dades de les dades”
Treure dades ocultes i informació personal mitjançant la
inspecció de documents, presentacions o llibres

Quan comparteix una còpia electrònica de determinats documents
d'Office amb clients o companys de treball, és una bona idea revisar el
document per obtenir dades ocults o informació personal. Pot treure
aquesta informació oculta abans de compartir el document amb altres
persones. L’ Inspector de document de Word, Excel, PowerPoint o
Visio pot ajudar a buscar i treure dades ocults i informació personal en
els documents que té previst compartir.

dades ocultes o informació personal que és possible que no
vulgui compartir en Word documents
dades Excel afegeix a un llibre quan col·labora amb altres
persones
dades ocultes o informació personal en un PowerPoint que es
pot emmagatzemar en la presentació o els seus metadades
informació dell document i propietats d'arxiu en Visio
documents

Comentaris, marques de revisió dels canvis
realitzats, versions i anotacions amb llapis
Propietats de el document i informació personal
Capçaleres, peus de pàgina i marques d'aigua
Textos ocults
Propietats de servidor de documents
Dades XML personalitzats
WORD

Comentaris, marques de revisió dels canvis
realitzats, versions i anotacions amb llapis
Propietats de el document i informació personal
Capçaleres, peus de pàgina i marques d'aigua
Textos ocults
Propietats de servidor de documents
Dades XML personalitzats
WORD, excel, power point

Xifrat de fitxers confidencials
Què vol dir que el xifrat d'una aplicació sigui extrem a extrem? ¿I xifrat TLS entre client i servidor?
Xifrat extrem a extrem (client - client): quan envies un missatge (text, imatge, vídeo, àudio, etc.), només tu iel receptor ho pot veure, ningú més, ni tan sols l'empresa desenvolupadora de l'aplicació. Viatja xifrat des delteu dispositiu fins el dispositiu dels receptors.
Xifrat TLS (client - servidor): quan envies un missatge (text, imatge, vídeo, àudio, etc.), viatja xifrat des del teudispositiu fins al servidor de l'aplicació. En aquest cas, l'empresa propietària de l'aplicació sí que podria teniraccés als missatges en un moment donat.

Xifrat de fitxers confidencials
Com xifrar arxius i carpetes mitjançant el sistema d'arxius de xifrat de Windows 10
El servei EFS de Microsoft ofereix aquest suport per xifrar arxius, carpetes i tot tipus de directoris, i és tan senzillcom fer el següent:
Fes clic dret a l'arxiu o la carpeta que vulguis xifrar Selecciona "propietats" A la part inferior selecciona el botó de "avançat" En el quadre de diàleg d'atributs avançats has de seleccionar l'opció de "comprimir o xifrar atributs", i
posteriorment marca la casella de "xifrar contingut per protegir les dades". Dona-li a acceptar i després a aplicar.

Si és una carpeta el que estàs xifrant se't demanarà que escullis entre aplicar canvis només a aquesta carpeta o béaplicar canvis a aquesta carpeta, les seves carpetes i arxius.
Al realitzar-ho, el sistema operatiu crearà de forma automàtica una clau de xifrat i la guardarà localment al'ordinador.
Microsoft et demanarà que facis una còpia de seguretat de la clau de xifrat, i si bé és opcional, t'aconsellem queseleccions l'opció de "fer còpia de seguretat ara".
Pots fer ús d'una unitat USB connectada a l'ordinador per crear el certificat i copiar-aquí mateix. Segueix tots elspassos que es proporcionen en pantalla, fins que arribis a l'hora de la casella de la contrasenya on hauràsd'ingressar una nova contrasenya que hauràs de recordar. Segueix els passos fins a la finalització.

Si vols desxifrar l'arxiu o carpeta xifrat anteriorment, has de refer tots els passos anteriors, que són els següents:
Fes clic dret a l'arxiu o carpeta que vols desxifrar Selecciona "propietats" Vés cap al botó de "avançat" A la secció d'atributs avançats, busca "comprimir o xifrar atributs" i desmarca l'opció de "xifrar contingut per
protegir les dades". Accepta i aplica

Si necessites una eina multiplataforma per transportar els teus dades sensibles de
forma segura, debes conèixer VeraCrypt. Es tracta d’una solució de codi obert
compatible amb Linux, Windows i MacOS per al robatori de dades sensibles en
volums d’emmagatzematge.
VERACRYPT, la “navalla suïssa”

En quant als seus beneficis i seguretat, els arxius es desxifren
automàticament sobre la marxa (en memòria) mentre es llegeixen o
copien d’un volum xifrat de VeraCrypt. De la mateixa manera, els arxius
que s’escriuen o copien en el volum VeraCrypt es xifren automàticament
sobre la marxa a la RAM (just abans que es pugui escriure al disc).
VeraCrypt mai guarda les dades desxifrades en un disc, només els emmagatzema temporalment a la
RAM (memòria). Fins i tot quan el volum està muntat, les dades emmagatzemades en el volum encara
estan xifrats.

1. Seleccionar "xifrar partició o unitad secundaria"

2. Seleccionar la partició del disc a xifrar i després
seleccionar la creació de volum xifrat i formatar.

3. Seleccionar els algoritmes de xifrat.

4. Establir una contrasenya robusta i formatar.

La seguretat de les teves dades depenen bàsicament de la contrasenya de l'xifrat utilitzat, per
això l'ideal és que no coneguis una clau de xifrat de el propi volum, és a dir, que utilitzis una
contrasenya tan llarga i robusta com sigui possible perquè no puguis memoritzar-la i hagis
d'utilitzar obligatòriament un gestor de claus com Keepass. Així assegures que el teu
informació estigui protegit en cas de perdre el pendrive xifrat. Diversos exemples de
contrasenya de xifrat segura són:
(yYMUj>jOGzSC`E/HOcNu]]7+a>&c"9c9{O{5Hj+
ZnzqZ\W"g[<{@N0]8Npjh#qn0eg9n,#MDbNB}Gv>
O>[H+2J"0!L2b#^mE?.ox3DMn{~#:Xw:,j4TERB"
z248)Ynt:w|o'IcE&``|,ef;QRDD?\CisLKj=8c}

Gràcies.