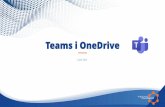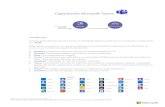Gestión Institucional con Office 365 9pasos para Este ...€¦ · de gran valor para centros...
Transcript of Gestión Institucional con Office 365 9pasos para Este ...€¦ · de gran valor para centros...

Este material está destinado al personal directivo de las instituciones educativas de la jurisdicción Corrientes, con el objetivo de facilitar la implementación del entorno Office 365.
Se aconseja su lectura detallada, respetando el orden de presentación para aprovechar las recomendaciones específicas que se incluyen en cada paso.
Gestión Institucional con Office 365
¿Por qué se recomienda Office 365? Office 365 es una plataforma en línea que incluye muchas herramientas capaces de funcionar de forma integrada. Las más comunes son Outlook, Word, Excel, PowerPoint y OneNote que, por ser productos de Microsoft, se utilizan habitualmente en computadoras con sistema Windows.
A su vez, el paquete de Office 365 ofrece otras aplicaciones de gran valor para centros educativos como Teams, Sway, OneDrive, SharePoint y Microsoft Forms, entre otras.
En próximas entregas recibirá información acerca de cómo aprovecharlas específicamente para educación. También, se facilitará una guía especial para docentes.
9 pasos para pasar a un
entorno virtual
1. Ingresar a Office
365
2. Conocer Teams
3. Incursionar
4. Acceder a Teams
5. Familiarizarse con
el entorno
6. Crear equipos
7. Configurar
equipos
8. Comunicarse
9. Potenciar Teams
Lo animamos a procurar el uso de Teams para la gestión
y de todas las herramientas de Office 365 que tiene a su
disposición.
Esperamos que esta guía le resulte útil y, si tiene alguna
sugerencia para mejorarla, por favor, envíela por correo
electrónico a [email protected]

GESTIÓN INSTITUCIONAL CON OFFICE 365
En Corrientes todas las instituciones educativas forman parte de una comunidad en Office 365 por lo que disponen de una cuenta oficial. Los datos para acceder son similares a los siguientes:
● dirección de correo electrónico: [email protected]
● contraseña: Gyi12345
Si no recuerda su usuario o contraseña, por favor escriba a [email protected] para restablecer la cuenta, consignando el CUE-ANEXO de la institución y los datos de contacto del directivo (correo electrónico y teléfono).
Ingresar a Office 365
Antes de iniciar es fundamental aclarar que no se trata de una cuenta promocional de Microsoft, sino de una subscripción que el Ministerio de Educación de la Provincia de Corrientes ha adquirido para conformar una comunidad virtual.
En pocas palabras esto significa que tendrá disponible todas las herramientas necesarias para la gestión, pero que no podrá agregar miembros con iguales privilegios. Para resolverlo le proponemos dos acciones complementarias que detallamos en el apartado ¿Cómo crear equipos? con el fin de que pueda considerarlas cuando se haya familiarizado con el entorno Teams.
IMPORTANTE
Para ingresar por primera vez siga los siguientes pasos: 1. Abra el navegador en su computadora. Se recomiendan Internet Explorer 11, Microsoft
Edge, o las últimas versiones de Chrome y Firefox; para Safari (Apple) solamente si usa la Navegación privada.
2. Ingrese a https://www.office.com/
1

GESTIÓN INSTITUCIONAL CON OFFICE 365
3. Complete los campos de ingreso de la cuenta. Permita que la cuenta permanezca abierta únicamente si está accediendo desde su computadora personal (no de terceros).

GESTIÓN INSTITUCIONAL CON OFFICE 365
3. Podrá ver todas las herramientas disponibles en Office 365. Tómese un momento para reconocer aquellas con las que considera que ya está familiarizado.
4. Pruebe abrir alguna de ellas, por ejemplo Outlook (si alguna vez tuvo un correo de Hotmail, le resultará muy sencilla).
Volver

GESTIÓN INSTITUCIONAL CON OFFICE 365
Conocer Teams
Antes de iniciar le proponemos ver un video de
presentación elaborado por Microsoft Teams. Haga clic
sobre la imagen para verlo.
También puede ingresar a office.com/training para
acceder al Centro de Aprendizaje de Office 365, en el que
Microsoft ofrece formación gratuita sobre el uso de sus
herramientas.
Proponemos esta herramienta como entorno institucional virtual.
A diferencia de plataformas dedicadas al contacto con estudiantes (como las aulas virtuales),
Teams se caracteriza por concentrar las actividades internas de una organización, por lo que está
diseñada para vincular a todos sus miembros. Así, un centro educativo podrá formar equipos de
gestión, de trabajo entre paralelos, y ofrecer clases dentro de un mismo entorno virtual.
¿Qué podemos hacer con Teams?
En Office 365 existen tres perfiles de usuarios: ● el Administrador IT de la cuenta de Office 365, a cargo del Ministerio de Educación de la
Provincia de Corrientes; ● los profesores; ● y los estudiantes. En Teams hay tres roles posibles para conformar los equipos: ● Propietario: es quien crea el equipo; ● Miembro: participante del equipo que puede usar todas las herramientas del mismo, pero no
puede modificar su configuración; ● Invitado: persona que no posee una cuenta de Office 365, por lo que no puede ser nombrado
como Miembro, ni crear equipos como Propietario. A sabiendas de esta jerarquía dentro del entorno Teams, se recomienda que antes de crear los equipos se trace un organigrama ilustrativo para definir roles. Sugerimos adaptar la siguiente plantilla a las particularidades de cada centro educativo y recopilar las direcciones de correo electrónico del personal:
Incursionar
2
3
Volver

GESTIÓN INSTITUCIONAL CON OFFICE 365
1. Abra el navegador en su computadora. Teams funciona perfectamente en Internet Explorer 11, en Microsoft Edge, y en las últimas versiones de Chrome y Firefox, pero en Safari (Apple) solamente cuando se usa la Navegación privada. Por otro lado, si bien Teams posee una aplicación gratuita para teléfonos móviles, se sugiere realizar los primeros accesos desde una computadora, consiguiendo así una visión global de la plataforma.
2. Ingrese a https://www.office.com/ 3. Complete los campos de ingreso de la cuenta. Permita que la cuenta permanezca abierta
únicamente si está accediendo desde su computadora personal (no de terceros). 4. Seleccione la herramienta Teams.
Acceder a Teams 4
Volver
Volver

GESTIÓN INSTITUCIONAL CON OFFICE 365
Como se anticipó al inicio de esta guía, Microsoft Teams es una aplicación sofisticada de mensajería pensada como entorno de trabajo para una organización, y en este sentido habilita espacios para la comunicación en tiempo real (sincrónica) y en diferido (asincrónica).
En la siguiente imagen le ofrecemos un mapeo introductorio de la herramienta:
Familiarizarse con el entorno
1. Aquí verá las conversaciones de chat, llamadas y videollamadas. 2. Desde aquí podrá acceder a más herramientas del paquete de Office 365 (como Outlook o
Word). 3. Esta barra lateral constituye el menú principal de Teams y haremos referencia a ella durante
toda la guía, como acceso a los diferentes recursos disponibles. 4. Este es un atajo a la configuración de su cuenta, si lo desea puede personalizar el perfil
institucional. De lo contrario, puede omitir este paso. 5. Este espacio ofrece una vista desplegable de la barra lateral, por lo que su contenido varía
según qué botón de la barra haya activado. Por ejemplo, en la imagen está activo el Chat, así que se observan las pestañas Reciente y Contactos, pero si estuviera activo el botón de Equipos, se verían los accesos a los equipos que integra.
6. Esta barra permite buscar a un contacto dentro del entorno de Teams (sea miembro o invitado) para iniciar una conversación con él.
5
Volver

GESTIÓN INSTITUCIONAL CON OFFICE 365
Lo primero que hay que hacer para gestionar una organización en Teams es crear equipos de trabajo. Para hacerlo con una cuenta institucional hay cuatro variantes: ● Clase; ● Comunidad de aprendizaje profesional (PCL, por sus siglas en inglés); ● Docentes; ● Otros.
Tal como se ha explicado al inicio de esta guía, todas la cuentas institucionales de establecimientos educativos de la provincia de Corrientes, pertenecen a la misma comunidad en Office 365. En consecuencia, mientras se habilitan cuentas institucionales para otros miembros de la organización, el único que podrá crear equipos será el usuario de la cuenta oficial (denominada con el CUE) es decir, el directivo.
Crear equipos
Para hacerlo siga los siguientes pasos: 1. Seleccione el icono de Equipos
en la barra lateral de la pantalla.
2. Haga clic en el botón de Crear equipo.
3. Elija la opción PCL.
4. Asigne un nombre y una descripción al equipo. Se recomienda dejar la preferencia de privacidad en modo Privado, para evitar que otros miembros puedan unirse al equipo sin autorización.
6

GESTIÓN INSTITUCIONAL CON OFFICE 365
5. Agregue INVITADOS a su equipo. Pueden ser usuarios de cualquier cuenta de correo
electrónico, no necesariamente de Microsoft. En el ejemplo de las imágenes verá que se invita a una dirección de correo electrónico de Gmail, la cual pertenece a otra compañía (Google). Los pasos para agregar invitados son los siguientes:
1. Escribir la dirección de correo electrónico del invitado: 2. Seleccionar la opción del recuadro de verificación que proporciona el sistema. Debe
coincidir exactamente con la dirección de correo de la persona que desea invitar. No funcionará si no coincide con exactitud, por lo que, si decide seleccionar una dirección diferente (por más similitudes que tenga), estará permitiendo el acceso a otro miembro de la comunidad educativa de la jurisdicción (de otra escuela por ejemplo).
3. Haga clic en Agregar. 4. Repita los pasos para agregar más invitados al equipo. También podrá hacerlo
después. 5. Presione en cerrar y aguarde hasta que vea la pantalla principal del equipo.

GESTIÓN INSTITUCIONAL CON OFFICE 365
* Para crear equipos posteriormente, podrá ahorrar tiempo replicando alguno que ya tenga armado. Para localizar un equipo debe activar el menú Equipos de la barra lateral izquierda y hacer clic en el recuadro que indica el equipo.
Volver

GESTIÓN INSTITUCIONAL CON OFFICE 365
1. Desde la barra lateral de la izquierda active el botón de Equipos. 2. En el recuadro de cada equipo, verá tres puntitos en la esquina superior derecha. Pulse sobre
ellos para desplegar un menú exclusivo del equipo.
Configurar equipos
Las opciones disponibles en el menú serán: ● Ocultar: se utiliza para guardar equipos de uso poco frecuente, a fin de despejar la barra de
accesos directos, sin perder los equipos. ● Administrar equipo: desplegará el tablero completo del equipo. ● Agregar canal: un canal es un chat individual. A la luz de esto, se aconseja crear los canales
que el equipo requiere en función de los temas que le competen. Al igual que ocurre en el día a día de las escuelas, una buena administración de los canales de comunicación es el soporte ineludible de la gestión. En este sentido, le recomendamos no excederse en la creación de canales que puedan diversificar el tratamiento de un tema.
● Agregue un miembro: sirve para incluir más participantes al equipo (miembros o invitados).
● Abandonar equipo: esta función le será útil cuando los equipos den evidencia de un nivel de coordinación interna tan elevado que no requieran de su administración.
● Editar equipo: con esta acción podrá personalizar el equipo con una imagen de perfil. ● Obtener vínculo al equipo: permite copiar un vínculo directo al equipo, que puede pegarse
en servicios externos, como ser un correo electrónico o un mensaje de WhatsApp. ● Administrar etiquetas: las etiquetas son palabras precedidas por el símbolo @, que sirven
para hacer referencia a algo en particular. Si toca en esta opción podrá establecer “ese algo” al crear una etiqueta, pero también podrá activar las etiquetas que haya creado previamente. En cualquier caso, podría usarse una etiqueta, por ejemplo, para mencionar a un grupo de personas en lugar de nombrarlas una a una.
● Eliminar el equipo: recurra a esta opción cuando el equipo haya cumplido con sus funciones, por ejemplo, después de la concreción de un proyecto específico.
7

GESTIÓN INSTITUCIONAL CON OFFICE 365
3. Seleccione donde dice Administrar equipo. En el ejemplo de la imagen verá que las palabras
del recuadro verde corresponden a las pestañas (también llamadas fichas). Cada una de ellas proporciona información acerca del equipo.
Pulse en la que dice Configuración para poder otorgar los permisos a INVITADOS. Asegúrese de tildar todas las casillas como se muestra en la imagen. No se aconseja deshabilitar estos permisos, hasta que cada equipo cuente con al menos una persona cuyo rol de Miembro le permita encargarse de gestionarlos.
Volver

GESTIÓN INSTITUCIONAL CON OFFICE 365
Sin necesidad de acceder a un equipo en concreto puede iniciar una conversación, con cualquier miembro o invitado de la organización, utilizando el icono de escritura o escribiendo el nombre de la persona en la barra de diálogo superior. Para iniciar un chat al interior de un equipo, debe ingresar al mismo desde el menú de la barra lateral y escribir en la barra de diálogo al pié de pantalla. Si escribe el símbolo @, podrá mencionar a alguien en particular seleccionando su nombre en una lista desplegable. También puede realizar una videollamada, grabarla, o incluso transmitir pantalla en tiempo real. Tenga en cuenta que para estas últimas funcionalidades deberá contar con una conexión estable de internet. En Teams se puede realizar una conversación de hasta 100 usuarios simultáneos y, aunque se usa igual que cualquier otra aplicación de mensajería, su potencial es mucho mayor porque integra varias funcionalidades que optimizan la comunicación (como la posibilidad de incluir archivos editables y responder a mensajes específicos), y otras que la dinamizan (como agregar emojis y stickers). Puede probar todas haciendo clic en el icono correspondiente de la barra inferior del chat. En esta guía, priorizamos las comunicaciones en torno a la programación de actividades colaborativas, así que, focalizamos en la inclusión de archivos.
Comunicarse
Tal como se observa en la imagen anterior, al activar el botón de Equipos, se despliega la lista de canales que incluye. Todos los equipos tienen un canal principal denominado General que se dispone para albergar las conversaciones entre todos los integrantes del equipo. Por supuesto, se pueden crear otros canales dentro del mismo equipo, y administrar los permisos de acceso en cada uno de ellos. Por ejemplo, puede crearse un equipo dedicado a gestionar los materiales digitalizados que actualmente envían los docentes. Y es probable que en ese equipo participen los directivos, algunos docentes y un colaborador que tenga mayor fluidez en el manejo de tecnologías de la información y la comunicación. Empero, este último participante podría ser un colaborador externo que facilite alternativas operativas, pero no estratégicas. De allí que su inclusión en el canal general resulte esencial y, a la vez, sea prescindible en un canal de toma de decisiones.
8

GESTIÓN INSTITUCIONAL CON OFFICE 365
¿Cómo incluir un archivo en un chat para editar en conjunto? Al igual que ocurre en otras aplicaciones de mensajería instantánea, realizar comentarios sobre un hilo de discusión es muy sencillo, sin embargo, cuando los hilos se diversifican, seguirlos puede resultar muy complicado. Para solucionar esto, en Teams podrá incluir archivos editables dentro de las conversaciones de chat, que no necesitan descargarse, sino que se incluyen directamente como parte de un equipo de trabajo. Todos los participantes del equipo podrán abrir el archivo y editarlo (por ejemplo, para armar una planificación entre paralelos), aun si no participaron del chat en directo.
1. Toque en el icono en forma de clip.
2. Seleccione la ubicación de origen del archivo (por ejemplo, OneDrive) y pinche en el archivo específico.

GESTIÓN INSTITUCIONAL CON OFFICE 365
Cuando abra el archivo tendrá la posibilidad de optar por hacerlo dentro de Teams o en su navegador. En la imagen puede ver el caso de un archivo de Word integrado en Teams.
Volver

GESTIÓN INSTITUCIONAL CON OFFICE 365
Ahora que conoce lo esencial, puede avanzar con otros recursos de la barra lateral izquierda.
ACTIVIDAD Al hacer clic en este botón se despliega una lista de toda la actividad reciente en Teams. Puede considerar esta función como una “ayuda memoria” muy potente, y usarla para recorrer todos los aspectos de una cuestión. Por ejemplo, en la imagen puede observar que a partir de un chat es posible ver las pestañas del equipo y acceder a sus archivos.
Potenciar Teams
Además, puede decidir si quiere una lista de actividades clasificadas según la Fuente o una lista de su propia actividad; y usar los filtros para acceder a alguna en concreto.
9

GESTIÓN INSTITUCIONAL CON OFFICE 365
TAREA Esta sección está dedicada a ver las tareas asignadas a los equipos del tipo Clase, por lo que su estructura es mucho más rígida que en los grupos diseñados para la interacción entre docentes. Oportunamente, se ampliará la información sobre esta función en la Guía para docentes, que complementa este material.

GESTIÓN INSTITUCIONAL CON OFFICE 365
CALENDARIO Probablemente esta función sea una de las que más favorezcan al equipo directivo, ya que se trata de una agenda virtual en la que, además de registrar actividades pendientes, podrá programar reuniones con otros participantes de la organización. Para lograrlo:
1. Abra el calendario desde la barra lateral izquierda. 2. Toque donde dice Nueva reunión y después en Programar reunión. * La opción de Evento en directo sólo está disponible para el Administrador IT (Ministerio de Educación de la Provincia de Corrientes).
3. Complete los campos requeridos para: incluir a miembros o invitados; especificar un horario de inicio y cierre de la sesión, o activar Todo el día (para que no
tenga horario de cierre); programar que la reunión se repita, cada semana por ejemplo; determinar el equipo y canal al que le compete la reunión; detallar una ubicación de referencia; agregar un comentario que aclare el tema que se tratara.
4. Pulse en Enviar.

GESTIÓN INSTITUCIONAL CON OFFICE 365
5. Recorra el calendario para ver las reuniones que tiene programadas, recordar los detalles de cada una (quiénes están incluidos, por ejemplo) o unirse a una reunión a punto de empezar.

GESTIÓN INSTITUCIONAL CON OFFICE 365
ARCHIVOS Desde aquí podrá ver una lista de archivos recientes, o buscar otros que tenga alojados en Teams o en OneDrive (almacenamiento en Internet, gratuito, asociado a su cuenta de correo electrónico). Además, si posee almacenamientos externos, puede habilitarlos con el botón que dice Agregar almacenamiento para cargar archivos desde allí.

GESTIÓN INSTITUCIONAL CON OFFICE 365
Hemos llegado al final de esta guía y aún podríamos seguir agregando funciones de Teams. Vamos a resumirlas a partir de los tres botones de la barra lateral izquierda que nos quedan por mencionar: ● el Menú de los tres puntitos que sirve de acceso rápido a otras aplicaciones que pueden
incluirse en Teams;

GESTIÓN INSTITUCIONAL CON OFFICE 365
● el botón de Aplicaciones, en el que podrá encontrar herramientas de productividad que llevarán Teams a niveles de uso realmente sorprendentes (por ejemplo, integrando aplicaciones en las que los estudiantes pueden aprender lenguajes de programación);
● la última sección es de Ayuda, porque concentra tutoriales sobre cada una de las posibilidades de Teams.
Sobre estos apartados, construiremos guías similares a la presente para acompañarlos en la inmersión en Teams.
Volver