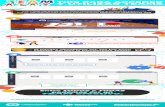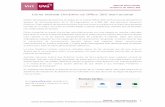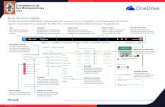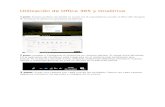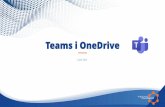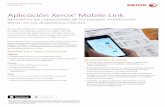USO DE MICROSOFT ONEDRIVE - UTP-Ridda2
Transcript of USO DE MICROSOFT ONEDRIVE - UTP-Ridda2

USO DE MICROSOFT ONEDRIVE
UTP 2020 © Manual de Uso de Microsoft OneDrive, por Dalys Saavedra. Universidad Tecnológica de Panamá (UTP) Esta obra está licenciada bajo la Licencia Creative Commons Atribución-NoComercial-CompartirIgual 4.0 Internacional. Para ver esta licencia: https://creativecommons.org/licenses/by-nc-sa/4.0 Fuente del documento UTP-Ridda2: http://ridda2.utp.ac.pa/handle/123456789/10301

Tabla de Contenido
Ingresar a Microsoft OneDrive ........................................................................................... 4 Crear una Carpeta ............................................................................................................. 6 Cargar Archivos ................................................................................................................. 7 Descargar archivos ............................................................................................................ 9 Cambiar el nombre a un archivo o carpeta ...................................................................... 10 Copiar o mover un archivo o carpeta a otra ubicación ..................................................... 12 Eliminar archivos o carpetas ............................................................................................ 15 Compartir un archivo o carpeta ........................................................................................ 16 Ver archivos o carpetas compartidos por mí .................................................................... 21 Dejar de compartir archivos o carpetas ............................................................................ 22 Solicitar Archivos ............................................................................................................. 25 Sincronizar Archivos de Microsoft Teams a mi OneDrive ................................................. 28 Enlazar una carpeta o archivo de Microsoft OneDrive en Moodle .................................... 32

3
Microsoft OneDrive forma parte de los servicios de Office 365. Se constituye en una unidad de disco protegida en la nube. Esto significa que podemos utilizarlo para almacenar nuestros archivos, tener acceso a ellos en cualquier momento cuando estemos conectados y compartirlos con las personas de deseemos. Una de las grandes ventajas que tiene Office 365, es que es un servicio multiplataforma, por lo que podremos utilizarlo desde un ordenador, una tableta o un móvil. Funciona bajo sistemas Android, IOS, OSX y Windows sin inconvenientes, con independencia del navegador utilizado, en el caso de los ordenadores. Cada cuenta de correo electrónico de la Universidad Tecnológica de Panamá tiene una licencia Office 365 para la Educación, cuenta con un espacio de almacenamiento personal de 1TB.
Guarda tus archivos en OneDrive y ten acceso a estos desde cualquier dispositivo, en cualquier lugar.
Comparte archivos y carpetas con tus amigos y familiares. Se acabaron los datos adjuntos enormes en el correo electrónico o las memorias USB: simplemente envía un vínculo por correo electrónico o mensaje de texto.
Crea tu mejor trabajo con las versiones más recientes de Word, Excel y otras aplicaciones de Office. Además, obtén 1 TB de almacenamiento en nube y uso compartido de documentos.

4
Ingresar a Microsoft OneDrive Paso 1: Ingrese a su correo electrónico institucional (http://correo.utp.ac.pa), en donde se nos presentará la siguiente pantalla. En la misma debe seleccionar el ícono denominado OneDrive
Una vez que hemos accedido a este servicio, se mostrará la ventana de OneDrive con las herramientas que tenemos disponibles en ella.

5
El menú lateral izquierdo, muestra seleccionada por omisión la opción Mis archivos, la cual despliega todo el contenido de nuestro espacio de almacenamiento. Se visualizarán las carpetas y archivos que tenemos creados. Adicionalmente tendremos opciones que nos permitirán acceder rápidamente a los documentos recientes, a los que nos han compartido, a la Papelera y los Grupos de los cuales formamos partes.
En la parte superior muestra las opciones Nuevo para crear una nueva carpeta, un nuevo archivo de Office Online o un vínculo y la opción Cargar, para poder agregar contenido a la carpeta o ubicación en la que nos encontramos.

6
Crear una Carpeta Paso 1: Podemos agregar contenido a una carpeta de las que ya tenemos creadas o crear una nueva para tal fin. Para ello debemos:
1. Hacer clic en el menú “Nuevo” 2. Seleccionamos la opción “Carpeta”.
Paso 2: Al solicitar la opción, se mostrará un cuadro de diálogo Crear una Carpeta. Asignamos un nombre para la nueva carpeta y hacemos clic en el botón “Crear”.

7
Cargar Archivos Paso 1: Si deseamos cargar archivos a una carpeta ya creada, simplemente accedemos a ella, desplegamos el menú de la opción Cargar e indicamos si lo que deseamos cargar son “Archivos” o una “Carpeta”.
Paso 2: Al hacer clic en la opción deseada, se mostrará un cuadro de diálogo que nos permite seleccionar el o los elementos a cargar. Cargar un archivo: en el cuadro de diálogo mostrado ubique el o los archivos que desee cargar a su OneDrive. Para ello haga lo siguiente:
1. Seleccione el archivo o archivos que desea cargar 2. Presione sobre el botón “Abrir”.

8
Importante: Si hemos compartido una carpeta, los documentos que agreguemos a ella heredarán los permisos que asignamos a la misma. Cargar una carpeta: en el cuadro de diálogo mostrado ubique la carpeta que desee cargar a su OneDrive. Para ello haga lo siguiente:
1. Seleccione la carpeta que desea cargar 2. Presione sobre el botón “Subir”.

9
Descargar archivos Paso 1: Seleccionar el archivo y utilizar la opción Descargar de la “Barra de opciones”.
Otra manera de realizar la misma opción es haciendo clic sobre los 3 puntitos al final del nombre del archivo seleccionado y hacer clic sobre la opción “Descargar”.
Importante: Para descargar más de un archivo a la vez, los seleccionamos y luego hacemos clic sobre la opción Descargar de la “Barra de opciones”.

10
Cambiar el nombre a un archivo o carpeta Paso 1: Seleccionar el archivo o carpeta y seleccionar la orden Cambiar nombre de la “Barra de opciones”.
Otra manera de realizar la misma opción es haciendo clic sobre los 3 puntitos al final del nombre del archivo seleccionado y hacer clic sobre la opción “Cambiar nombre”.

11
Paso 2: en el cuadro de diálogo que se muestra ingresamos el “nuevo nombre” y presionamos luego el botón Guardar.

12
Copiar o mover un archivo o carpeta a otra ubicación Paso 1: Seleccionar el archivo o carpeta que desea mover o copiar a otra ubicación y seleccionar la orden Mover a o Copiar en de la “Barra de opciones”.
Otra manera de realizar la misma opción es haciendo clic sobre los 3 puntitos al final del nombre del archivo seleccionado y hacer clic sobre la opción “Mover a” o “Copiar en” según corresponda.

13
Importante: Para copiar o mover más de un archivo a la vez, los seleccionamos y luego hacemos clic sobre la opción Mover a o Copiar en de la “Barra de opciones” según corresponda. Paso 2: Al seleccionar cualquiera de las órdenes indicadas, en el lado derecho de la pantalla se visualizará un panel para que seleccionemos la ubicación a la cual se copiarán o moverán los archivos o carpetas seleccionados. Escoja la opción Tu OneDrive.
Paso 3: Seleccione la nueva ubicación donde copiará o moverá los archivos o carpeta. Presione sobre el botón Copiar aquí en caso tal que escogió la opción de “copiar en” o Mover aquí si escogió la opción de “mover a”.

14

15
Eliminar archivos o carpetas Paso 1: Seleccionar el archivo o carpeta que desea eliminar y seleccionar la orden Eliminar de la “Barra de opciones”.
Otra manera de realizar la misma opción es haciendo clic sobre los 3 puntitos al final del nombre del archivo seleccionado y hacer clic sobre la opción “Eliminar”.
Importante: Para eliminar más de un archivo a la vez, los seleccionamos y luego hacemos clic sobre la opción Eliminar de la “Barra de opciones”.

16
Compartir un archivo o carpeta Paso 1: Seleccionar el archivo o carpeta que desea compartir y seleccionar la orden Compartir de la “Barra de opciones”.
Otra manera de realizar la misma opción es haciendo clic sobre los 3 puntitos al final del nombre del archivo seleccionado y hacer clic sobre la opción “Compartir”.
Importante: De forma predeterminada todos los archivos y carpetas son privados.

17
Paso 2: La ejecución de la orden mostrará un cuadro de diálogo “Enviar vínculo” el cual mostrará las opciones de compartir. Escoja la opción de compartir según corresponda el caso, para ello debe hacer clic sobre el cuadro que contiene una flecha hacia la derecha.
Paso 3: Escoja la opción de compartir según corresponda el caso.
• Opción 1: cualquier persona que tenga el vínculo. Significa que puedes compartir tu archivo o carpeta con cualquier usuario sin importar el dominio o usuario de correo electrónico; es decir, puede ser Hotmail, Outlook, Yahoo, Gmail, otros.

18
En la sección de “Otras configuraciones”, tenemos las opciones: o Permitir la edición: permite editar el documento compartido, si desea que
únicamente sea de lectura deshabilite la opción. o Establecer fecha de expiración: determina el tiempo en que el documento estará
compartido. o Establecer contraseña: puedes agregarle una contraseña adicional al
documento o carpeta compartida para mayor seguridad. o Bloquear la descarga: evita que el documento o carpeta compartido sea
descargado, por defecto esta opción se encuentra deshabilitada. Para habilitarlo, deberás deshabilitar la opción Permitir edición.
• Opción 2: Usuarios de Universidad Tecnológica de Panamá que tengan el
vínculo.
Significa que sólo puedes compartir con personas de tu empresa, es decir, sólo se puede compartir con usuarios que manejen correos electrónicos con el dominio @utp.ac.pa.
En la sección de “Otras configuraciones”, tenemos las opciones: o Permitir la edición: permite editar el documento compartido, si desea que
únicamente sea de lectura deshabilite la opción. o Bloquear la descarga: evita que el documento o carpeta compartido sea
descargado, por defecto esta opción se encuentra deshabilitada. Para habilitarlo, deberás deshabilitar la opción Permitir edición.
• Opción 3: Personas que tienen acceso.

19
Esta opción sólo puede usarse con usuarios a los que previamente se les había dado acceso.
• Opción 4: Personas determinadas. Esta opción da acceso a personas específicas. Si alguno de ellos reenvía la invitación para uso compartido, a usuarios no autorizados por ti, no podrán utilizar el vínculo con el que se comparte.
En la sección de “Otras configuraciones”, tenemos las opciones:

20
o Permitir la edición: permite editar el documento compartido, si desea que únicamente sea de lectura deshabilite la opción.
o Bloquear la descarga: evita que el documento o carpeta compartido sea descargado, por defecto esta opción se encuentra deshabilitada. Para habilitarlo, deberás deshabilitar la opción Permitir edición.
Importante: esta opción es la recomendada al momento de compartir un archivo o carpeta.
Paso 4: Una vez seleccionado la opción de compartir, haga clic sobre el botón Aplicar.
Paso 5: Escriba los nombre o correos electrónicos de las personas con que desea compartir su archivo o carpeta, luego presione sobre el botón Enviar.

21
Ver archivos o carpetas compartidos por mí La vista compartida en OneDrive muestra todos los archivos y carpetas que no son privados. Después de compartir un archivo, aparece automáticamente en compartido en la navegación. Paso 1: Seleccione del menú lateral, la opción Compartido.
Paso 2: Seleccione en la parte superior de la página, la opción Compartidos por mí.

22
Dejar de compartir archivos o carpetas Los archivos y carpetas se pueden compartir enviando a alguien un vínculo de uso compartido o proporcionándoles acceso directo al archivo o carpeta. (Es posible que los usuarios también tengan acceso a un archivo o a una carpeta si se le ha otorgado acceso al sitio). Si es el propietario del archivo, puede dejar de compartir el archivo o la carpeta. Si se le ha proporcionado acceso directo a alguien o tiene acceso a través de un vínculo de personas específicas, también puede cambiar los permisos de uso compartido entre ver y editar. Paso 1: Seleccione del menú lateral, la opción Compartido. Paso 2: Seleccione en la parte superior de la página, la opción Compartidos por mí. Paso 3: Seleccione el archivo o carpeta que desea dejar de compartir y a continuación, seleccione Administrar acceso cerca de la parte superior de la página.
Otra manera de realizar la misma opción es haciendo clic sobre los 3 puntitos al final del nombre del archivo o carpeta seleccionada y hacer clic sobre la opción “Administrar acceso”.

23
Paso 4: En el panel de detalles, en el encabezado Vínculos que dan acceso verá el icono de vínculo compartido y debajo el icono de personas con que ha compartido el archivo o carpeta, y luego:
o Para eliminar un vínculo para compartir, haga clic en los 3 puntitos (...) junto al vínculo y a continuación, haga clic en la “X” junto al vínculo para quitarlo. (Recibirá un mensaje preguntándole si está seguro de que desea eliminar el vínculo; si es así, haga clic en eliminar vínculo).

24
o Si solo desea quitarle el permiso de edición y colocarle de sólo de lectura, escoja la
opción “Puede ver”.
o Para dejar de compartir con personas específicas, expanda la lista bajo un vínculo personas específicas que pueden editar y haga clic en la “X” para quitar a alguien. (Recibirá un mensaje preguntándole si está seguro de que desea eliminar el acceso a alguien; si es así, haga clic en Quitar).

25
Solicitar Archivos Ahora podemos crear una solicitud mediante OneDrive para que nos suban archivos a través del enlace Solicitar Archivos, sin que puedan ver los archivos que hay dentro de esa carpeta, es sólo para subir contenido. Con esta funcionalidad, cualquier usuario con el enlace de solicitud de archivo, podrá enviar un archivo o documento y además podrá hacerlo sin tener que iniciar sesión o ni siquiera será necesario tener una cuenta de OneDrive. Paso 1: Seleccione una carpeta y en el menú, presionamos la opción Solicitar Archivos.
Otra manera de realizar la misma opción es haciendo clic sobre los 3 puntitos al final del nombre de la carpeta seleccionada y hacer clic sobre la opción “Solicitar archivos”.

26
Paso 2: Se abrirá un nuevo diálogo donde podemos indicar que archivos o documentos estamos solicitando. Luego de escribir el nombre, damos clic en Siguiente.
Paso 3: Se generará un vínculo el cual podemos copiar y compartir o indicamos un correo con opción de mensaje y le damos clic en el botón Enviar. Un mensaje de confirmación a la solicitud, se mostrará.

27
Paso 4: Cuando el usuario carga el archivo solicitado, nos llegará una notificación al correo electrónico indicando la subida.
Paso 5: Verificamos en nuestra carpeta de OneDrive, y podemos observar el archivo cargado con el nombre y apellido del usuario como parte del nombre del archivo.

28
Sincronizar Archivos de Microsoft Teams a mi OneDrive Cada equipo de Microsoft Teams tiene un sitio de grupo en SharePoint Online y cada canal estándar de un equipo obtiene una carpeta dentro de la biblioteca de documentos predeterminada del sitio de grupo. Los archivos compartidos en una conversación se agregan automáticamente a la biblioteca de documentos. Para cada equipo de Microsoft Teams se crea un sitio de SharePoint Online y la carpeta Documentos es la carpeta predeterminada creada para el equipo. Cada canal estándar, incluido el canal General (el canal predeterminado de cada equipo), tiene una carpeta en documentos compartidos. En Microsoft Teams cuando accedemos a nuestra zona personal podemos acceder a nuestros archivos compartidos mediante OneDrive y las zonas comunes, es decir los archivos compartidos en mi equipo, se acceden mediante Teams, estos archivos podemos sincronizarlos y tenerlos en nuestro OneDrive. Paso 1: Ingrese a Microsoft Teams. Paso 2: Seleccione el Equipo de donde desea sincronizar los archivos.
Importante: para el ejemplo estaré utilizando un equipo personal.

29
Paso 3: Seleccione el canal de donde desea sincronizar los archivos.
Importante: para el ejemplo estaré utilizando el canal general. Paso 4: Seleccione la pestaña Archivos.
Paso 5: Seleccione la opción Abrir en Sharepoint.

30
Paso 6: Se le abrirá una ventana donde lo re direccionará a Sharepoint, haga clic en la opción Sincronizar.
Paso 7: Se le abrirá una ventana emergente donde deberá confirmar la sincronización haga clic en la opción Sincronizar ahora.

31
Paso 8: Otra ventana emergente abrirá donde le indicará si desea abrir Microsoft OneDrive, haga clic en la opción Abrir Microsoft OneDrive.
Importante: debe contar con la aplicación de escritorio de OneDrive instalada en su computador y autenticada con su usuario de correo electrónico institucional. Paso 9: Otra ventana emergente abrirá donde le indicará la ubicación donde se creará la carpeta de OneDrive en su computador, haga clic en la opción Siguiente para iniciar la sincronización.

32
Enlazar una carpeta o archivo de Microsoft OneDrive en Moodle A través de este enlace, los estudiantes podrán acceder directamente a los recursos compartidos del docente. Puede ser una carpeta con recursos variados, o un archivo (documento, presentación, vídeo, etc). Al hacer clic en el enlace, éste le llevará a una ventana en Microsoft OneDrive. Paso 1: Ingrese a Microsoft OneDrive. Paso 2: Seleccione la Carpeta o archivo que desea compartir. Paso 3: Seleccione la opción Copiar vínculo.
Paso 4: Seleccione la opción “Usuarios de Universidad Tecnológica de Panamá que tengan el vínculo”. Luego haga clic en el botón Aplicar.

33
Paso 5: En la ventana nueva, haga clic en el botón Copiar.
Paso 6: Ingrese a la plataforma Moodle donde tiene alojado su curso y en el cual realizará el enlace con Microsoft OneDrive.
Paso 7: Acceda a su curso y haga clic en el botón Activar Edición.
Paso 8: Ubique la sección de su curso (tema, unidad o capítulo) donde desea agregar el enlace de sus recursos compartidos, luego haga clic en el enlace +Añade una actividad o un recurso.

34
Paso 9: Ubique la sección Recursos y escoja la opción URL, seguido haga clic al botón Agregar.

35
Paso 10: En la nueva pantalla mostrada, llene los datos de configuración.
Sección General:
• Nombre: En este espacio debe colocar el Nombre del enlace. Ejemplo: Vídeo: Cómo ensamblar una computadora.
• URL externa: Debe pegar el enlace que copió en el Paso 5.

36
Sección Apariencia:
• Mostrar: Seleccione la opción “En ventana emergente”.
Paso 11: haga clic en el botón Guardar Cambios y Regresar al Curso al final del formulario.

37
Paso 12: Haga clic en el botón Desactivar Edición.
El URL añadido se le desplegará de la siguiente manera.