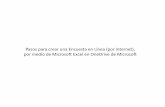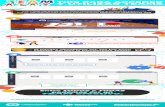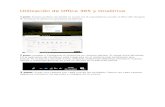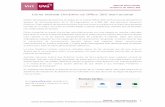OneDrive para empresa
-
Upload
presentacion-calderon-neyra -
Category
Education
-
view
53 -
download
1
Transcript of OneDrive para empresa

OneDrive para Empresa

Video de Introducción
VIDEO

¿Qué es OneDrive para la Empresa?
OneDrive para la Empresa puede:1. Almacenar2. Sincronizar3. compartir sus archivos de trabajo Es parte del Office 365 y del SharePoint
2013. Permite actualizar y compartir sus archivos
desde cualquier lugar. Permite trabajar documentos de Office con
otras personas al mismo tiempo.

Configuración del OneDrive para la empresa Inicie sesión en
la web de Office 365 o en su sitio de SharePoint 2013 con su cuenta profesional o educativa.

Al momento de ingresar a la pagina selecciona OneDrive, haciendo clic.
Aquí esta el
OneDrive para
empresa

Vista de documentos en el OneDrive

Crear nuevos archivos y carpetas
La opción Nuevo, permite crear archivos (Word, Excel, PowerPoint) y carpetas

Subir archivos al OneDrive en la Web
La opción Cargar, permite subir archivos desde el computador.

La otra forma de subir los archivos a la OneDrive en la web es arrastrando desde el computador a la pantalla de la web del OneDrive.
Subir archivos al OneDrive en la Web


La opción sincronizar, permite que los archivos del computador se actualice automáticamente cuando realizo un cambio ya sea en la web o en mi PC.
Sincronizar archivos y carpetas con la PC

Sincronización del OneDrive
1. Sincronizar ahora: es cuando ya tenemos instalado el aplicativo (OneDrive)
2. Obtener la aplicación OneDrive para la empresa adecuada para mi: Es cuando vamos a sincronizar por primera vez en mi computador o cuando quiero usar en otra PC.
12

Puede hacer clic en Mostrar mis archivos en la aplicación para abrir la carpeta sincronizada de OneDrive para la Empresa en el Explorador de archivos. La carpeta aparece en los Favoritos de Windows como OneDrive para la Empresa o OneDrive – “CEDRO”.
Sincronizar archivos y carpetas con la PC

Procedimientos para instalar el OneDrive en la PC

Procedimientos para instalar el OneDrive en la PC
1. Luego de haber seleccionado el idioma y la versión (32 bits o 64 bits)
2. Hacer clic en “instalar”, y al pie de la pantalla aparecerá las opciones:
• Ejecutar.- Solo instalar el programa
• Guardar.- Descargar y guardar el programa, para instalarlo luego
• Cancelar.- No deseo instalar

Procedimientos para instalar el OneDrive en la PC
Hacer clic en Ejecutar, para continuar con la instalación, y seguir los pasos que indica a continuación

Continuación ……

Continuación ……

Continuación ……

Continuación ……1
2
3
4
1. Copiar la dirección del website para sincronizar los archivos2. Pegar en la configuración del OneDrive3. Hacer clip para cambiar de ubicación de la carpeta donde se
sincronizara los archivos y documentos.4. Luego hacer clic en sincronizar ahora

Guardar archivos en OneDrive para la Empresa desde el escritorio de Office
1. Con un documento abierto en una aplicación de escritorio de Office, haga clic en Archivo > Guardar como > OneDrive para la Empresa.
2. Busque el archivo que desea abrir y luego haga clic en Abrir.

Abrir archivos del OneDrive para la Empresa el escritorio de Office
1. En una aplicación de escritorio de Office, haga clic en Archivo > Abrir > OneDrive para la Empresa.
2. Busque el archivo que desea abrir y luego haga clic en Abrir.

Copiar o mover archivos en OneDrive para la Empresa1. En el Explorador de archivos, seleccione los archivos que desea copiar o mover.
2. Haga clic con el botón secundario en los archivos y arrástrelos a la carpeta OneDrive - CEDRO o a otra ubicación.
3. Seleccione Copiar aquí o Mover aquí en el menú contextual.

Cambie el nombre de un archivo en OneDrive para la Empresa
1. Haga clic con el botón secundario en el archivo al que desea cambiar el nombre en la carpeta OneDrive – “CEDRO”.
2. Seleccione Cambiar nombre en el menú contextual.
3. Escriba el nombre nuevo para el archivo.

Eliminar un archivo en OneDrive para la Empresa
1. Seleccione el archivo que desea eliminar en la carpeta OneDrive - CEDRO.
2. Presione Suprimir en el teclado.
Nota: Recuerde, todos los cambios que haga en un archivo de la carpeta OneDrive para la Empresa se aplicarán en todos los dispositivos, no solo en este equipo. Los cambios se sincronizarán con todos los otros dispositivos.

Compartir un archivo desde un sitio
1. En la parte superior de la página, seleccione OneDrive. O bien, seleccione el iniciador de aplicaciones y, a continuación, seleccione OneDrive.
2. Seleccione el archivo que desea compartir y luego seleccione Compartir.

3. En la ventana Compartir, escriba el nombre de cada persona con la que desea compartir el archivo. A medida que escribe cada nombre, aparecen sugerencias que coinciden con sus contactos. Cuando vea el nombre que desea, haga clic en él para agregarlo a la lista de invitaciones.
4. En la lista, seleccione el permiso que desea otorgar a las personas. Más tarde, puede cambiar el permiso de cualquier persona.

5. Si lo desea, escriba un mensaje para enviar a todas las personas a las que invita. El mensaje de correo que reciben los invitados incluye un vínculo al documento compartido.
6. Si no desea enviar un correo electrónico a los invitados, haga clic en Mostrar opciones y luego desactive Enviar una invitación por correo electrónico.
7. Haga clic en Compartir.
Nota: Para compartir archivos con todos los miembros de su organización, arrástrelos a la carpeta Compartido con todos los usuarios. O bien, si ya tiene la ventana Compartir abierta (como en el paso 2 de arriba), escriba Todos los usuarios en lugar del nombre de una persona.

Compartir un archivo desde una aplicación de Office de escritorio
1. Con el archivo abierto en Word, Excel, PowerPoint u otra aplicación de Office, haga clic en Archivo > Compartir > Invitar a personas.

2. En Invitar a personas, escriba el nombre de cada persona con la que desea compartir el archivo. A medida que escribe cada nombre, aparecen sugerencias que coinciden con sus contactos. Cuando vea el nombre que desea, haga clic en él para agregarlo a la lista de invitaciones.
3. En la lista, seleccione el permiso que desea otorgar a las personas. Más tarde, puede cambiar el permiso de cualquier persona.
4. Si lo desea, escriba un mensaje para enviar a todas las personas a las que invita. El mensaje de correo que reciben los invitados incluye un vínculo al documento compartido.
5. Haga clic en Compartir.

Trabajar en archivos con otras personas al mismo tiempo Cuando almacena y
comparte archivos en puede trabajar con otras personas al mismo tiempo y evitar tener que emparejar las distintas versiones de los archivos. Trabaje de forma conjunta en las versiones en línea o de escritorio de Word, PowerPoint o OneNote. Para los libros, use Excel Online. Si alguien abre el libro en la aplicación de escritorio de no se podrá editar en Excel Online hasta que se cierre de nuevo.