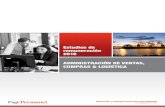Curso Ventas Y Compras
-
Upload
soporte-visualbeo -
Category
Business
-
view
613 -
download
1
Transcript of Curso Ventas Y Compras

Ciclo de Ventas y ComprasPresupuesto - Pedido de venta -Pedido de compra - Albarán de compra –
Albarán venta - Factura venta

www.visualbeo.com
Desde la ficha del cliente podremos dar de alta directamente el presupuesto de venta con el botón que encontramos en la primera pestaña de la propia ficha

www.visualbeo.com
Al dar de alta el presupuesto desde la ficha del cliente la aplicación ya nos rellenará campos por defecto, que siempre se podrán modificar, como son el cliente, la divisa, el comercial asignado o el idioma.
Lo siguiente que haremos es comenzar a introducir las líneas para la venta, podremos introducir tanto títulos como artículos; estos títulos nos sirven en muchas ocasiones para dividir el presupuesto (Salón, habitación,
etc.)

www.visualbeo.com
Cuando el presupuesto sea aceptado lo primero que haremos es cambiar el estado, indicando que ahora está “Aceptado”. Antes de pasar nuestro presupuesto a pedido podremos hacer una entrega a cuenta del mismo si el cliente nos ha dado un dinero para formalizar, así se le imprimirá un recibo de la entrega. Para
ello dentro del presupuesto iremos a la pestaña “Entregas a cuenta”.

www.visualbeo.com
Desde la pestaña “5.Entregas a cuenta” podremos indicar la cantidad que el cliente nos entrega, indicando en concepto de que y desde el botón de “opciones” podremos imprimir el
recibo para entregarle.

www.visualbeo.com
Una vez completado el presupuesto con toda la información y “aceptado” si salimos del presupuesto presionando el botón aceptar la aplicación nos preguntará si queremos pasar a pedido la oferta. En caso negativo cerrará la oferta pero guardando toda la información, si es afirmativo creará el pedido. Debemos observar que cuando indicamos que el presupuesto esta “aceptado” se nos habilitan los botones de Generar pedido, Generar Albarán y Facturar presupuesto.

www.visualbeo.com
Una vez que creamos el pedido debemos solicitar los artículos a nuestro proveedor antes de pasar a albarán el pedido sino podremos tener unidades negativas de stock y descompensar el almacén. Si tenemos los artículos podremos generar el albarán.

www.visualbeo.com
Una vez solicitaremos el pedio a B&O. Desde el ROS luego podremos descargamos el pedido para importarlo desde pedido de proveedores y así poder realizar la entrada del material a nuestro almacén a través de un albarán de entrada.

www.visualbeo.com
Una vez exportado el fichero de pedido de proveedor lo importaremos a nuestro sistema localizándolo e indicaremos quien es el proveedor.

www.visualbeo.com
De esta forma nos creará un pedido con lo solicitado. Si alguna de las líneas de articulo no tuviese código interno es porque no tenemos dado de alta ese artículo en nuestra base de datos por lo que deberíamos hacerlo inmediatamente (ver ppt de tabla intermedia).

www.visualbeo.com
Una vez que tenemos el pedido de proveedor procederemos a albaranarlo. Nos vamos a Albaranes, F11 mas opciones, Proceso o. Pedido >> Albarán y con indicarle buscar nos aparecerán todos los pedidos pendientes de pasar.

www.visualbeo.com
Seleccionamos el/los pedidos, “Mostramos líneas” para ver lo que contienen los pedidos.

www.visualbeo.com
Seleccionamos las líneas, pueden ser todas o solo algunas o incluso podemos indicar ciertas unidades. Por último presionamos el botón Pasar a Albarán.

www.visualbeo.com
Nos crea el albarán con las líneas y unidades por lo tanto en el almacén entra mercancía que queda reflejado con movimientos.

www.visualbeo.com
Una vez que tenemos la entrada de mercancía podemos generar la salida de mercancía. Desde pedido podremos Generar el Albarán o directamente Facturar el pedido. Debemos saber que si facturamos sea desde oferta o pedido creará el resto de los documentos, es decir, la factura, el albarán y el pedido si es desde oferta y la factura y el albarán si es desde pedido.

www.visualbeo.com
Si generamos el albarán veremos que tenemos unas pestañas en las que podremos ver el seguimiento del documento, ver a que pedido pertenece y desde el pedido ver a que oferta pertenece si existe la relación. Desde albarán debemos recordar que es donde se generan los movimientos de almacén.

www.visualbeo.com
Por último antes de facturar comprobar que tienes todos los datos correctamente cubiertos. Aquellos que tengan fondo azul son los campos obligatorios además necesitamos cubrir la forma de pago para que no quede en prefactura la factura ya que es una información vital para generar los cobros.

www.visualbeo.com
Desde la factura podemos ver en enlace con el albarán y vemos como están todos sus campos cubiertos. Las facturas una vez que tienen número de serie factura y fecha podemos pasarlas a prefactura para modificarlas. No obstante se puede borrar siempre la última factura que el proceso seria pasarla a prefactura y desde ahí la daríamos de baja.