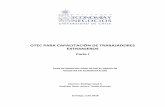Curso administrativo otec empresa ui_config_de_usuarios
-
Upload
libroelctronico -
Category
Documents
-
view
113 -
download
2
Transcript of Curso administrativo otec empresa ui_config_de_usuarios
Curso Administrativo OTEC/Empresa Unidad I: Configuración de usuarios
(Actualizado el 21-11-2013)
Curso creado por :
Libro de Clases Electrónico (LCE)
Curso creado por :
Unidad I: Configuración de usuarios
En esta unidad aprenderá lo siguiente:
• Crear un relator como operador:
• Agregar Relator con y sin Rut (Extranjeros)
• Enrolar Relator sin Rut (Extranjeros)
• Crear administrativo OTEC como operador
• Editar Usuarios
• Restablecer contraseña
• Enrolar Usuario
• Eliminar Usuario
Curso creado por :
Unidad I: Configuración de usuariosConfiguración de usuarios
1.- Ingrese a LCE al módulo de configuración:
2.- Diríjase a la lengüeta “Operadores”.
IMPORTANTE: El “Administrativo OTEC/Empresa”, podrá
configurar usuarios, siempre y cuando, el “Administrativo Global”
de la Institución le otorgue el permiso correspondiente para esto.
Curso creado por :
Unidad I: Configuración de usuariosConfiguración de usuarios
El sistema le permitirá buscar a quienes tienen acceso en su Institución a LCE. Podrá listar a todos los operadores, buscarlos por Rut/ID Asignado o Rol. Visualizará el Rut/ID, Nombre, Pasaporte (si corresponde), Correo, Tipo Operador (Administrativo OTEC/Empresa, Relator), Estado (si está vigente su acceso) y bajo “Acción” encontrará diferentes herramientas de configuración de usuarios.
Unidad I: Configuración de usuariosConfiguración de usuarios – Agregar Usuarios
Crear un Relator como operador
Todos los funcionarios del OTEC o empresa que dicta cursos SENCE debe haber sido
creado como Operador en LCE para que pueda ingresar al sitio web LCE y usar la
aplicación de toma de asistencia.
En esta sección aprenderá como crear a un relator como operador.
Unidad I: Configuración de usuariosConfiguración de usuarios – Agregar Usuarios
Para ingresar un nuevo usuario al sistema, se debe presionar el botón . Ingrese todos los datos que se solicitan, si desea agregar un usuario con perfil “Relator”, sin embargo no tiene Rut, seleccione la casilla “Relator sin Rut”. En caso que el usuario no esté enrolado, un mensaje lo indicará, en caso contrario aparecerán los datos del nuevo Operador.
Curso creado por :
Unidad I: Configuración de usuariosConfiguración de usuarios – Agregar Usuarios
Cuando complete todos los datos solicitados, presione “Guardar” y el sistema informará que el Operador ha sido creado exitosamente.
Curso creado por :
Unidad I: Configuración de usuariosConfiguración de usuarios – Agregar Relator sin Rut (Extranjeros)
Para agregar un “Relator” sin Rut, seleccione la casilla correspondiente, escoja el tipo de operador “Relator” de la lista “Tipo Operador”, el sistema le asignará un ID (identificador) para que el relator sin Rut pueda entrar a LCE y a la aplicación de toma de asistencia. Infórmelo al Relator (no debe perderlo, de otro modo no podrá ingresar al sistema). Este ID debe agregarlo en el listado de relatores de un curso. Finalmente , digite el pasaporte, el nombre del relator y presione “Guardar”. El sistema confirmará el éxito de la operación.
Curso creado por :
Unidad I: Configuración de usuariosConfiguración de usuarios – Agregar Relator sin Rut (Extranjeros)
Si el relator ya cuenta con un ID para LCE se le informará de la siguiente manera:
Para visualizar el resultado final, busque el relator con su ID de identificación para LCE
El número de Rut/ID indicado arriba, corresponde al ID del nuevo “Operador”.
Curso creado por :
Unidad I: Configuración de usuariosConfiguración de usuarios – Enrolar Relator sin Rut (Extranjeros)
3.- A continuación debe seleccionar la pestaña “Enrolar” y proceder a enrolar al nuevo relator pinchando sobre la huella, bajo “Acción”.
Curso creado por :
Unidad I: Configuración de usuariosConfiguración de usuarios – Enrolar Relator sin Rut (Extranjeros)
Digite los datos del relator a acorde a su identificación oficial (RUT o Pasaporte según el caso) y solicite al relator que coloque su índice derecho en el lector 4 veces.Los intentos de registro de las huellas se reflejan como un debajo de los iconos de manos, como se muestra en la siguiente secuencia:
Unidad I: Configuración de usuariosConfiguración de usuarios – Agregar Usuarios
Crear un Administrativo OTEC como operador
Todos los funcionarios del OTEC o empresa que dicta cursos SENCE debe haber sido
creado como Operador (usuario) en LCE para que pueda ingresar al sitio web LCE y usar la
aplicación de toma de asistencia.
En esta sección aprenderá como crear a un relator como operador.
Unidad I: Configuración de usuariosConfiguración de usuarios – Agregar Usuarios
Perfilamiento de Administrativo OTEC por funcionalidad
Todos los funcionarios del OTEC o empresa que dicta cursos SENCE debe haber sido
creado como Operador en LCE para que pueda ingresar al sitio web LCE y usar la
aplicación de toma de asistencia.
En esta sección aprenderá como crear a un relator como operador.
Unidad I: Configuración de usuariosConfiguración de usuarios – Agregar Usuarios
Perfilamiento de Administrativo OTEC por Contenido
Todos los funcionarios del OTEC o empresa que dicta cursos SENCE debe haber sido
creado como Operador en LCE para que pueda ingresar al sitio web LCE y usar la
aplicación de toma de asistencia.
En esta sección aprenderá como crear a un relator como operador.
Unidad I: Configuración de usuariosConfiguración de usuarios – Edición de usuarios
Edición de Operadores y contraseñas
Curso creado por :
Unidad I: Configuración de usuarios Configuración de usuarios – Editar Usuarios
Para modificar la información de un Operador existente, debe buscar dentro del listado de Operadores y a continuación se debe presionar el botón que se encuentra a la derecha del registro
Luego se desplegará una ventana, donde después de modificar los datos debe marcar “Siguiente”, para aplicar los cambios
Curso creado por :
Unidad I: Configuración de usuariosConfiguración de usuarios – Restablecer contraseña
Para restablecer la contraseña de un Operador, se debe buscar su nombre dentro del listado y a continuación se debe presionar el botón que se encuentra a la derecha. Se desplegará un mensaje indicando que se ha restablecido la clave exitosamente.
Al restablecer la clave, se reemplazará aquella existente por el RUT del Operador, sin puntos, incluyendo el guión y dígito verificador.
Curso creado por :
Unidad I: Configuración de usuariosConfiguración de usuarios – Enrolar Usuario
Esta opción está disponible sólo si el Operador ingresa al sitio a través de “Verificación con Huella” y se utiliza para efectuar el proceso de enrolamiento de un nuevo Operador de la Institución, cuyos patrones de huella digital no se encuentran en la base de datos al momento de crearlo. Si el usuario ingresa con este Rol pero utilizando su clave, esta opción no estará disponible.
Se debe buscar el Operador a enrolar y a continuación presionar el botón que se encuentra a la derecha, para iniciar el proceso.
Curso creado por :
Unidad I: Configuración de usuariosConfiguración de usuarios – Enrolar Usuario
En la siguiente ventana debe ingresar el Número de Serie de la Cédula de Identidad del Operador que está enrolando y presionar el botón “Aceptar”
Luego complete los Datos Personales del Operador y seleccione “Aceptar”
Finalmente, seleccione un dedo a registrar e ingrese 4 veces la huella digital para que se genere el patrón a almacenar.
Finalmente un mensaje le indicará que el Operador ha sido enrolado exitosamente
Curso creado por :
Unidad I: Configuración de usuariosConfiguración de usuarios – Eliminar Usuario
Para eliminar un Operador, debe buscarlo en el listado y a continuación presionar el botón que se encuentra a la derecha. Luego, se le solicitará confirmar la eliminación a través de un mensaje.
Consulte el material de apoyo en la sección
de esta unidad. Encontrará:
Unidad I: Configuración de usuariosInformación complementaria
Manuales en formato pdf para descarga con instrucciones detalladas de lo aprendido en la unidad.
Videos para descarga de lo aprendido en la unidad.
Presentaciones para descarga con material de apoyo a lo aprendido en la unidad.
Responde preguntas frecuentes que complementan o detallan como llevar a la práctica lo aprendido en la unidad.
Compruebe que tan preparado está para aplicar lo aprendido en la unidad.
Curso creado por :