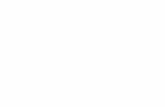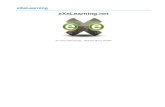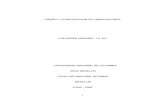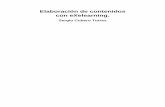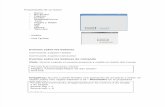Contenido del curso exe ldocx
-
Upload
luz-romero -
Category
Documents
-
view
86 -
download
0
Transcript of Contenido del curso exe ldocx

http://exceltotal.com/formulas-y-funciones-de-excel/
CONTENIDO DEL CURSO
Unidad 1
Fórmulas, funciones y formatos
A. Introducir fórmulas y Funciones
Para ingresar fórmulas en Excel debemos iniciar siempre introduciendo el símbolo igual
(=) de manera que indiquemos a Excel que la celda contendrá una fórmula en lugar de un
texto. Excel nos da la oportunidad de utilizar diferentes métodos para ingresar nuestras
fórmulas.
Ingresar una fórmula manualmente
La manera más simple de introducir una fórmula es capturando todo el texto que la
compone directamente en la celda o en la barra de fórmulas. Tal como cualquier otro texto
podemos utilizar las flechas para movernos entre el texto así como realizar cualquier
edición con el teclado.
Ingresar fórmulas con el ratón
Existe un método alterno que nos permite ingresar una fórmula de una manera más rápida
y menos susceptible a errores. Con este método utilizamos el ratón para seleccionar las
celdas que forman parte de una fórmula.
Este método inicia igual que todos: introduciendo el símbolo igual (=) y cada vez que
necesitamos introducir una referencia a una celda debemos seleccionarla con el ratón en
lugar de introducirla con el teclado.

Ingresar fórmulas con flechas
Este método es similar que el anterior. La diferencia es que en lugar de utilizar el ratón para
seleccionar las celdas utilizamos las flechas del teclado para movernos en la hoja de Excel
hacia la celda a la que deseamos crear una referencia en nuestra fórmula.
Utilizar autocompletar para ingresar una función
Las fórmulas de Excel pueden utilizar funciones en cuyo caso podemos hacer uso de la
funcionalidad de Autocompletar la cual hace más sencillo introducir una función.
En este ejemplo utilicé las facilidades del autocompletar y también del ratón para introducir
las referencias de las celdas dentro de la función.

Insertar nombres de rango en fórmulas
En Excel podemos tener celdas o rangos de celdas con nombres asociados y podemos
utilizar dichos nombres en nuestras fórmulas. En el siguiente ejemplo el rango de celdas
B2:B7 tiene el nombre Ventas y el rango C2:C7 el nombre Gastos. Podemos utilizar estos
nombres en nuestras fórmulas de la siguiente manera:
La condición para utilizar un nombre de rango en nuestras fórmulas es que debemos
conocer previamente el nombre al menos saber la letra inicial para obtener la lista de
nombres disponibles. Si no conocemos el nombre del rango ni la letra inicial del nombre
podemos pulsar la tecla F3 para desplegar el cuadro de diálogo Pegar nombre el cual nos
dejará seleccionar el nombre de una lista.
Nota: Si no existen nombres previamente definidos, al oprimir la tecla F3 no sucederá
nada.

Editar fórmulas en Excel
Después de haber ingresado una fórmula es probable que tengamos la necesidad de realizar
alguna modificación. Para editar una fórmula podemos seguir cualquier de las siguientes
opciones:
Seleccionar la celda y editar la fórmula directamente en la barra de fórmulas.
Hacer doble clic sobre la celda y editar la fórmula directamente en la celda.
Seleccionar la celda y pulsar la tecla F2 para editar la fórmula en la celda.
Insertar funciones
El cuadro de diálogo Insertar función en Excel 2010 simplifica el uso de las
funciones en nuestras hojas ya que este cuadro de diálogo nos brinda ayuda para
localizar la función adecuada y nos da información sobre sus argumentos.
Si utilizas el cuadro de diálogo Insertar función podrás evitar utilizar el teclado y
podrás hacer prácticamente todo con el puntero del ratón.
Desplegar el cuadro de diálogo Insertar función Existen tres maneras de mostrar este cuadro de diálogo. La primera es haciendo clic
sobre el botón Insertar función de la ficha Fórmulas. La otra alternativa es utilizar
el icono mostrado en la barra de fórmulas el cual se muestra como fx. El tercer
método es seleccionar la opción de menú Más funciones que se muestra al pulsar el
botón Autosuma.
Seleccionar la categoría de la función de Excel

De manera predeterminada se mostrará la categoría de funciones Usadas
recientemente. Esto permitirá que hagas una revisión rápida sobre la lista para saber
si la función que buscas se encuentra ahí.
De lo contrario, puedes seleccionar la categoría de la función que estás buscando
para poder encontrarla rápidamente.
Si no conoces la categoría de la función tienes dos alternativas, la primera es
seleccionar la opción Todo dentro de la lista desplegable lo cual mostrará todas las
funciones de Excel y podrás buscar entre ellas. La otra opción que tienes es utilizar
el cuadro Buscar una función para introducir el nombre de la función que buscar y
oprimir el botón Ir para permitir que Excel encuentre dicha función.
Seleccionar la función Una vez que has encontrado la función que necesitas, debes seleccionarla y hacer
clic en el botón Aceptar o también puedes hacer doble clic sobre su nombre y de
inmediato Excel mostrará el cuadro de diálogo Argumentos de Función.

Ingresar los argumentos de la función Dentro de este nuevo cuadro de diálogo deberás seleccionar las celdas que
contienen cada uno de los argumentos de la función. Una vez que hayas terminado
de especificar los argumentos deberás pulsar el botón Aceptar para terminar con la
inserción de la función de Excel.
Una ventaja del cuadro de diálogo Argumentos de función es que provee una
descripción de ayuda para cada uno de los argumentos de la función utilizada de
manera que si has olvidado alguno de ellos puedas rápidamente recordar el uso de
cada uno de los argumentos.
- Insertar función con el asistente
- Funciones de texto, de fecha y hora
- Funciones de búsqueda
La función BUSCAR en Excel

La función BUSCAR en Excel nos permite buscar un valor dentro de un rango de celdas y
como resultado nos devolverá el valor correspondiente del rango de resultados que
especifiquemos. La función BUSCAR se puede utilizar en forma vectorial o en forma
matricial.
Forma vectorial de la función BUSCAR
Comenzaré explicando la forma vectorial de la función BUSCAR. Bajo esta forma
podemos buscar un valor en un rango de celdas el cual debe ser una sola columna o una
sola fila. La sintaxis para realizar la búsqueda es la siguiente:
Valor_buscado (obligatorio): Es el valor que deseamos encontrar.
Vector_de_compraración (obligatorio): Un rango de celdas que está formado por
una sola columna o una sola fila en donde se realizará la búsqueda.
Vector_resultado (opcional): El rango de celdas que contiene la columna o fila de
resultados que deseamos obtener.
El Vector_de_comparación debe estar siempre en orden ascendente, de lo contrario la
función devolverá resultados incorrectos. En caso de especificar el Vector_resultado deberá
ser del mismo tamaño que Vector_de_comparación.
Ejemplo de la función BUSCAR en forma vectorial
Para este ejemplo tengo una lista de alumnos con sus nombres, apellidos y calificaciones y
de los cuales deseo encontrar la calificación de alguno de ellos con tan solo especificar su
nombre.

En la celda F1 colocaré el nombre del alumno y en la celda F2 la función BUSCAR la cual
me ayudará a obtener su calificación. Desarrollemos la fórmula paso a paso:
1. Introducir la función BUSCAR y especificar el primer argumento que es el valor
buscado. =BUSCAR(F1,
2. Como segundo argumento debo especificar el rango donde se realizará la búsqueda: =BUSCAR(F1, A2:A6,
3. El último argumento será el rango que tiene los resultados que deseo obtener y que
en este ejemplo son las calificaciones en C2:C6: =BUSCAR(F1, A2:A6, C2:C6)
Observa cómo la función BUSCAR regresa la calificación que corresponde al nombre
buscado.
Si en lugar de la calificación quisiera obtener el apellido del alumno basta con cambiar el
tercer argumento de la función para indicar el rango que contiene los apellidos que es
B2:B6.

Forma matricial de la función BUSCAR
La función BUSCAR también puede ser utilizada con un arreglo, el cual debe estar
formado por los valores de búsqueda y los valores de regreso. La sintaxis para realizar la
búsqueda de manera matricial es la siguiente:
Valor_buscado (obligatorio): Es el valor que deseamos encontrar.
Matriz (obligatorio): Arreglo de valores que contiene tanto los valores de búsqueda
y de resultados.
Ejemplo de la función BUSCAR en forma matricial
Hagamos un ejemplo sencillo para ilustrar el uso de la función BUSCAR en forma
matricial. Supongamos que tengo un arreglo con las vocales del abecedario:
{“A”,”E”,”I”,”O”,”U”} y por otro lado un arreglo indicando el número de vocales: {1, 2, 3,
4, 5}.

Dada una vocal en la celda A1 deseo saber qué número de vocal le corresponde. Para ello
puedo utilizar la siguiente fórmula:
=BUSCAR(A1,{"A","E","I","O","U"; 1,2,3,4,5})
La función BUSCAR regresará el número de vocal que haya encontrado en la celda A1.
Observa el resultado:
- Otras funciones
INICIO
FUNCIONES
ACERCA
Funciones de búsqueda y referencia en
Excel
Las funciones de búsqueda y referencia en Excel nos permiten encontrar valores dentro
de nuestra hoja de acuerdo a los criterios establecidos en la búsqueda. También nos ayudan
a obtener información de referencia de las celdas.
Consulta la sintaxis de cada función haciendo clic sobre su nombre.
FUNCIÓN INGLÉS DESCRIPCIÓN
AREAS AREAS
Devuelve el número de áreas de una
referencia. Un área es un rango de
celdas contiguas o una única celda.
BUSCAR LOOKUP
Busca valores de un rango de una
columna o una fila o desde una
matriz.

BUSCARH HLOOKUP
Busca en la primera fila de una
tabla o matriz de valores y devuelve
el valor en la misma columna desde
una fila especificada.
BUSCARV VLOOKUP
Busca un valor en la primera
columna de la izquierda de una
tabla y luego devuelve un valor en
la misma fila desde una column
especificada. De forma
predeterminada, la tabla se ordena
de forma ascendente.
COINCIDIR MATCH
Devuelve la posición relativa de un
elemento en una matriz, que
coincide con un valor dado en un
orden especificado.
COLUMNA COLUMN Devuelve el número de columna de
una referencia.
COLUMNAS COLUMNS Devuelve el número de columnas
en una matriz o referencia.
DESREF OFFSET
Devuelve una referencia a un rango
que es un número especificado de
filas y columnas de una referencia
dada.
DIRECCION ADDRESS
Crea una referencia de celda en
forma de texto una vez
especificados los números de fila y
columna.
ELEGIR CHOOSE
Elige un valor o una acción de una
lista de valores a partir de un
número de índice.
FILA ROW Devuelve el número de fila de una
referencia.
FILAS ROWS Devuelve el número de filas de una
referencia o matriz.
HIPERVINCULO HYPERLINK
Crea un acceso directo o salto que
abre un documento guardado en el
disco duro, en un servidor de red o
en Internet.
IMPORTARDATOSDINAMICOS GETPIVOTDATA Extrae datos almacenados en una
tabla dinámica.

INDICE INDEX
Devuelve un valor o referencia de
la celda en la intersección de una
fila y columna en particular, en un
rango especificado.
INDIRECTO INDIRECT Devuelve una referencia
especificada por un valor de texto.
RDTR RTD
Recupera datos en tiempo real de
un programa compatible con
automatizaciones COM.
TRANSPONER TRANSPOSE
Devuelve un rango vertical de
celdas como un rango horizontal, o
viceversa.
FUNCIONES DE TEXTO:
La función EXTRAE en Excel
La función EXTRAE en Excel nos ayuda a extraer caracteres que pertenecen a una cadena
de texto. Lo único que debemos proporcionar es el número de caracteres que deseamos
extraer y su punto de inicio dentro de la cadena de texto.
Sintaxis de la función EXTRAE
La función EXTRAE tiene 3 argumentos:

Texto (obligatorio): La cadena de texto original de donde deseamos extraer los
caracteres.
Posición_inicial (obligatorio): El número de la posición que ocupa el primer
carácter que deseamos extraer. El primer carácter del Texto tiene siempre la
posición número 1.
Núm_de_caracteres (obligatorio): El número de caracteres que se van a extraer del
Texto a partir de la posición inicial.
Ejemplo de la función EXTRAE
Para probar la función EXTRAE en Excel realizaremos un ejemplo muy sencillo pero
ilustrativo en el cual extraeré la palabra “Archivo 5” del contenido de la celda A1.
1. En la celda B1 comenzamos introduciendo la fórmula:
=EXTRAE(
2. Ya que el primer argumento de la función es la cadena de texto, haré clic sobre la
celda A1 para obtener la referencia de celda:
=EXTRAE(A1,
3. El segundo argumento de la función es la posición inicial de la palabra “Archivo 5”
dentro de la cadena de texto de la celda A1. Esta posición es la número 4.
=EXTRAE(A1,4
4. El último argumento es el número de caracteres que deseo extraer que son 9. Es
importante considerar el espacio en blanco como un carácter y de esta manera tengo
la fórmula final:
=EXTRAE(A1,4,9)
De esta manera la función EXTRAE nos da el resultado esperado:
La función EXTRAE y las fechas
Algunos usuarios de Excel intentan utilizar la función EXTRAE con datos de tipo fecha
con la intención de obtener información del día, del mes o del año. Sin embargo estos
intentos siempre resultarán en un error ya que las fechas en Excel son un número el cual

tiene formato de celda especial para mostrarse como texto. La solución para extraer las
partes de una fecha es utilizar las funciones DIA, MES y AÑO.
La función CONCATENAR en Excel
La función CONCATENAR en Excel nos permite unir dos o más cadenas de texto en una
misma celda lo cual es muy útil cuando nos encontramos manipulando bases de datos y
necesitamos hacer una concatenación.
Sintaxis de la función CONCATENAR
La función CONCATENAR tiene una sintaxis muy sencilla donde cada argumento será
un texto que se irá uniendo al resultado final. El máximo de argumentos que podemos
especificar en la función es de 255 y el único obligatorio es el primer argumento.
Texto1 (obligatorio): El primer texto que se unirá a la cadena de texto final.
Texto2 (opcional): El segundo texto a unir al resultado final. Todos los argumentos
son opcionales a partir del segundo argumento.
Ejemplo de la función CONCATENAR
La función CONCATENAR nos puede ayudar en casos en los que la información está
distribuida en varias columnas y deseamos integrar la información en una sola. Por
ejemplo, tengo información de los nombres de los empleados en 3 columnas diferentes:

Para unir el nombre y los apellidos de todos los empleados en la columna D podemos
seguir los siguientes pasos.
1. En la celda D2 comenzaré a escribir la función CONCATENAR especificando el
primer argumento: =CONCATENAR(A2,
2. Como segundo argumento debo especificar un espacio vacío de manera que el
Nombre y el Apellido paternos permanezcan separados en la nueva cadena de texto: =CONCATENAR(A2," ",
3. Ahora puedo especificar el tercer y cuarto argumento que será el Apellido paterno
con su respectivo espacio: =CONCATENAR(A2," ",B2," ",
4. Y como último paso en el quinto argumento irá el Apellido materno: =CONCATENAR(A2," ",B2," ",C2)
La función CONCATENAR nos da el resultado esperado en la celda D2:
Sólo resta copiar la fórmula hacia abajo para que Excel realice la concatenación de los
demás nombres.

La función ENCONTRAR en Excel
La función ENCONTRAR en Excel nos devuelve la posición inicial de una cadena de
texto, o de un carácter, dentro de otra cadena de texto. La función ENCONTRAR hace
diferencia entre mayúsculas y minúsculas.
Sintaxis de la función ENCONTRAR
La función ENCONTRAR tiene tres argumentos que son los siguientes:
Texto_buscado (obligatorio): Es la cadena de texto o carácter que se desea
encontrar.
Dentro_del_texto (obligatorio): La cadena de texto donde realizaremos la
búsqueda.

Núm_inicial (opcional): Indica la posición de la cadena Dentro_del_texto donde se
comenzará la búsqueda. El primer carácter siempre es el número 1. Si se omite este
argumento se supone que se realizará una búsqueda desde la primera posición.
Si el Texto_buscado es contrado, entonces la función ENCONTRAR regresa un número
que indicará la posición donde se encontró. Si no se encuentra ninguna coincidencia la
función ENCONTRAR regresará el error #¡VALOR!
Ejemplo de la función ENCONTRAR
A continuación podrás observar una serie de ejemplos de la función ENCONTRAR que
nos ayudarán a dejar claro su uso. Cada una de las funciones buscará un carácter específico
dentro del texto de la columna A. Observa los resultados:
El primer ejemplo nos muestra la siguiente fórmula:
=ENCONTRAR("T", A2)
Esta fórmula encontrará la primera ocurrencia de la letra “T” (mayúscula) que se encuentra
en la primera posición y por lo tanto el resultado es 1. Como había mencionado
anteriormente, la función ENCONTRAR es sensible a mayúsculas y lo comprobamos con
el segundo ejemplo:
=ENCONTRAR("t", A3)
Al buscar la letra “t” (minúscula), obtenemos como resultado la posición 4 aun cuando se
ha iniciado la búsqueda desde el primer carácter lo cual no indica que la búsqueda hace
diferencia entre mayúsculas y minúsculas.
El tercer ejemplo hace una búsqueda de la letra “i”:
=ENCONTRAR("i", A4)
Lo interesante de este ejemplo es que la cadena original tiene dos letras “i”, pero la función
ENCONTRAR regresa la posición de la primera, que es la posición número 9. Sin
embargo, en el último ejemplo utilizamos el tercer argumento de la función ENCONTRAR:
=ENCONTRAR("i", A5, 10)

Con el tercer argumento estoy indicando a la función ENCONTRAR que inicie la
búsqueda a partir de la posición 10, que es la letra “g”, y por lo tanto me regresa la posición
de la segunda letra “i”.
Errores comunes con la función ENCONTRAR
Si la función ENCONTRAR regresa el error #¡VALOR! es probable que tengas alguno de
los siguientes problemas:
Si olvidamos que la función ENCONTRAR hace diferencia entre mayúsculas y
minúsculas podemos obtener el error #¡VALOR! porque la función no encontrará
coincidencias.
Al utilizar el tercer argumento de la función, que indica la posición inicial de la
búsqueda, debemos tener cuidado de no especificar un número que sea mayor a la
longitud de la cadena o de la contrario obtendremos el error #¡VALOR!
FUNCIONES DE FECHA Y HORA
La función DIAS.LAB en Excel
La función DIAS.LAB en Excel nos ayuda a obtener el número de días laborables entre
dos fechas determinadas. La función DIAS.LAB nos permite especificar un conjunto de
días de vacaciones que serán excluidos de los días laborables contabilizados.
Sintaxis de la función DIAS.LAB
A continuación una descripción de los argumentos de la función DIAS.LAB:

Fecha_inicial (obligatorio): Es la fecha a partir de la cual se comenzarán a contar
los días laborables.
Fecha_final (obligatorio): La fecha que marca el final de la contabilización de días
laborables.
Vacaciones (opcional): Conjunto de una o varias fechas que serán excluidas del
calendario de días laborables.
La función DIAS.LAB contabiliza los días laborables de lunes a viernes y excluye los fines
de semana (sábado y domingo).
Ejemplos de la función DIAS.LAB
En el siguiente ejemplo podrás observar el número de días laborables que existen entre el 1
de enero del 2012 y el 22 de febrero del 2012.
Con este resultado puedes comprobar que se han excluido los sábados y los domingos.
Ahora incluiré una lista de días de vacaciones de la siguiente manera:

Observa que he colocado un nombre para el rango de celdas B3:B5 y lo he llamado
Vacaciones. En seguida modificaré la función DIAS.LAB para que considere los días de
vacaciones.
La función deja de contabilizar las fechas especificadas como vacaciones y lo puedes ver
reflejado en el resultado final.
Si por alguna razón llegamos a colocar en la lista de días de vacaciones la fecha de un
sábado o de un domingo esos días no surtirán ningún efecto porque la función DIAS.LAB
no contabiliza esos días. Observa en el siguiente ejemplo cómo he agregado a la lista de
días de vacaciones un par de fechas que corresponden a un sábado (18/02/2012) y un
domingo (19/02/2012) y sin embargo el resultado de la función DIAS.LAB no cambia
respecto al ejemplo anterior:

Observa que para este último ejemplo no utilicé el nombre Vacaciones en el tercer
argumento de la función sino que coloqué explícitamente la referencia para el rango B3:B7.
Esto nos confirma que podemos utilizar ambos métodos al momento de especificar la lista
de días de vacaciones.
INICIO
FUNCIONES
ACERCA
La función DIAS.LAB.INTL en Excel
La función DIAS.LAB.INTL en Excel fue introducida en la versión 2010 y nos permite
contar los días laborables entre dos fechas pero con la ventaja de poder especificar los días
de la semana que necesitamos considerar como fines de semana además de los días de
vacaciones.
La sintaxis de la función DIAS.LAB.INTL
La función DIAS.LAB.INTL tiene cuatro argumentos que nos permiten personalizar
adecuadamente la manera en como deseamos contar los días laborables.

Fecha_inicial (obligatorio): Fecha donde se inicia el conteo de los días laborables.
Fecha_final (obligatorio): Fecha final del conteo de días laborables.
Fin_de_semana (opcional): Número que especifica el día o días que serán
considerados como el fin de semana.
Días_no_laborables (opcional): Conjunto de una o varias fechas que indican los
días no laborables.
Si no especifica el argumento de Fin_de_semana la función DIAS.LAB.INTL hará el
cálculo de días laborables suponiendo un fin de semana de sábado y domingo.
Establecer un fin de semana personalizado
El tercer argumento de la función DIAS.LAB.INTL nos permite especificar los días de la
semana que serán considerados como fines de semana. Por ejemplo, si deseo especificar
que el fin de semana está formado sólo por el día domingo debo escribir la función de la
siguiente manera:
=DIAS.LAB.INTL(B1,B2,11)
El número 11 en el tercer argumento de la función hará que se consideren sólo los
domingos como el fin de semana. Observa el resultado de la función recién escrita.

A continuación muestro la lista completa de números válidos para el tercer argumento de la
función DIAS.LAB.INTL:
Considerar días no laborables
Para agregar una lista de días no laborables a la función DIAS.LAB.INTL podemos crear
un rango con la lista de fechas que deseamos que no sean contadas. En el siguiente ejemplo
especificaré un fin de semana de viernes y sábado y además agregaré tres fechas como días
no laborables en el rango B3:B5:

La función DIAS.LAB.INTL en Excel es una función muy flexible que seguramente se
adaptará adecuadamente a la manera en cómo necesites realizar el cálculo de los días
laborables.
La función DIASEM en Excel
La función DIASEM en Excel nos devuelve el número que identifica a un día de la
semana, es decir, nos regresa un número entre 1 y 7 el cual indicará qué día de la semana
corresponde a una fecha determinada.
Sintaxis de la función DIASEM
La función DIASEM tiene dos argumentos
Núm_de_serie (obligatorio): Es la fecha de la cual necesitamos conocer el día de la
semana.
Tipo (opcional): Nos permite configurar el día asignado como primer día de la
semana.
El segundo parámetro de la función es opcional pero nos permite configurar la manera en
que la función identifica los días de la semana. Por ejemplo, si especificamos el número 2
para este argumento, la función DIASEM devolverá el número 1 en caso de que la fecha
especificada sea lunes.
En base al número especificado en el segundo argumento será la numeración de los días. A
continuación la tabla de posibles valores para el argumento Tipo:

En caso de que se omita el argumento Tipo la función asumirá el valor 1 y regresará el
número 1 al encontrar un día domingo y el número 7 para un día sábado. Para las versiones
anteriores a Excel 2010 solamente están disponibles los valores 1, 2 y 3 para el argumento
Tipo.
Ejemplos de la función DIASEM
Para conocer el día de la semana que corresponde a la fecha “14/02/2012” podemos utilizar
la función DIASEM de la siguiente manera:
Ya que no hemos especificado el segundo argumento de la función, Excel asume que el
número 1 es para el día domingo y por lo tanto el 14 de febrero del 2012 que es martes
tendrá asignado el número 3. Si ahora utilizo el segundo argumento de la función para que
asigne el número 1 al día lunes entonces la respuesta de la función deberá cambiar. Observa
el resultado:
De acuerdo a la tabla de valores del argumento Tipo puedes observar que al poner el valor 2
estoy indicando a la función que el lunes tendrá asignado el número 1 y por lo tanto ahora

la función DIASEM nos da como resultado un 2 bajo esta nueva configuración que
corresponde al día martes.
Mostrar el nombre del día
Como hemos visto, la función DIASEM devuelve el número de día de la semana
(Domingo = 1, sábado = 7), pero es posible obtener el nombre del día si utilizamos el
formato personalizado “dddd” para una celda que contenga la fecha original. Para nuestro
ejemplo he copiado la fecha de la celda B1 a la celda B3 y he aplicado el formato de la
siguiente manera:
La función DIASEM nos ayudará a conocer fácilmente el día de la semana que
corresponde a cualquier fecha especificada.
FUNCIONES LÓGICAS

La función SI en Excel
La función SI en Excel es parte del grupo de funciones Lógicas y nos permite evaluar una
condición para determinar si es falsa o verdadera. La función SI es de gran ayuda para
tomar decisiones en base al resultado obtenido en la prueba lógica.
Sintaxis de la función SI
Además de especificar la prueba lógica para la función SI también podemos especificar
valores a devolver de acuerdo al resultado de la función.
Prueba_lógica (obligatorio): Expresión lógica que será evaluada para conocer si el
resultado es VERDADERO o FALSO.
Valor_si_verdadero (opcional): El valor que se devolverá en caso de que el
resultado de la Prueba_lógica sea VERDADERO.
Valor_si_falso (opcional): El valor que se devolverá si el resultado de la evaluación
es FALSO.
La Prueba_lógica puede ser una expresión que utilice cualquier operador lógico o también
puede ser una función de Excel que regrese como resultado VERDADERO o FALSO.
Los argumentos Valor_si_verdadero y Valor_si_falso pueden ser cadenas de texto,
números, referencias a otra celda o inclusive otra función de Excel que se ejecutará de
acuerdo al resultado de la Prueba_lógica.
Ejemplos de la función SI

Probaremos la función SI con el siguiente ejemplo. Tengo una lista de alumnos con sus
calificaciones correspondientes en la columna B. Utilizando la función SI desplegaré un
mensaje de APROBADO si la calificación del alumno es superior o igual a 60 y un mensaje
de REPROBADO si la calificación es menor a 60. La función que utilizaré será la
siguiente:
=SI(B2>=60,"APROBADO","REPROBADO")
Observa el resultado al aplicar esta fórmula en todas las celdas de la columna C.
Utilizar una función como prueba lógica
Es posible utilizar el resultado de otra función como la prueba lógica que necesita la
función SI siempre y cuando esa otra función regrese como resultado VERDADERO o
FALSO. Un ejemplo de este tipo de función es la función ESNUMERO la cual evalúa el
contenido de una celda y devuelve el valor VERDADERO en caso de que sea un valor
numérico. En este ejemplo quiero desplegar la leyenda “SI” en caso de que la celda de la
columna A efectivamente tenga un número, de lo contrario se mostrará la leyenda “NO”.
=SI(ESNUMERO(A2), "SI", "NO")
Este es el resultado de aplicar la fórmula sobre los datos de la hoja:

Utilizar una función como valor de regreso
Como último ejemplo mostraré que es posible utilizar una función para especificar el valor
de regreso. Utilizando como base el ejemplo anterior, necesito que en caso de que la celda
de la columna A contenga un valor numérico se le sume el valor que colocaré en la celda
D1. La función que me ayudará a realizar esta operación es la siguiente:
=SI(ESNUMERO(A2), SUMA(A2, $D$1), "NO")
Como puedes observar, el segundo argumento es una función la cual se ejecutará en caso de
que la prueba lógica sea verdadera. Observa el resultado de esta fórmula:
Sólo en los casos donde la función SI era verdadera se realizó la suma. De la misma manera
podríamos colocar una función para el tercer argumento en caso de que el resultado de la
prueba lógica fuera falso.

Función SI anidada
La función SI es una de las funciones más utilizadas en Excel. Lo que ésta función hace es
probar si una condición es verdadera ó falsa. Si la condición es verdadera entonces la
función hace alguna cosa, y si la condición es falsa entonces se hace otra cosa diferente.
Explicación de la función SI anidada
Una función SI anidada es cuando una segunda función SI se coloca dentro de la primera
de manera que pruebe alguna condición adicional. Las funciones SI anidadas aumentan la
flexibilidad de la función al ampliar el número de posibles resultados a probar.
Supongamos que necesitamos hacer una equivalencia de una columna de letras a números
de la siguiente manera: A = 5 y B = 10. Si la celda es igual a “A” entonces el valor será 5,
pero si la celda es “B” entonces el valor será 10. Esto lo podemos resolver con la siguiente
función SI anidada:
SI(celda = "A", 5, SI(celda = "B", 10))
El resultado será el siguiente:
¿Qué pasaría si ahora en lugar de dos letras tenemos tres? Es decir, que si encontramos una
“C” debemos colocar el valor 20. La función SI anidada será la siguiente:
SI(celda = "A", 5, SI(celda = "B", 10, SI(celda = "C", 20)))
Una función SI anidada puede ayudarte a encontrar una buena solución a tu problema
pero no debes hacer un uso excesivo de esta funcionalidad.
Excel 2010 soporta hasta 64 funciones SI anidadas, pero seguramente no llegarás ni a la

mitad de esa cantidad antes de que se dificulte entender la lógica empleada en todas esas
funciones. Mientras tanto disfruta de tus funciones SI anidadas.
La función O en Excel
La función O es una de las funciones lógicas de Excel y como cualquier otra función
lógica solamente devuelve los valores VERDADERO o FALSO después de haber evaluado
las expresiones lógicas que se hayan colocado como argumentos.
Sintaxis de la función O
La función O en Excel nos ayudará a determinar si al menos uno de los argumentos de la
función es VERDADERO.
Valor_lógico1 (obligatorio): Expresión lógica que será evaluada por la función.
Valor_lógico2 (opcional): A partir del segundo argumento las expresiones lógicas a
evaluar con opcionales hasta un máximo de 255.
La única manera en que la función O devuelva el valor FALSO es que todas las
expresiones lógicas sean falsas. Si al menos una expresión es verdadera entonces el
resultado de la función O será VERDADERO.
Ejemplos de la función O

Para comprobar el comportamiento de la función O haremos un ejemplo sencillo con la
siguiente fórmula:
=O(1=2, 3>4, 5<>5, 7<=6, 8>=9)
Si analizas con detenimiento cada una de las expresiones verás que todas son falsas y por lo
tanto la función O devolverá el valor FALSO. Observa el resultado:
Como mencioné anteriormente, la función O devolverá un valor VERDADERO si al
menos una de las expresiones lógicas es verdadera. En nuestro ejemplo modificaré
solamente la primera expresión para que sea 1=1 de manera que tenga la siguiente fórmula:
=O(1=1, 3>4, 5<>5, 7<=6, 8>=9)
Esto deberá ser suficiente para que la función O devuelva un valor VERDADERO:
Funciones como argumento de la función O
Podemos utilizar funciones como argumentos de la función O siempre y cuando devuelvan
VERDADERO o FALSO como resultado. En el siguiente ejemplo utilizo las funciones
ESNUMERO y ESTEXTO para evaluar el tipo de dato de las celdas B1 y B2.
Ya que la celda B1 es un número la función ESNUMERO regresa el valor VERDADERO.
Por otro lado la celda B2 es efectivamente una cadena de texto y por lo tanto la función
ESTEXTO devuelve el valor VERDADERO. En consecuencia la función O también
regresa el valor VERDADERO. Ahora intercambiaré los valores de las celdas B1 y B2 de
manera que tanto la función ESNUMERO como la función ESTEXTO devuelvan FALSO.

No olvides que la función O en Excel siempre devolverá VERDADERO excepto cuando
TODAS las expresiones lógicas evaluadas sean falsas.
La función Y en Excel
La función Y en Excel es una función lógica que nos permitirá evaluar varias expresiones
lógicas y saber si todas ellas son verdaderas. Será suficiente con que cualquiera de las
expresiones sea falsa para que el resultado de la función también sea FALSO.
Sintaxis de la función Y
Los argumentos de la función Y en Excel son los siguientes:
Valor_lógico1 (obligatorio): Expresión lógica que será evaluada por la función.

Valor_lógico2 (opcional): Expresiones lógicas a evaluar, opcional hasta un máximo
de 255.
La función Y solamente regresará el valor VERDADERO si todas las expresiones lógicas
evaluadas son verdaderas. Bastará con que una sola expresión sea falsa para que la función
Y tenga un resultado FALSO.
Ejemplos de la función Y
Observa la siguiente fórmula y te darás cuenta de que todas las expresiones son verdaderas:
=Y(5=5, 1<3, 8>6)
Ya que todas las expresiones son verdaderas, la función Y devolverá también el valor
VERDADERO.
Ahora agregaré una cuarta expresión que será falsa: 7<>7. Observa cómo será suficiente
para que la función Y devuelva el valor FALSO:
Argumentos de la función Y
Cada un de los argumentos de la función Y puede ser una expresión lógica como en los
ejemplos anteriores pero también puede ser una función de Excel que devuelva un valor
FALSO o VERDADERO.
Observa el siguiente ejemplo donde he combinado una expresión lógica con la función
ES.PAR y la función ES.IMPAR las cuales evalúan un número para indicarnos si es par o
impar respectivamente.

Ya que tanto la expresión lógica como las funciones son evaluadas como verdaderas,
entonces la función Y nos un resultado VERDADERO. Ahora observa como al cambiar
solamente el argumento de la función ES.IMPAR con el número 6 (en lugar de 5), causará
que la función Y nos devuelva el valor FALSO.
Si alguna vez necesitas estar seguro de que todo un grupo de expresiones lógicas sean
verdaderas, la función Y en Excel será una excelente opción para hacerlo.
FUNCIONES MATEMÁTICAS Y TRIGONOMÉTRICAS
La función REDONDEAR en Excel
La función REDONDEAR en Excel nos ayuda a redondear un número a una cantidad de
decimales especificados. La cantidad de decimales especificados puede ser un número
positivo, negativo o cero.
Sintaxis de la función REDONDEAR
La función REDONDEAR tiene dos argumentos obligatorios:

Número (obligatorio): El número que va a ser redondeado.
Núm_decimales (obligatorio): La cantidad de decimales a la que se desea
redondear.
Ejemplos de la función REDONDEAR
En la celda A1 tengo el valor 16.475 y utilizaré la función REDONDEAR con diferentes
valores para el segundo argumento de manera que podamos observar la diferencia.
Cuando el segundo argumento de la función REDONDEAR es mayor a cero entonces el
número se redondea a la cantidad de decimales especificada. Si colocamos un cero como
segundo argumento, entonces se redondeará hacia el número entero más próximo. Por el
contrario, si especificamos un número negativo, entonces la función REDONDEAR hace
el redondeo hacia la izquierda del separador decimal.
Ahora observa el valor 2.3928 siendo redondeado a una, dos y tres posiciones decimales.

Debes recordar que la función REDONDEAR hace siempre un redondeo hacia arriba a
partir del número 5, de lo contrario el redondeo ser realizará hacia abajo. Considera los
siguientes ejemplos:
REDONDEAR(4.845,2) = 4.85
REDONDEAR(4.844,2) = 4.84
Redondear en Excel
Las funciones REDONDEAR, REDONDEAR.MAS y REDONDEAR.MENOS son de
gran utilidad al momento de redondear números en Excel. Estas funciones pertenecen a la
categoría Matemáticas y Trigonométricas.
Función REDONDEAR en Excel
Utilizamos la función REDONDEAR para trabajar con los decimales de cualquier
número. A diferencia de cuando se aplica un formato a la celda para desplegar más o menos
decimales, la función REDONDEAR efectivamente modifica el valor almacenado por
Excel. La sintaxis de la función redondear es la siguiente:
REDONDEAR(número, núm_decimales)
La función solamente requiere de dos argumentos, el primero de ellos el número que
deseamos redondear y en segundo lugar la cantidad de decimales que necesitamos.
Considera las siguientes ejemplos:
=REDONDEAR(3.1416, 0). Regresará el valor 3, ya que estamos indicando cero
como la cantidad de decimales que necesitamos.
=REDONDEAR(3.1416, 3). Regresará el valor 3.142 al haber especificado 3
decimales.
Función REDONDEAR.MAS y REDONDEAR.MENOS
Estas funciones tienen los mismos argumentos que la función REDONDEAR y la
diferencia es que REDONDEAR.MAS siempre redondea el número especificado hacia

arriba y la función REDONDEAR.MENOS hace el redondeo hacia abajo. En la siguiente
imagen puedes observar la diferencia que existe entre cada una de las tres funciones al
aplicar el redondeo al valor de la contante matemática PI.
Cada función aplica un redondeo diferente aun cuando se ha solicitado la misma cantidad
de decimales. Observa cómo el resultado de la función REDONDEAR a veces concuerda
con el resultado de REDONDERAR.MAS y a veces concuerda con el resultado de
REDONDEAR.MENOS.
La próxima vez que necesites redondear en Excel sabrás que existen tres funciones que
pueden ayudarte a obtener el resultado deseado.
La función SUMAR.SI en Excel
La función SUMAR.SI en Excel nos permite hacer una suma de celdas que cumplen con
un determinado criterio y de esta manera excluir aquellas celdas que no nos interesa incluir
en la operación.
Sintaxis de la función SUMAR.SI
La función SUMAR.SI tiene tres argumentos que explicaré a continuación.

Rango (obligatorio): El rango de celdas que será evaluado.
Criterio (obligatorio): La condición que deben cumplir las celdas que serán
incluidas en la suma.
Rango_suma (opcional): Las celdas que se van a sumar. En caso de que sea
omitido se sumaran las celdas especificadas en Rango.
El Criterio de la suma puede estar especificado como número, texto o expresión. Si es un
número hará que se sumen solamente las celdas que sean iguales a dicho número. Si el
criterio es una expresión podremos especificar alguna condición de mayor o menor que.
Si el Criterio es un texto es porque seguramente necesito que se cumpla una condición en
cierta columna que contiene datos de tipo texto pero realizar la suma de otra columna que
tiene valores numéricos. Todos estos casos quedarán más claros con los siguientes
ejemplos.
Ejemplos de la función SUMAR.SI
El primer ejemplo es muy sencillo ya que de una lista de valores aleatorios quiero sumar
todas las celdas que contienen el número 5.

Recuerda que la función SUMAR.SI no realiza una cuenta de las celdas que contienen el
número 5, de lo contrario el resultado habría sido 2. La función SUMAR.SI encuentra las
celdas que tienen el número 5 y suma su valor. Ya que las celdas A2 y A7 cumplen con la
condición establecida se hace la suma de ambas celdas lo cual da el número 10 como
resultado.
Ahora cambiaré la condición a una expresión y sumare aquellas celdas que sean menores a
3. Observa el resultado de esta nueva fórmula.
Ventas de un vendedor
Ahora utilizaremos un criterio en texto y el tercer argumento de la función SUMAR.SI el
cual nos deja especificar un rango de suma diferente al rango donde se aplica el criterio. En

el siguiente ejemplo tengo una lista de vendedores y deseo conocer el total de ventas de un
vendedor específico.
Para obtener el resultado colocaré el rango A2:A10 como el rango que debe ser igual al
texto en la celda F1. El tercer argumento de la función contiene el rango C2:C20 el cual
tiene los montos que deseo sumar.
La celda F2 que contiene la función SUMAR.SI muestra la suma de las ventas que
pertenecen a Juan y excluye el resto de celdas. Podría modificar un poco esta fórmula para
obtener las ventas de un mes específico. Observa el resultado de esta adecuación en la celda
F5:

La función RESIDUO en Excel
El residuo es el sobrante de una división inexacta. La función RESIDUO en Excel nos
ayuda a obtener el sobrante (residuo) que haya resultado de la división de dos números.
Sintaxis de la función RESIDUO
La sintaxis de la función RESIDUO es la siguiente:
Número (obligatorio): Número que será dividido. También conocido como
dividendo.
Núm_divisor (obligatorio): Número por el cual se sea hacer la división.
Si la división entre Número y Núm_divisor no es exacta tendremos un residuo diferente a
cero.
Ejemplos de la función RESIDUO
RESIDUO(21, 5) = 1
RESIDUO(23, 5) = 3
RESIDUO(25, 5) = 0
Si el resultado de la función RESIDUO es cero será un indicador de que tenemos una
división exacta y por lo tanto tenemos un número que es divisible.
Comprobar la divisibilidad de un número

En el siguiente ejemplo tenemos una columna de números y otra columna de divisores.
Podemos conocer fácilmente las parejas de números que son divisibles utilizando la
función RESIDUO y observando aquellos que tienen un residuo igual a cero.
La función COMBINAT en Excel
La función COMBINAT en Excel nos ayuda a obtener la cantidad de combinaciones
posibles para un número determinado de elementos. Una combinación es un subconjunto de
elementos sin importar su orden interno.
Sintaxis de la función COMBINAT
La sintaxis de la función COMBINAT es la siguiente.

Número (obligatorio): El número total de elementos
Tamaño (obligatorio): El número de elementos en cada combinación
Algunas consideraciones importantes sobre la función COMBINAT son las siguientes:
1. Los argumentos deben ser números enteros, en caso contrario, Excel truncará los
números.
2. Si cualquiera de los argumentos es menor a cero, o si Número < Tamaño, entonces
la función COMBINAT regresará el error #¡NUM!
3. Cualquier argumento que no sea un valor numérico ocasionará que la función
COMBINAT devuelva el error #¡VALOR!
Ejemplos de la función COMBINAT
Para entender mejor la función COMBINAT hagamos un ejemplo muy sencillo. Tengo
tres cajas etiquetadas como A, B y C. ¿Cuántas posibles combinaciones de 2 cajas puedo
hacer? La respuesta nos la da la función COMBINAT:
COMBINAT(3, 2) = 3
Esta respuesta la podemos validar fácilmente porque efectivamente con las tres cajas puedo
hacer las siguientes combinaciones: [A, B], [A, C] y [B, C]. Si agrego una cuarta caja
etiquetada como D el número de posibles combinaciones aumenta a seis.
COMBINAT(4, 2) = 6
Las combinaciones posibles son las siguientes: [A, B], [A, C], [A, D], [B, C], [B, D] y [C,
D].

La función ALEATORIO.ENTRE en Excel
La función ALEATORIO.ENTRE en Excel devuelve un número aleatorio que se
encontrará entre el límite inferior y el límite superior especificados. La función
ALEATORIO.ENTRE siempre devolverá un número entero.
Sintaxis de la función ALEATORIO.ENTRE
La función ALEATORIO.ENTRE tiene solamente dos argumentos:
Inferior (obligatorio): Límite inferior del número aleatorio generado.
Superior (obligatorio): Límite superior del número aleatorio generado.
La función ALEATORIO.ENTRE regresará un nuevo número aleatorio cada vez que se
recalcule la hoja de cálculo.
Ejemplo de la función ALEATORIO.ENTRE
Para generar un número aleatorio entre 1 y 100 escribe la siguiente fórmula en cualquier
celda de la hoja.
=ALEATORIO.ENTRE(1, 100)
Para obtener un número aleatorio diferente solamente debes presionar la tecla F9 y
tendremos un nuevo número aleatorio entre 1 y 100.
Números aleatorios negativos

La función ALEATORIO.ENTRE también puede generar números aleatorios negativos.
Por ejemplo, si deseo tener un número aleatorio que se encuentre entre -50 y 50 puedo
escribir la siguiente fórmula:
=ALEATORIO.ENTRE(-50, 50)
Solo recuerda colocar siempre en el primer argumento el límite inferior, que para este
ejemplo es el número negativo, ya que si inviertes los argumentos la función aleatorio.entre
devolverá el error #¡num!
FUNCIONES DE INFORMACIÓN
La función ESBLANCO en Excel
La función ESBLANCO en Excel es una función que comprueba el valor de una celda y
devuelve el valor lógico VERDADERO en caso de que sea una celda vacía, de lo contrario
regresará el valor FALSO.
Sintaxis de la función ESBLANCO
La función ESBLANCO solamente tiene un argumento.
Valor (obligatorio): valor o referencia a la celda que deseamos validar.
Ejemplos de la función ESBLANCO
En la siguiente imagen puedes observar cómo la función ESBLANCO en la celda B1
regresa un valor FALSO cuando pasamos como argumento la referencia de la celda A1 la
cual contiene un texto.

Por el contrario, si en la celda B2 utilizamos la función ESBLANCO para evaluar el
contenido de la celda A2, obtendremos un valor VERDADERO porque la celda A2 está
vacía.
La función ESBLANCO regresará el valor FALSO cuando la celda que está siendo
evaluada contiene un error. Observa el siguiente ejemplo.
La función ESNOD en Excel
La función ESNOD en Excel nos ayuda a saber si una celda contiene el error #N/A. Este
tipo de error indica que Excel no ha encontrado el valor especificado, es decir tenemos un
valor No Disponible (N/A = Not Available).
Sintaxis de la función ESNOD

Valor (obligatorio): El valor que deseamos evaluar para saber si contiene el tipo de
error #N/A.
Ejemplos de la función ESNOD
En la siguiente imagen puedes observar en la columna A una serie de valores diferentes. La
celda A1 contiene un texto, la celda A2 un número, la celda A3 es una celda vacía.
Las celdas inferiores contienen diferentes tipos de errores y solamente la celda A8 contiene
el tipo de error #N/A. Ahora en la columna B utilizaré la función ESNOD para evaluar los
valores de la columna A. Observa el resultado a continuación:

De esta manera comprobamos que la función ESNOD regresará el valor VERDADERO
solo en caso de encontrar el tipo de error #N/A. Un uso muy práctico de la función
ESNOD es para saber si el resultado de otra función es específicamente el error #N/A.
Observa la siguiente fórmula:
=ESNOD(BUSCARV("valor", D1:G14, 4))
En este ejemplo estoy utilizando la función ESNOD para saber si la función BUSCARV
regresa un error del tipo #N/A.
La función ESERROR en Excel
La función ESERROR en Excel nos ayuda a comprobar si un valor es un error y nos
devuelve el valor VERDADERO o FALSO. El valor evaluado puede ser una celda o una
fórmula cuyo resultado será evaluado.
Sintaxis de la función ESERROR

Valor (obligatorio): Es el valor que se desea evaluar.
Ejemplos de la función ESERROR
La función ESERROR evalúa el valor de una celda para saber si contiene alguno de los
errores de Excel. Observa la siguiente imagen que contiene todos los errores posibles en
Excel y a su lado el resultado de la función ESERROR.
Sólo en el caso en donde la celda tenga un valor de error la función ESERROR devolverá
el valor VERDADERO. En el ejemplo anterior las celdas A9, A10 y A11 no contienen un
error y por lo tanto la función ESERROR devuelve el valor FALSO.
La función ESERR en Excel
La función ESERR en Excel es una de las funciones de Información que nos permiten
saber si el valor de una celda o el resultado de una fórmula es alguno de los errores de
Excel.
Sintaxis de la función ESERR

Valor (obligatorio): El valor que se desea comprobar.
La función ESERR compara el valor contra todos los tipos de error en Excel excepto el
error #N/A en cuyo caso devolverá el valor FALSO.
Ejemplos de la función ESERR
A continuación podrás observar que en la columna A tengo todos los errores que son
generados por Excel. En la columna B he utilizado la función ESERR para evaluar el
contenido de cada una de las celdas.
Es importante que observes cómo la función ESERR comprueba adecuadamente todos los
errores devolviendo el valor VERDADERO, pero al evaluar el tipo de error #N/A devuelve
el valor FALSO. Debes tener muy en cuenta esta peculiaridad de la función ESERR al
momento de utilizarla en la validación de errores en tu hoja de cálculo de Excel.

Errores en fórmulas – Parte 1
Seguramente Excel te ha mostrado alguna vez un mensaje de error mientras trabajas. Los
errores son los mensajes que aparecen dentro de una celda antecedidos del símbolo #. A
continuación analizaremos cada uno de los errores en Excel y la manera de solucionar el
problema.
Error ##########
Si observas una celda llena de símbolos # lo que Excel está tratando de decir es que el
contenido de esa celda no cabe dentro de ella.
Solución: Ajusta el ancho de la columna y el mensaje desaparecerá de inmediato.
Error #¡DIV/0!
El error se produce cuando estás dividiendo un valor entre cero.
Solución: Remover la división entre cero.
Error #N/A
Este error significa que Excel no encuentra el valor al que se está refiriendo. Es decir, el
valor no está disponible. Este tipo de error es muy común al utilizar la función BUSCARV.
Solución: Utiliza la función ESERROR para atrapar el error: =SI(ESERROR(BUSCARV(…)), “VALOR NO ENCONTRADO”, BUSCARV(…))
Error #¿NOMBRE?
La razón más común por la que se genera este error es el haber escrito mal el nombre de
una función. También se produce por escribir mal un rango nombrado.
Solución: Asegúrate de haber escrito el nombre de la función correctamente así como todos
los rangos nombrados que utilices en las funciones.
En una siguiente publicación continuaremos con la revisión de los errores de Excel.

Errores en fórmulas – Parte 2
Los errores que a veces Excel nos muestra al utilizar una fórmula son algo que nos ha
sucedido a todos. En esta ocasión continuaremos con la revisión de cada uno de ellos. En la
publicación anterior revisamos los primeros cuatro tipos de errores y ahora es el momento
de revisar los siguientes tipos de error:
Error #¡NULO!
Este error es poco común, pero generalmente es consecuencia de haber especificado
incorrectamente un rango. Una fórmula que regresará este tipo de error es la siguiente:
=SUMA(A1:A5 B1:B5)
El error se produce porque olvidé colocar el separador (,) entre los rangos especificados.
Solución: Asegúrate de que has especificado correctamente los rangos dentro de la
fórmula.
Error #¡NUM!
Hay ocasiones en que los cálculos en Excel son muy exhaustivos y las fórmulas llegan a
calcular valores mucho más grandes que las capacidades de Excel y es cuando obtienes un
error de este tipo.
Solución: Verifica que no estás llamando repetitivamente a las funciones y que generen un
número demasiado grande.
Error #¡REF!
Este es uno de los errores más comunes de Excel y sucede cuando una celda trata de
referenciar otra celda que no puede ser encontrada porque se ha eliminado. Por ejemplo,
escribe la siguiente fórmula:
=SUMA(D3:D5, E3:E5,F3:F5)

Posteriormente elimina la columna E. Inmediatamente se mostrará este tipo de error.
Solución: Verifica que los rangos a los que hace referencia la fórmula aún existan o de lo
contrario realiza los ajustes necesarios.
Error #¡VALOR!
Es generado por utilizar argumentos de tipo texto cuando en realidad la función espera
valores numéricos. Considera la siguiente función:
=SUMA("a", "b")
La función SUMA regresará este tipo de error porque los argumentos no nos numéricos.
Solución: Verifica que los tipos de datos de los argumentos son los adecuados, en especial
los argumentos que esperan un valor numérico.
Con esta publicación hemos terminado de revisar los tipos de errores que puedes llegar a
encontrar en Excel. La próxima vez que encuentres un error tendrás una mejor idea de
cómo solucionar el problema.
FUNCIONES DE BÚSQUEDA Y REFERENCIA
La función BUSCARV en Excel
La función BUSCARV en Excel nos permite buscar un valor dentro de un rango de datos,
es decir, nos ayuda a obtener el valor de una tabla que coincide con el valor que estamos
buscando. Un ejemplo sencillo que podemos resolver con la función BUSCARV es la
búsqueda dentro de un directorio telefónico.
Si queremos tener éxito para encontrar el teléfono de una persona dentro del directorio
telefónico de nuestra localidad debemos tener el nombre completo de la persona.
Posteriormente habrá que buscar el nombre dentro del directorio telefónico para entonces
obtener el número correcto.
Crear una tabla de búsqueda
Para poder utilizar la función BUSCARV debemos cumplir con algunas condiciones en
nuestros datos. En primer lugar debemos tener la información organizada de manera
vertical con los valores por debajo de cada columna. Esto es necesario porque la función
BUSCARV recorre los datos de manera vertical (por eso la “V” en su nombre) hasta
encontrar la coincidencia del valor que buscamos.
Por ejemplo, nuestro directorio telefónico debería estar organizado de la siguiente manera:

Otra condición que forzosamente debemos cumplir es que la primera columna de nuestros
datos debe ser la columna llave, es decir, los valores de esa columna deben identificar de
manera única a cada una de las filas de datos. En este ejemplo la columna Nombre servirá
como la columna llave porque no hay dos personas que se llamen igual.
Algo que debemos cuidar con la tabla de búsqueda es que si existen otras tablas de datos en
la misma hoja de Excel debes dejar al menos una fila en blanco por debajo y una columna
en blanco a la derecha de la tabla donde se realizará la búsqueda. Una vez que la tabla de
búsqueda está lista podemos utilizar la función BUSCARV.
Sintaxis de la función BUSCARV
La función BUSCARV tiene 4 argumentos:

Valor_buscado (obligatorio): Este es el valor que se va a buscar en la primera
columna de la tabla. Podemos colocar el texto encerrado en comillas o podemos
colocar la referencia a una celda que contenga el valor buscado. Excel no hará
diferencia entre mayúsculas y minúsculas.
Matriz_buscar_en (obligatorio): La tabla de búsqueda que contiene todos los datos
donde se tratará de encontrar la coincidencia del Valor_buscado.
Indicador_columnas (obligatorio): Una vez que la función BUSCARV encuentre
una coincidencia del Valor_buscado nos devolverá como resultado la columna que
indiquemos en este argumento. El Indicador_columnas es el número de columna
que deseamos obtener siendo la primera columna de la tabla la columna número 1.
Ordenado (opcional): Este argumento debe ser un valor lógico, es decir, puede ser
falso o verdadero. Con este argumento indicamos si la función BUSCARV
realizará una búsqueda exacta (FALSO) o una búsqueda aproximada
(VERDADERO). En caso de que se omita este argumento o que especifiquemos una
búsqueda aproximada se recomienda que la primera columna de la tabla de
búsqueda esté ordenada de manera ascendente para obtener los mejores resultados.
Ejemplo de la función BUSCARV
Para probar la función BUSCARV con nuestra tabla de búsqueda ejemplo que contiene
información de números telefónicos seguimos los siguientes pasos:
1. En la celda E1 colocaré el valor que deseo buscar.
2. En la celda E2 comienzo a introducir la función BUSCARV de la siguiente
manera: =BUSCARV(

3. Hago clic en la celda E1 para incluir la referencia de celda e introduzco una coma
(,) para concluir con el primer argumento de la función: =BUSCARV(E1,
4. Para especificar el segundo argumentos debo seleccionar la tabla de datos sin incluir
los títulos de columna. Para el ejemplo será el rango de datos A2:B11. Una vez
especificada la matriz de búsqueda debo introducir una coma (,) para finalizar con el
segundo argumento: =BUSCARV(E1,A2:B11,
5. Como tercer argumento colocaré el número 2 ya que quiero que la función
BUSCARV me devuelva el número de teléfono de la persona indicada en la celda
E1. Recuerda que la numeración de columnas empieza con el 1 y por lo tanto la
columna Teléfono es la columna número 2. De igual manera finalizo el tercer
argumento con una coma (,): =BUSCARV(E1,A2:B11,2,
6. Para el último argumento de la función especificaré el valor FALSO ya que deseo
hacer una búsqueda exacta del nombre. =BUSCARV(E1,A2:B11,2,FALSO)
Observa el resultado de la función recién descrita:
Una ventaja de haber colocado el valor buscado en la celda E1 es que podemos modificar
su valor para buscar el teléfono de otra persona y la función BUSCARV actualizará el
resultado automáticamente.

Errores comunes al usar la función BUSCARV
Si la columna llave no tiene valores únicos para cada fila entonces la función
BUSCARV regresará el primer resultado encontrado que concuerde con el valor
buscado.
Si especificamos un indicador de columna mayor al número de columnas de la tabla
obtendremos un error de tipo #REF!
Si colocamos el indicador de columna igual a cero la función BUSCARV regresará
un error de tipo #VALOR!
Si configuramos la función BUSCARV para realizar una búsqueda exacta, pero no
encuentra el valor buscado, entonces la función regresará un error de tipo #N/A.
La función BUSCARV es una de las funciones más importantes en Excel. Es necesario
que dediques tiempo para aprender correctamente su uso y verás que podrás sacar mucho
provecho de esta función.
La función COINCIDIR en Excel
La función COINCIDIR en Excel nos ayuda a localizar un elemento dentro de un rango
de celdas y nos devuelve su posición. En otras palabras, la función COINCIDIR nos
ayuda a obtener el número de fila que ocupa el elemento buscado.
Sintaxis de la función COINCIDIR
La función COINCIDIR tiene tres argumentos:

Valor_buscado (obligatorio): El valor que estamos buscando.
Matriz_buscada (obligatorio): El rango de celdas donde realizaremos la búsqueda.
Tipo_de_coincidencia (opcional): Un número que indica el tipo de coincidencia en
la búsqueda.
El Tipo_de_coincidencia especificado en la función tendrá un efecto en la manera en que se
hace la búsqueda. Los siguientes valores son los posibles para el tercer argumento de la
función COINCIDIR:
1: La función COINCIDIR encontrará el valor más grande que sea menor o igual
al valor buscado. La matriz de búsqueda debe estar ordenada de manera ascendente.
0: La función COINCIDIR encontrará el primer valor que sea exactamente igual al
valor buscado. La matriz de búsqueda puede estar en cualquier orden.
-1: La función COINCIDIR encontrará el valor más pequeño que sea mayor o
igual que el valor buscado. La matriz de búsqueda debe estar ordenada de manera
descendente.
Cuando no se especifica el tercer argumento de la función COINCIDIR se utilizará de
manera predeterminada el valor 1.
Ejemplos de la función COINCIDIR
Comenzaré con un ejemplo de una búsqueda exacta con la función COINCIDIR. Para ello
tengo una lista de valores en la columna A y utilizaré la siguiente fórmula:
=COINCIDIR("EFG", A1:A10, 0)
Observa el resultado de la fórmula:

La función COINCIDIR nos devuelve el número 5 que es precisamente la posición que
ocupa el valor buscado. Ahora observa lo que sucede al utilizar la siguiente fórmula:
=COINCIDIR("JOX", A1:A10)
En primer lugar debemos saber que el valor “JOX” no está dentro de la lista así que no
habría una coincidencia exacta, pero al omitir el tercer argumento de la función estoy
indicando que deseo hacer una búsqueda aproximada. Observa el resultado:
La función COINCIDIR devuelve el número 9 porque es el elemento que contiene al
menos una de las letras del valor buscado y es, por lo tanto, la mejor coincidencia
encontrada.
Notas adicionales sobre la función COINCIDIR

Algunas notas adicionales sobre la función COINCIDIR son las siguientes:
La función COINCIDIR no hace diferencia entre mayúsculas y minúsculas.
Cuando la función COINCIDIR no encuentra alguna coincidencia devolverá el
tipo de error #N/A.
La función BUSCAR en Excel
La función BUSCAR en Excel nos permite buscar un valor dentro de un rango de celdas y
como resultado nos devolverá el valor correspondiente del rango de resultados que
especifiquemos. La función BUSCAR se puede utilizar en forma vectorial o en forma
matricial.
Forma vectorial de la función BUSCAR
Comenzaré explicando la forma vectorial de la función BUSCAR. Bajo esta forma
podemos buscar un valor en un rango de celdas el cual debe ser una sola columna o una
sola fila. La sintaxis para realizar la búsqueda es la siguiente:
Valor_buscado (obligatorio): Es el valor que deseamos encontrar.
Vector_de_compraración (obligatorio): Un rango de celdas que está formado por
una sola columna o una sola fila en donde se realizará la búsqueda.
Vector_resultado (opcional): El rango de celdas que contiene la columna o fila de
resultados que deseamos obtener.

El Vector_de_comparación debe estar siempre en orden ascendente, de lo contrario la
función devolverá resultados incorrectos. En caso de especificar el Vector_resultado deberá
ser del mismo tamaño que Vector_de_comparación.
Ejemplo de la función BUSCAR en forma vectorial
Para este ejemplo tengo una lista de alumnos con sus nombres, apellidos y calificaciones y
de los cuales deseo encontrar la calificación de alguno de ellos con tan solo especificar su
nombre.
En la celda F1 colocaré el nombre del alumno y en la celda F2 la función BUSCAR la cual
me ayudará a obtener su calificación. Desarrollemos la fórmula paso a paso:
1. Introducir la función BUSCAR y especificar el primer argumento que es el valor
buscado. =BUSCAR(F1,
2. Como segundo argumento debo especificar el rango donde se realizará la búsqueda: =BUSCAR(F1, A2:A6,
3. El último argumento será el rango que tiene los resultados que deseo obtener y que
en este ejemplo son las calificaciones en C2:C6: =BUSCAR(F1, A2:A6, C2:C6)
Observa cómo la función BUSCAR regresa la calificación que corresponde al nombre
buscado.

Si en lugar de la calificación quisiera obtener el apellido del alumno basta con cambiar el
tercer argumento de la función para indicar el rango que contiene los apellidos que es
B2:B6.
Forma matricial de la función BUSCAR
La función BUSCAR también puede ser utilizada con un arreglo, el cual debe estar
formado por los valores de búsqueda y los valores de regreso. La sintaxis para realizar la
búsqueda de manera matricial es la siguiente:
Valor_buscado (obligatorio): Es el valor que deseamos encontrar.
Matriz (obligatorio): Arreglo de valores que contiene tanto los valores de búsqueda
y de resultados.
Ejemplo de la función BUSCAR en forma matricial

Hagamos un ejemplo sencillo para ilustrar el uso de la función BUSCAR en forma
matricial. Supongamos que tengo un arreglo con las vocales del abecedario:
{“A”,”E”,”I”,”O”,”U”} y por otro lado un arreglo indicando el número de vocales: {1, 2, 3,
4, 5}.
Dada una vocal en la celda A1 deseo saber qué número de vocal le corresponde. Para ello
puedo utilizar la siguiente fórmula:
=BUSCAR(A1,{"A","E","I","O","U"; 1,2,3,4,5})
La función BUSCAR regresará el número de vocal que haya encontrado en la celda A1.
Observa el resultado:
- Referencias y nombres
- Operadores más utilizados
- Precedencia de los operadores
B. Manipulando celdas
- Selección de celdas
- Añadir a una selección
- Ampliar o reducir una selección
- Copiar celdas utilizando el portapapeles y el ratón
- Copiar en celdas adyacentes
- Pegado especial
- Mover celdas utilizando el portapapeles y el ratón
- Borrar celdas

- Auto relleno
C. Formato de celdas
- Fuente, alineación, bordes, rellenos y números
- Protección de celdas
D. Cambios de estructura
- Alto de fila y ancho de columna
- Auto ajustar a la selección
- Cambiar nombre de la hoja
- Cambiar el color a las etiquetas de hoja
- Ocultación de filas, columnas y hojas
E. Insertar y eliminar elementos
- Insertar filas, columnas y celdas en una hoja
- Insertar hojas en un libro de trabajo
- Eliminar filas, columnas y celdas de una hoja
- Eliminar hojas de un libro de trabajo
- Mover y copiar una hoja de cálculo
Unidad 2
Gráficos, imágenes, esquemas y vistas
A. Gráficos:

- Introducción
- Crear gráficos
- Añadir una serie de datos
- Modificar características del gráfico, tamaño y posición
- Crear tipos personalizados
B. Imágenes
- Introducción Insertar imágenes prediseñadas y desde archivo.
- Manipular imágenes.
- Insertar Autoformas y dibujos.
- Modificar dibujos.
- Insertar WordArt.
- La Galería multimedias
C. Esquemas y Vistas
- Introducción
- Creación automática de esquemas
- Creación manual de esquemas
- Borrar y ocultar un esquema
- Ver una hoja en varias ventanas
- Dividir una hoja en paneles
- Inmovilizar paneles
Unidad 3
Importación y exportación de datos

Opciones de personalización
Importar archivos desde Auto CAD
Importar archivos desde otros programas de Office
Exportar datos a Auto CAD
Exportación de archivos a otros programas de Office
Unidad 4
Formularios, escenarios, tablas y tablas dinámicas
A. Tablas de datos
- Crear una tabla
- Modificar datos de una lista
- Listas desplegables
- Modificar estructura de la tabla
- Estilo de la tabla
- Ordenar y filtrar una tabla
- Funciones de base de datos
- Criterios de filtrado
B. Formularios
- Plantillas y formularios
- Componentes de formularios
- Formularios de entradas de datos

C. Escenarios
- Crear, mostrar y modificar un escenario
- Eliminar escenarios
- Administrador de escenarios
D. Tablas dinámicas
- Crear una tabla dinámica
- Aplicar filtros
- Obtener promedios
- Gráficos dinámicos
Unidad 5
Macros, características avanzadas e impresión
A. Características avanzadas de Excel
- Formas de cambiar un formato
- Definir formatos personalizados
- El formato condicional
- La validación de datos
- Personalizar barras y menús
- Enlazar y consolidar hojas
- Excel e Internet
- Localizar y depurar errores

B. Macros
- Introducción
- Crear una macro automáticamente
- Ejecutar una macro
- Crear una macro manualmente
- Guardar un archivo con Macros
- Programación Básica
- El entorno del editor Visual Basic
C. Impresión
- Configurar página
- Vista preliminar
- Imprimir
El curso se desarrollará en un total de treinta y seis horas, que combinan clases teóricas y
prácticas, en una metodología de aprender haciendo, con ejercicios aplicados, cuidadosamente
seleccionados, para garantizar el correcto aprendizaje de los estudiantes.