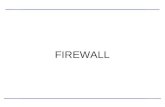Configurar HW y Comunicación
-
Upload
wilbur-barnes -
Category
Documents
-
view
56 -
download
0
Transcript of Configurar HW y Comunicación

s Prológo, Índice
Nociones básicas para configurar el hardware con STEP 7
1
Configurar módulos centrales 2 Configurar la periferia descentralizada (DP) 3 Crear y parametrizar equipos PC SIMATIC (SIMATIC PC based)
4
Guardar, importar y exportar una configuración 5 Funcionamiento síncrono de varias CPUs 6 Modificaciones con la instalación en marcha (CiR) 7 Configurar sistemas H 8 Interconectar equipos 9 Configurar enlaces 10 Configurar la comunicación mediante datos globales 11 Cargar 12 Elaboración de proyectos por un grupo de usuarios 13 Trabajar con proyectos del multiproyecto 14 Puesta en marcha y mantenimiento 15 Índice alfabético
SIMATIC
Configurar el hardware y la comunicación con STEP 7 V5.3 Manual
Edición 01/2004 A5E00261425-01
Este manual forma parte del paquete de documentación con la referencia: 6ES7810-4CA07-8DW0

Copyright © Siemens AG 2004 All rights reserved La divulgación y reproducción de este documento, así como el uso y la comunicación de su contenido, no están autorizados, a no ser que se obtenga el consentimiento expreso para ello. Los infractores quedan obligados a la indemnización de los daños. Se reservan todos los derechos, en particular para el caso de concesión de patentes o de modelos de utilidad. Siemens AG Bereich Automation and Drives Geschaeftsgebiet Industrial Automation Systems Postfach 4848, D- 90327 Nuernberg
Exención de responsabilidad Hemos probado el contenido de esta publicación con la concordancia descrita para el hardware y el software. Sin embargo, es posible que se den algunas desviaciones que nos impiden tomar garantía completa de esta concordancia. El contenido de esta publicación está sometido a revisiones regularmente y en caso necesario se incluyen las correcciones en la siguiente edición. Agradecemos sugerencias. © Siemens AG 2004 Sujeto a cambios sin previo aviso.
Siemens Aktiengesellschaft A5E00261425-01
Consignas de seguridad para el usuario
Este manual contiene las informaciones necesarias para la seguridad personal así como para la prevención de daños materiales. Las informaciones están puestas de relieve mediante señales de precaución. Las señales que figuran a continuación representan distintos grados de peligro:
! Peligro Significa que, si no se adoptan las medidas preventivas adecuadas, se producirá la muerte, o bien lesiones corporales graves o daños materiales considerables.
! Advertencia Significa que, si no se adoptan las medidas preventivas adecuadas, puede producirse la muerte, lesiones corporales graves o daños materiales considerables.
! Precaución Significa que, si no se adoptan las medidas preventivas adecuadas, pueden producirse lesiones corporales.
Precaución Significa que, si no se adoptan las medidas preventivas adecuadas, pueden producirse daños materiales.
Atención Se trata de una información importante, sobre el producto o sobre una parte determinada del manual, sobre la que se desea llamar particularmente la atención.
Personal cualificado
Sólo está autorizado a intervenir en este equipo el personal cualificado. En el sentido del manual se trata de personas que disponen de los conocimientos técnicos necesarios para poner en funcionamiento, conectar a tierra y marcar los aparatos, sistemas y circuitos de acuerdo con las normas estándar de seguridad.
Uso conforme
Considere lo siguiente:
! Advertencia El equipo o los componentes del sistema sólo se podrán utilizar para los casos de aplicación previstos en el catálogo y en la descripción técnica, y sólo con los equipos y componentes de proveniencia tercera recomendados y homologados por Siemens.
El funcionamiento correcto y seguro del producto presupone un transporte, un almacenamiento, una instalación y un montaje conforme a las prácticas de la buena ingeniería, así como un manejo y un mantenimiento rigurosos.
Marcas registradas
SIMATIC®, SIMATIC NET® y SIMATIC HMI® son marcas registradas por SIEMENS AG.
Los restantes nombres y designaciones contenidos en el presente documento pueden ser marcas
registradas cuya utilización por terceros para sus propios fines puede violar los derechos de los
proprietarios.

Configurar el hardware y la comunicación con STEP 7 V5.3 A5E00261425-01 iii
Prólogo
Objetivo del manual Este manual pretende dar al lector una visión general de cómo configurar el hardware y los enlaces de comunicación con el software STEP 7. Entre otras cosas explica cómo reflejar la configuración real del hardware en un proyecto STEP 7 y cómo realizar el intercambio de datos entre los distintos sistemas de automatización.
Este manual está dirigido a aquellas personas que realizan soluciones de automatización con STEP 7 para los sistemas de automatización SIMATIC S7.
Recomendamos familiarizarse primero con los ejemplos descritos en el Getting Started de STEP 7 "Introducción y ejercicios prácticos“. Estos ejemplos ayudan a iniciarse en el tema "Programar con STEP 7“.
Nociones básicas Se requieren conocimientos básicos en el campo de la automatización.
Además es necesario estar familiarizado con el uso de ordenadores o equipos similares a un PC (p. ej. unidades de programación) que funcionen en sistemas operativos MS Windows 2000 Professional o MS Windows XP Professional.
Objeto del manual
El software en el que se basan las indicaciones del manual es STEP 7 V5.3.
Encontrará información sobre los Servicepacks que salgan al mercado después de la fecha de publicación del manual
• en el archivo "Léame.wri"
• en las ayudas actualizadas de STEP 7
El tema "Novedades" de la ayuda en pantalla le ayudará a familiarizarse con las nuevas funciones de STEP 7.

Prólogo
Configurar el hardware y la comunicación con STEP 7 V5.3 iv A5E00261425-01
Paquetes de documentación de STEP 7
Este manual forma parte del paquete de documentación "STEP 7 Información básica“.
La tabla siguiente le proporcionará una visión de conjunto de la documentación de STEP 7:
Manuales Tema Referencia
Información básica de STEP 7 compuesta por:
• STEP 7 V5.3: Introducción y ejercicios prácticos
• Programar con STEP 7 V5.3
• Configurar el hardware y la comunicación con STEP 7 V5.3
• De S5 a S7, Guía para facilitar la transición
Nociones básicas para el personal técnico. Describe cómo realizar soluciones de control con el software STEP 7 para los sistemas S7-300/400.
6ES7810-4CA07-8DW0
Información de referencia para STEP 7, compuesta por
• Manuales KOP/FUP/AWL para S7-300/400
• Funciones estándar y funciones de sistema para S7-300/400
Esta obra de consulta describe los lenguajes de programación KOP, FUP y AWL así como las funciones estándar y las funciones de sistema como complemento a la 'Información básica de STEP' .
6ES7810-4CA07-8DW1
Ayudas en pantalla Tema Referencia
Ayuda de STEP 7 Nociones básicas para diseñar programas y configurar el hardware con STEP 7. Disponible en forma de Ayuda en pantalla.
Componente del paquete de software STEP 7
Ayudas de referencia para AWL/KOP/FUP Ayudas de referencia para SFBs/SFCs Ayudas de referencia para los bloques de organización
Información de referencia sensible al contexto
Componente del paquete de software STEP 7

Prólogo
Configurar el hardware y la comunicación con STEP 7 V5.3 A5E00261425-01 v
Ayuda en pantalla
Como complemento al manual puede recurrir a la Ayuda en pantalla integrada en el software.
A la Ayuda que está integrada en el software se accede de distinta manera:
• El menú Ayuda ofrece varios comandos de menú: Temas de Ayuda abre el índice de la Ayuda de STEP 7.
• Uso de la Ayuda explica detalladamente cómo utilizar la Ayuda en pantalla.
• La Ayuda sensible al contexto ofrece información sobre el contexto actual, p. ej. sobre el cuadro de diálogo que esté abierto o sobre la ventana activa. Para acceder a esta ayuda pulse el botón de comando ”Ayuda” o bien la tecla F1.
• También la barra de estado ofrece ayuda sensible al contexto. Si sitúa el puntero del ratón en un comando de menú aparecerá una breve explicacion sobre dicho comando.
• Situando el puntero del ratón unos segundos sobre uno de los botones de la barra de herramientas aparecerá una breve explicación al respecto.
Si prefiere leer los textos de la Ayuda en papel, puede imprimir los temas o libros que le interesen o bien imprimir toda la Ayuda.
Al igual que los manuales "Programar con STEP 7", "Modificaciones con la instalación en marcha mediante CiR" y "Sistema de automatización S7-400H - Sistemas de alta disponibilidad" el presente manual constituye un extracto de la Ayuda de STEP 7 basada en HTML. Si necesita instrucciones más detalladas, consulte la ayuda de STEP 7. Como la estructura del manual se corresponde a grandes rasgos con la de la Ayuda en pantalla, puede alternar la lectura del manual con la de la Ayuda en pantalla.
Después de instalar STEP 7 encontrará los manuales electrónicos en el menú Inicio > SIMATIC > Documentación.
Asistencia adicional
Si tiene preguntas relacionadas con el uso de los productos descritos en el manual a las que no encuentre respuesta, diríjase a la sucursal o al representante más próximo de Siemens, en donde le pondrán en contacto con el especialista.
Encontrará a su persona de contacto en la página de Internet:
http://www.siemens.com/automation/partner
Centro de entrenamiento Para iniciarse en el mundo de los sistemas de automatización SIMATIC S7, ofrecemos distintos cursillos. Diríjase a su centro de formación regional o a la central en D 90327 Nuernberg.
Teléfono: +49 (911) 895-3200.
Internet: http://www.sitrain.com

Prólogo
Configurar el hardware y la comunicación con STEP 7 V5.3 vi A5E00261425-01
A&D Technical Support Estamos a su disposición en todo el mundo y a cualquier hora del día:
Beijing
Nuernberg
Johnson City
Worldwide (Nuernberg)
Technical Support
Hora: 0:00 - 24:00 / 365 días
Teléfono: +49 (180) 5050-222
Fax: +49 (180) 5050-223
E-Mail: adsupport@ siemens.com
GMT: +1:00
Europe / Africa (Nuernberg)
Authorization
Hora: lunes a viernes 8:00 - 17:00
Teléfono: +49 (180) 5050-222
Fax: +49 (180) 5050-223
E-Mail: adsupport@ siemens.com
GMT: +1:00
United States (Johnson City)
Technical Support and Authorization
Hora: lunes a viernes
8:00 - 17:00
Teléfono: +1 (423) 262 2522
Fax: +1 (423) 262 2289
E-Mail: simatic.hotline@
sea.siemens.com
GMT: -5:00
Asia / Australia (Beijing)
Technical Support and Authorization
Hora: lunes a viernes
8:00 - 17:00
Teléfono: +86 10 64 75 75 75
Fax: +86 10 64 74 74 74
E-Mail: adsupport.asia@
siemens.com
GMT: +8:00
Technical Support y Authorization le atenderán generalmente en alemán e inglés.

Prólogo
Configurar el hardware y la comunicación con STEP 7 V5.3 A5E00261425-01 vii
Service & Support en Internet Además de nuestra documentación, en Internet le ponemos a su disposición todo nuestro know-how.
http://www.siemens.com/automation/service&support
En esta página encontrará:
• "Newsletter" que le mantendrán siempre al día ofreciéndole informaciones de última hora,
• La rúbrica "Servicios online" con un buscador que le permitirá acceder a la información que necesita,
• El "Foro" en el que podrá intercambiar sus experiencias con cientos de expertos en todo el mundo,
• El especialista o experto de Automation & Drives de su región,
• Bajo la rúbrica "Servicios" encontrará información sobre el servicio técnico más próximo, sobre reparaciones, repuestos etc.

Prólogo
Configurar el hardware y la comunicación con STEP 7 V5.3 viii A5E00261425-01

Configurar el hardware y la comunicación con STEP 7 V5.3 A5E00261425-01 1
Índice
1 Nociones básicas para configurar el hardware con STEP 7 1-1
1.1 Introducción a la configuración del hardware..............................................................1-1 1.2 Pasos fundamentales para configurar el hardware ....................................................1-2 1.2.1 Pasos fundamentales para configurar un equipo .......................................................1-3 1.2.2 Estructura de la ventana del equipo............................................................................1-3 1.2.3 Tabla de configuración como imagen de un bastidor .................................................1-4 1.2.4 Definir las propiedades de los componentes ..............................................................1-5 1.2.5 Informaciones importantes sobre las reglas de ocupación
de los slots y otras reglas............................................................................................1-6 1.2.6 Vista general: Procedimiento para configurar
y parametrizar un sistema centralizado ......................................................................1-7 1.2.7 Personalizar el catálogo de hardware.........................................................................1-8 1.2.8 Buscar en el catálogo de hardware.............................................................................1-9 1.3 Consejos prácticos sobre la configuración de equipos.............................................1-10 1.3.1 Sustituir y desplazar módulos ...................................................................................1-11 1.3.2 Sustituir bastidores, equipos completos C7 y esclavos DP......................................1-12 1.3.3 Mostrar información sobre componentes de catálogo de hardware.........................1-15 1.3.4 Instalar actualizaciones de hardware........................................................................1-15
2 Configurar módulos centrales 2-1
2.1 Reglas para disponer los módulos (SIMATIC 300).....................................................2-1 2.1.1 Reglas para disponer los módulos (SIMATIC 300).....................................................2-1 2.1.2 Reglas especiales para el módulo comodín (DM 370 Dummy)..................................2-2 2.1.3 Reglas especiales para el módulo de simulación digital SIM 374 IN/OUT 16............2-3 2.1.4 Reglas especiales para el M7-300..............................................................................2-3 2.2 Reglas para disponer los módulos (SIMATIC-400) ....................................................2-4 2.2.1 Reglas para disponer los módulos (SIMATIC 400).....................................................2-4 2.2.2 Reglas especiales para fuentes de alimentación aptas
para redundancia (S7-400) .........................................................................................2-5 2.2.3 Reglas especiales para M7-400..................................................................................2-5 2.2.4 Reglas especiales para el módulo interface PROFIBUS-DP (M7-400)......................2-6 2.3 Pasos para configurar módulos centrales...................................................................2-7 2.3.1 Crear un equipo...........................................................................................................2-7 2.3.2 Llamar la herramienta de configuración del hardware................................................2-7 2.3.3 Insertar el bastidor central...........................................................................................2-8 2.3.4 Disponer los módulos en el bastidor ...........................................................................2-9 2.3.5 Visualizar la versión del sistema operativo de la CPU
en la ventana "Catálogo de hardware"......................................................................2-10 2.3.6 Insertar equipos completos C7 (particularidades) ....................................................2-10 2.3.7 Definir las propiedades de módulos e interfaces ......................................................2-11 2.3.8 Asignar direcciones ...................................................................................................2-11 2.3.9 Asignar direcciones de entrada y salida ...................................................................2-12 2.3.10 Asignar símbolos a direcciones de entrada y salida.................................................2-13 2.3.11 Observar entradas y forzar salidas al configurar el hardware ..................................2-13 2.3.12 Configurar PtP-CPs...................................................................................................2-15 2.3.13 Configurar tarjetas S5 ...............................................................................................2-16

Índice
Configurar el hardware y la comunicación con STEP 7 V5.3 2 A5E00261425-01
2.4 Ampliar el bastidor central con bastidores de ampliación.........................................2-17 2.4.1 Reglas para acoplar bastidores de ampliación (SIMATIC 400) ................................2-18 2.4.2 Insertar el bastidor de ampliación (SIMATIC 400) ....................................................2-18 2.4.3 Excepción: el bastidor central tiene varias CPUs .....................................................2-18
3 Configurar la periferia descentralizada (DP) 3-1
3.1 Procedimiento básico para configurar un sistema maestro DP..................................3-1 3.2 ¿Dónde se encuentran los esclavos DP
en la ventana "Catálogo de hardware"?......................................................................3-4 3.3 Leer y escribir datos coherentes de forma descentralizada (> 4 bytes) .....................3-5 3.4 Configuraciones para PROFIBUS-DP ........................................................................3-6 3.4.1 Configuración con esclavos DP 'simples' (modulares o compactos)
(comunicación esclavo <> maestro) ...........................................................................3-6 3.4.2 Configuración con esclavos DP inteligentes
(comunicación esclavo I <> maestro) .........................................................................3-7 3.4.3 Configuración con esclavos DP inteligentes
(comunicación directa esclavo > esclavo I) ................................................................3-8 3.4.4 Configuración con dos sistemas maestros DP
(comunicación directa esclavo > esclavo I) ................................................................3-9 3.4.5 Configuración con dos sistemas maestros DP
(comunicación directa esclavo > maestro)................................................................3-10 3.5 Pasos para configurar sistemas de periferia descentralizada ..................................3-11 3.5.1 Crear un sistema maestro DP...................................................................................3-11 3.5.2 Manejar sistemas maestros e interfaces DP.............................................................3-12 3.5.3 Seleccionar y disponer los esclavos DP en la ventana ............................................3-13 3.5.4 Copiar varios esclavos DP ........................................................................................3-13 3.5.5 Configurar esclavos DP compactos ..........................................................................3-14 3.5.6 Configurar esclavos DP modulares...........................................................................3-14 3.5.7 Asignar grupos SYNC/FREEZE al esclavo DP.........................................................3-15 3.6 Configuración de otros esclavos DP .........................................................................3-17 3.6.1 ET 200L y DP/AS-i Link.............................................................................................3-17 3.6.2 ET 200S.....................................................................................................................3-17 3.6.3 ET 200S con configuración futura.............................................................................3-19 3.6.4 ET 200S en modo DPV1...........................................................................................3-21 3.6.5 ET 200iS....................................................................................................................3-22 3.6.6 PROFIBUS-PA ..........................................................................................................3-24 3.6.7 Módulos HART ..........................................................................................................3-25 3.6.8 Configurar la redundancia SW ..................................................................................3-26 3.7 Esclavos DP inteligentes...........................................................................................3-27 3.7.1 Configurar esclavos DP inteligentes .........................................................................3-27 3.7.2 Ejemplo de configuración de un S7-400 como esclavo inteligente ..........................3-32 3.7.3 Crear alarma en el esclavo inteligente con el SFB 75 'SALRM' ...............................3-39 3.8 Comunicación directa................................................................................................3-42 3.8.1 Configurar la comunicación directa entre estaciones PROFIBUS-DP .....................3-42 3.8.2 Ejemplo de configuración de la comunicación directa ..............................................3-44 3.8.3 Configurar un esclavo DP (GSD Rev. 5) como receptor
para la comunicación directa.....................................................................................3-47 3.9 Trabajar con archivos GSD.......................................................................................3-50 3.9.1 Importar un archivo GSD...........................................................................................3-50 3.9.2 Instalar un archivo GSD ............................................................................................3-50 3.9.3 Información importante sobre la revisión GSD .........................................................3-51 3.10 DPV1 .........................................................................................................................3-52 3.10.1 Información importante sobre PROFIBUS DPV1 .....................................................3-52 3.10.2 Configuración de equipos DPV1 ...............................................................................3-54 3.10.3 Programación de equipos DPV1...............................................................................3-56 3.10.4 El modelo de slots de los esclavos DPV1 en esclavos inteligentes .........................3-61

Índice
Configurar el hardware y la comunicación con STEP 7 V5.3 A5E00261425-01 3
3.11 Repetidores de diagnóstico.......................................................................................3-66 3.11.1 Configuración y puesta en marcha del repetidor de diagnóstico ..............................3-66 3.11.2 Visualización de la topología con ayuda de repetidores de diagnóstico ..................3-69 3.11.3 Trabajar con la visualización de la topología ............................................................3-71 3.12 Ajustar ciclos de bus equidistantes en subredes PROFIBUS...................................3-74 3.12.1 Ajustar ciclos de bus equidistantes en subredes PROFIBUS...................................3-74 3.12.2 Configurar tiempos de reacción de proceso cortos
y equidistantes en PROFIBUS-DP............................................................................3-77 3.12.3 Parametrizar la equidistancia y el sincronismo en HW Config .................................3-82 3.12.4 Conectar la PG o el PC a una red PROFIBUS equidistante
a través de Industrial Ethernet y un enlace IE/PB ....................................................3-85
4 Crear y parametrizar equipos PC SIMATIC (SIMATIC PC based) 4-1
4.1 Crear y parametrizar equipos PC SIMATIC................................................................4-1 4.2 Normas de slot para un equipo PC SIMATIC .............................................................4-4 4.3 Comparativa: Equipo S7 - Equipo PC.........................................................................4-4 4.4 PC SIMATIC - Utilizar configuraciones de versiones anteriores.................................4-5 4.5 Resaltar un equipo PC SIMATIC que se va a configurar
en la vista de la red .....................................................................................................4-6
5 Guardar, importar y exportar una configuración 5-1
5.1 Guardar la configuración y comprobar la coherencia .................................................5-1 5.2 Importar y exportar una configuración ........................................................................5-2
6 Funcionamiento síncrono de varias CPUs 6-1
6.1 Informaciones importantes sobre el modo multiprocesador .......................................6-1 6.1.1 Particularidades del modo multiprocesador ................................................................6-2 6.1.2 ¿Cuándo conviene utilizar el modo multiprocesador? ................................................6-3 6.2 Configurar el modo multiprocesador ...........................................................................6-4 6.2.1 Configurar los módulos para el modo multiprocesador ..............................................6-5 6.2.2 Visualizar la CPU asignada.........................................................................................6-5 6.2.3 Cambiar el número de la CPU ....................................................................................6-6 6.3 Programar las CPUs ...................................................................................................6-6
7 Modificaciones con la instalación en marcha (CiR) 7-1
8 Configurar sistemas H 8-1
9 Interconectar equipos 9-1
9.1 Interconectar los equipos de un proyecto ...................................................................9-1 9.2 Propiedades de subredes y estaciones de la red .......................................................9-2 9.3 Reglas para configurar la red......................................................................................9-3 9.4 Asignación de direcciones Ethernet............................................................................9-4 9.5 Importar y exportar equipos en la representación gráfica de la red ...........................9-7 9.6 Pasos para configurar y guardar una subred............................................................9-10 9.6.1 Procedimiento para configurar una subred...............................................................9-10 9.6.2 Crear y parametrizar una subred ..............................................................................9-13 9.6.3 Crear y parametrizar un equipo ................................................................................9-14 9.6.4 Crear y parametrizar una conexión de red................................................................9-15 9.6.5 Crear y parametrizar un esclavo DP .........................................................................9-16 9.6.6 Crear y parametrizar PGs/PCs, 'Otros equipos' y equipos S5..................................9-17 9.6.7 Prever las conexiones para PGs/PCs en la configuración de la red ........................9-19 9.6.8 Comprobar la coherencia de la red...........................................................................9-22 9.6.9 Guardar la configuración de la red............................................................................9-23 9.6.10 Consejos prácticos para configurar la red.................................................................9-24

Índice
Configurar el hardware y la comunicación con STEP 7 V5.3 4 A5E00261425-01
9.7 Interconectar equipos que representan routers ........................................................9-27 9.7.1 Interconectar equipos que representan routers ........................................................9-27 9.7.2 La PG o el PC está conectado a una subred vía TeleServicio o WAN ....................9-30 9.8 Interconectar equipos de distintos proyectos............................................................9-32
10 Configurar enlaces 10-1
10.1 Introducción a la configuración de enlaces ...............................................................10-1 10.2 Configurar la comunicación con el CP Ethernet .......................................................10-2 10.3 Configurar la comunicación con el CP PROFIBUS ..................................................10-3 10.4 Información importante sobre los distintos tipos de enlaces ....................................10-4 10.5 Información importante sobre el uso de recursos de enlace ....................................10-7 10.6 Uso de recursos en enlaces S7 de alta disponibilidad ...........................................10-11 10.7 Bloques para distintos tipos de enlaces..................................................................10-16 10.8 Trabajar con la tabla de enlaces .............................................................................10-18 10.9 Enlaces incoherentes ..............................................................................................10-20 10.10 Visualizar el estado del enlace................................................................................10-21 10.11 Acceder a Ids de enlace al programar ....................................................................10-23 10.12 Tipos de enlaces para interlocutores del mismo proyecto......................................10-23 10.12.1 Reglas para crear enlaces ......................................................................................10-25 10.12.2 Configurar enlaces para módulos en un equipo SIMATIC......................................10-25 10.12.3 Introducir un nuevo enlace......................................................................................10-26 10.12.4 Cambiar de interlocutor ...........................................................................................10-27 10.12.5 Reservar un enlace .................................................................................................10-28 10.12.6 Borrar uno o varios enlaces ....................................................................................10-29 10.12.7 Copiar enlaces ........................................................................................................10-29 10.12.8 Configurar enlaces para un equipo PC SIMATIC ...................................................10-30 10.12.9 Configurar enlaces S7 para un equipo PC SIMATIC mediante router ...................10-31 10.12.10 PG/PC como interlocutor.........................................................................................10-31 10.12.11 Enlace S7 con una PG/un PC.................................................................................10-32 10.12.12 Enlace S7 con una PG o un PC con WinCC...........................................................10-33 10.13 Configurar enlaces con interlocutores de otros proyectos......................................10-34 10.13.1 Tipos de enlaces para interlocutores de otros proyectos .......................................10-34 10.13.2 Procedimiento básico ..............................................................................................10-36 10.13.3 Crear un enlace con un interlocutor no especificado..............................................10-37 10.13.4 Crear un enlace con 'Otro equipo', con un 'PG/PC'
o con un equipo 'SIMATIC S5' ................................................................................10-39 10.14 Guardar enlaces......................................................................................................10-40 10.14.1 Guardar enlaces......................................................................................................10-40
11 Configurar la comunicación mediante datos globales 11-1
11.1 Comunicación mediante datos globales. Sinopsis....................................................11-1 11.2 Determinar la capacidad de comunicación en base a los recursos GD ...................11-3 11.2.1 Determinar la capacidad de comunicación en base a los recursos GD ...................11-3 11.2.2 Cantidad necesaria de paquetes GD ........................................................................11-4 11.2.3 Cantidad necesaria de círculos GD ..........................................................................11-5 11.2.4 Excepciones a la hora de calcular los círculos GD...................................................11-7 11.3 Condiciones de emisión y recepción.........................................................................11-9 11.3.1 Condiciones de emisión y recepción.........................................................................11-9 11.3.2 Relación entre factor de ciclo y tiempo de ciclo......................................................11-10 11.4 Tiempo de respuesta...............................................................................................11-11 11.5 Pasos para configurar y guardar la comunicación GD ...........................................11-12 11.5.1 Procedimiento para configurar la comunicación GD...............................................11-12 11.5.2 Abrir la tabla de datos globales (GD) ......................................................................11-13 11.5.3 Consejos para utilizar tablas GD.............................................................................11-14 11.5.4 Rellenar la tabla GD ................................................................................................11-15 11.5.5 Guardar y compilar la tabla GD por primera vez ....................................................11-16 11.5.6 Introducir factores de ciclo ......................................................................................11-18 11.5.7 Introducir líneas de estado......................................................................................11-18 11.5.8 Segunda compilación de la tabla GD......................................................................11-20

Índice
Configurar el hardware y la comunicación con STEP 7 V5.3 A5E00261425-01 5
11.6 Transferir datos globales con funciones de sistema...............................................11-20 11.6.1 Transferir datos globales con funciones de sistema...............................................11-20
12 Cargar 12-1
12.1 Cargar una configuración en un sistema de destino.................................................12-1 12.2 Cargar por primera vez la configuración de la red....................................................12-2 12.3 Cargar la configuración de la red en un sistema de destino.....................................12-4 12.4 Cargar un equipo PC.................................................................................................12-4 12.5 Cargar modificaciones de la configuración de red....................................................12-6 12.6 Cargar la configuración de datos globales................................................................12-7 12.7 Cargar la configuración desde otro equipo ...............................................................12-7 12.8 Cargar una configuración de red en la PG................................................................12-8
13 Elaboración de proyectos por un grupo de usuarios 13-1
13.1 Configuración multiusuario en una red Windows......................................................13-1 13.1.1 Ajustar la configuración de las estaciones de trabajo...............................................13-3 13.2 Configuración monopuesto en estaciones de trabajo no integradas
en una red .................................................................................................................13-3 13.2.1 Fusionar varios programas S7 ..................................................................................13-3 13.2.2 Copiar programas S7 con atributos de avisos ..........................................................13-4
14 Trabajar con proyectos del multiproyecto 14-1
14.1 Información importante sobre los multiproyectos .....................................................14-1 14.2 Multiproyecto: requisitos y recomendaciones ...........................................................14-3 14.3 Gestionar multiproyectos...........................................................................................14-6 14.4 Acceso online a sistemas de destino desde el multiproyecto.................................14-10 14.5 Crear subredes multiproyecto .................................................................................14-12 14.6 Representación de subredes agrupadas
en la representación gráfica de la red.....................................................................14-15 14.7 Configurar enlaces multiproyecto............................................................................14-16 14.8 Posibilidades, Agrupar enlaces de multiproyectos .................................................14-20 14.9 Enlaces S7 con interlocutores no especificados.....................................................14-21 14.10 Sincronizar proyectos del multiproyecto .................................................................14-21 14.11 Archivar y desarchivar multiproyectos ....................................................................14-22
15 Puesta en marcha y mantenimiento 15-1
15.1 Puesta en marcha y mantenimiento..........................................................................15-1 15.2 Poner estaciones PROFIBUS en marcha.................................................................15-1
Índice alfabético

Índice
Configurar el hardware y la comunicación con STEP 7 V5.3 6 A5E00261425-01

Configurar el hardware y la comunicación con STEP 7 V5.3 A5E00261425-01 1-1
1 Nociones básicas para configurar el hardware con STEP 7
1.1 Introducción a la configuración del hardware
Configurar
Por "configurar" se entiende en STEP 7 la disposición de los bastidores, de los módulos, de los aparatos de la periferia descentralizada y de los submódulos interface en la ventana de un equipo. Los bastidores se representan en una tabla de configuración que puede acoger un número determinado de módulos enchufables, del mismo modo que los bastidores "reales".
En la tabla de configuración, STEP 7 asigna automáticamente una dirección a cada módulo. Si la CPU se puede direccionar libremente, es posible modificar las direcciones de los módulos de un equipo.
La configuración se puede copiar cuantas veces se desee a otros proyectos de STEP 7. Si es necesario, también se puede modificar y cargar en una o varias instalaciones existentes. Durante el arranque del sistema de automatización, la CPU compara la configuración teórica creada en STEP 7 con la configuración física (real) de la instalación. Así es posible detectar e indicar inmediatamente los posibles errores.
Parametrizar
Por "parametrizar" se entiende en STEP 7:
• ajustar las propiedades de los módulos parametrizables para la configuración centralizada y para una red. Ejemplo: una CPU es un módulo parametrizable. El tiempo de vigilancia de ciclo es un parámetro ajustable;
• ajustar los parámetros de bus, así como los del maestro y de los esclavos, en un sistema maestro (PROFIBUS).
Estos se cargan en la CPU que los transfiere luego a los módulos en cuestión. Los módulos se pueden intercambiar muy fácilmente, puesto que los parámetros creados en STEP7 se cargan automáticamente en el nuevo módulo durante el arranque.

Nociones básicas para configurar el hardware con STEP 7
Configurar el hardware y la comunicación con STEP 7 V5.3 1-2 A5E00261425-01
¿Cuándo es necesario "Configurar el hardware"?
Las propiedades de los sistemas de automatización S7 y de los módulos están preajustadas de tal forma que normalmente el usuario no necesita configurar.
Es indispensable configurar
• para cambiar los parámetros predeterminados de un módulo (p. ej., habilitar la alarma de proceso en un módulo)
• para configurar enlaces de comunicación
• en el caso de utilizar equipos con periferia descentralizada (PROFIBUS-DP),
• en el caso de utilizar equipos S7-400 con varias CPUs (multiprocesamiento) o bastidores de ampliación.
• en el caso de utilizar sistemas de automatización de alta disponibilidad (paquete opcional)
1.2 Pasos fundamentales para configurar el hardware
Ventana de configuración
Para configurar un sistema de automatización se dispone de dos ventanas:
• la ventana del equipo en la que se emplazan los bastidores y
• la ventana "Catálogo de hardware" de la que se seleccionan los componentes de hardware requeridos, p. ej. bastidor, módulos y módulos interface.
Visualizar el catálogo de hardware
Si no se visualiza la ventana "Catálogo de hardware", elija el comando Ver > Catálogo. Con dicho comando es posible mostrar u ocultar el catálogo de hardware.

Nociones básicas para configurar el hardware con STEP 7
Configurar el hardware y la comunicación con STEP 7 V5.3 A5E00261425-01 1-3
1.2.1 Pasos fundamentales para configurar un equipo
Independientemente de la estructura de un equipo, la configuración se realiza siempre siguiendo los siguientes pasos:
1. En la ventana "Catálogo de hardware", seleccione un componente de hardware.
2. Arrastre el componente seleccionado hasta la ventana del equipo.
La figura siguiente muestra los pasos fundamentales:
1.2.2 Estructura de la ventana del equipo
En la parte inferior de la ventana del equipo aparece una vista detallada del bastidor que se ha insertado o seleccionado. Allí se visualizan en forma de tabla las referencias y las direcciones de los módulos.
La tabla de configuración de un bastidor central dotado de módulos se representa de la manera siguiente (vista "Detalle"):

Nociones básicas para configurar el hardware con STEP 7
Configurar el hardware y la comunicación con STEP 7 V5.3 1-4 A5E00261425-01
1.2.3 Tabla de configuración como imagen de un bastidor
Para crear la configuración centralizada, los módulos se disponen junto a la CPU en un bastidor y luego en otros bastidores. El número de bastidores que se pueden dotar con módulos depende de la CPU utilizada.
Al igual que en una instalación real, en STEP 7 los módulos se colocan en bastidores. La diferencia consiste en que en STEP 7 los bastidores se representan mediante "tablas de configuración", las cuales contienen el mismo número de líneas que el número de módulos que se pueden enchufar en el bastidor real.
La figura siguiente muestra a modo de ejemplo cómo plasmar la configuración de un equipo físico en una tabla de configuración. La tabla de configuración corresponde al bastidor utilizado; STEP 7 antepone automáticamente el número del bastidor entre paréntesis.
Ejemplo: (0) UR corresponde al bastidor central (Universal Rack) N° 0.
Tabla de configuración(bastidores)

Nociones básicas para configurar el hardware con STEP 7
Configurar el hardware y la comunicación con STEP 7 V5.3 A5E00261425-01 1-5
1.2.4 Definir las propiedades de los componentes
Una vez haya dispuesto los componentes en la ventana del equipo, si desea entrar en los diálogos que permiten cambiar las propiedades preajustadas (parámetros o direcciones):
• Haga doble clic en el componente o elija el comando Edición > Propiedades del objeto.
• Con el botón derecho del ratón: Sitúe el puntero del ratón sobre el componente deseado, pulse el botón derecho del ratón y elija en el menú contextual el comando de menú Propiedades del objeto
Propiedades de los módulos centrales
Las propiedades de la CPU son de especial importancia para el comportamiento del sistema. En las fichas de una CPU se pueden ajustar, entre otras, las siguientes propiedades: comportamiento en el arranque, áreas de datos locales y prioridades para alarmas, áreas de memoria, remanencia, marcas de ciclo, nivel de protección y contraseña. Lo que se puede ajustar y en qué rangos de valores, eso lo "sabe" STEP 7.
Los interfaces se parametrizan en la ficha "General" de la CPU o bien en las propiedades del interface de la CPU (p. ej. los interfaces MPI o los interfaces PROFIBUS-DP integrados). A través de estos cuadros de diálogo se accede también al diálogo de propiedades de la subred a la que se ha de conectar la CPU.
Otras posibilidades de parametrización
En el caso de los sistemas de automatización S7-300/400, algunos módulos permiten ajustar los parámetros en el programa de usuario (p. ej. los módulos analógicos). A tal efecto, llame en el programa de usuario las funciones del sistema (SFCs) WR_PARM, WR_DPARM y PARM_MOD. No obstante, dichos ajustes se pierden durante el arranque (rearranque completo (en caliente)).
Para obtener informaciones más detalladas sobre las funciones del sistema consulte el manual de referencia Software de sistema para S7-300/S7-400, funciones estándar y funciones de sistema.
En el caso de los sistemas de automatización M7-300/M7-400 es posible ajustar los parámetros de los módulos de señales en el programa C. A tal efecto, llame en dicho programa la función M7-API "M7StoreRecord". Dicha función transferirá los parámetros a un módulo de señales.
Para obtener informaciones detalladas sobre las funciones M7-API, consulte los manuales relativos al software de sistema para los sistemas de automatización M7-300/M7-400.

Nociones básicas para configurar el hardware con STEP 7
Configurar el hardware y la comunicación con STEP 7 V5.3 1-6 A5E00261425-01
1.2.5 Informaciones importantes sobre las reglas de ocupación de los slots y otras reglas
STEP 7 le asiste al configurar los equipos, es decir, que normalmente le da un aviso si p. ej. hay un módulo que no se puede enchufar en el slot deseado.
A partir de STEP 7 V5.2, los slots de módulos son fácilmente reconocibles, siempre que la pantalla esté configurada para más de 256 colores. Si se marca un módulo en el catálogo de hardware y este módulo puede enchufarse en un bastidor configurado, los slots posibles para el módulo se resaltan en color. De este modo, la configuración es más rápida y fácil.
Asimismo se comprueban automáticamente las áreas de direcciones para evitar que se solapen direcciones.
En este contexto es importante prestar atención a los textos que aparecen en la barra de estado en el margen inferior de la ventana, así como a los mensajes relativos a causas y consecuencias de la acción que acaba de realizar. Además se ofrecen informaciones detalladas en las ayudas de los propios mensajes.
No se consideran reglas de vigencia temporal (para una determinada versión) como p. ej. limitaciones que afectan a la ocupación de slots debidas a la no disponibilidad de una función en un módulo determinado. Por ello recomendamos leer siempre la documentación o la Información sobre el producto que acompaña a los módulos.

Nociones básicas para configurar el hardware con STEP 7
Configurar el hardware y la comunicación con STEP 7 V5.3 A5E00261425-01 1-7
1.2.6 Vista general: Procedimiento para configurar y parametrizar un sistema centralizado
Requisito
Se tiene que haber abierto o creado un proyecto en el Administrador SIMATIC.
Procedimiento general
Para definir y parametrizar la configuración:
Crear un equipo
Llamar la aplicación "Configurar el hardware"
Definir las propiedades de los módulos
Disponer los bastidores
Guardar la configuración
Cargar la configuración en el sistema de automatización
Disponer/insertar los módulos
Resumen
De la forma habitual en Windows, la configuración se realiza en STEP 7 mediante el método de "arrastrar y colocar" (drag&drop). Si desea obtener informaciones más detalladas sobre cómo manejar la configuración del hardware y cómo plasmar la instalación real en HW-Config, p. ej. sobre cómo realizar el acoplamiento de bastidores de ampliación o cómo configurar componentes especiales, consulte la Ayuda en pantalla de STEP 7.

Nociones básicas para configurar el hardware con STEP 7
Configurar el hardware y la comunicación con STEP 7 V5.3 1-8 A5E00261425-01
1.2.7 Personalizar el catálogo de hardware
Además del catálogo de hardware que se suministra con STEP 7, el usuario puede crear "su" propio catálogo. De este modo se generan distintos perfiles de catálogo. Al crear un nuevo perfil de catálogo se utiliza como base el catálogo de hardware ya conocido con todos los módulos/componentes - el perfil de este catálogo es el "estándar"; a los perfiles creados por el usuario se les pueden asignar nombres libremente.
Ejemplo: puede crear un perfil de catálogo que comprenda sólo los módulos que está utilizando actualmente.
A partir del Service Pack 3 de la versión 5.0 de STEP 7 además del perfil "Estándar" también están disponibles los siguientes perfiles de catálogo:
• Módulos actuales (p. ej., de la versión 11.99 o 7.2000) Este perfil sólo contiene módulos con referencias actuales (no se pueden elegir versiones anteriores)
• SIMATIC Outdoor (p. ej., de la versión 11.99 o 7.2000) Este perfil sólo contiene módulos actuales, los cuales pueden utilizarse en condiciones climáticas más desfavorables (permiten un mayor desgaste mecánico y climático)
Procedimiento
1. Elija el comando de menú Herramientas > Editar perfiles del catálogo. Entonces se abre una aplicación mostrando dos perfiles de catálogo: el perfil "estándar" y un perfil "vacío", todavía sin componentes.
2. Arrastre por Drag & Drop (arrastrar y soltar) las carpetas que necesite de la ventana del perfil estándar a la ventana del perfil "vacío". Si lo desea, también puede adaptar la estructura a sus propias necesidades eligiendo el comando de menú Insertar > Carpeta.
3. Guarde el nuevo perfil de catálogo con el comando de menú Archivo > Guardar como y asígnele un nombre autoexplicativo. Entonces el nombre del nuevo perfil aparecerá en el campo de lista "Perfil" de la ventana "Catálogo de hardware", donde se podrá seleccionar.
Actualizar archivos GSD sólo en el perfil 'Estándar'
Los esclavos DP que se instalen a posteriori (mediante archivos GSD) sólo figuran en el perfil "Estándar" (carpeta "Otros aparatos de campo") y no se integran automáticamente en los perfiles personalizados.

Nociones básicas para configurar el hardware con STEP 7
Configurar el hardware y la comunicación con STEP 7 V5.3 A5E00261425-01 1-9
1.2.8 Buscar en el catálogo de hardware
Si conoce la referencia de un componente o la denominación de una función que aparece en el texto informativo del catálogo de hardware, puede buscar un componente.
En la parte superior del catálogo de hardware aparece una casilla "Buscar" en la que puede introducir el término que desea buscar.
Procedimiento
1. Seleccione una entrada del catálogo de hardware
2. Introduzca el término que desea buscar, p.ej. la parte inicial de una referencia 6ES7 331.
3. Inicie la búsqueda haciendo clic en el botón "Buscar hacia abajo" o "Buscar hacia arriba".
buscar hacia abajo
buscar hacia arriba
STEP 7 coloca el cursor sobre la primera entrada encontrada. Si el componente buscado se encuentra en una carpeta que no está abierta o fuera del área visible, la carpeta se abre automáticamente y se mueve hasta el área visible.
STEP 7 guarda los términos de búsqueda introducidos. Están a su disposición en una lista desplegable.
Posibilidades de introducción de términos en la casilla de búsqueda
En la casilla de búsqueda puede introducir un texto cualquiera, texto informativo, entradas de catálogo o referencias.
No se distinguen mayúsculas y minúsculas.
Los caracteres comodín (*, ?,...) no pueden introducirse.
También puede introducir partes de un término completo (p.ej. 331).
Los espacio y los tabuladores o los guiones deben introducirse de la manera que se visualizan en el catálogo de hardware, ya que en caso contrario no se encontrará el término (observe la distinción entre espacio y guión en el número de referencia).

Nociones básicas para configurar el hardware con STEP 7
Configurar el hardware y la comunicación con STEP 7 V5.3 1-10 A5E00261425-01
1.3 Consejos prácticos sobre la configuración de equipos
Anclar la ventana "Catálogo de hardware" a la ventana de la aplicación
Para evitar que la ventana "Catálogo de hardware" oculte el contenido de la ventana del equipo, puede anclarla, es decir, posicionarla y asegurarla en el margen lateral de la ventana de la aplicación. Haga simplemente doble clic por encima del cuadro de lista "Perfil" de la ventana "Catálogo de hardware". Para desacoplar la ventana vuelva a hacer doble clic en esta parte de la ventana.
Estando desanclada la ventana "Catálogo de hardware" es posible cambiar su tamaño.
Reconocer slots permitidos
A partir de STEP 7 V5.2 puede reconocer los slots de módulos disponibles a primera vista; siempre que su pantalla esté configurada para más de 256. Si selecciona un módulo en el catálogo de hardware y ese módulo puede insertarse en un bastidor programado, los slots disponibles para ese módulo se representan en color. Esta función acelera y facilita la configuración.
Seleccionar varias líneas de la tabla de configuración
Para seleccionar varias líneas de la tabla de configuración, p.ej., con objeto de copiar (p.ej. con el comando "Copiar" del menú contextual) o borrar (p.ej. con el comando "Borrar" del menú contextual) varios módulos, proceda de la forma siguiente:
Seleccionar todas las líneas: Elija el comando de menú Edición > Seleccionar todo.
Seleccionar varias líneas adyacentes: Haga clic en la primera línea del área que desee seleccionar.
Mantenga pulsada la tecla MAYÚS y haga clic en la última línea del área que desee seleccionar.
Seleccionar varias líneas no adyacentes: Mantenga pulsada la tecla CTRL y haga clic en las líneas que desee seleccionar.
Los módulos copiados se pueden insertar también en otros equipos, con la condición de que no se violen las reglas de ocupación de slots.

Nociones básicas para configurar el hardware con STEP 7
Configurar el hardware y la comunicación con STEP 7 V5.3 A5E00261425-01 1-11
Manejo de equipos complejos
Si la configuración del equipo es compleja, p.ej., porque comprende muchos esclavos DP, es posible minimizar el tamaño de la tabla de configuración.
1. Seleccione la tabla de configuración.
2. Pulse el botón derecho del ratón. En el menú contextual, elija el comando Tamaño mínimo.
Con el comando Herramientas > Preferencias también se puede ajustar esta representación
Poner orden en la configuración visualizada
Si lo desea puede hacer que STEP 7 le ordene la representación actual de la configuración. Para ello elija el comando de menú Ver > Disponer automáticamente.
Mostrar selección de componentes insertables del catálogo de hardware
Si ha seleccionado un slot de un bastidor, puede visualizar la selección de los módulos insertables y realizar una selección con el comando de menú Insertar > Insertar objeto o bien Insertar > Sustituir objeto. Esta posibilidad le ahorra la búsqueda en el catálogo de hardware. Puede seleccionar todos los módulos disponibles en el perfil de catálogo configurado en ese momento.
1.3.1 Sustituir y desplazar módulos
Una configuración existente se puede adaptar no sólo copiando o borrando componentes, sino también desplazándolos y sustituyéndolos.
Desplazar módulos
Los módulos y demás componentes se pueden desplazar (mediante "arrastrar y soltar") hasta otro slot admisible del mismo equipo.
Sustituir módulos
Si ya ha creado una configuración y desea sustituir un módulo que ya ha parametrizado (p. ej. una CPU o un módulo analógico) por otro sin "perder" la parametrización o la configuración de enlaces correspondiente, proceda como sigue:
1. Arrastre el nuevo módulo (p. ej. CPU) y suéltelo en el slot de la CPU que desea sustituir.
2. En el cuadro de diálogo que aparece entonces, confirme que desea sustituir el módulo.
Si aparece el aviso "El slot ya está ocupado", será preciso activar primero la función, utilizando el comando Herramientas > Preferencias > Permitir sustitución de módulos.

Nociones básicas para configurar el hardware con STEP 7
Configurar el hardware y la comunicación con STEP 7 V5.3 1-12 A5E00261425-01
También puede seleccionar un slot y con el menú contextual (botón derecho del ratón) Insertar objeto o bien Sustituir objeto puede visualizar una selección de los módulos insertables. De ese modo se ahorra la búsqueda en el catálogo de hardware. Puede seleccionar todos los módulos disponibles en el perfil de catálogo ajustado en ese momento.
Los módulos solamente se pueden sustituir por módulos "compatibles". Si los módulos son incompatibles, habrá que borrar el "antiguo" módulo, colocar el nuevo y volverlo a parametrizar. Si intenta sustituir módulos por módulos que no sean compatibles, STEP 7 le avisará con un aviso.
Ejemplo: Una CPU parametrizada se puede sustituir por una CPU cuyo número de referencia haya cambiado. El nuevo módulo se encargará de completar la parametrización (p. ej. la dirección MPI).
1.3.2 Sustituir bastidores, equipos completos C7 y esclavos DP
Si ha configurado un equipo, habiendo asignado direcciones y parámetros a los módulos de un bastidor SIMATIC 400, de un equipo completo C7 o de un esclavo DP, tiene la posibilidad de sustituir el bastidor, conservando la disposición y los ajustes de los módulos (a partir de STEP 7 V5.1, Service Pack 1). En este caso, los equipos completos C7 y los esclavos DP también se consideran como bastidores.
La sustitución de bastidores es irrelevante para los equipos SIMATIC 300 que tengan sólo un tipo de bastidor (perfil soporte).
¿En qué casos es necesario sustituir un bastidor?
La sustitución del bastidor de un equipo SIMATIC 400 será necesaria cuando las funciones sólo se puedan ampliar utilizando un bastidor diferente.
• Sustitución de una fuente de alimentación no apta para redundancia por una apta que no es compatible con el bastidor antiguo.
• Sustitución de un bastidor "corto" (de 9 slots) por un bastidor "largo" (de 18 slots) para poder enchufar más módulos. Tratándose de bastidores configurados para alojar módulos de ampliación (UR o ER con IM receptora), la IM receptora se dispone automáticamente en el último slot.
• También será necesario sustituir el bastidor cuando, por motivos de espacio, sea necesario disponer en un bastidor "corto" un equipo configurado originalmente en un bastidor "largo". No obstante, la sustitución no es admisible en los bastidores largos configurados para alojar módulos de ampliación (UR o ER con IM receptora).
Un equipo completo C7 se deberá sustituir en los casos siguientes:
• Si el equipo completo C7 antiguo se debe sustituir por uno nuevo (nº de referencia con más funciones o versión del firmware más reciente).
• Si es preciso ampliar las funciones del equipo completo C7 antiguo (equipo completo C7 nuevo con un mayor número de módulos integrados).

Nociones básicas para configurar el hardware con STEP 7
Configurar el hardware y la comunicación con STEP 7 V5.3 A5E00261425-01 1-13
Procedimiento
Para sustituir un bastidor equipado con módulos, un equipo completo C7 o un esclavo DP en una configuración, proceda de la forma siguiente:
1. En la configuración del equipo, seleccione el componente (p.ej. el bastidor) que desea sustituir.
2. En la ventana "Catálogo de hardware", elija un componente "compatible" (v. abajo) con el que desea sustituir, pero que tenga un número de referencia diferente. No es posible sustituir componentes idénticos. En el caso de los esclavos DP, la interfase del esclavo (p.ej. IM 153-2) se selecciona en la ventana "Catálogo de hardware" para su sustitución.
3. En el catálogo de hardware, haga doble clic en el componente deseado. La sustitución se realizará si los componentes son compatibles, adoptándose los módulos del componente original con sus respectivas direcciones y parámetros (si es posible).
La sustitución también se puede llevar a cabo arrastrando el "nuevo" componente desde la ventana "Catálogo de hardware" hasta el componente a sustituir.
¿Qué son bastidores "compatibles"?
Un bastidor de un equipo SIMATIC 400 sólo se podrá sustituir por otro si se cumplen las reglas básicas que se indican más abajo. En caso de que no se cumplan una o varias de dichas reglas, STEP 7 no permitirá la sustitución e interrumpirá el proceso con un aviso de error que informa acerca de la causa de la interrupción.
• Un bastidor segmentado (CR2) no se puede sustituir por otro no segmentado (p.ej. UR1) y viceversa.
• Todos los módulos del bastidor a sustituir se deben poder enchufar en el "nuevo" bastidor, es decir que no se permite violar ninguna regla de ocupación de los slots al insertar los módulos en el "nuevo" bastidor .
Ejemplo 1: No se permite sustituir un bastidor UR1 equipado con una CPU por un bastidor para módulos de ampliación ER1. Si la CPU se enchufase en el ER1 se violaría una regla de ocupación, puesto que en el ER1 no se pueden insertar CPUs.
Ejemplo 2: No se permite sustituir un bastidor central segmentado de un equipo S7-400 (CR2) por un bastidor universal (p. ej. UR1). Los slots de los módulos de dos segmentos no se pueden asignar unívocamente a los slots de un bastidor no segmentado, y viceversa. Por consiguiente, un bastidor CR2 sólo se puede sustituir por otro bastidor CR2 con un número de referencia diferente, p. ej. para poder enchufar fuentes de alimentación redundantes sin necesidad de crear nuevamente toda la configuración.
¿Qué son equipos completos C7 "compatibles"?
Un equipo completo C7 contiene módulos integrados (CPU y periferia), pudiéndose sustituir por otro si se cumplen las reglas siguientes:
• En los slots del "antiguo" equipo completo C7 correspondientes a los del "nuevo" equipo completo C7 (línea de la tabla de configuración):
- no está enchufado ningún módulo
- está enchufado un módulo idéntico o sustituible (esto es válido también para la CPU).
• El "nuevo" equipo completo C7 tiene un número igual o mayor de módulos integrados que el "antiguo" equipo completo C7.

Nociones básicas para configurar el hardware con STEP 7
Configurar el hardware y la comunicación con STEP 7 V5.3 1-14 A5E00261425-01
¿Qué son esclavos DP "compatibles"?
Sólo se pueden sustituir esclavos DP pertenecientes a una misma familia, p. ej. ET 200M. Los esclavos DP también se pueden visualizar en NetPro, pero sólo se pueden sustituir en la aplicación "HW Config".
Por principio, para la sustitución de esclavos DP modulares son válidas las mismas reglas que en el caso de los bastidores: el número de submódulos insertados debe caber en el nuevo esclavo DP y el "nuevo" esclavo DP también debe disponer de las funciones del "antiguo" esclavo DP.
Si se han configurado funciones no subordinadas al equipo, como p. ej. la comunicación directa entre los esclavos DP, esta configuración se debe "arrastrar" hasta el "nuevo" esclavo DP.
La siguiente tabla informa sobre cada una de las familias de esclavos:
Tipo de esclavo DP Sustituible Condiciones de sustitución
Esclavos DP cuyas propiedades estén definidas en archivos GSD (más información...)
no -
DP-As-i Link no - DP/PA-Link sí No se puede exceder la configuración máxima del maestro DP
(área de direccionamiento de E/S, cantidad de slots). Un DP/PA-Link que funcione en modo redundante sólo podrá ser sustituido por un DP/PA-Link apto para redundancia.
ET 200L SC / IM SC sí Todos los submódulos enchufados se deben poder insertar también en el "nuevo" esclavo DP.
ET 200M (IM 153-x) sí No se puede sustituir en los siguientes casos: • Si la función "Sustitución de módulos en marcha" estaba
activada en el "antiguo" ET 200M y el "nuevo" ET 200M no soporta dicha función.
• CPs/FMs con dirección MPI propia (p.ej. FM 353) • Si en el "antiguo" ET 200M están enchufados submódulos
que no se pueden insertar en el "nuevo" ET 200M • Si el "antiguo" ET 200M funcionaba en modo redundante y
el "nuevo" no es apto para redundancia ET 200S (IM 151-1) sí No se puede sustituir por IM 151/CPU ET 200S (IM 151/CPU) sí No se puede sustituir por IM 151-1 ET 200X (X-BM 141.., X-BM 142..)
sÍ En el esclavo DP "nuevo" todos los módulos insertados deben ser enchufables Un X-BM 143/DESINA no puede ser sustituido por otros módulos base y viceversa No se puede sustituir por X-BM 147/CPU
ET 200X (BM 147/CPU) sí No se puede sustituir por X-BM 141..., X-BM 142... ni por X-BM 143...
¿Qué esclavos DP están definidos por archivos GSD?
Los esclavos DP, cuyas propiedades están definidas en archivos GSD, se encuentran en el catálogo de hardware, p.ej., en las carpetas "Otros aparatos de campo" o "CP 342-5 como maestro DP". Estos esclavos DP (también "esclavos norma") se reconocen por la indicación del archivo GSD o de tipo en la línea "Referencia" o bien en el cuadro de diálogo "Propiedades esclavo DP", ficha "General".

Nociones básicas para configurar el hardware con STEP 7
Configurar el hardware y la comunicación con STEP 7 V5.3 A5E00261425-01 1-15
1.3.3 Mostrar información sobre componentes de catálogo de hardware
La información sobre módulos o componentes se visualiza directamente en HW Config a través de Internet).
Requisitos
Su PG dispone de una conexión a Internet y un buscador para mostrar páginas de Internet.
Existe disponible información sobre módulos (el alcance de la información puede ser diferente en función del módulo y el momento de la búsqueda de la información).
En los ajustes de HW Config (comando de menú Herramientas > Preferencias) ha habilitado la función y ha seleccionado una dirección de Internet válida.
Procedimiento
1. Seleccione los componentes en el catálogo de hardware o en el bastidor del que desea ver información.
2. Seleccione el menú contextual que desee con el botón derecho del ratón: Información del Product Support o FAQs
La página web abierta ofrece (si existen) enlaces a temas como FAQs o información de los productos relacionados con el componente seleccionado.
Otras ofertas de información
De la página de ayuda de un cuadro de diálogo de propiedades de un componente o de una ayuda de un aviso relativa a un bloque también hay un elnace a "Otras informaciones y FAQs". STEP 7 busca automáticamente información adecuada en Internet. El resultado de la búsqueda se muestra en el buscador.
1.3.4 Instalar actualizaciones de hardware
A partir de STEP 7 V5.2 puede instalar con posterioridad componentes para el catálogo de hardware.
Esto le ofrece la posibilidad de incluir en la nueva versión de STEP 7 componentes individuales como p.ej. nuevas CPUs o nuevos dispositivos periféricos descentralizados, sin necesidad de instalar un nuevo Servicepack.
Concepto de la actualización de hardware
En principio la actualización de hardware consta de dos pasos:
• Descarga de la actualización desde Internet o copia desde un CD en la carpeta prevista para ello.
• Instalación de las actualizaciones de hardware descargadas/copiadas.
Una vez finalizada la instalación los componentes del catálogo de hardware estarán disponibles en el perfil de catálogo "Estándar". En caso necesario también es posible procesar con este procedimiento equipos creados con versiones más nuevas de STEP 7.

Nociones básicas para configurar el hardware con STEP 7
Configurar el hardware y la comunicación con STEP 7 V5.3 1-16 A5E00261425-01
Requisitos
Se ha definido una dirección de Internet y una ruta válida para la carpeta "Actualizaciones de hardware". Estas definiciones pueden hacerse en el cuadro de diálogo correspondiente a la actualización de hardware con el botón "Preferencias".
Para descargar actualizaciones de hardware debe haber una conexión a Internet.
Procedimiento
1. Seleccione el comando de menú Herramientas > Instalar actualizaciones HW.
2. En el cuadro de diálogo que se abre a continuación indique si desea descargar de Internet una actualización de hardware o si la desea copiar de un CD o si desea instalar actualizaciones de hardware ya descargadas (posibilidad de selección).
3. Seleccione los componentes que desea instalar y haga clic en el botón "Instalar".

Configurar el hardware y la comunicación con STEP 7 V5.3 A5E00261425-01 2-1
2 Configurar módulos centrales
2.1 Reglas para disponer los módulos (SIMATIC 300)
2.1.1 Reglas para disponer los módulos (SIMATIC 300)
Regla general
Los módulos se tienen que disponer uno tras otro sin dejar espacios libres.
Excepción: Si el sistema dispone de un solo bastidor tiene que dejar un slot libre en la tabla de configuración (reservado para el módulo interfase (IM)). En el caso del S7-300 se trata del slot 3; en el caso del M7-300 se trata del slot que se encuentra detrás del grupo de módulos (slot 3, 4, 5 ó 6). En el sistema de automatización real no existe ningún hueco, porque de lo contrario quedaría interrumpido el bus posterior.
La línea tiene quequedar vacía
S7-300

Configurar módulos centrales
Configurar el hardware y la comunicación con STEP 7 V5.3 2-2 A5E00261425-01
Reglas de ocupación de los slots (S7-300)
Bastidor 0:
• Slot 1: sólo fuentes de alimentación (p. ej. 6ES7307-...) o dejar vacío
• Slot 2: sólo módulos centrales (p. ej., 6ES7314-...)
• Slot 3: sólo módulos interfase (p. ej. 6ES7360-.../361-...) o dejar vacío
• Slots 4 a 11: módulos de señal, módulos de función, procesadores de comunicación (CP) o dejar vacío
Bastidor 1 a 3:
• Slot 1: sólo fuentes de alimentación (p. ej. 6ES7307-...) o vacío
• Slot 2: vacío
• Slot 3: módulos interfase
Slots 4 a 11: módulos de señal, módulos de función, procesadores de comunicación (CP, dependiendo del módulo interfase utilizado) o dejar vacío
2.1.2 Reglas especiales para el módulo comodín (DM 370 Dummy)
El módulo comodín (DM 370 Dummy) es un módulo que se enchufa provisionalmente en lugar de un módulo que se enchufará más adelante.
Cambiando la posición del selector, el módulo permite reservar o no direcciones para el módulo que se inserte más adelante (se reservan p. ej. para módulos de entradas/salidas digitales mientras que no se reservan para los módulos interfase).
Posición del selector del DM 370 Dummy
Significado Referencia
A Direcciones reservables
Módulo del esclavo DP modular ET 200M: reservar rango de direcciones de 0 bytes.
6ES7370-0AA01-0AA0
NA no se reservan direcciones no tiene
(módulo invisible; no se configura)

Configurar módulos centrales
Configurar el hardware y la comunicación con STEP 7 V5.3 A5E00261425-01 2-3
2.1.3 Reglas especiales para el módulo de simulación digital SIM 374 IN/OUT 16
El módulo de simulación digital SIM 374 IN/OUT 16 permite simular entradas y salidas digitales.
Este módulo no figura en la ventana "Catálogo de hardware". ¡En lugar del SIM 374 tiene que colocar en la tabla de configuración el módulo que va a simular!
Posición del selector del SIM 374 IN/OUT 16 Módulo a posicionar
16xOutput 6ES7322-1BH00-0AA0
8xOutput 8xInput 6ES7323-1BH00-0AA0
16xInput 6ES7321-1BH00-0AA0
2.1.4 Reglas especiales para el M7-300
Si configura un grupo de módulos M7-300, cada módulo del grupo ocupará un slot.
Si el primer módulo del grupo es una CPU M7-300, el slot que sigue al grupo de módulos sólo podrá ser ocupado por un módulo interfase (IM), de lo contrario deberá quedar vacío.
Grupo de módulos (M7-300)
Un grupo de módulos M7-300 se crea al ampliar una CPU M7 o un FM M7 (módulo tecnológico personalizable) con módulos de ampliación (EXM) o con un módulo de memoria de masa (MSM). Todos los módulos del grupo estarán conectados mediante su bus AT-ISA formando el así el microcomputador en sí.
Primero coloque el módulo base (CPU M7 o FM M7) en la tabla de configuración y luego los módulos de ampliación. De lo contrario no podrá posicionar los módulos de ampliación.
Disposición de los módulos en el grupo de módulos (M7-300)
Al crearse el grupo de módulos cambian las reglas de ocupación de los slots.
• La CPU M7 o el FM M7 ampliable es siempre el primer módulo del grupo.
• El módulo de memoria de masa (¡sólo se puede enchufar uno!) es siempre el último módulo del grupo
• La CPU M7 o el FM M7 sólo puede ser ampliado con un máximo de 3 módulos (MSM o EXM). El número máximo de módulos de ampliación permitido se indica en la documentación de los FMs M7 corresondientes.

Configurar módulos centrales
Configurar el hardware y la comunicación con STEP 7 V5.3 2-4 A5E00261425-01
2.2 Reglas para disponer los módulos (SIMATIC-400)
2.2.1 Reglas para disponer los módulos (SIMATIC 400)
Las reglas de disposición de los módulos en los bastidores del S7-400 dependen del tipo de bastidor utilizado.
Bastidor central
Reglas:
• La fuente de alimentación sólo se puede enchufar en el slot 1 (excepción: fuentes de alimentación redundantes)
• Como máximo se pueden enchufar 6 módulos interfase (IMs emisores); de ellos no más de 2 con transmisión de corriente
• Como máximo se pueden acoplar al bastidor central 21 bastidores de ampliación a través de módulos interfase.
• como máximo 1 bastidor de ampliación con transmisión de corriente a un interface del IM emisor (IM 460-1 con IM 461-1); como máximo 4 bastidores de ampliación sin transmisión de corriente (IM 460-0 con IM 461-0 o bien IM 460-3 con 461-3)
Bastidor de ampliación
Reglas:
• Las fuente de alimentación sólo se pueden enchufar en el slot 1.
• El módulo interfase (IM receptor) sólo se puede enchufar en el slot del extremo izquierdo (slot 9 o slot 18)
Enchufe los módulos K-Bus sólo en bastidores de ampliación cuyo número no sea superior a 6 (de lo contrario no se podrá acceder a los mismos)

Configurar módulos centrales
Configurar el hardware y la comunicación con STEP 7 V5.3 A5E00261425-01 2-5
2.2.2 Reglas especiales para fuentes de alimentación aptas para redundancia (S7-400)
Las fuentes de alimentación aptas para redundancia se pueden enchufar en dos slots de un bastidor. Estos módulos vienen descritos en el texto informativo de la ventana "Catálogo de hardware".
Reglas a observar:
• Para poder enchufar fuentes de alimentación aptas para redundancia se tienen que utilizar bastidores apropiados (se reconocen por tener un número de referencia más alto y por el texto informativo que aparece en la ventana "Catálogo de hardware")
• Las fuentes de alimentación aptas para el funcionamiento redundante sólo se pueden utilizar con las CPUs previstas; las CPUs que no sean apropiadas (p. ej. de una versión anterior) se rechazarán en la configuración
• Las fuentes de alimentación aptas para redundancia se enchufan en el slot 1 y en el slot contiguo (no se pueden dejar slots libres entremedio)
• No es posible enchufar en un mismo bastidor fuentes de alimentación aptas para redundancia junto con fuentes de alimentación que no ofrezcan la función de redundancia, lo que significa que no es posible mezclar ambos modos de funcionamiento.)
2.2.3 Reglas especiales para M7-400
Un grupo de módulos M7-400 se crea al ampliar una CPU M7 o un FM M7 con módulos de ampliación (EXM, ATM) o con un módulo de memoria de masa (MSM).
Primero cree el módulo base (CPU M7 o FM M7) en el bastidor central y luego los módulos de ampliación. De lo contrario no podrá posicionar los módulos de ampliación.
Disposición de los módulos en el grupo de módulos (M7-400)
Reglas:
• enchufar como máximo un módulo de memoria de masa (MSM)
• ampliar la CPU M7 con máximo 3 módulos (EXM, ATM o MSM)
• disponer los módulos del grupo a la derecha de la CPU M7 tal y como se describe a continuación:
- Módulo(s) EXM
- Módulo MSM
- Módulo(s) ATM

Configurar módulos centrales
Configurar el hardware y la comunicación con STEP 7 V5.3 2-6 A5E00261425-01
2.2.4 Reglas especiales para el módulo interface PROFIBUS-DP (M7-400)
Si utiliza un submódulo interface para PROFIBUS-DP en el sistema de automatización M7-400 (p. ej. el IF 964-DP como maestro DP), entonces tenga en cuenta lo siguiente:
• bajo este submódulo interface no se puede enchufar otro submódulo en la CPU, en el FM o en el EXM.
• no se puede utilizar ningún interface de la CPU, del FM o del EXM que se encuentre debajo de este submódulo.
Causa: el conector de bus PROFIBUS-DP oculta el receptáculo de módulos o el interface que se encuentra debajo.
Recomendación: enchufe el submódulo interface para PROFIBUS-DP sólo en el receptáculo inferior o en el receptáculo que se encuentra abajo a la izquierda de la CPU, del FM o del EXM.

Configurar módulos centrales
Configurar el hardware y la comunicación con STEP 7 V5.3 A5E00261425-01 2-7
2.3 Pasos para configurar módulos centrales
2.3.1 Crear un equipo
Requisito
Se tiene que haber abierto el Administrador SIMATIC y haber abierto o creado un proyecto en el Administrador SIMATIC.
Procedimiento
Sólo es posible insertar un equipo directamente bajo un proyecto.
1. Seleccione el proyecto en la sección izquierda de la correspondiente ventana.
2. Elija el comando de menú Insertar > Equipo > Equipo SIMATIC 300 o ... > Equipo SIMATIC 400. El nuevo equipo recibirá un nombre predefinido. Si lo desea puede darle un nombre más explicativo.
2.3.2 Llamar la herramienta de configuración del hardware
Requisito
Se tiene que haber creado un equipo (SIMATIC 300, SIMATIC 400).
Procedimiento
1. Seleccione el objeto "Equipo" en la ventana de proyectos de manera que aparezca el objeto "Hardware" en la parte derecha de la ventana.
Objeto "Equipo"
2. Haga doble clic en el objeto "Hardware".
Objeto "Hardware"

Configurar módulos centrales
Configurar el hardware y la comunicación con STEP 7 V5.3 2-8 A5E00261425-01
Alternativamente puede seleccionar el objeto "Equipo"1 y elegir el comando de menú Edición > Abrir objeto.
Resultado: En la pantalla aparece la ventana de equipos y el catálogo de módulos (siempre y cuando estuviera abierto al terminar la última sesión). En la ventana de equipos se posicionan los bastidores y otros componentes conforme a la configuración real del equipo; en el catálogo de módulos (ventana "Catálogo de hardware") se eligen los componentes necesarios para configurar el equipo.
Abrir otros equipos
Para configurar otro equipo en el mismo proyecto elija el comando de menú Equipo > Nuevo; si desea modificar una configuración (offline) ya existente elija el comando Equipo > Abrir.
2.3.3 Insertar el bastidor central
Requisito
La ventana de equipos tiene que estar abierta. Además se dispone de un plano de la configuración real del hardware de su sistema.
Procedimiento
1. Elija un bastidor central apropiado en la ventana ”Catálogo de hardware”. En el caso del SIMATIC 300 se trata de un perfil soporte, mientras que en el caso del SIMATIC 400 puede ser p. ej. el bastidor universal (UR1).
2. Arrastre el bastidor hasta la ventana del equipo. El bastidor se representa como una tabla de configuración pequeña en la parte superior de la ventana del equipo. En la parte inferior de la misma aparece información detallada del bastidor con datos adicionales, tales como la referencia, la dirección MPI, las direcciones de las entradas y salidas, etc. En vez de realizar el paso 1 y 2, puede hacer doble clic en el bastidor en la ventana "Catálogo de hardware".

Configurar módulos centrales
Configurar el hardware y la comunicación con STEP 7 V5.3 A5E00261425-01 2-9
2.3.4 Disponer los módulos en el bastidor
Requisitos
Se tiene que haber colocado un bastidor en la ventana de equipos, el cual no puede estar minimizado (los slots del bastidor están visibles).
Para poder aprovechar la comodidad de visualizar en color los posibles slots de un módulo seleccionado de STEP 7, la configuración de la pantalla de su PGs debe estar ajustada para más de 256 colores.
Procedimiento
1. Elija un módulo (p. ej. una CPU) de la ventana ”Catálogo de hardware”. Los posibles slots para ese módulo se resaltan en color.
2. Arrastre el módulo hasta la línea correspondiente del bastidor (tabla de configuración). STEP 7 comprueba si se violan reglas de slots (p. ej. las CPU S7-300U sólo se pueden colocar en el slot 2).
Símbolo de violación de las reglas de slots
3. Repita los pasos 1 y 2 hasta que el bastidor contenga todos los módulos deseados.
En vez de realizar los pasos 1 y 2, puede seleccionar la línea o líneas correspondientes de la tabla de configuración y hacer doble clic en la ventana "Catálogo de hardware" en el módulo deseado. En caso de seleccionar varias líneas, todas ellas se rellenarán con el mismo módulo.
Consejo
Si ha marcado un slot de un bastidor, puede visualizar una selección de los módulos enchufables a través del menú contextual (botón derecho del ratón) Insertar objeto o Sustituir objeto. Así se ahorra la búsqueda en el catálogo de hardware. Puede seleccionar todos los módulos disponibles en el perfil de catálogo ajustado en ese momento.
Representación de interfaces y submódulos interface
Los interfaces o submódulos interface se visualizan en una línea propia de la tabla de configuración. La línea lleva el mismo nombre que el interface (p. ej. X1) o bien - si el módulo dispone de receptáculos para submódulos interface - el prefijo "IF" (p. ej. IF1).
En el caso de los interfaces integrados el nombre del interface se indica en la columna "Módulos"; en el caso de los módulos que disponen de receptáculos para submódulos interface puede arrastrar un submódulo interface (IF) de la ventana "Catálogo de hardware" y soltarlo en la línea correspondiente (Drag&Drop).

Configurar módulos centrales
Configurar el hardware y la comunicación con STEP 7 V5.3 2-10 A5E00261425-01
2.3.5 Visualizar la versión del sistema operativo de la CPU en la ventana "Catálogo de hardware"
Si de una misma CPU existen distintas versiones del sistema operativo, esta CPU se representará en el catálogo de hardware en forma de carpeta y debajo aparecerán las CPUs con las distintas versiones del sistemas operativo.
Compruebe la versión de sistema operativo de la CPU que está utilizando y elija la misma versión en la ventana "Catálogo de hardware".
Versión actual del sistema operativo
Versión(es) anterior(es) del sistema operativo
2.3.6 Insertar equipos completos C7 (particularidades)
Un equipo completo C7 (p. ej., el C7-620) comprende:
• CPU SIMATIC 300
• Entradas y salidas (digitales y analógicas)
• Módulo interfase IM 360 para acoplar más módulos SIMATIC 300
• Panel de operador orientado a líneas, con puerto para impresora
Procedimiento simplificado
Los equipos completos C7 no van montados en un perfil soporte, lo que significa que no hace falta colocar un bastidor.
Requisito
Se deberán tener abiertas la ventana del equipo y la del "Catálogo de hardware".
Procedimiento
1. En la ventana "Catálogo de hardware", elija un equipo completo C7. Estos equipos se encuentran bajo SIMATIC 300.
2. Arrastre el equipo completo C7 hasta la ventana del equipo.
3. Si desea ampliar el equipo completo C7:
- En la ventana "Catálogo de hardware", elija perfiles soporte como bastidores.
- Uno tras otro, arrastre los bastidores hasta la ventana del equipo.
- Asigne módulos al bastidor. Nota importante: los módulos interfase tienen que estar enchufados en todos los bastidores para que éstos se puedan acoplar.

Configurar módulos centrales
Configurar el hardware y la comunicación con STEP 7 V5.3 A5E00261425-01 2-11
2.3.7 Definir las propiedades de módulos e interfaces
Introducción
En adelante, cuando hablemos de las propiedades de componentes tales como módulos o interfaces nos referiremos a las direcciones y parámetros. Lea los apartados siguientes solamente en caso de que necesite modificar los valores preajustados.
Requisito
Se tiene que haber colocado en la tabla de configuración el componente cuyas propiedades se van a modificar.
Procedimiento
Cada componente (módulo, interface o submódulo interface) tiene propiedades predefinidas, por ejemplo los tipos y márgenes de medición de los módulos analógicos.
Si desea modificar dichos ajustes, proceda de la forma siguiente:
1. En la tabla de configuración haga doble clic en el componente que desea parametrizar (p. ej. en el módulo o submódulo interface) o seleccione la línea correspondiente y elija el comando de menú Edición > Propiedades del objeto. Con la tecla derecha del ratón: sitúe el puntero del ratón sobre el componente deseado, pulse la tecla derecha del ratón y elija en el menú emergente el comando de menú Propiedades del objeto
2. Defina las propiedades del componente con ayuda de las fichas visualizadas.
2.3.8 Asignar direcciones
Al asignar direcciones se distinguen dos tipos, a saber, las de las estaciones y las de las entradas y salidas (direcciones de la periferia).
Las direcciones de estación corresponden a los módulos programables (direcciones MPI, PROFIBUS e Industrial Ethernet). Se requieren para poder direccionar las diversas estaciones que componen una subred, p.ej., para cargar un programa de usuario en una CPU. Para más información sobre cómo asignar las direcciones de las estaciones de la subred consulte el capítulo Conectar equipos a la red.
Las direcciones de las entradas y salidas (direcciones de periferia) se necesitan para leer las entradas o ajustar las salidas en el programa de usuario.
Particularidad: Direcciones MPI de FMs y CPs (S7-300)
Los CPs y FMs con dirección MPI propia tienen una peculiaridad: la CPU determina y define su dirección MPI conforme a la fórmula siguiente:
• primer CP / primer FM después de la CPU: dirección MPI de la CPU + 1
• segundo CP / segundo FM después de la CPU: dirección MPI de la CPU + 2
Las nuevas CPUs del S7-300 (v. manual o Información sobre el producto) permiten asignar libremente las direcciones MPI de este tipo de CPs y FMs (en la ficha "General" del módulo).

Configurar módulos centrales
Configurar el hardware y la comunicación con STEP 7 V5.3 2-12 A5E00261425-01
2.3.9 Asignar direcciones de entrada y salida
STEP 7 adjudica las direcciones de las entradas y salidas al disponer los módulos en la tabla de configuración. Así, cada módulo recibe su dirección inicial (dirección del primer canal), en tanto que las direcciones de los demás canales se derivan de la primera.
Requisitos
• El módulo deberá estar insertado en un bastidor central o en un bastidor de ampliación y la CPU permitirá asignar direcciones libremente.
• El módulo deberá estar insertado en un esclavo DP o el módulo será un esclavo DP (esclavo DP compacto).
Procedimiento
1. Haga doble clic en la línea correspondiente al bastidor del módulo al que desee adjudicar una dirección inicial o seleccione el módulo en cuestión y elija el comando Edición > Propiedades del objeto.
2. Elija la ficha "Direcciones".
3. Modifique la dirección inicial predeterminada.
Nota
Si los módulos se encuentran dentro de un segmento de bus local formado por un FM (S7-300) (módulo de función) o en el caso de FMs especiales (S7-400), es necesario adjudicar una dirección inicial adicional. Además de la dirección inicial de la CPU, el módulo tiene también una dirección inicial para el FM. En este caso, en la panorámica de la tabla de configuración se indica siempre la dirección inicial desde el punto de vista del FM.
Visualizar la panorámica de direcciones
Las direcciones de entrada y salida ya utilizadas así como los huecos libres se pueden hacer mostrar de la siguiente manera:
1. Abra el equipo cuyas direcciones desee visualizar.
2. Elija el comando de menú Ver > Panorámica de direcciones.
3. En el cuadro de diálogo "Panorámica de direcciones", seleccione el módulo cuyas direcciones desee visualizar (p.ej., la CPU).
4. Si así lo desea, puede elegir que se visualicen sólo determinadas direcciones (p.ej., las direcciones de las entradas).
Las áreas de direcciones "Entradas" y "Salidas" se visualizan indicándose su ubicación en los módulos (número de sistema maestro, dirección PROFIBUS, bastidor, slot y receptáculo del submódulo interface). Direcciones de entrada de longitud 0 (p. ej. las direcciones de módulos interfase) están marcadas con un asterisco (*).

Configurar módulos centrales
Configurar el hardware y la comunicación con STEP 7 V5.3 A5E00261425-01 2-13
2.3.10 Asignar símbolos a direcciones de entrada y salida
Introducción
Al configurar módulos ya puede asignarles símbolos a las entradas y salidas sin tener que abrir la tabla de símbolos.
Al configurar el hardware solamente se pueden asignar símbolos a las entradas o salidas de módulos digitales o analógicos. Tratándose de entradas y salidas integradas (p. ej. en la CPU 312 IFM) de CPs, FMs y tarjetas S5 (configuradas p. ej. mediante cápsulas de adaptación) se tienen que asignar en la tabla de símbolos.
Los símbolos asignados no se cargan en el equipo junto con la configuración (comando de menú: Sistema de destino > Cargar en módulo). Consecuencia: al cargar la configuración de un equipo en la unidad de programación (comando de menú: Sistema de destino > Cargar en PG) no se visualizarán símbolos.
Procedimiento
1. Seleccione el módulo digital o analógico a cuyas direcciones desee asignar símbolos.
2. Elija el comando de menú Edición > Símbolos o pulse la tecla derecha del ratón y elija del menú emergente el comando Símbolos. En el cuadro de diálogo que aparece a continuación puede declarar los símbolos. Si hace clic en el botón de comando "Completar símbolos" del diálogo, como símbolo se registrará el nombre del operando.
2.3.11 Observar entradas y forzar salidas al configurar el hardware
Introducción
Si puede acceder a la CPU online y ha cargado la configuración del hardware en la CPU, podrá actuar directamente, es decir, sin necesidad de cambiar la aplicación, sobre las entradas y salidas de los módulos de entrada/salida configurados.
Proceda de la siguiente forma:
1. Seleccione el módulo que desea observar o forzar
2. Elija el comando de menú Sistema de destino > Observar/Forzar El comando de menú sólo se podrá activar si el módulo es susceptible de ser observado o forzado (p. ej., módulos del tipo DI, DO, AI, AO) Se abrirá un cuadro de diálogo que muestra las entradas y salidas del módulo en una tabla (columna "Operando"). En los módulos digitales las entradas o salidas se muestran en formato binario, en los módulos analógicos, en formato palabra.

Configurar módulos centrales
Configurar el hardware y la comunicación con STEP 7 V5.3 2-14 A5E00261425-01
Observar
1. Active la casilla de verificación "Observar"
2. Haga clic en el botón "Disparo" para controlar o modificar el punto y las condiciones de disparo Encontrará información sobre estos ajustes en la ayuda del cuadro de diálogo "Disparo" que se abre al hacer clic en el botón.
3. Si desea observar directamente las entradas de la periferia, active la casilla de verificación "Visualizar periferia"; si la casilla está desactivada, se observará la imagen del proceso de las entradas.
4. Si ha seleccionado como condición de disparo "Una vez", deberá actualizar la representación de la columna "Valor de estado" con el botón "Valores de estado". El valor quedará "congelado" hasta que vuelva a hacer clic en el botón "Valor de estado".
Forzar
Con disparo definido:
1. Introduzca los valores de forzado en la tabla.
2. Haga clic en el botón "Disparo" para controlar o modificar el punto y las condiciones de disparo Encontrará información sobre estos ajustes en la ayuda del cuadro de diálogo "Disparo" que se abre al hacer clic en el botón. Active la casilla de verificación "Forzar".
3. Active la casilla de verificación "Forzar". Se fuerzan todos los operandos que disponen de un valor de forzado.
Forzado único de variables: Puede asignar valores una vez a las variables independientemente del puto y de la condición de disparo. Al activar la orden se ejecuta de la forma más rápida como un "Disparo inmediato", sin referencia a un punto concreto en el programa de usuario.
1. Introduzca los valores de forzado en la tabla.
2. Haga clic en el botón "Valores de forzado".
3. Si desea forzar directamente las salidas de la periferia, active la casilla de verificación "Visualizar periferia"; si la casilla está desactivada, se forzará la imagen del proceso de las salidas.
4. En caso de que desee forzar las salidas también cuando la CPU está en estado STOP, tendrá que activar la casilla de verificación "Desbloquear salidas". En caso contrario, las salidas se restauran en STOP o tienen un valor de sustitución parametrizado.
Observar operandos forzados
Tenga en cuenta que los valores visualizados en la columna "Valores de estado" dependen de los puntos de disparo ajustados y de los procesos internos de la CPU (p. ej. tiempos de actualización de las imágenes de proceso).
Para que el valor forzado aparezca en la columna "Valor de estado" ajuste el punto de disparo para la observación "Inicio del ciclo" y el punto de disparo para el forzado "Fin del ciclo".

Configurar módulos centrales
Configurar el hardware y la comunicación con STEP 7 V5.3 A5E00261425-01 2-15
Observar y forzar módulos E/S
Al observar y forzar un módulo de entradas y salidas (p.ej. 8DE/8DO) recuerde que el disparo afecta a todo el módulo.
Es decir, que si ajusta el punto de disparo para forzar a "Inicio del ciclo" entonces se forzarán tanto las entradas como las salidas al principio del ciclo. Los valores de forzado de las entradas tendrán efecto en este caso porque éstos sobreescriben la imagen de proceso de las entradas después de actualizarse la imagen de proceso de las entradas, es decir, directamente antes de empezar la ejecución cíclica del programa.
Observar y forzar entradas y salidas descentralizadas
Las entradas y salidas descentralizadas se pueden leer con la SFC 14 "DPRD_DAT" y escribir con la SFC 15 "DPWR_DAT" de forma coherente. Para que al observar o forzar se acceda también a los valores de estado o forzado efectivos, hay que tener en cuenta lo siguiente:
Al parámetro de entrada "RECORD" de las SFCs se le debe asignar una "E" (entrada) o una "A" (salida) con el área de direccionamiento parametrizada en la tabla de configuración del esclavo DP en la columna "Dirección E" o "Dirección S".
Si para memorizar los datos coherentes se utilizan otras áreas de datos, entonces se visualizarán las áreas no relevantes de la imagen del proceso en la tabla de observación/forzado.
2.3.12 Configurar PtP-CPs
Introducción a la configuración de CPs punto a punto (PtP-CPs)
Los procesadores de comunicación se disponen y parametrizan en la tabla de configuración igual que otros módulos, con Arrastrar y soltar desde la ventana "Catálogo de hardware" (Ajustes generales , direcciones y parámetros básicos).
El software opcional para ajustar los parámetros del procedimiento se arranca mediante el botón de comando "Parámetros" de la ficha "Parámetros básicos".
Para los CPs punto a punto en un equipo SIMATIC 400 deben configurarse enlaces punto a punto (PtP). En el apartado que sigue se describe una forma abreviada de hacerlo; puede consultar una descripción detallada en los manuales sobre los CPs punto a punto.
Configurar enlaces en CPs punto a punto del S7-400
El CP punto a punto constituye el eslabón para el enlace entre una CPU S7 y un interlocutor conectado mediante acoplamiento punto a punto.
Entre la CPU S7-400 y el CP punto a punto deben configurarse enlaces.
Proceda como sigue:
1. Configure el CP punto a punto, y si el interlocutor de enlace es también un CP punto a punto de un equipo S7-400, el equipo interlocutor en HW-Config con todos los módulos
2. Arranque NetPro (desde HW-Config: comando de menú Herramientas > Configurar red)
3. Si al configurar el CP punto a punto ya ha creado una subred PtP y ha conectado el CP a la red, continúe con el paso 4; en caso contrario: inserte la subred PtP y conecte el CP con ella en la red

Configurar módulos centrales
Configurar el hardware y la comunicación con STEP 7 V5.3 2-16 A5E00261425-01
4. Elija el interlocutor de enlace:
- Interlocutor de enlaces es una CP 34x (CP PtP en un equipo S7-300), un CP PtP S5, una impresora o un aparato de otro fabricante: Configure "Otro equipo" como interlocutor de enlace. Configura para el "Otro equipo" un interface punto a punto y conecte dicho interface a la subred PtP creada
- El interlocutor de enlace es un CP PtP para un equipo SIMATIC 400: El interlocutor de enlace ya se ha configurado en el paso 1 y puede continuarse en el paso 5
5. Configurar enlace(s) punto a punto (PtP):
- El interlocutor de enlace es una CP 34x (PC PtP en un equipo S7-300), un CP S5 PtP, una impresora o un aparato de otro fabricante: Configura el enlace punto a punto para el CP local (con "Otro equipo" como interlocutor de enlace)
- El interlocutor de enlace es un CP PtP para un equipo SIMATIC 400: Configure el enlace punto a punto para el CP local y para el equipo interlocutor.
6. Cargue los datos de configuración y del enlace en los equipos correspondientes.
2.3.13 Configurar tarjetas S5
En un equipo SIMATIC 400 se pueden utilizar tarjetas S5. Estas tarjetas se conectan a través de una
• cápsula de adaptación S5 (IM 470) o de un
• IM 463-2 para conectar aparatos de ampliación S5 con IM 314.
Estos módulos se encuentran en la ventana "Catálogo de hardware" bajo "IM-400”.
Nota
Para cada acoplamiento hay que configurar las áreas de direcciones de las entradas y salidas de las tarjetas S5 (doble clic en la cápsula de adaptación o IM 463-2 y después seleccionar la ficha "Direcciones de entrada” o "Direcciones de salida".
Si las áreas de direcciones no están configuradas, las tarjetas mencionadas no se guardarán en los bloques de datos de sistema. Consecuencia: La configuración cargada en la CPU no contiene información sobre estas tarjetas. Al cargar esta configuración en la PG, faltarán estas tarjetas en la tabla de configuración.

Configurar módulos centrales
Configurar el hardware y la comunicación con STEP 7 V5.3 A5E00261425-01 2-17
2.4 Ampliar el bastidor central con bastidores de ampliación
Configurar los bastidores de ampliación del SIMATIC 300
Para los equipos SIMATIC 300 se dispone solamente de "perfiles soporte" como bastidores centrales o de ampliación; es decir, hay que posicionar tantos perfiles soporte (como máximo 4) como contenga la configuración real del sistema.
Los bastidores de ampliación se acoplan en STEP 7 enchufando los módulos interfase correspondiente en el slot 3 de cada uno de los bastidores.
• Para añadir un solo bastidor: Bastidores 0 y 1: IM 365
• Para añadir hasta 3 bastidores: Bastidor 0: IM 360; Bastidores 1 a 3: IM 361
Configurar los bastidores de ampliación del SIMATIC 400
En los SIMATIC 400 las posibilidades de ampliación son más complejas debido a los distintos bastidores y módulos interfase disponibles.
Todos los bastidores de ampliación que están conectados a un interface del IM emisor del bastidor central forman una línea.
En la figura siguiente se ven tres bastidores de ampliación conectados a un interface del IM emisor.
1
Bastidor central
1 2 31 2 3
Bastidores de ampliación
4 5 6
C1
C2

Configurar módulos centrales
Configurar el hardware y la comunicación con STEP 7 V5.3 2-18 A5E00261425-01
2.4.1 Reglas para acoplar bastidores de ampliación (SIMATIC 400)
Si acopla bastidores de ampliación (SIMATIC 400) a un interface del módulo interfase (IM emisor) del bastidor central, entonces tienen que coincidir los siguientes puntos en el IM emisor y en el IM receptor:
• Transmisión de corriente (con/sin)
• Tipo de acoplamiento (centralizado/descentralizado)
• Transferencia a través del bus K (con/sin transferencia de alarmas)
2.4.2 Insertar el bastidor de ampliación (SIMATIC 400)
Procedimiento
1. Elija los bastidores (de ampliación) adecuados de la ventana "Catálogo de hardware".
2. Uno tras otro, arrastre los bastidores hasta la ventana del equipo.
3. Si desea cambiar el número de bastidor: Haga doble clic en la 2ª línea del bastidor en la parte superior de la ventana del equipo. En la ficha "General" del bastidor puede cambiar el número.
4. Asigne módulos al bastidor. Nota importante: los módulos interfase se deben insertar en todos los bastidores para poder acoplarlos.
5. Sólo en el S7-400: Realice los enlaces entre los módulos interfase (IM) de los bastidores.
- Haga doble clic en el módulo interfase (IM) emisor.
- Elija la ficha ”Acoplamiento”. En esta ficha aparecen todos los bastidores que están sin acoplar (bastidores que tienen enchufados IMs receptores).
- Seleccione los bastidores uno por uno. Haga clic en la ficha "Acoplar" para unirlos al interface deseado del módulo interfase (IM) emisor (C1 ó C2). Las líneas de enlace muestran luego cómo están unidos los bastidores.
2.4.3 Excepción: el bastidor central tiene varias CPUs
Si desea ampliar la configuración de un bastidor segmentado CR2 (S7-400) o una configuración de multiprocesamiento con otros bastidores, deberá cumplir los siguientes requisitos:
1. Configure el bastidor central (p. ej., el CR2) con el IM emisor.
2. Inserte sólo IMs receptores en los bastidores de ampliación.
3. Realice los enlaces entre los módulos interfase (IM) de la forma arriba descrita.
Sólo entonces es posible insertar los módulos en los bastidores de ampliación. Causa: como el área de direcciones existe en varias CPUs, primero hay que asignar el bastidor de ampliación a un área de direcciones determinada (=a una CPU).

Configurar el hardware y la comunicación con STEP 7 V5.3 A5E00261425-01 3-1
3 Configurar la periferia descentralizada (DP)
Introducción
Por periferia descentralizada se entienden los sistemas maestros compuestos por un maestro DP y varios esclavos DP unidos por un cable de bus y que se comunican entre sí mediante el protocolo PROFIBUS-DP.
Como los maestros DP o los esclavos DP no siempre son los mismos aparatos aquí sólo describimos el procedimiento básico para configurarlos. Para más información sobre la funcionalidad, los métodos de acceso etc. consulte los manuales de los correspondientes aparatos o bien la Ayuda en pantalla de determinadas FCs (p. ej. DP-SEND y DP-RECEIVE para CP 342-5).
3.1 Procedimiento básico para configurar un sistema maestro DP
Si básicamente ya sabe cómo configurar un sistema centralizado también sabrá configurar la periferia descentralizada; el procedimiento es casi igual.
Ventana de equipos como imagen de un sistema maestro DP real
Si posiciona un maestro DP en la ventana (p. ej. una CPU 315-2DP), STEP 7 dibujará automáticamente una línea que representa el sistema maestro. Al final de la línea se posicionan los esclavos DP que están asignados a este maestro DP - desde la ventana "Catálogo de hardware" bajo "PROFIBUS-DP" con el método Arrastrar y soltar.
Como un sistema maestro DP siempre está conectado a una subred PROFIBUS, al posicionar los componentes DP STEP 7 visualiza automáticamente cuadros de diálogo para definir las propiedades de la subred (p. ej. velocidad de transferencia) y la dirección PROFIBUS.

Configurar la periferia descentralizada (DP)
Configurar el hardware y la comunicación con STEP 7 V5.3 3-2 A5E00261425-01
El esclavo DP no aparece en la ventana "Catálogo de hardware".
Si un esclavo DP no aparece en la ventana "Catálogo de hardware", tiene que instalar el archivo GSD correspondiente con el comando de menú Herramientas > Instalar nuevo archivo GSD. Entonces podrá instalar el archivo GSD de forma interactiva. El esclavo DP instalado aparecerá entonces en la ventana "Catálogo de hardware" bajo "PROFIBUS-DP - Otros aparatos de campo".
Vista detallada del esclavo DP seleccionado
Configuración de esclavos en la vista detallada
Si selecciona el esclavo DP se visualizará la configuración de los esclavos (identificadores DP o módulos/estaciones) y las direcciones E/S en la vista detallada de la ventana de equipos.

Configurar la periferia descentralizada (DP)
Configurar el hardware y la comunicación con STEP 7 V5.3 A5E00261425-01 3-3
Cambiar entre el sistema maestro DP y el esclavo DP en la vista detallada de la ventana de equipos
Si selecciona el símbolo del sistema maestro DP ( ), en la parte inferior de la ventana de equipos aparecerán todos los esclavos DP del sistema maestro DP. Si selecciona el símbolo de un esclavo DP, en la parte inferior de la ventana de equipos se visualiza la configuración del esclavo DP. Para cambiar de una vista a otra utilice los
comandos y .
Numeración de los slots en aparatos de la periferia descentralizada
Dependiendo del tipo de esclavo DP que configure, en la vista detallada los slots del esclavo DP empiezan por "0" o por "4".
En el caso de los esclavos DP que se configuran mediante archivos GSD, el archivo GSD indica el slot en el que empiezan las direcciones de la periferia; los slots anteriores están "vacíos".
La numeración de los slots de esclavos DP tales como los ET 200M que están completamente integrados en STEP 7 se deriva de la configuración de un equipo S7-300 como muestra el esquema siguiente:
PS CPU IM E/A ...S7-300(aparato central)
"PS" Interfa-se DP
IM E/A ...
Slot 1 2 3 4
Aparato de laperiferiadescentralizada
Observaciones relativas a los slots de un esclavo DP:
• La periferia (entradas/salidas) en sí comienza siempre en el slot 4.
• Independientemente de que la configuración real contenga o no una fuente de alimentación (PS): el slot 1 siempre está reservado para una "PS".
• El slot 2 siempre está reservado para la interfase DP.
• El slot 3 siempre está reservado para una interfase de ampliación (IM), independientemente de que los aparatos reales de la periferia sean ampliables o no.
Este esquema se aplica a todos los tipos de esclavos DP; tanto a los modulares como a los compactos. La asignación de los slots es importante para evaluar los avisos de diagnóstico ("Slot apto para el diagnóstico").

Configurar la periferia descentralizada (DP)
Configurar el hardware y la comunicación con STEP 7 V5.3 3-4 A5E00261425-01
3.2 ¿Dónde se encuentran los esclavos DP en la ventana "Catálogo de hardware"?
Todos los esclavos DP se encuentran en la ventana "Catálogo de hardware" bajo la carpeta "PROFIBUS-DP”.
Particularidades a considerar:
El maestro DP es ...
• ... una CPU SIMATIC 300 o 400 con interface PROFIBUS-DP integrado o un PROFIBUS-CP (sin CP 342-5DA00): Los esclavos DP se encuentran bajo el nombre de la gama (p. ej. ET 200B).
• ... un CP 342-5DA00 con interface PROFIBUS-DP Los esclavos DP se encuentran o bien en la carpeta "Esclavos DP V0” y luego bajo el nombre de la gama.
En la carpeta "Esclavos DP V0" hay esclavos DP que se representan mediante su archivo GSD o de tipo (denominados "esclavos normalizados").
En las carpetas que tienen el nombre de la gama (p. ej. ET 200B) hay esclavos DP cuyas propiedades se representan mediante conocimientos internos de STEP 7 (denominados "esclavos S7").
El esclavo DP ha sido adquirido posteriormente (con nuevo archivo GSD)
El esclavo DP se encuentra, tras instalar el archivo GSD, en "Otros aparatos de campo”.
El esclavo DP es un esclavo DP inteligente
Ejemplo: como esclavos DP se pueden configurar equipos con
• CP 342-5 DP
• CPU 315-2 DP, CPU 316-2 DP, CPU 318-2 DP
• Módulo base ET 200X (BM 147/CPU)
• IM 151/CPU (ET 200S)
Después de configurar el equipo, el esclavo DP se encuentra en la carpeta "Equipos ya configurados". Este procedimiento, es decir, cómo va a parar un equipo a la carpeta "Equipos ya configurados") se describe detalladamente en el apartado Configurar esclavos DP inteligentes.

Configurar la periferia descentralizada (DP)
Configurar el hardware y la comunicación con STEP 7 V5.3 A5E00261425-01 3-5
3.3 Leer y escribir datos coherentes de forma descentralizada (> 4 bytes)
Hasta ahora podía acceder a los datos coherentes (> 4 bytes) de un esclavo DP a través de SFC 14 y de SFC 15.
Con la versión 3.0 de la CPU 318-2 y de las CPU 41x también podrá acceder a un área de datos coherentes por medio de su imagen del proceso (p. ej. L EW).
Configurar áreas de datos coherentes (> 4 bytes)
1. En la configuración de hardware, seleccione la ficha "Direcciones" del esclavo DP. Según el tipo de esclavo DP, el margen de coherencia estará predeterminado y no se podrá modificar (p. ej. determinado por un fichero GSD) o podrá determinar el margen de coherencia por medio de los campos "Longitud", "Unidad" y "Coherencia".
2. Defina en caso necesario la longitud del margen de coherencia y coloque este área en una imagen del proceso. Para ello, seleccione en el campo "Imagen parcial" el OB1-PA o, en S7-400, una de las imágenes parciales (p. ej. TPA 3). Si no deposita los datos en una imagen del proceso, deberá utilizar SFC 14 o SFC 15 para el intercambio de datos.
El sistema operativo transfiere estos datos al actualizar la imagen del proceso de forma coherente, por lo que podrá acceder a esta actualización con los comandos de carga y transferencia de la imagen del proceso. De esta forma disfrutará de una posibilidad de acceso especialmente cómoda y eficaz (gracias a un menor consumo de tiempo) a los datos coherentes.

Configurar la periferia descentralizada (DP)
Configurar el hardware y la comunicación con STEP 7 V5.3 3-6 A5E00261425-01
3.4 Configuraciones para PROFIBUS-DP
A continuación van a representarse ejemplos de configuraciones para PROFIBUS-DP que pueden configurarse con STEP 7.
• Configuración con esclavos DP "simples" (modulares o compactos) (comunicación esclavo <> maestro)
• Configuración con esclavos DP inteligentes (comunicación esclavo <> maestro)
• Configuración con esclavos DP inteligentes (comunicación directa esclavo > esclavo I)
• Configuración con dos sistemas maestros DP (comunicación directa esclavo > maestro)
• Configuración con dos sistemas maestros DP (comunicación directa esclavo > esclavo I)
• Ejemplo de configuración de la comunicación directa (cruzada)
3.4.1 Configuración con esclavos DP 'simples' (modulares o compactos) (comunicación esclavo <> maestro)
En esta configuración la comunicación entre el maestro DP y los esclavos DP simples, es decir, módulos de E/S, se produce a través del maestro DP. El maestro DP efectúa sucesivamente un sondeo de cada uno de los esclavos DP de su lista de llamada (lista de sondeo) dentro del sistema del maestro DP, y transfiere los datos de salida o recibe como respuesta sus valores de entrada. Las direcciones de E/S son asignadas automáticamente por el sistema de configuración.
Esta configuración también se denomina sistema monomaestro, puesto que a una subred PROFIBUS DP física hay conectados un único maestro DP con sus esclavos DP correspondientes.
Maestro DP
Esclavo DP
Sistema maestro DP
Esclavo DP Esclavo DP

Configurar la periferia descentralizada (DP)
Configurar el hardware y la comunicación con STEP 7 V5.3 A5E00261425-01 3-7
3.4.2 Configuración con esclavos DP inteligentes (comunicación esclavo I <> maestro)
Las tareas de automatización pueden descomponerse en tareas parciales controladas por un sistema de automatización (PLC) superior. Estas tareas de control, que pueden realizarse con eficacia de forma autónoma, se ejecutan en una CPU como procesamiento previo. La CPU puede adoptar la forma de un esclavo DP inteligente.
En configuraciones con esclavos DP inteligentes (esclavo I), como p. ej. una CPU315-2DP, el maestro DP no accede a los módulos de E/S del esclavo DP inteligente, sino únicamente al área de operandos de la CPU del esclavo I; es decir, dicha área de operandos no puede asignarse a módulos de E/S reales del esclavo I. La asignación debe efectuarse al configurar el esclavo I.
Ejemplos de esclavos DP inteligentes (= esclavos DP con procesamiento previo): equipo con CPU 315-2DP, CPU 316-2DP, CPU 318-2DP
Sistema maestro DP
Maestro-esclavo (MS)
Maestro DP
Esclavo DP Esclavo DP Esclavo DP Esclavo I

Configurar la periferia descentralizada (DP)
Configurar el hardware y la comunicación con STEP 7 V5.3 3-8 A5E00261425-01
3.4.3 Configuración con esclavos DP inteligentes (comunicación directa esclavo > esclavo I)
Con esta configuración, los datos de entrada de los esclavos DP pueden transferirse con mucha rapidez a los esclavos DP inteligentes de la subred PROFIBUS-DP.
Básicamente, todos los esclavos DP simples (a partir de una versión determinada) u otros esclavos DP inteligentes pueden proporcionar datos de entrada seleccionados para la comunicación directa (DX) entre esclavos DP. Como receptores de dichos datos sólo pueden utilizarse esclavos DP inteligentes, como p. ej. CPU 315-2DP.
Ejemplo de equipos que pueden configurarse como esclavos DP inteligentes: CPU 315-2DP, CPU 316-2DP, CPU 318-2DP.
Sistema DP maestro
DX
Maestro DP
Esclavo DP Esclavo DP Esclavo DP Esclavo I

Configurar la periferia descentralizada (DP)
Configurar el hardware y la comunicación con STEP 7 V5.3 A5E00261425-01 3-9
3.4.4 Configuración con dos sistemas maestros DP (comunicación directa esclavo > esclavo I)
Varios sistemas maestros DP en una misma subred física PROFIBUS-DP se denominan también sistema multimaestro. Este tipo de configuración permite que los datos de entrada de los esclavos DP sean leídos rápidamente por esclavos DP inteligentes en la misma subred física PROFIBUS-DP. Los esclavos DP inteligentes pueden estar posicionados en el mismo sistema maestro DP o bien en otro.
De esta forma, un esclavo DP inteligente (p. ej. una CPU 315-2DP) puede transferir directamente a su área de datos de entrada datos de esclavos DP, incluso pertenecientes a distintos sistemas maestros DP (es decir, sistema multimaestro).
Básicamente, todos los esclavos DP (a partir de una versión determinada) pueden proporcionar datos de entrada seleccionados para la comunicación directa (CD) entre esclavos DP. A su vez, dichos datos de entrada sólo pueden ser utilizados después por esclavos DP inteligentes, como p. ej. CPU 315-2DP.
Maestro DP 1
Esclavo DP 11 Esclavo DP 12
Maestro DP 2
Comunicación directa CD
Esclavo DP 22Esclavo DP 13 Esclavo DP 21 Esclavo I 23
Sistema maestro DP 1 Sistema maestro DP 2

Configurar la periferia descentralizada (DP)
Configurar el hardware y la comunicación con STEP 7 V5.3 3-10 A5E00261425-01
3.4.5 Configuración con dos sistemas maestros DP (comunicación directa esclavo > maestro)
Varios sistemas maestros DP en una sola subred física PROFIBUS-DP se denominan también sistema multimaestro. En esta configuración, el maestro DP de otro sistema maestro DP de la misma subred física PROFIBUS-DP puede leer directamente los datos de entrada de esclavos DP inteligentes o de esclavos DP simples. Este mecanismo también se denomina "shared input" (entrada compartida), puesto que los datos de entrada pueden ser utilizados por todo el sistema de maestros DP.
Un esclavo DP inteligente como p. ej. una CPU 315-2DP, puede hacerse enviar datos de entrada por esclavos DP "simples" y por distintos sistemas maestros DP, es decir, directamente a su área de datos de entrada.
Inicialmente todos los esclavos DP simples (a partiar de una versión determinada) pueden poner datos de entrada a disposición para la comunicación directa (DX) entre esclavos DP. Estos datos de entrada sólo pueden ser reutilizados por esclavos DP inteligentes como la CPU 315-2DP.
Maestro DP 1
Esclavo DP 11 Esclavo DP 12
Maestro DP 2
Esclavo DP 22Esclavo I 21
Sistema maestro DP 1 Sistema maestro DP 2
Comunicación directa DX

Configurar la periferia descentralizada (DP)
Configurar el hardware y la comunicación con STEP 7 V5.3 A5E00261425-01 3-11
3.5 Pasos para configurar sistemas de periferia descentralizada
3.5.1 Crear un sistema maestro DP
Requisito
Se tiene que haber colocado un bastidor en la ventana de equipos, el cual tiene que estar abierto (los slots del bastidor están visibles).
Maestro DP
Como maestro DP se pueden utilizar:
• una CPU con interface de maestro DP integrado o enchufable (integrado, p. ej., en la CPU 315-2 DP)
• un submódulo interface asignado a una CPU o a un FM (p. ej., IF 964-DP en el caso de la CPU 488-4)
• un CP junto con una CPU (p. ej. CP 342-5, CP 443-5).
• un módulo interfase con interface de maestro DP (p. ej. IM 467)
Procedimiento
1. Elija un maestro DP en la ventana "Catálogo de hardware" (p. ej., la CPU 315-2 DP)
2. Arrastre el módulo hasta una línea admisible del bastidor. Aparecerá el cuadro de diálogo "Propiedades - Estaciones PROFIBUS". Allí es posible:
- crear una nueva subred PROFIBUS o elegir una existente,
- ajustar las propiedades de la subred PROFIBUS (velocidad de transferencia, etc.) y
- definir la dirección PROFIBUS del maestro DP.
3. Confirme los ajustes con ”Aceptar” Aparece el siguiente símbolo: Este símbolo es el "gancho" de donde cuelgan los esclavos DP del sistema maestro.
Consejo: Si no encuentra el símbolo a la primera puede ser que lo oculte la tabla de configuración. Reduzca el ancho de la tabla de configuración en el que está enchufado el maestro DP. Si el símbolo del sistema maestro DP sigue sin aparecer, elija el comando de menú Insertar > Sistema maestro.

Configurar la periferia descentralizada (DP)
Configurar el hardware y la comunicación con STEP 7 V5.3 3-12 A5E00261425-01
3.5.2 Manejar sistemas maestros e interfaces DP
Separar sistema maestro DP
Si ha insertado una CPU con interface PROFIBUS-DP integrado o una PROFIBUS-CP en un equipo (configurable como esclavo DP inteligente), y la ha configurado como maestro DP con sistema maestro, puede separar el sistema maestro del maestro DP:
1. Seleccione el interface maestro DP
2. Elija el comando de menú Edición > Separar sistema maestro. Alternativa: con la tecla derecha del ratón elija el comando de menú desplegable Separar sistema maestro.
El sistema maestro permanecerá como sistema maestro "huérfano" y se visualizará en el equipo. La comunicación directa (cruzada) configurada se mantiene.
Si del sistema maestro no hay colgado ningún esclavo DP, el sistema maestro se borra.
Insertar sistema maestro DP
Si ha configurado uno o varios sistemas maestros DP y los ha separado del interface maestro DP, con el comando de menú Edición > Insertar sistema maestro puede volver a insertar uno de los sistemas DP huérfanos en el interface maestro DP seleccionado.
Hacer al interface PROFIBUS-DP apto para funcionar online
El requisito es que el interface PROFIBUS-DP integrado de una CPU se comporte como estación activa de PROFIBUS-DP (por tanto, a través de dicho interface son posibles funciones de PG):
1. El interface PROFIBUS-DP debe estar configurado como "conectado", es decir, con el comando de menú Edición > Propiedades del objeto debe seleccionarse o crearse de nuevo una subred PROFIBUS con el interface PROFIBUS-DP seleccionado.
2. Esta configuración debe cargarse en la CPU. A partir de ese momento, p. ej. Es posible visualizar con la PG a través del interface PROFIBUS-DP.
Cambiar las propiedades de un sistema maestro
A partir de la versión STEP 7 V5.0, Servicepack 3 es posible modificar las propiedades de un maestro (nombre y número):
1. Teniendo abierta la configuración del equipo haga doble clic sobre la línea que representa al sistema maestro.
2. Elija la ficha "General" y adapte el nombre y el número del sistema maestro a sus exigencias. Con el botón de comando "Propiedades" puede editar la subred correspondiente.

Configurar la periferia descentralizada (DP)
Configurar el hardware y la comunicación con STEP 7 V5.3 A5E00261425-01 3-13
3.5.3 Seleccionar y disponer los esclavos DP en la ventana
Tipos de esclavos DP
Al configurar esclavos DP distinguimos:
• Esclavos DP compactos (módulos con entradas y salidas digitales o analógicas integradas, p. ej., ET 200B)
• Esclavos DP modulares (módulos interfase con módulos S5 o S7 asignados (p. ej., ET 200M)
• Esclavos inteligentes (esclavos I) (equipos S7-300 con, p. ej.: CP 342-5, CPU 315-2DP o ET 200X con BM 147/CPU)
Nota
Al configurar el sistema maestro tenga en cuenta los datos técnicos del maestro DP (número máx. de estaciones, número máx. de slots, número máx. de datos útiles). Puede ser que debido a las limitaciones resultantes de los slots o de los datos útiles no se pueda configurar el número máximo de estaciones.
Requisito
Tienen que haberse creado un sistema maestro DP y tiene que estar visible en la ventana de equipos.
Símbolo del sistema maestro DP:
Si el símbolo no existe (p. ej. porque se borró), puede volverlo a crear seleccionando la línea del interface DP del maestro DP y elegiendo después el comando de menú Insertar > Sistema maestro.
3.5.4 Copiar varios esclavos DP
1. Mantenga pulsada la tecla Ctrl y haga clic sucesivamente en los esclavos DP que desea copiar. Resultado: los esclavos DP están seleccionados.
2. Seleccionar el comando de menú Edición > Copiar.
3. Seleccione el sistema maestro DP al que desea añadir los esclavos DP copiados.
4. Elija el comando de menú Edición > Pegar (copia "normal") o bien Edición > Inserción redundante (copiar para redundancia de software)

Configurar la periferia descentralizada (DP)
Configurar el hardware y la comunicación con STEP 7 V5.3 3-14 A5E00261425-01
3.5.5 Configurar esclavos DP compactos
Procedimiento
1. Elija un esclavo DP compacto (p. ej. ET 200B) de la ventana ”Catálogo de hardware”.
2. Arrastre el esclavo DP hasta el símbolo siguiente de un sistema maestro DP:
Aparecerá el cuadro de diálogo "Propiedades - Estaciones PROFIBUS". Aquí puede ajustar
- las propiedades de la subred PROFIBUS (velocidad de transferencia, etc.) y
- la dirección PROFIBUS del esclavo DP.
3. Confirme los ajustes con ”Aceptar” Resultado: Al sistema maestro DP se le añade un símbolo que representa el esclavo DP compacto. La periferia del esclavo DP se representa en la parte inferior de la ventana de equipos (vista detallada).
3.5.6 Configurar esclavos DP modulares
Procedimiento
1. Elija una interfase para un esclavo DP modular (p. ej. IM 153 para ET 200M) de la ventana ”Catálogo de hardware”.
2. Arrastre el módulo interfase hasta el símbolo siguiente del sistema maestro DP:
Resultado: Aparecerá el cuadro de diálogo "Propiedades - Estaciones PROFIBUS". Aquí puede ajustar
- las propiedades de la subred PROFIBUS (velocidad de transferencia, etc.) y
- la dirección PROFIBUS del esclavo DP.
3. Confirme los ajustes realizados haciendo clic en "Aceptar". Entonces se "cuelga" del sistema maestro DP un símbolo que representa el esclavo DP. En la parte inferior de la ventana de equipos aparece la vista detallada con el esclavo DP y sus posibles slots e identificadores DP.
4. Coloque los módulos del esclavo DP modular en la parte inferior de la ventana de equipos. Los módulos que se pueden asignar a los esclavos DP modulares se encuentran en la ventana "Catálogo de hardware" bajo la gama de esclavos DP correspondiente. Estos son por ejemplo:
- Bloques de terminales (TB...SC) para Smart Connect (gama ET 200L SC)
- Módulos SC (gama ET 200L SC)
- Esclavos AS-i (gama DP/AS-i Link)
- Módulos S7-300 (gama ET 200M)

Configurar la periferia descentralizada (DP)
Configurar el hardware y la comunicación con STEP 7 V5.3 A5E00261425-01 3-15
3.5.7 Asignar grupos SYNC/FREEZE al esclavo DP
Un maestro DP con una funcionalidad apropiada puede enviar los comandos de control SYNC y/o FREEZE para sincronizar los esclavos DP a un grupo de esclavos DP. Para ello tiene que asignar los esclavos DP a grupos SYNC y FREEZE.
Requisito
Se tiene que haber creado un sistema maestro DP.
Procedimiento
1. Seleccione el símbolo del sistema maestro DP en el que se encuentra el esclavo DP que desea asignar a un grupo.
2. Elija el comando Edición > Propiedades del objeto. Resultado: aparecerá la ficha "Asignación de grupos" con una tabla que sirve para asignar el esclavo DP a grupos SYNC/FREEZE.
Nota
Cada esclavo DP se puede asignar como máximo a un grupo SYNC y a un grupo FREEZE. Excepción: si utiliza un CP 3425 como maestro DP entonces puede asignar a cada esclavo DP asignado un total de 8 grupos como máximo (grupos SYNC y/o FREEZE) (consulte también la documentación del CP 342-5).
Informaciones importantes sobre los comandos de control SYNC y FREEZE
Con los comandos de control SYNC y FREEZE es posible sincronizar los esclavos por control de eventos. Los comandos de control los envía el maestro DP simultáneamente a un grupo de esclavos DP de su sistema maestro. No se consideran esclavos DP que fallen o que estén dando avisos de diagnóstico.
Para poder sincronizar los esclavos mediante comandos de control se tienen que haber asignado los esclavos DP a grupos SYNC y/o FREEZE.
Instrucción de control SYNC
El maestro DP envía la instrucción de control SYNC a un grupo de esclavos DP, obligándoles a congelar el valor actual de sus salidas.
En los telegramas siguientes, los esclavos DP guardan los datos de salida del maestro DP; sin embargo, los estados de las salidas de los esclavos DP permanecen inalterados.
Con cada comando de control SYNC el esclavo DP pone sus salidas a los valores que ha guardado como datos de salida del maestro DP.
Las salidas se actualizarán cíclicamente sólo cuando el maestro DP envíe el comando de control UNSYNC.

Configurar la periferia descentralizada (DP)
Configurar el hardware y la comunicación con STEP 7 V5.3 3-16 A5E00261425-01
Comando de control FREEZE
Una vez recibido el comando de control FREEZE del maestro DP, los esclavos DP de un grupo congelan el estado actual de sus entradas y lo transfieren cíclicamente al maestro DP.
Con cada nuevo comando de control FREEZE los esclavos DP vuelven a congelar el estado de sus entradas.
Los datos de entrada se volverán a transferir cíclicamente desde el esclavo DP al maestro DP cuando este último envíe el comando de control UNFREEZE.

Configurar la periferia descentralizada (DP)
Configurar el hardware y la comunicación con STEP 7 V5.3 A5E00261425-01 3-17
3.6 Configuración de otros esclavos DP
3.6.1 ET 200L y DP/AS-i Link
Para poder configurar los esclavos DP ET 200L y DP/AS-I Link se deben tener en cuenta las siguientes particularidades:
• ET 200L se puede ampliar con Smart Connect (SC) canal a canal (granular)
• DP/AS-I Link se configura con esclavos AS-I; v. párrafo siguiente.
Al disponer un DP/AS-I Link en la tabla, se abre automáticamente una tabla de configuración en la que se pueden insertar los esclavos AS-Interface que figuran en la ventana "Catálogo de hardware".
3.6.2 ET 200S
Introducción
Los esclavos DP de la familia ET 200S se configuran igual que cualquier otro esclavo DP modular.
Particularidad: los módulos electrónicos digitales con un espacio de memoria de 2 bits ocupan 1 byte al insertarlos en la tabla de configuración (vista Detalle). Sin embargo, el espacio de memoria ocupado puede comprimirse después de la configuración, utilizando el botón de comando "Comprimir direcciones".
Ejemplo:
Antes de comprimir direcciones Tras comprimir direcciones
Módulo Dirección E Dirección E
DI_1_Modul 10.0...10.1 10.0...10.1
DI_2_Modul 11.0...11.1 10.2...10.3

Configurar la periferia descentralizada (DP)
Configurar el hardware y la comunicación con STEP 7 V5.3 3-18 A5E00261425-01
Procedimiento: "Comprimir" áreas de la memoria
1. Seleccione un área de módulos conexa cuyas direcciones desee comprimir. Si no hay ningún área seleccionada, la función de empaquetado se aplica a todos los módulos de la tabla de configuración.
2. Haga clic en el botón de comando "Comprimir direcciones" dentro de la vista Detalle de la tabla de configuración. Las áreas de direcciones para entradas, salidas y arrancadores de motor se comprimen por separado.
- El inicio del área de direcciones está definido por la dirección del primer módulo seleccionado y tiene el formato X.0.
- Si la dirección de bits no es "0", se recurre automáticamente a la siguiente dirección de byte (libre) a partir de la cual puede insertarse el área seleccionada: p.ej. (X+1).0.
- Si no existe ningún área conexa, se empaqueta automáticamente en los huecos de direcciones existentes.
Particularidades de los módulos con direcciones comprimidas
Si el módulo dispone de una dirección comprimida, desde el punto de vista de la CPU ya no se le podrá asignar ningún slot al módulo en cuestión. Por ello, la SFC 5 (GADR_LGC) suministra el código de error W#16#8099 (slot no configurado) para el slot real del módulo.
Del mismo modo, la SFC 49 (LGC_GADR) y el ID W#16#xy91 de la lista de estado del sistema (información sobre el estado del módulo) tampoco se pueden utilizar para evaluar un módulo con direcciones comprimidas.
Desde el punto de vista de la CPU, las alarmas tampoco se pueden asignar sin más en módulos que tengan direcciones comprimidas. Por ello, en el modo DPV1 se asigna automáticamente al módulo una dirección de diagnóstico adicional.
Las funciones "Comprimir direcciones" y "Alarma de inserción/extracción" son incompatibles.
Reglas para configurar un ET 200S
• Slot 1: sólo módulo de alimentación (PM-E o PM-D)
• A la izquierda de un módulo electrónico (EM): sólo un EM o un módulo de alimentación (PM-E o PM-D)
• A la izquierda de un arrancador de motor (MS): sólo un MS o PM-D, o un módulo de alimentación (PM-D Fx (1..x..4) o PM-X)
• A la izquierda de un PM-X: sólo un arrancador de motor o un PM-D
• Debe tenerse en cuenta la asignación de margen de tensión PM-E y de margen de tensión EM.
• Están permitidos como máximo 63 módulos y un módulo de interface IM

Configurar la periferia descentralizada (DP)
Configurar el hardware y la comunicación con STEP 7 V5.3 A5E00261425-01 3-19
Particularidad al parametrizar la unión fría
Respete la siguiente secuencia:
1. En la tabla de configuración (vista Detalle) del ET 200S: ubicar módulo electrónico analógico y ajustar un canal para la función de unión fría en el margen "RTD-4L Pt 100 cl."
2. Hacer doble clic en el ET 200S (propiedades del interface esclavo DP): especificar la unión fría: slot y canal del módulo RTD
3. Ubicar módulo electrónico analógico para medición de temperatura por termopar (módulo TC) y parametrizar con el número de la unión fría (del módulo RTD)
3.6.3 ET 200S con configuración futura
Requisitos para la configuración futura
• Módulo de potencia PM-E DC 24V/AC120/230V o PM-E DC 24..48V/AC 120..230V con configuración futura (a partir de STEP 7 V5.3)
• Módulo interfaz IM 151-1 STANDARD (6ES7 151-1AA03-0AB0) o IM 151-1 FO STANDARD (a partir de 6ES7 151-1AB02-0AB0)
Descripción general del proceso
La configuración futura le permite preparar la ET 200S para futuras ampliaciones (opciones).
A continuación se relacionan las fases de funcionamiento y del proceso (encontrará una descripción detallada en el manual Periferia descentralizada ET 200S):
1. Monte, cablee, configure y programe la configuración máxima de la ET 200S planificada.
2. En lugar del módulo electrónico que se necesitará más tarde, en el montaje debe utilizar primero módulos RESERVA económicos (138-4AA00 ó 138-4AA10). Puede cablear la ET 200S completamente (”cableado básico”), ya que un módulo RESERVA no tiene ningún enlace con los bornes del módulo terminal, y por tanto tampoco con el proceso.
3. Para los slots que inicialmente se ocupan con módulos RESERVA en lugar de con módulos electrónicos, active la configuración futura (cuadro de diálogo de propiedades del IM 151-1 STANDARD, ficha "Configuración futura") y active la configuración futura.
4. Para la interfaz de control y de respuesta de reservar el ámbito de direcciones necesario en la imagen del proceso de las salidas (PAA) y en la imagen del proceso de las salidas (PAE) en el cuadro de diálogo de propiedades del módulo de potencia activando el procesamiento de opciones.
5. Posteriormente puede sustituir los módulos RESERVA por módulos configurados sin necesidad de adaptar la configuración.
Normas
Con exactamente un módulo de potencia PM E-DC24..48V o PM EDC24..48V/AC24..puede estar activado el procesamiento.

Configurar la periferia descentralizada (DP)
Configurar el hardware y la comunicación con STEP 7 V5.3 3-20 A5E00261425-01
Funcionamiento: Configuración futura en el arranque
Si la opción "Arranque si configuración real difiere de la teórica" está inhibida, la ET 200S también arrancará si en lugar del módulo electrónico configurado hay un módulo RESERVA y el procesamiento de opciones está activado para ese slot.
Funcionamiento: Configuración futura durante el funcionamiento
• Procesamiento de opciones activado para un slot: En este slot puede estar el módulo RESERVA (opción) o el módulo electrónico configurado. Si este slot está ocupado por otro módulo, se notifica un diagnóstico (no hay módulo o hay un módulo incorrecto).
• Procesamiento de opciones desactivado para un slot: En ese slot sólo puede estar el módulo electrónico configurado. Con cualquier otro módulo se notifica un diagnóstico (no hay módulo o hay un módulo incorrecto).
Valores de sustitución del módulo RESERVA
Valor de sustitución para entradas digitales: 0
Valor de sustitución para entradas analógicas: 0x7FFF
Forzar y evaluar en el programa de usuario
La ET 200S dispone de una interfaz de control y respuesta para la función "Configuración futura".
La interfaz de control se encuentra en la imagen del proceso de las salidas (PAA). Cada bit de este área de direccionamiento controla uno de los slots entre 2 y 63:
• Valor del bit = 0: hay vigente una parametrización de la configuración futura de opciones. Se aceptan módulos RESERVA.
• Valor del bit = 1: la parametrización de la configuración futura está anulada. En este slot no se aceptan módulos RESERVA:
La interfaz de respuesta se encuentra en la imagen del proceso de las entradas (PAE). Cada bit de este área de direccionamiento proporciona información sobre el módulo que está insertado realmente en cada uno de los slots 1 a 63:
• Valor del bit = 0: en el slot está el módulo RESERVA, un módulo incorrecto o el módulo se ha retirado.
• Valor del bit = 1: en el slot está el módulo configurado.
Se reservan las direcciones para estas interfaces en se cuanto activa la configuración futura en el módulo de potencia (ficha "Direcciones").
Recuerde que la función "Configuración futura" también debe estar activada en el esclavo DP (módulo interfaz IM 151-1 STANDARD). ¡Si no está activada las direcciones reservadas se volverán a habilitar para la interfaz de control y respuesta! Activando y desactivando la configuración futura repetidamente puede modificarse la dirección de la interfaz de control y respuesta.
En el manual Periferia descentralizada ET 200S también encontrará información sobre la ocupación y el significado de los bytes.

Configurar la periferia descentralizada (DP)
Configurar el hardware y la comunicación con STEP 7 V5.3 A5E00261425-01 3-21
3.6.4 ET 200S en modo DPV1
Gracias a las funciones DPV1 dispondrá de funciones ampliadas, como p. ej. alarmas. Puede parametrizar estas funciones con el interface DP IM 151 que corresponda.
Para el ajuste del modo DPV1 es necesario que también haya ajustado el interface del maestro DP en el modo DPV1.
Procedimiento
1. Configure un equipo con un maestro DP que sea compatible con DPV1 (p. ej. una CPU S7-41x DP con la versión de firmware 3.0) y el correspondiente ET 200S (IM 151). El interface DP del maestro DP está ajustado en el modo DPV1.
2. Haga doble clic en el símbolo del esclavo DP (IM 151).
3. Haga clic en la ficha "Parámetros operativos". En ella encontrará parámetros adicionales como p. ej. Modo alarma DP y Alarmas DPV1.
4. Ajuste los parámetros.
Particularidades
Los parámetros son interdependientes. A continuación se representa esta interdependencia:
Parámetro Modo de operación DPV0 Modo de operación DPV1
Funcionamiento si configuración DEBE <> ES
se puede utilizar de forma ilimitada se puede utilizar de forma ilimitada
Alarma de diagnóstico no se puede utilizar, no establecido se puede utilizar de forma ilimitada
Alarma de proceso no se puede utilizar, no establecido se puede utilizar de forma ilimitada
Alarma de inserción/extracción no se puede utilizar, no establecido se puede utilizar de forma ilimitada
Si la alarma de inserción/extracción está activada, se activará automáticamente 'Arranque si configuración DEBE <> ES'
sólo se puede utilizar si las direcciones no están comprimidas

Configurar la periferia descentralizada (DP)
Configurar el hardware y la comunicación con STEP 7 V5.3 3-22 A5E00261425-01
Alarmas en módulos con direcciones comprimidas
Si el módulo puede disparar alarmas y se han comprimido las direcciones (es decir, tiene una dirección de bit distinta de 0), deberá asignar una dirección de diagnóstico en el cuadro de diálogo de direcciones del ET 200S.
La dirección de diagnóstico resulta necesaria para asignar una alarma DPV1 a un módulo como disparador de alarma. Cuando un módulo tiene esta dirección "descomprimida", la CPU puede asignar una alarma y almacenar información sobre la alarma en la información inicial del OB de alarma o en el búfer de diagnóstico. La CPU no puede utilizar una dirección "comprimida" para ello.
Desde el punto de vista de la gestión de alarmas (OB de alarma), el módulo tiene la dirección de diagnóstico asignada; para la gestión de los datos de entrada y salida en el programa de usuario, sin embargo, el módulo dispone de las direcciones comprimidas.
Nota
Si las direcciones del módulo están comprimidas, se bloqueará la alarma de inserción/extracción del ET 200S.
3.6.5 ET 200iS
La ET 200iS y sus módulos electrónicos se configuran con la herramienta HW Config o con el paquete opcional SIMATIC PDM. A continuación se indican los requisitos de sistema y se describe el procedimiento:
Configurar
Requisitos de sistema
STEP 7 a partir de la versión 5.1, Servicepack 2, Hotfix 1 o PCS7 a partir de la versión 5.2.
En este caso encontrará la ET 200iS en el catálogo de hardware de STEP 7. Se soportan las alarmas de diagnóstico y de proceso así como las alarmas de presencia de módulo (extraer/insertar) y la indicación de fecha y hora.
Procedimiento para configurar la ET 200iS
1. Inicie el Administrador SIMATIC.
2. Configure la ET 200iS con HW Config.
- Cree un proyecto nuevo.
- Arrastre los módulos desde el catálogo de hardware hasta la tabla de configuración.
3. Configure la indicación de hora y fecha (opcional).
4. Guarde la configuración o transfiera la configuración al maestro DP.

Configurar la periferia descentralizada (DP)
Configurar el hardware y la comunicación con STEP 7 V5.3 A5E00261425-01 3-23
Parametrizar
Requisitos de sistema
STEP 7 a partir de la versión 5.1, Servicepack 2, Hotfix 1 y paquete opcional SIMATIC PDM a partir de la versión 5.1, Servicepack 2 o PCS7 a partir de la versión 5.2.
Para poder trabajar online con PDM se requiere una interfaz PROFIBUS-DP, p. ej. CP5611 (6GK1 561-1AA00). El CP tiene que estar configurado con la interfaz PROFIBUS-DP (en el Administrador SIMATIC: comando Herramientas > Ajustar interfaz PG/PC).
Procedimiento para parametrizar los módulos electrónicos
1. Vaya a HW Config y haga doble clic sobre el primer módulo electrónico de la tabla de configuración.
2. Elija en el siguiente cuadro de diálogo el usuario "Especialista" y confirme con "Aceptar". En este modo se puede parametrizar.
3. SIMATIC PDM arrancará con los parámetros actuales y los datos de identificación del módulo.
4. Configure los parámetros del módulo electrónico con SIMATIC PDM, guárdelos (comando de menú Archivo > Guardar) y transfiera los parámetros con el comando Aparato > Cargar en aparato al módulo electrónico. Salga de SIMATIC PDM.
5. Haga doble clic sobre el siguiente módulo electrónico en la tabla de configuración y repita los pasos 2 y 3 hasta haber parametrizado todos los módulos electrónicos.
Procedimiento para parametrizar el submódulo interface
1. Vaya a HW Config y haga doble clic en el esclavo DP "IM 151-2" (en la parte superior de la ventana del equipo). Elija en la ventana siguiente la opción "Especialista". Arrancará SIMATIC PDM.
2. Configure los parámetros del submódulo interface IM 151-2, guárdelos (comando Archivo > Guardar) y transfiéralos con el comando Aparato > Cargar en aparato al submódulo interface. Salga de SIMATIC PDM.
Procedimiento para parametrizar todos los módulos de la ET 200iS
1. Vaya a HW Config y haga doble clic en el esclavo DP "IM 151-2" (en la parte superior de la ventana del equipo). Elija en la ventana siguiente la opción "Especialista". Arrancará SIMATIC PDM y se transferirán todos los submódulos de la ET 200iS.
2. Transfiera todos los parámetros de los submódulos (comando Archivo > Cargar en PG/PC).
3. Parametrice todos los submódulos necesarios. En la ventana izquierda de SIMATIC PDM podrá navegar a todos los submódulos de la ET 200iS.
4. Guarde los cambios (comando Archivo > Guardar) para que se actualice el archivo.
5. Transfiera todos los parámetros a los submódulos (comando de menú Aparato > Cargar en aparato). Salga de SIMATIC PDM.
Las ET 200iS también se pueden parametrizar utilizando exclusivamente SIMATIC PDM (para más información consulte la ayuda en pantalla de SIMATIC PDM).

Configurar la periferia descentralizada (DP)
Configurar el hardware y la comunicación con STEP 7 V5.3 3-24 A5E00261425-01
3.6.6 PROFIBUS-PA
Al configurar aparatos de campo para PROFIBUS-PA (PROFIBUS para automatización de procesos) cabe considerar los siguientes puntos:
Acoplador DP/PA
El acoplador DP/PA no se puede configurar con la herramienta HW-Config y por tanto no aparece en la configuración de equipos. Para ello basta ajustar la velocidad de transferencia de la subred PROFIBUS a 45,45 kbits/s en las propiedades del interface PROFIBUS del maestro DP (o del esclavo DP). El acoplador reduce la velocidad de transferencia a 31,25kbit/s para los aparatos de campo PA.
DP/PA-Link
El DP/PA-Link es una pasarela (gateway) entre PROFIBUS-DP y PROFIBUS-PA. El DP/PA-Link es un esclavo DP que a su vez (en calidad de "maestro") abre un PROFIBUS-PA para conectar aparatos PROFIBUS-PA.
Este aparato se ha de extraer de la ventana "Catálogo de hardware" arrastrándolo al sistema maestro DP y colocarlo ahí en calidad de esclavo DP.
El DP/PA-Link representado abarca, además del símbolo del aparato, el símbolo del "sistema maestro PA" - de forma similar al sistema maestro DP. En este símbolo se disponen los aparatos de campo PA (esclavos PA).
Para la conexión de aparatos PA es necesario ajustar el PROFIBUS-PA a una velocidad fija de 45,45 kbit/s.
Procedimiento para configurar el DP/PA-Link
1. Instale el software opcional SIMATIC PDM (PDM=Process Device Manager) para configurar más tarde los esclavos PA de la ventana "Catálogo de hardware".
2. Configure un sistema maestro DP.
3. Arrastre el DP/PA-Link (IM 157) de la ventana ”Catálogo de hardware” del sistema maestro DP.
4. Seleccione el DP/PA-Link para poder ver la configuración del esclavo DP en la parte inferior de la ventana de equipos.
5. El slot 2 representa el maestro para los aparatos PA (maestro PA); para configurar el PROFIBUS PA haga doble clic en el slot 2.
6. Haga clic en la ficha "General" en el botón de comando ”Propiedades” (bajo "Interface") y elija luego la subred con una velocidad de transferencia de 45,45 kbit/s.
7. Configure después los aparatos PA. Los aparatos PA se encuentran en la ventana "Catálogo de hardware" bajo "PROFIBUS-PA". Esta entrada sólo se puede ver si está instalado el sofware opcional SIMATIC PDM.

Configurar la periferia descentralizada (DP)
Configurar el hardware y la comunicación con STEP 7 V5.3 A5E00261425-01 3-25
3.6.7 Módulos HART
Los módulos HART son módulos analógicos que se pueden conectar a los transductores de medida HART (HART=Highway Adressable Remote Transducer).
Los módulos HART están previstos para el uso descentralizado en el IM 153-2 (ET 200M).
Para parametrizar los transductores de medida HART se ha de arrancar la herramienta de parametrización SIMATIC PDM.
Requisito:
SIMATIC PDM está instalado en el PG/PC.
Representación de los transductores de medida HART
Los transductores de medida (Transducer) para módulos HART se representan en la tabla de configuración del mismo modo que los submódulos interface. Ejemplo: el módulo está enchufado en el slot 4. El transductor de medida del primer canal se indicará como slot 4.1.
Arrancar SIMATIC PDM
• Haga doble clic en uno de los "slots" para transductores de medida HART.
Como la herramienta de configuración SIMATIC PDM también se puede emplear para aparatos de campo PROFIBUS-PA, también es posible arrancarla de la siguiente manera:
• Arrastre un aparato de campo PA de la ventana "Catálogo de hardware” hasta el sistema maestro PA y luego haga doble clic en este aparato de campo PA.

Configurar la periferia descentralizada (DP)
Configurar el hardware y la comunicación con STEP 7 V5.3 3-26 A5E00261425-01
3.6.8 Configurar la redundancia SW
La configuración de un sistema "Warm Standby” se compone de:
• dos equipos S7 con un interface maestro PROFIBUS-DP cada uno
• uno o varios ET 200M con IM 153-3 que estén conectados a ambas subredes.
Así, si falla un equipo, es decir, uno de ambos maestros DP, la configuración garantiza que el ”equipo de reserva” se encargue de procesar el programa de usuario.
Procedimiento
1. Configure el primer equipo con todos sus ET 200M (IM 153-3).
2. Configure el segundo equipo sin ET 200M.
3. Copie el ET 200M del primer equipo e inserte estos esclavos DP en el sistema maestro DP del segundo equipo (comando de menú Edición > Inserción redundante).
Nota
Los esclavos DP se tienen que configurar en cada uno de ambos equipos, es decir de forma que resultan dos objetos independientes -- si bien físicamente se trata del mismo esclavo DP. Si cambia ajustes en uno de los esclavos DP ET 200M deberá por tanto volver a copiar el esclavo DP modificado en el otro equipo a fin de mantener la coherencia.

Configurar la periferia descentralizada (DP)
Configurar el hardware y la comunicación con STEP 7 V5.3 A5E00261425-01 3-27
3.7 Esclavos DP inteligentes
3.7.1 Configurar esclavos DP inteligentes
Una característica importante de los esclavos DP consiste en que el maestro DP no recibe los datos de E/S directamente de una E/S real, sino de una CPU preprocesadora, es decir, de la CPU que constituye -junto con el CP- el esclavo DP.
CPU
CPU 315-2DP
Area de operandos (E, A, M, ..)
CP PROFIBUS
PROFIBUS
E/S
Esclavo DP inteligente Maestro DP
Diferencias: Esclavo DP "normal" - Esclavo DP inteligente
En un esclavo DP "normal" como por ejemplo en un esclavo DP compacto (ET 200B) o modular (ET 200M), el maestro DP accede a las entradas/salidas descentralizadas.
En el caso de un esclavo DP inteligente, el maestro DP no accede a las entradas y salidas conectadas de aquél, sino aun área de transferencia en el espacio de direccionamiento de entradas/salidas de la CPU "preprocesadora". El programa de usuario de dicha CPU debe hacerse cargo del intercambio de datos entre el área de operandos y las entradas/salidas.
Nota
Las áreas de E/S configuradas para el intercambio de datos entre el maestro y los esclavos no podrán estar "ocupadas" por módulos E/S.
Aplicaciones
Configuración con esclavos DP inteligentes:
• Comunicación esclavo I <> Maestro
• Comunicación directa esclavo -> esclavo I

Configurar la periferia descentralizada (DP)
Configurar el hardware y la comunicación con STEP 7 V5.3 3-28 A5E00261425-01
Procedimiento básico
Para integrar un esclavo DP inteligente en un sistema maestro DP son precisos dos pasos:
1. Configure un equipo en el que un módulo con interface PROFIBUS-DP (p. ej. CPU 316-2 DP) funciones como "esclavo DP".
Ficha "Modo de operación"Ajustar el modo de operación "EsclavoDP". Después este equipo puede utilizarsecomo esclavo I.
Ficha "Configuración"Todos los ajustes siguientes sólo sonposibles si el equipo funciona comoesclavo DP.1. Las direcciones a través de las cuales laCPU del esclavo DP accede al maestroDP se asignan en la columna que tiene elnombre del esclavo DP2. Las direcciones a través de las cuales laCPU del maestro DP accede al esclavoDP se asignan en la columna "InterlocutorPROFIBUS-DP".3. Mediante la dirección de diagnósticolocal puede diagnosticarse un fallo delmaestro DP
2. Configure otro equipo en el que este esclavo DP (esclavo I) se asigne (es decir, se acople) a un maestro DP.
Ficha "Acoplamiento"Asignación a este esclavo I de un equipoconfigurado como esclavo DP.
Ficha "Configuración"1. Las direcciones a través de las cuales laCPU del esclavo DP accede al maestroDP se asignan en la columna que tiene elnombre del esclavo DP.2. Las direcciones a través de las cuales laCPU del maestro DP accede al esclavoDP se asignan en la columna "InterlocutorPROFIBUS-DP".

Configurar la periferia descentralizada (DP)
Configurar el hardware y la comunicación con STEP 7 V5.3 A5E00261425-01 3-29
Configurar el CP 342-5 como esclavo DP
El CP 342-5 se puede configurar para el modo de operación "esclavo DP". El equipo en el que se configuró el CP será entonces un "esclavo inteligente".
Procedimiento
1. Configurar un equipo con el CP 342-5 DP como esclavo DP (elija la opción "Esclavo DP" en la ficha "Modo de operación" del CP).
2. Configure un maestro DP (CPU con interface PROFIBUS-DP integrado o CP con interface PROFIBUS-DP) en un equipo diferente.
3. Arrastre el CP 342-5 desde la ventana "Catálogo de hardware" (carpeta de equipos ya configurados) hasta el símbolo del sistema maestro DP ( ). Aparecerá un cuadro de diálogo donde se eligen los esclavos DP inteligentes que se hayan configurado.
4. Haga clic en el botón "Aceptar" para confirmar sus ajustes.
5. En la tabla de configuración que aparece entonces, determine para el esclavo DP los identificadores DP y las direcciones de las áreas de entrada y salida. A tal efecto, arrastre el "bastidor universal" de la ventana "Catálogo de hardware" (carpeta de equipos ya configurados) hasta la tabla de configuración (parte inferior de la ventana del equipo). A continuación haga clic en la línea correspondiente.
Nota
El intercambio de datos entre la CPU "preprocesadora" y el CP 342-5 DP dentro del esclavo DP se describe en la documentación de SIMATIC NCM.
Configurar la CPU 31X-2 DP o CPU 41X-..DP como esclavo DP
Las CPUs con interface DP integrado (p. ej. la CPU 315-2 DP) se pueden configurar para el modo de operación "esclavo DP". El equipo en el que se configuró el CP será entonces un "esclavo inteligente".
A continuación se describe el procedimiento para una CPU 315-2 DP. El procedimiento es idéntico, excepto en lo que respecta a la selección de los tipos de CPU (consulte también el Ejemplo para la configuración de un S7-400 como esclavo inteligente).

Configurar la periferia descentralizada (DP)
Configurar el hardware y la comunicación con STEP 7 V5.3 3-30 A5E00261425-01
Procedimiento
1. Configure un equipo p. ej. con la CPU 315-2 DP como esclavo DP (haga doble clic en la línea 2.1 (interface) de la tabla de configuración y elija la opción "Esclavo DP" en la ficha "Modo de operación". En la ficha "Configuración" puede ajustar las direcciones de E/S locales y la dirección de diagnóstico.
2. Configure un maestro DP (CPU con interface PROFIBUS-DP integrado o CP con interface PROFIBUS-DP) en un equipo diferente.
3. Arrastre la CPU (p. ej. 315-2 DP) desde la ventana "Catálogo de hardware" (carpeta de equipos ya configurados) hasta el símbolo del sistema maestro DP ( ).
4. Haga doble clic en el símbolo del esclavo DP inteligente y elija la ficha "Acoplamiento". Elija en esta ficha el equipo que deba representar al esclavo DP inteligente.
5. Seleccione el esclavo DP inteligente y haga clic en el botón "Acoplar".
6. Elija la ficha "Configuración" y asigne las direcciones respectivas:
- Para la comunicación con el maestro DP a través de áreas de E/S, elija el modo "MS" (Maestro-esclavo).
- Para la comunicación directa con un esclavo DP o maestro DP elija el modo "DX" (Direct Data Exchange).
7. Haga clic en el botón "Aceptar" para confirmar sus ajustes.
Configurar el ET 200X (BM 147/CPU) como esclavo DP
El módulo base BM 147/CPU se configura del mismo modo que un esclavo inteligente. A diferencia de otros esclavos DP inteligentes, el módulo base se encuentra en la ventana "Catálogo de hardware" bajo "PROFIBUS-DP/ET 200X/BM147/CPU".
Procedimiento
1. Configure el esclavo DP ET 200X (con BM 147/CPU) como equipo S7-300
- Cree otro equipo del tipo S7-300 (comando de menú Equipo > Nuevo)
- Elija el directorio PROFIBUS-DP/ET 200X/BM147/CPU de la ventana "Catálogo de hardware".
- Arrastre el objeto "BM 147/CPU" mediante Arrastrar y soltar a la ventana de equipos vacía.
- Configure el esclavo DP con los módulos de ampliación E/S deseados
- Guarde el equipo (es decir, el esclavo DP inteligente).
2. Configure un maestro DP (CPU con interface PROFIBUS-DP integrado o CP con interface PROFIBUS-DP) en un equipo diferente.
3. Arrastre el esclavo DP ET 200X (con BM 147/CPU) desde la ventana "Catálogo de hardware" (carpeta de equipos ya configurados) hasta el símbolo del sistema maestro DP ( ).
4. Haga doble clic en el símbolo del esclavo DP inteligente y elija la ficha "Acoplamiento". Elija en esta ficha el equipo que deba representar al esclavo DP inteligente.
5. Seleccione el esclavo DP inteligente y haga clic en el botón "Acoplar".
6. Elija la ficha "Configuración" y asigne las direcciones correspondientes.
7. Haga clic en el botón "Aceptar" para confirmar sus ajustes.

Configurar la periferia descentralizada (DP)
Configurar el hardware y la comunicación con STEP 7 V5.3 A5E00261425-01 3-31
Configurar el ET 200S (IM 151/CPU) como esclavo DP
El IM 151/CPU se configura de la misma forma que un esclavo DP inteligente. A diferencia de otros esclavos DP inteligentes, este esclavo DP se encuentra en la ventana "Catálogo de hardware" bajo "PROFIBUS-DP/ET 200S/IM 151/CPU".
Procedimiento
1. Configure el esclavo DP ET 200S (con IM 151/CPU) como equipo S7-300
- Cree otro equipo del tipo S7-300 (comando de menú Equipo > Nuevo)
- Elija el directorio PROFIBUS-DP/ET 200S/IM151/CPU de la ventana "Catálogo de hardware".
- Arrastre el objeto "IM 151/CPU" mediante Arrastrar y soltar a la ventana de equipos vacía
- Configure el esclavo DP con los módulos electrónicos E/S deseados
- Guarde el equipo (es decir, el esclavo DP inteligente)
2. Configure un maestro DP (CPU con interface PROFIBUS-DP integrado o CP con interface PROFIBUS-DP) en un equipo diferente.
3. Arrastre el esclavo DP ET 200S (con IM 151/CPU) desde la ventana "Catálogo de hardware" (carpeta de equipos ya configurados) hasta el símbolo del sistema maestro DP ( ).
4. Haga doble clic en el símbolo del esclavo DP inteligente y elija la ficha "Acoplamiento". Elija en esta ficha el equipo que deba representar al esclavo DP inteligente.
5. Seleccione el esclavo DP inteligente y haga clic en el botón "Acoplar".
6. Seleccione la ficha "Configuración" y asigne unas direcciones a otras.
7. Haga clic en el botón "Aceptar" para confirmar sus ajustes.

Configurar la periferia descentralizada (DP)
Configurar el hardware y la comunicación con STEP 7 V5.3 3-32 A5E00261425-01
3.7.2 Ejemplo de configuración de un S7-400 como esclavo inteligente
A continuación deben crearse las siguientes configuraciones:
• Equipo maestro (nombre "maestro DP") con CPU 417-4 como maestro DP (DPV1).
• Las CPUs S7-400 con interface DP integrado pueden ajustarse como maestro DPV1 sólo desde de la versión de firmware 3.0.
• Equipo esclavo (nombre "esclavo DP") con CPU 414-3 DP como esclavo DP inteligente
Proceda de la siguiente forma, igual que para la configuración de esclavos DP inteligentes:
Paso Procedimiento Explicación
1 Crear el equipo maestro con CPU 417-4. Nombre: Maestro DP
La dirección PROFIBUS debe ser 2.
2 Crear el equipo esclavo con CPU 414-3 DP. Nombre: Esclavo DP
El modo operativo del interface DP de la CPU 414-3 DP debe estar ajustado a "Esclavo DP". La dirección PROFIBUS debe ser 3.
3 Rellene la primera línea de la ficha "Configuración" del equipo esclavo. Para crear una nueva línea, haga clic en el botón "Nuevo".
De no hacerlo, los datos no serán coherentes. En el diálogo de propiedades, seleccione el modo "ME" (maestro-esclavo) y aplique los ajustes predeterminados.
4 Insertar el esclavo DP inteligente en el equipo maestro de la carpeta "equipos ya configurados".
Vaya al catálogo de hardware, abra la carpeta "Equipos ya configurados" y arrastre mediante la función "Arrastrar y soltar" el símbolo "Sustituto" para el equipo esclavo DP que ha creado y suéltelo en el sistema maestro DP.
5 Acoplamiento del esclavo DP inteligente insertado y el equipo esclavo ya configurado.
Mediante el acoplamiento se asigna el símbolo "sustituto" al equipo configurado. Sólo cuando ya esté acoplado se pueden asignar las entradas del esclavo DP a las salidas del maestro DP, y viceversa.

Configurar la periferia descentralizada (DP)
Configurar el hardware y la comunicación con STEP 7 V5.3 A5E00261425-01 3-33
Si pone las dos configuraciones de los equipos maestro y esclavo una junto a la otra, el resultado será el de la figura:

Configurar la periferia descentralizada (DP)
Configurar el hardware y la comunicación con STEP 7 V5.3 3-34 A5E00261425-01
Asignación de direcciones
Paso Procedimiento Explicación
Haciendo doble clic en el interface DP del maestro DP en el equipo maestro, se abre un diálogo con varias fichas.
Ficha "General":
Nombre del interface y la dirección PROFIBUS con asignación de red. La dirección PROFIBUS debe tener el ajuste 2.
Ficha "Direcciones":
Dirección lógica del interface DP (los avisos del sistema se refieren al interface mediante esta dirección).
Ficha "Modo de operación":
Debe estar seleccionada la opción "Maestro DP".
Además, el modo DP debe tener el ajuste "DPV1".
El contenido del resto de las fichas no es relevante para este ejemplo.
Haciendo doble clic en el símbolo del esclavo DP del equipo maestro se abre un diálogo con varias fichas.
Ficha "General":
Designación modificable del símbolo del esclavo DP y dirección(es) de diagnóstico. Si se trata de un maestro DPV1 aquí se asignarán dos direcciones:
La primera dirección de diagnóstico está asignada al slot virtual 0 del esclavo DP. En esta dirección el maestro DP recibe los diagnósticos y alarmas que no están asignados a ningún slot del esclavo DP. En el ejemplo, la dirección 16381.
La segunda dirección está asignada al slot virtual 2 del esclavo DP. En esta dirección el maestro DP recibe los diagnósticos y alarmas asignados a la interconexión DP. En el ejemplo, la dirección 16380.
(Consulte el apartado "Esclavo DP desde el punto de vista del maestro DP").
Ficha "Acoplamiento":
Asignación entre el símbolo del esclavo DP en el equipo maestro y el equipo esclavo configurado. Si se ha realizado una asignación, en la parte inferior de la ficha, bajo "Acoplamiento activo", aparecerá la designación del equipo esclavo configurado.
Ficha "Configuración":
Asignación de márgenes de E/S para el intercambio de datos entre equipo maestro y esclavo. Haga doble clic en la primera línea y rellene todos los campos del cuadro de diálogo que se abrirá a continuación.

Configurar la periferia descentralizada (DP)
Configurar el hardware y la comunicación con STEP 7 V5.3 A5E00261425-01 3-35
Paso Procedimiento Explicación
Haciendo doble clic en el interface DP del esclavo DP en el equipo esclavo, se abre un diálogo con varias fichas.
Ficha "General"
Nombre del interface y la dirección PROFIBUS con asignación de red. La dirección PROFIBUS debe tener el ajuste 3.
Ficha "Direcciones":
Dirección lógica del interface DP (los avisos del sistema se refieren al interface mediante esta dirección).
Ficha "Modo de operación":
Debe estar seleccionada la opción "Esclavo DP". Active la casilla de verificación "Programar y Observar/Forzar..." si hay conectado un PG/PC al mismo PROFIBUS y se tienen que cargar programas por esta vía, por ejemplo.
Se puede ver una dirección de diagnóstico en la que el esclavo DP inteligente puede diagnosticar, por ejemplo, un fallo del maestro DP.
Una "Dirección para slot virtual 2" sólo será visible si el maestro DP soporta el modo "DPV1" y éste es el modo que se ha ajustado. Esta dirección se puede utilizar para generar desde el programa de usuario del esclavo DP una alarma de proceso en el maestro DP asignado.
(Consulte el apartado "Maestro DP desde el punto de vista del esclavo DP").
Modo DP: Si se ha ajustado el modo "DPV1" para el maestro DP, aquí también deberá seleccionarse DPV1. Si no, no se podrá seleccionar la "Dirección para slot virtual 2".
Ficha "Configuración":
Consulte el significado de la ficha en .
Diferencia: La columna "local..." se puede editar aunque el esclavo DP inteligente no esté asignado a un maestro DP (ver ficha "Acoplamiento").
El contenido del resto de las fichas no es relevante para este ejemplo.
Haciendo doble clic en el interface DP del esclavo DP en el equipo esclavo, se abre un diálogo con varias fichas.
Ficha "General"
Nombre del interface y la dirección PROFIBUS con asignación de red. La dirección PROFIBUS debe estar ajustada a 3.
Ficha "Direcciones":
Dirección lógica del interface DP (los avisos de sistema acceden al interface a través de esta dirección).
Ficha "Modo de operación":
Debe estar seleccionada la opción "Esclavo DP". Active la casilla de verificación "Programar y Observar/Forzar..." si hay conectado un PG/PC al mismo PROFIBUS y se tienen que cargar programas por esta vía, por ejemplo.
Una "Dirección de diagnóstico para slot virtual 2" sólo será visible si el maestro DP soporta el modo "DPV1" y éste es el modo que se ha ajustado. Esta dirección se puede utilizar para generar desde el programa de usuario del esclavo DP una alarma de proceso en el maestro DP asignado.
(Consulte el apartado "Maestro DP desde el punto de vista del esclavo DP").
Modo DP: Si se ha ajustado el modo "DPV1" para el maestro DP, aquí también deberá seleccionarse DPV1. Si no, no se podrá seleccionar la "Dirección de diagnóstico para slot virtual 2".
Ficha "Configuración":
Véase
Diferencia: La columna "local..." se puede editar aunque el esclavo DP inteligente no esté asignado a un maestro DP (ver ficha "Acoplamiento").
El contenido del resto de las fichas no es relevante para este ejemplo.

Configurar la periferia descentralizada (DP)
Configurar el hardware y la comunicación con STEP 7 V5.3 3-36 A5E00261425-01
Esclavo DP desde el punto de vista del maestro DP
En el programa de usuario de la CPU del maestro DP puede obtener información sobre el estado del esclavo DP a través de la dirección 16381 configurada para el diagnóstico y asignada al slot virtual 0 del esclavo DP. De acuerdo con DPV1, el slot 0 es sustituto del equipo esclavo completo. SFP 54 "RALRM", por ejemplo, indica esta dirección con la ID del parámetro de salida, en el caso de que este esclavo haya disparado una alarma y la alarma no está asignada a ningún slot. En el caso de que el slot virtual 2 de este esclavo DP sea el causante de la alarma (es decir, la parte CPU), puede identificarse mediante la dirección de diagnóstico 16380.
Slot 0
Esclavo DP
(Modo DPV1)
Slot 2
Maestro DP (modo DPV1)
Programa de usuario
Dir. de diagnóstico 16381 (para fallo del equipo) Slot virtual "0"
Dirección slot virtual 2 16380 (para alarmas de diagnóstico de cambios de estado operativo y para alarmas de proceso)
PROFIBUS
Slot 1
libre
Slot 3
libre
Slot 4..35

Configurar la periferia descentralizada (DP)
Configurar el hardware y la comunicación con STEP 7 V5.3 A5E00261425-01 3-37
Maestro DP desde el punto de vista del esclavo DP
En el programa de usuario de la CPU del esclavo DP puede recibir información sobre un fallo del maestro DP a través de la dirección 8189 configurada para el diagnóstico, por ejemplo.
Si en el esclavo DP ha seleccionado el modo DPV1, a través de la "Dirección para slot virtual "2"" configurable (en este ejemplo, la dirección 8188) en el programa de usuario del esclavo DP podrá disparar una alarma de proceso con SFC 7 "DP_PRAL" en el maestro DP, por ejemplo. A modo de ejemplo encontrará más abajo fragmentos del programa de usuario del esclavo DP que dispara la alarma de proceso y fragmentos del programa de usuario del maestro DP que evalúa la alarma de proceso.
Esclavo DP (Modo DPV1)
Maestro DP (Modo DPV1)
Programa de usuario
Dirección 8188 Alarmas de proceso y de diagnóstico Slot virtual 2
Dir. de diagnóstico 8189 (para fallo del equipo) Dirección slot virtual 0
PROFIBUS
Slot 2
Slot 0 Slot
35
Para cada slot configurado 2, 4 - 35) del esclavo inteligente se puede disparar una alarma de proceso en el maestro asignado, ya que cada slot virtual dispone de una dirección.
Slot 1
libre Slot
3 libre

Configurar la periferia descentralizada (DP)
Configurar el hardware y la comunicación con STEP 7 V5.3 3-38 A5E00261425-01
Programa del esclavo DP (en la CPU del esclavo inteligente) para disparar una alarma de proceso
//
// ...
L DW#16#F0F0 //Constante para la identificación de un evento causante //de una alarma de proceso del esclavo I
T MD 100
//...
CALL "DP_PRAL"
REQ :=M1.0 //Disparar alarma de proceso, si REQ=1
IOID :=B#16#54 //Margen de entrada (dirección = E 8188)
LADDR :=W#16#8188 //Dirección (dirección = E 8188)
AL_INFO:=MD100 //MD 100 es una información de alarma dirigida al //maestro DP (en la información de arranque //del OB 40 en el maestro //se puede leer como OB40_POINT_ADDR)
RET_VAL:=MW10 //Valor de respuesta (0000, si no hay fallos)
BUSY :=M1.1 //Si BUSY =1 el maestro aún no ha acusado recibo //de la alarma de proceso
// ...
Programa del maestro DP (en la CPU del equipo maestro DP) para evaluar la alarma de proceso
// ...
L #OB40_POINT_ADDR //Cargar información de alarma
L DW#16#F0F0 //comparar con la constante que el esclavo I ha //"entregado" al generar la alarma
==I //¿Procede la información de la alarma del esclavo I?
SPB m001 //en caso afirmativo, saltar a la parte correspondiente //del programa
BEB
m001: CALL FC 100 //Parte del programa con procesamiento de alarmas //para el esclavo I
// ...

Configurar la periferia descentralizada (DP)
Configurar el hardware y la comunicación con STEP 7 V5.3 A5E00261425-01 3-39
3.7.3 Crear alarma en el esclavo inteligente con el SFB 75 'SALRM'
Los esclavos DP inteligentes pueden disparar alarmas con el SFB 75 'SALRM' en el maestro DP asignado. La siguiente tabla muestra los posibles tipos de alarmas dependiendo del ajuste Modo DP:
Tipo de alarma Modo DP: compatible S7 Modo DP: DPV1
Alarma de diagnóstico (OB 82) Sí Sí
Alarma de proceso (OB 55 a OB 47) Sí Sí
Alarma de inserción/extracción (OB 83) Sí (si el esclavo inteligente es compatible con este tipo de alarma)
Sí
Alarma de estado (OB 55) No Sí
Alarma de actualización (OB 56) No Sí
Alarma específica del fabricante (OB 57) No Sí
Direcciones que pueden disparar alarmas
Puede utilizar cualquier dirección configurada en la ficha "Configuración" del cuadro de diálogo de propiedades del esclavo inteligente para disparar alarmas con el SFB 75. Estas direcciones no están asignadas a ningún módulo real, sino que se consideran "slots" virtuales.
Por esta razón, las direcciones del "slot" 0 (dirección de diagnóstico) y 2 (dirección del "slot" 2) no se pueden utilizar para disparar alarmas.

Configurar la periferia descentralizada (DP)
Configurar el hardware y la comunicación con STEP 7 V5.3 3-40 A5E00261425-01
Procedimiento principal de creación de alarmas
Observaremos el principio de creación de una alarma tomando como ejemplo una alarma de diagnóstico.
• En el esclavo inteligente, la dirección de salida 0 se encuentra asignada a un slot principal en la ficha "Configuración".
• La dirección de salida 0 se utiliza en este ejemplo para disparar una alarma de diagnóstico en el maestro DP (OB 82).
Con la alarma de diagnóstico deben transmitirse datos por cada programa de usuario (AINFO). Estos datos deben corresponderse con la estructura principal de la información adicional de alarma. Se puede utilizar, por ejemplo, la siguiente estructura simplificada (su estructura se describe de forma detallada en el manual "Software de sistema para S7-300 y S7-400, Funciones estándar y funciones de sistema", capítulo "Datos de diagnóstico"):
Nota
Las informaciones adicionales de alarma influyen en los datos adicionales del módulo y en el LED de error "SF" del esclavo inteligente. Asimismo, con la alarma se puede influir en los datos de información del módulo y en los LED de error del maestro DP asignado. Por eso, para agrupar los datos para la información adicional de la alarma, deberá tener en cuenta el significado de los registros de datos de diagnóstico (registro 0 y registro 1).

Configurar la periferia descentralizada (DP)
Configurar el hardware y la comunicación con STEP 7 V5.3 A5E00261425-01 3-41
En la siguiente figura puede observar el proceso de creación de la alarma.

Configurar la periferia descentralizada (DP)
Configurar el hardware y la comunicación con STEP 7 V5.3 3-42 A5E00261425-01
3.8 Comunicación directa
3.8.1 Configurar la comunicación directa entre estaciones PROFIBUS-DP
Introducción
En una configuración para la comunicación directa las áreas de direccionamiento de entradas locales de un esclavo DP inteligente o de un maestro DP se asignan a las áreas de direccionamiento de entradas de un interlocutor PROFIBUS-DP.
A través de estas áreas de direccionamiento de entradas asignadas, el esclavo DP inteligente o maestro DP recibe los datos de entrada que el maestro PROFIBUS-DP envía a su maestro DP.
Cantidad de interlocutores PROFIBUS-DP que pueden conectarse
La cantidad total de interlocutores PROFIBUS-DP que se conectan directamente a un interface DP o a los que se accede a través de éste último mediante comunicación directa está limitado específicamente para cada interface. En el caso del interface MPI/DP puede accederse como máximo a 32 interlocutores PROFIBUS-DP.
Aplicaciones
Algunas aplicaciones posibles de la comunicación directa:
• Configuración con esclavos DP inteligentes (comunicación directa esclavo > esclavo I)
• Configuración con dos sistemas maestros DP (comunicación esclavo > maestro)
• Configuración con dos sistemas maestros DP (comunicación directa esclavo > esclavo I)

Configurar la periferia descentralizada (DP)
Configurar el hardware y la comunicación con STEP 7 V5.3 A5E00261425-01 3-43
Configuración
1. Haga doble clic en el interface DP del receptor configurado (maestro DP o esclavo I ya configurado).
2. Elija la ficha "Configuración".
3. Haga clic en el botón "Nuevo" para crear una nueva fila en la configuración del intercambio de datos directo.
4. En el siguiente diálogo, seleccione el modo "DX" y asigne las áreas de direccionamiento de entradas entre sí (encontrará más información en la Ayuda de este diálogo).
Propiedades
MaestroDP EsclavoDP Esclavo I o maestro DP
CPU 316-2DP Interlocutor PROFIBUS-DP
Ficha "Configuración"
PROFIBUComunicación directa (CD)
Contenido de la ficha "Configuración"
• Modo: "DX" para el intercambio de datos directo, ("MS" para maestro-esclavo)
• Dir. DP interlocutor: Dirección PROFIBUS del interlocutor DP
• Dir. interlocutor: Dirección del área de direccionamiento lógico asignada (emisor).
• Dir. local: Dirección del área de direccionamiento lógico asignada (receptor).
Encontrará más información en la Ayuda de esta ficha.

Configurar la periferia descentralizada (DP)
Configurar el hardware y la comunicación con STEP 7 V5.3 3-44 A5E00261425-01
3.8.2 Ejemplo de configuración de la comunicación directa
Se realiza la siguiente configuración:
• CPU 417-4 en calidad de maestro DP
• CPU 316-2 DP en calidad de receptor
• CPU 318-2 DP en calidad de emisor
Equipo receptor(CPU 316-2 DP)
Equipo emisor(CPU 318-2 DP)
Tarea
CPU 318-2 DP envía 8 palabras coherentes al maestro DP.
CPU 316-2 DP recibe los 2 primeros bytes de datos.
Procedimiento
1. Configure 3 equipos con sus CPUs respectivas y asigne nombres explicativos, p. ej. "Equipos maestro DP", "Equipo receptor", "Equipo emisor".
2. Configure los equipos emisor y receptor como esclavo I:
- Haga doble clic en la línea Maestro DP
- Elija la ficha "Modo de operación”
- Elija la opción "Esclavo DP”
3. En el equipo maestro:
- Mediante Arrastrar y soltar arrastre el símbolo de la CPU 31x 2-DP desde la ventana "Catálogo" (PROFIBUS-DP, carpeta "Equipos configurados") al sistema maestro DP. Aparece el cuadro de diálogo "Propiedades - Esclavo DP", ficha "Acoplamiento".
- Seleccione un esclavo en el cuadro "Esclavos configurados" y haga clic sobre el botón "Acoplar" y a continuación sobre "Aceptar".
- Repita el procedimiento para conectar al sistema maestro el segundo equipo configurado como esclavo I.

Configurar la periferia descentralizada (DP)
Configurar el hardware y la comunicación con STEP 7 V5.3 A5E00261425-01 3-45
4. Configure el área de direcciones del equipo emisor de forma que mediante la dirección E 200 el maestro DP lea los datos de la CPU 318-2 DP:
- Haga doble clic en la línea "Esclavo DP" de la CPU 318-2 DP
- Elija la ficha "Configuración" y haga clic en el botón "Nuevo". Rellene los campos del cuadro de diálogo como se muestra a continuación:
Equipo
emisor (local)
Modo = MS (Maestro-Esclavo)
Tipo de dirección = Salida
Dirección = 100
Interlocutor PROFIBUS-
DP
Dirección PROFIBUS = 2 (fija, dirección PROFIBUS del maestro DP)
Tipo de dirección = Entrada
Dirección = 200
Longitud, unidad, coherencia
Longitud = 8
Unidad = palabra
Coherencia = total (longitud total)
5. Configure las áreas de direcciones del receptor:
- Haga doble clic en la línea "Esclavo DP" de la CPU 316-2-DP
- Elija la ficha "Configuración" y haga clic en el botón "Nuevo". Rellene los campos del cuadro de diálogo tal y como se muestra a continuación de manera que la CPU 316-2 acceda a través de la dirección E 120 a los datos que la CPU 318-2 DP envía a su maestro DP:
Equipo receptor (local) Modo = DX (intercambio directo de datos)
Tipo de dirección = Entrada (fija)
Dirección = 120
Interlocutor PROFIBUS-
DP
Dirección PROFIBUS = 3 (se ofrece como opción)
Tipo de dirección = Entrada (fija)
Dirección = 200 (se ofrece como opción)
Longitud, unidad, coherencia
se adopta automáticamente en el equipo emisor desde los ajustes efectuados
Cambie la longitud a 1 (palabra), puesto que sólo se leen los 2 primeros bytes

Configurar la periferia descentralizada (DP)
Configurar el hardware y la comunicación con STEP 7 V5.3 3-46 A5E00261425-01
Particularidad
Básicamente también puede ajustar una dirección mayor que E 200, p. ej E202. Entonces STEP 7 adapta automáticamente la longitud a los datos coherentes. También puede ajustar una longitud menor de la predeterminada por el emisor (p. ej. 1 byte).
Nota
Si en el emisor hay ajustada una longitud coherente de 3 o más de 4 bytes y si los datos se transfieren con SFC 15 (DPWR_DAT), el receptor debe utilizar siempre la SFC 14 (DPRD_DAT), aun cuando sólo se lea p. ej. 1 byte.
En tal caso, si utiliza operaciones de carga (L EB..), se leerá un ”0” (valor erróneo).
Llamada de la SFC 15 en el emisor(CPU 318-2 DP)
CALL "DPWR_DAT"
LADDR :=W#16#64 //Dirección inicial A 100
RECORD :=P#M 10.0 BYTE 16 //Área fuente para datos útiles
RET_VAL:=MW100 //Valor de respuesta
Llamada de la SFC 14 en el receptor (CPU 316-2 DP)
CALL "DPRD_DAT"
LADDR :=W#16#78 //Dirección inicial E 120
RET_VAL:=MW100 //Valor de respuesta
RECORD :=P#M 10.0 BYTE 2 //Destino de los datos útiles

Configurar la periferia descentralizada (DP)
Configurar el hardware y la comunicación con STEP 7 V5.3 A5E00261425-01 3-47
3.8.3 Configurar un esclavo DP (GSD Rev. 5) como receptor para la comunicación directa
A partir de STEP 7 versión 5.3 puede instalar esclavos DP mediante archivos GSD ("Esclavos normalizados"), que pueden configurarse como receptores para la comunicación directa.
La configuración de la comunicación directa ("Intercambio transversal") es posible para archivos GSD a partir de la revisión 5.
Palabras clave en el archivo GSD
Un esclavo DP con la entrada GSD "Subscriber_supp =1" puede configurarse como receptor (Subscriber). En STEP 7 esta entrada provoca que en el cuadro de diálogo de propiedades del esclavo DP aparezca la ficha "Configuración de direcciones", en la que puede asignar las áreas de entrada y salida.
Un esclavo DP con la entrada "Publisher_supp =1" puede incluirse como emisor (Publisher) para la comunicación directa. Las áreas de entrada de un esclavo DP de este tipo pueden seleccionarse en la ficha "Configuración de direcciones" del subscriber ("abonniert"). Los esclavos DP que no presentan esta entrada, es decir, que no tienen la "capacidad de publisher", no se ofrecen como emisor para la comunicación directa.
STEP 7 considera automáticamente cualquier otra entrada en el archivo GSD. En la comprobación de coherencia se tiene en cuenta p. ej. el número máximo de relaciones para la comunicación directa. Si ese número se sobrepasa, aparecerá un aviso que le indicará que debe reducir el número.
Concepto
Como en la comunicación directa p. ej. entre esclavos DP que emiten datos y esclavos I que reciben datos, éstos se intercambian directamente a través de un maestro DP situado directamente entre los esclavos DP sin ninguna desviación intermedia.
A diferencia del esclavo I que recibe datos, que "escucha" los datos de entrada de un esclavo DP emisor en un área de direccionamiento local propia, con un "esclavo normalizado" receptor los datos de entrada del esclavo DP emisor (Publisher) se representan directamente en las salidas del esclavo DP receptor (Subscriber).
Eso significa que en la configuración del receptor se determina si es el maestro DP o un esclavo DP emisor (Publisher) el que aporta un byte de salida.
La siguiente figura ilustra claramente el proceso.

Configurar la periferia descentralizada (DP)
Configurar el hardware y la comunicación con STEP 7 V5.3 3-48 A5E00261425-01
Se representan dos sistemas maestros en una configuración para la comunicación directa.
El esclavo 1 se ha configurado como receptor para la comunicación directa (Subscriber). Se representa el intercambio de datos entre el maestro y los esclavos.
El esclavo 1 emite los datos de entrada del esclavo 2 en el área de datos de salida Q2. Ambas áreas deben tener la misma longitud, como mínimo un byte.
El esclavo 1 también emite los datos de entrada del esclavo 3 en el área de datos de salida Q3. También en este caso ambas áreas tienen la misma longitud.
Para el maestro 1 el esclavo 1 (Subscriber) sólo tiene el área de salida A1. Las áreas de salida A2 y A3 prácticamente no existen para él.
Normas e indicaciones
La comunicación directa entre el receptor (Subscriber) y el emisor (Publisher) está limitada al esclavo DP (comunicación esclavo a esclavo).
También es posible la comunicación directa entre esclavos DP de diferentes sistemas maestros. Para ello es necesario que ambos maestros estén conectados a la misma subred PROFIBUS.
Las áreas de salida del subscriber suelen estar asignadas al maestro DP y pueden asignarse a un publisher mediante configuración. También es posible asignar un área de salida a un maestro DP o a un publisher. En ese caso las áreas de salida se ocupan con "0". En estos casos la comprobación de coherencia emite un aviso.
La comunicación directa no está limitada a esclavos normalizados. Puede utilizarse cualquier esclavo del catálogo de hardware (carpeta "PROFIBUS DP"), asignado como emisor o receptor para la comunicación directa (consulte el texto informativo del catálogo de hardware).

Configurar la periferia descentralizada (DP)
Configurar el hardware y la comunicación con STEP 7 V5.3 A5E00261425-01 3-49
Procedimiento
1. Importe los archivos GSD necesarios para los esclavos que deben configurarse como publisher o subscriber.
2. Configure un sistema maestro con esos esclavos.
3. Para un esclavo que debe configurarse como subscriber, ejecute los siguientes pasos para cada identificador DP relevante ("Módulo"):
- Haga doble clic sobre el identificador DP.
- Seleccione la ficha "Configuración de direcciones"
- Asigne las correspondientes áreas de direccionamiento: bien al maestro (ajuste predeterminado) o bien a un publisher o a ninguna estación. Si ajusta un área de direccionamiento del identificador DP en el modo "DX", ese área de direccionamiento no puede verse desde la vista de la CPU del maestro DP, por lo que para ese área de direccionamiento no habrá direcciones lógicas para la CPU del maestro DP. En el cuadro de diálogo se muestra el área de direccionamiento del publisher (interlocutor DP), que controla las salidas del subscriber. En la figura anterior parece p.ej. el área de direccionamiento Q2 del esclavo 1. Q2 no puede verse desde la vista del maestro 1. En la configuración se muestran el nombre, la dirección PROFIBUS y el área de direccionamiento lógica para I1 del esclavo 3 (publisher) (p.ej. E 100). Si ajusta un área de direccionamiento del identificador DP en el modo "MS", ese área de direccionamiento será visible desde la vista de la CPU del maestro DP, por lo que en la configuración ese área de direccionamiento se representa en direcciones de salida lógicas (p.ej. A 100). Si para el subscriber ajusta un área de direccionamiento del identificador DP en el modo "--", ese área de direccionamiento no será visible desde la vista de la CPU del maestro DP y no será controlado por ninguna otra estación. En la configuración ese área de configuración no se representa en direcciones lógicas. En la ayuda online referente a la ficha "Configuración de direcciones" encontrará los datos necesarios sobre la selección de las áreas de direccionamiento y un ejemplo.
- Acepte los ajustes con "Aceptar"
4. Configure los esclavos restantes del equipo y el maestro con todos los módulos.
5. Guarde y compile la configuración.
6. Cargue la configuración del hardware en el equipo. Si la comunicación directa afecta a varios sistemas maestros, también deberá cargas los equipos implicados.

Configurar la periferia descentralizada (DP)
Configurar el hardware y la comunicación con STEP 7 V5.3 3-50 A5E00261425-01
3.9 Trabajar con archivos GSD
Archivo GSD
En un archivo GSD (contiene los datos maestros de los dispositivos) figuran todas las propiedades de un esclavo DP. STEP 7 necesita un archivo GSD para cada esclavo DP a fin de que se pueda seleccionar el esclavo DP del catálogo de módulos. En el caso de los aparatos de terceros que son esclavos DP, el archivo GSD es suministrado por el fabricante.
3.9.1 Importar un archivo GSD
A partir de la versión STEP 7 V4.02 los archivos GSD no sólo se guardan en el directorio de la aplicación ”Configurar el hardware”, sino también en el proyecto, es decir, todos los datos relevantes para representar esclavos DP (incluidos los símbolos de los esclavos DP) están disponibles en el proyecto guardado.
Cuando un equipo ha de acceder a los archivos GSD que están guardados en el proyecto, hablamos de Importar archivos GSD de un equipo..
Al configurar el hardware puede importar al directorio GSD de STEP 7 los archivos GSD y los símbolos de los esclavos DP que (sólo) estén disponibles en el proyecto con el comando de menú Herramientas > Importar archivos GSD de un equipo y así aprovecharlos para otros proyectos.
3.9.2 Instalar un archivo GSD
En caso de que no aparezca un esclavo DP en la ventana "Catálogo de hardware", tiene que instalar el archivo GSD suministrado por el fabricante:
1. Elija el comando de menú Herramientas > Instalar nuevo archivo GSD.
2. Abra la unidad o el directorio con el archivo GSD correspondiente en el cuadro de diálogo que aparece a continuación. Resultado: El esclavo DP se registra en la ventana "Catálogo de hardware" (sólo con el perfil "Estándar") bajo "Aparatos de campo PROFIBUS-DP\Otros aparatos de campo" y está disponible para la configuración.
Sobreescribir archivos GSD
Para representar esclavos DP, STEP 7 se sirve de los archivos GSD y de los símbolos que están instalados en STEP 7, es decir,
• de los que STEP 7 instala automáticamente
• y de los que han sido instalados posteriormente en STEP 7 con el comando de menú Herramientas > Instalar nuevo archivo GSD o Herramientas > Importar archivos GSD de un equipo.
Al instalarlos o importarlos a posteriori, los archivos GSD o símbolos existentes no se borran completamente sino que se depositan en el siguiente directorio de backup:
\\Step7\S7data\Gsd\Bkp[n°],
siendo [n°] un número correlativo que STEP 7 asigna automáticamente.

Configurar la periferia descentralizada (DP)
Configurar el hardware y la comunicación con STEP 7 V5.3 A5E00261425-01 3-51
Recuperar archivos GSD sobreescritos
Para recuperar archivos GSD o símbolos sobreescritos accidentalmente, proceda como sigue:
1. Elija el comando de menú Herramientas > Instalar nuevo archivo GSD.
2. Vaya en el siguiente cuadro de diálogo al directorio \\Step7\S7data\Gsd\Bkp[n°]. Elija el directorio de backup deseado (buscarlo eventualmente en el Explorador mediante la fecha y hora).
3. Para ello, haga clic en el botón "Abrir".
3.9.3 Información importante sobre la revisión GSD
Las herramientas de configuración pueden acceder a las propiedades de los esclavos DP a través de los archivos GSD.
Las nuevas funciones en el área de la periferia descentralizada influyen en el archivo GSD, p. ej. llevan a nuevas palabras clave.
Para que las herramientas de configuración también puedan interpretar estos archivos GSD con nuevas palabras clave, se amplía la especificación GSD, con lo que se genera una nueva versión de la especificación. La versión de la especificación que se genera de acuerdo con un archivo GSD se llama "Revisión GSD" si se trabaja con estos archivos.
La revisión GSD se encuentra obligatoriamente en los archivos GSD con los nombres de palabra clave "GSD_Revision", contando a partir de la Revisión GSD 1. De este modo, la herramienta de configuración interpretará los archivos GSD que no tengan esta palabra clave como Revisión GSD "0".
STEP 7 V5.1, Servicepack 3
Esta versión de STEP 7 puede interpretar archivos GSD hasta la Revisión GSD 4. Esto implica que puede utilizar las nuevas funciones incluso con esclavos DP que se instalen por medio de GSD (Revisión 4):
• Parametrización F de submódulos
• Avisos de diagnóstico para bloques de alarma
• Equidistancia (modo isocrónico)

Configurar la periferia descentralizada (DP)
Configurar el hardware y la comunicación con STEP 7 V5.3 3-52 A5E00261425-01
Particularidades
Tenga en cuenta que para editar los parámetros F deberá haber instalado el paquete opcional COM PROFISafe. Si no está instalado, no podrá ver los parámetros, por lo que tampoco podrá modificarlos. Sin embargo, los parámetros F se mantendrán (con sus valores predeterminados del archivo GSD o con los valores modificados de COM PROFISafe) y se tendrán en cuenta al generar la configuración (consulte la documentación de los sistemas F descentralizados).
No se admiten las siguientes funciones, posibles en la Revisión GSD 4:
• Segundo telegrama de parametrización (extended Parameterization )
• Funciones Subscriber (posibilidad de recepción para el intercambio de datos directo/comunicación directa)
• Palabras clave para la parametrización HART
STEP 7 V5.3
Esta versión de STEP 7 puede interpretar archivos GSD hasta la GSD-Revision 5. Eso significa que la nueva función también se puede utilizar para esclavos DP que se intalan mediante archivos GSD (Revision 5):
• Uso de un esclavo DP como receptor (Subscriber) para la comunicación directa (intercambio transversal).
• Configuración redundante de un esclavo DP en un equipo H. Un esclavo DP puede configurarse de forma redundante si existe la entrada GSD "Slave_Redundancy_supp = 8“.
• Sincronización horaria para esclavos DP. Un esclavo DP con la entrada GSD "Time_Sync_supp = 1“ provoca la aparición de la ficha "Sincronización horaria" para la configuración de esta función.
3.10 DPV1
3.10.1 Información importante sobre PROFIBUS DPV1
A continuación encontrará información sobre los temas:
• Nuevos mecanismos con maestro DPV1 y esclavos DPV1.
• Novedades a tener en cuenta para la configuración y programación de estos componentes
Información adicional
En Internet encontrará en las páginas del Customer Support las preguntas más frecuentes (FAQ) sobre este tema con el ID 7027576. (Título "Transición a DPV1; consulte Sistemas de automatización > Periferia descentralizada SIMATIC > PROFIBUS > Generalidades).

Configurar la periferia descentralizada (DP)
Configurar el hardware y la comunicación con STEP 7 V5.3 A5E00261425-01 3-53
¿Cómo se reconoce un maestro/esclavo DPV1?
Las CPU de la familia S7-400 con interface DP integrado ofrecen funcionalidad de maestro DPV1 a partir de la versión de firmware 3.0.
También el nuevo CP 443-5 (DX03) incorpora funcionalidad de maestro DPV1.
Los esclavos DP, que en el catálogo de hardware de STEP 7 se encuentran bajo el nombre de la familia a la que pertenecen, vienen indicados en el texto informativo como esclavos DPV1.
Los esclavos DP, que se incluyen en STEP 7 mediante archivos GSD, ofrecen la funcionalidad DPV1 a partir de la revisión 3 de GSD.
Funcionalidad adicional de los dispositivos DPV1 (maestro/esclavos)
Los maestros y esclavos DP que soportan DPV1, presentan las siguientes funciones adicionales respecto a los "antiguos" equipos (a menudo denominados "maestro normalizado" o "esclavo normalizado"):
• Es posible el intercambio de datos acíclico entre maestro y esclavo (leer/escribir registro, por ejemplo, para modificar los parámetros de un esclavo en funcionamiento). Los registros de un módulo y la estructura de estos registros se pueden consultar en la documentación del módulo o del submódulo correspondiente.
• Un esclavo DPV1 puede ajustar las alarmas que garantizan el tratamiento del evento causante de la alarma en la CPU maestra. También en el estado operativo STOP se evaluarán los datos de la alarma en la CPU (actualización del búfer de diagnóstico y del estado del módulo); pero en el estado STOP no se procesa el OB. Además de las alarmas ya conocidas de SIMATIC (p. ej., alarma de diagnóstico en ET 200M), también se soportan las nuevas alarmas de estado, de actualización y del fabricante.
Observación: también en el caso de los esclavos DP que hasta ahora estaban totalmente integrados en STEP 7 (es decir, esclavos no configurados mediante un archivo GSD, sino directamente en STEP 7), se permiten en parte estas funciones. Pero con un significado específico de S7, por ejemplo, del contenido de los registros. La novedad es que estas funciones ahora están disponibles también independientemente del fabricante (por ejemplo, en los esclavos DP con archivo GSD de la revisión 3).

Configurar la periferia descentralizada (DP)
Configurar el hardware y la comunicación con STEP 7 V5.3 3-54 A5E00261425-01
3.10.2 Configuración de equipos DPV1
Cambio del interface del maestro DP y disposición de los esclavos DP
Si al configurar el hardware con STEP 7 inserta un maestro DP con funcionalidad DPV1 en el bastidor central, estará predefinido el modo de operación DPV1. Para cambiar el modo de operación, proceda de la siguiente forma:
1. En la tabla de configuración, haga doble clic en la línea "Maestro DP" de la CPU. Esta línea representa el interface DP.
2. En el diálogo de propiedades de este interface, haga clic en la lista desplegable "Modo DP" y seleccione el modo de operación deseado.
- "Compatible S7" si no se van a utilizar funciones DPV1
- "DPV1", si se van a utilizar funciones DPV1.
3. Disponga los esclavos DP necesarios en el sistema maestro DP. Para ello:
- En un interface DP en el modo de operación DPV1 también se pueden utilizar, en principio, esclavos DP no compatibles con esta funcionalidad (p. ej., esclavos DP con revisión GSD < 3).
- En un interface DP en el modo de operación "Compatible S7" también se pueden utilizar, en principio, esclavos DPV1. En este caso, la funcionalidad DPV1 se desactiva automáticamente. Las reglas de configuración específicas del fabricante en determinados esclavos DP pueden requerir obligatoriamente un modo de operación DPV1, de modo que estos esclavos no se podrán disponer en el sistema maestro DP (esto se comprueba automáticamente durante la configuración).
Consecuencias del cambio del interface del maestro DP
Caso 1: La configuración del interface del maestro DP debe cambiarse a "DPV1":
Los esclavos DP conectados hasta ahora sin funcionalidad DPV1 pueden seguir utilizándose a través de este interface.
Caso 2: El interface del maestro DP debe cambiarse de "DPV1" a "Compatible S7":
STEP 7 comprueba si todos los esclavos DP se pueden cambiar a este modo de operación. En el caso de que un esclavo DP requiera necesariamente una funcionalidad DPV1, por ejemplo, que haya que activar obligatoriamente una alarma, este esclavo DP no podrá utilizarse en el maestro DP en el modo de operación "Compatible S7".

Configurar la periferia descentralizada (DP)
Configurar el hardware y la comunicación con STEP 7 V5.3 A5E00261425-01 3-55
Modificaciones en la configuración de un esclavo DPV1
Los esclavos DPV1 tienen un nuevo modelo de slots frente a los conocidos hasta ahora. Pero las consecuencias que esto tiene para el usuario de STEP 7 son mínimas.
Como hasta ahora, normalmente utilizará direcciones lógicas para dirigirse a las entradas/salidas descentralizadas. La conversión de la dirección del slot en una dirección lógica se realiza automáticamente o guiada por cuadros de diálogo al configurar un esclavo DP. La asignación entre slot y dirección en la configuración corresponde a la asignación que el usuario puede determinar mediante conversiones de direcciones en el programa de usuario (conversión de la dirección física en lógica y al revés mediante SFC 5 y SFC 49).
A partir de STEP 7 V5.1, Servicepack 2, los slots en la vista Detalle de un esclavo DPV1 siempre empiezan con el slot 1. Esto tiene como consecuencia que en los esclavos DP no configurados mediante un archivo GSD será visible la interconexión DP (p. ej., un módulo IM 153) en el slot 2.
Dirección de diagnóstico
La dirección de diagnóstico de un esclavo DP no se ve afectada por este cambio. En el caso de los esclavos DPV1, se asignará automáticamente al slot "virtual" "0" como sustituto del equipo.
En general se aplicará la siguiente asignación:
• Al slot virtual 0 con su dirección de diagnóstico se le asignan diagnósticos y alarmas que sólo se pueden asignar al esclavo DP completo: p. ej., alarmas de módulos en slots no configurados, fallo de equipo/retorno de equipo (OB 86)
• A los demás slots con sus correspondientes direcciones iniciales se les asignan diagnósticos y alarmas que parten de este módulo (p. ej., de una interconexión DP IM 153-2 en el slot 2).

Configurar la periferia descentralizada (DP)
Configurar el hardware y la comunicación con STEP 7 V5.3 3-56 A5E00261425-01
3.10.3 Programación de equipos DPV1
Nuevos OB de alarma para eventos DPV1
Los esclavos DPV1 pueden disparar alarmas. Para las alarmas de diagnóstico, de proceso, de inserción/extracción se pueden utilizar los correspondientes OBs de los que ya disponía hasta ahora el sistema operativo de la CPU de S7.
Hay OBs nuevos para las siguientes alarmas:
Alarma DPV1 OB Explicación
Alarma de estado OB 55 La alarma de estado se puede disparar si cambia el estado operativo de un módulo o submódulo, p. ej., de RUN a STOP.
Encontrará una descripción detallada de los eventos que disparan una alarma de estado en la documentación del fabricante del esclavo DPV1.
Alarma de actualización OB 56 Se puede disparar una alarma de actualización si se modifican los parámetros de un slot. Esto puede estar causado, por ejemplo, por el acceso local o remoto a los parámetros.
Encontrará una descripción detallada de los eventos que disparan una alarma de actualización en la documentación del fabricante del esclavo DPV1.
Alarma del fabricante OB 57 El fabricante de un esclavo DPV1 puede establecer el evento que disparará la alarma del fabricante.

Configurar la periferia descentralizada (DP)
Configurar el hardware y la comunicación con STEP 7 V5.3 A5E00261425-01 3-57
Nuevos SFBs y SFCs para el acceso a esclavos DPV1
Para una mejor comprensión, en la siguiente tabla se indican los nuevos interfaces con sus funciones, y se comparan con los interfaces conocidos hasta ahora (en los casos en los que es posible). Encontrará información más detallada en la descripción de los SFBs/SFCs y de los nuevos OBs. No es absolutamente necesario actualizar los proyectos existentes a los nuevos SFBs/SFCs. Pero sí debería utilizarlos al crear nuevos proyectos con configuración DPV1 para poder aprovechar toda la funcionalidad en DPV1.
Función Inteface anterior Interface nuevo (DPV1) Observaciones
Leer registro SFC 59 RD_REC SFB 52 RDREC -
Escribir registro SFC 58 WR_REC SFB 53 WRREC -
Recibir alarma de un esclavo DP
- SFB 54 RALRM El SFB debe ejecutarse en el OB que disparó la alarma.
Lista de comprobación para los programas de usuario existentes
Deberán comprobarse los siguientes apartados del programa de usuario existente si se ha modificado la configuración con STEP 7 V5.1, Servicepack 2 y se ha cambiado el interface a "DPV1":
Función ¿Qué hay que comprobar?
Conversión de las direcciones
Si en el programa de usuario ha utilizado conversión de direcciones (SFC 5, SFC 49, SFC 50), tendrá que comprobar en los esclavos DP configurados mediante archivos GSD la asignación slot <-> dirección inicial lógica. Además, el slot 0 tiene una dirección.
• Esclavo DP integrado mediante archivo GSD: Mientras que hasta ahora el primer módulo E/S del esclavo DP de los SFCs se asignaba al slot 4, ahora el primer módulo E/S se asigna al slot 1 (como se puede ver en la configuración del hardware).
• Esclavo DP integrado en STEP 7 (p. ej., ET 200M): El módulo de interconexión (slot 2) tiene su propia dirección.
Leer diagnóstico con SFC 13
La dirección de diagnóstico originalmente asignada sigue funcionando. Internamente STEP 7 asigna esta dirección al slot 0.
No obstante, el registro de diagnóstico del esclavo DPV1 está configurado de otra forma (véase descripción del esclavo DP, en ET 200M también bajo el epígrafe "Diagnóstico extendido", por ejemplo).
Leer/escribir registros Si transfiere registros a un esclavo DPV1 con la SFC 58 "WR_REC" o lee registros de un esclavo DPV1 con la SFC 59 "RD_REC" y dicho esclavo trabaja en modo DPV1, el maestro DP evalúa la información de error recibida del esclavo de la siguiente forma: Si la información de error se encuentra en los márgenes W#16#8000 a W#16#80FF o bien W#16#F000 a W#16#FFFF, el maestro DP transfiere la información de error a la SFC. Si la información se encuentra fuera, el maestro indica el valor W#16#80A2 a la SFC y suspende el esclavo.Para la descripción de las informaciones de error procedentes del esclavo DPV1, consulte el apartado Recibir alarma de un esclavo DP con el SFB 54 "RALRM" STATUS[3].
Consulte también: Saltos a descripciones de lenguajes, ayuda de bloques y atributos de sistema
Leer lista de estado del sistema
Si utiliza SFC 51 (RDSYSST) para, por ejemplo, leer la información sobre el estado de los módulos o de los bastidores/equipo, deberá tener en cuenta también el cambio del significado de los slots y el slot adicional 0 (ver más arriba).

Configurar la periferia descentralizada (DP)
Configurar el hardware y la comunicación con STEP 7 V5.3 3-58 A5E00261425-01
Ejemplo 1: Evaluación de la información de alarma de OB 40 con "RALRM" de SFB 54
Un módulo de entrada digital S7 en disposición descentralizada (dirección inicial 288) dispara una alarma de proceso. En el OB 40 deberá consultarse la información adicional sobre la alarma de este módulo ejecutando "DP_ALRM" de SFB 54. Se comprobará si el primer canal ha disparado una alarma de proceso.
En los módulos S7 también se podía ver directamente en la Información de arranque del OB 40 la información adicional sobre la alarma. Pero la norma DPV1 permite, en principio, hasta 59 bytes de información adicional sobre la alarma, demasiado para la Información de arranque del OB 40.
Encontrará una explicación del SFB 54 y de la estructura de la información adicional para los distintos tipos de alarma en el manual del software del sistema "Funciones estándar y funciones del sistema para S7-300/400" o en la correspondiente Ayuda en pantalla.
// ...
// ...
//Conmutador para la dirección causante de la alarma (288)
L DW#16#120
T "MD10"
CALL "RALRM" , "DB54"
MODE :=1 //Modo de función: 1=configurar todos los parámetros
//de salida(es decir, F_ID sin efecto)
F_ID :="MD10" //Dirección de salida del slot que autoriza una alarma
MLEN :=8 //Longitud máx. de la información adicional de alarma
//en bytes (p. ej., para el estado del canal del módulo)
NEW :="Alarm_neu" //¿Alarma recibida? (sí = 1)
STATUS:="DP_RALRM_STATUS" //Valor de respuesta con resultado
//de la función/mensaje de error
ID :="Slotadresse_Alarm" //Dirección inicial del slot del que se recibió
//la alarma
LEN :="Laenge_Alarminfo" //Longitud de la información adicional de alarma
//(4 bytes de información de cabecera + por ejemplo,
//4 bytes en los módulos S7 de E/S)
TINFO :=P#M 100.0 BYTE 28 //Indicador para la Información de arranque
//de OB + información de administración:
//28 bytes a partir de MB 100
AINFO :=P#M 130.0 BYTE 8 //Indicador para el área de destino de la información
//de cabecera + información adicional de alarma
//(máx. 59 bytes)
U M 124.0 //¿Es la entrada 1 (Bit 0) la causante de la alarma?
SPB Alrm
BEA
Alrm: S A 0.0 // Procesamiento de la alarma
// ...

Configurar la periferia descentralizada (DP)
Configurar el hardware y la comunicación con STEP 7 V5.3 A5E00261425-01 3-59
Ejemplo 2: Evaluación de los datos de diagnóstico en OB 82 con "RALRM"de SFB 54
El área de destino para los datos de diagnóstico debe ser lo suficientemente grande para el diagnóstico estándar (6 bytes), para el diagnóstico específico del código (3 bytes para 12 slots) y para la evaluación del diagnóstico específico del equipo (sólo estado del módulo, lo que representa otros 7 bytes).
Para una evaluación más extensa (diagnóstico específico del canal) habría que reservar más bytes, siempre y cuando el esclavo DP soporte esta función.
// ...
// ...
L 120 //Establecer dirección inicial para módulo/equipo
T "Slotadresse_Diag" //del que hay que recuperar el diagnóstico
CALL "RALRM" , "DB54"
MODE :="Alle_Params" // 1 = Se configuran todos los parámetros de salida
F_ID :="Slotadresse_Diag" //Dirección inicial del slot del que hay
//que recuperar el diagnóstico
MLEN :=20 //Longitud máx. en bytes de los datos del diagnóstico
NEW :="neu" //irrelevante
STATUS:="RET_VAL" //Resultado de la función, mensaje de error
ID :="Slotadresse_Alarm" //Dirección inicial del slot del que se recibió
//la alarma
LEN :="Laenge_Alarminfo" //Longitud de la información adicional de alarma
//(4 bytes de información de cabecera + 16 bytes
//de datos de diagnóstico)
TINFO :=P#M 100.0 BYTE 28 //Indicador para la Información de arranque de
//OB + información de administración:
//28 bytes a partir de MB 100
AINFO :=P#M 130.0 BYTE 20 //Indicador del área de destino en la
//que hay que guardar los datos de diagnóstico
// ...
//Estructura de los datos de diagnóstico guardados:
// entre MB 130 y MB 133: información de cabecera (longitud, identificador, slot)
// entre MB 134 y MB 139: diagnóstico estándar (6 bytes)
// entre MB 140 y MB 142: diagnóstico específico del código (3 bytes)
// entre MB 143 y MB 149: estado del módulo (7 bytes)
// ...
U M 141.0 //¿Slot 1 con fallo?
SPB stp1
BE

Configurar la periferia descentralizada (DP)
Configurar el hardware y la comunicación con STEP 7 V5.3 3-60 A5E00261425-01
stp1: L MB 147 //Recuperar estado del módulo slot 1 a 4
UW W#16#3 //Filtrar slot 1
L W#16#2 //Estado de 2 bits 'wrong module' se ha enchufado
//un módulo incorrecto
==I
S A 0.1 //Reacción a módulo incorrecto
L MB 147 //Recuperar estado del módulo slot 1 a 4
UW W#16#3 //Filtrar slot 1
L W#16#1 //Estado de 2 bits 'invalid data' datos útiles
//no válidos
==I
S A 0,2 //Reacción a datos útiles no válidos
//..

Configurar la periferia descentralizada (DP)
Configurar el hardware y la comunicación con STEP 7 V5.3 A5E00261425-01 3-61
3.10.4 El modelo de slots de los esclavos DPV1 en esclavos inteligentes
A continuación explicaremos la asignación de las direcciones (direcciones E/S y de diagnóstico) a los slots en el modelo DPV1. Especialmente las direcciones que no transportan datos útiles y cuya configuración requiere especial atención.
El modelo de slots en DPV1
En DPV1 (IEC 61158) un esclavo está formado por slots al igual que en DP (EN 50 170). Los números de los slots son 0, 1, ...n. El slot 0 - este slot es nuevo - tiene una importancia extraordinaria ya que es el sustituto de todo el esclavo DP.
Sustituto significa que, p.ej., las alarmas que fueron disparadas desde el slot 0 provienen de todo el esclavo DP y no de un slot determinado del esclavo DP. Los diagnósticos que provienen de este slot están asignados a todo el esclavo DP y no a un solo slot o a un solo módulo.
Explicación: direcciones para interfaces DP
Desde el punto de vista de la CPU existe una dirección lógica individual para cada uno de sus interfaces.
La dirección se encuentra en la ficha "Direcciones" tanto del interface maestro como del interface esclavo (doble clic en la línea "DP" de la tabla de configuración).
Estas direcciones no tienen nada que ver con el modelo de slots de los esclavos DP, sino que sirven simplemente para la identificación interna de la CPU de p. ej. un fallo del interface. Esta dirección no es relevante para el programa de usuario.

Configurar la periferia descentralizada (DP)
Configurar el hardware y la comunicación con STEP 7 V5.3 3-62 A5E00261425-01
Slots y direcciones para datos útiles
Generalmente todo fabricante de un esclavo DP puede decidir libremente qué datos provendrán de qué slot.
En los esclavos DP que se configuran en STEP 7 con know-how HW interno de STEP 7 (se suelen denominar "Esclavos S7") el primer módulo E/S se encuentra siempre en el slot 4. Por el contrario, los esclavos DP que se instalan en STEP 7 mediante archivos GSD en STEP 7, pueden suministrar datos útiles a partir del slot 1.
Como a los datos de la periferia descentralizada se accede generalmente a través de sus direcciones al igual que a los datos de la periferia centralizada, esto significa para los esclavos S7 que los datos útiles se direccionan a partir de la dirección inicial del slot 4.
Esto también es aplicable a los esclavos DP inteligentes. En los esclavos DP inteligentes es posible asignar en una tabla (ficha "Configuración") las áreas de memoria de E/S del esclavo a las áreas de memoria E/S del maestro. Durante el funcionamiento (intercambio cíclico de datos) se transfieren entonces los datos transferidos en el programa de usuario del esclavo DP inteligente a estas áreas de memoria a las áreas de memoria asignadas del maestro.
No obstante, al configurar las direcciones no verá el número de slot porque los límites de los slots no se forman a partir de módulos reales (como p.ej. en el ET 200M), sino mediante longitudes libremente definibles de las respectivas áreas de E/S. Esto es lo que denominamos slots "virtuales".
Indicaciones importantes para entender la asignación de direcciones:
• El esclavo inteligente dispone, además de los slots "reales", de slots "virtuales" que se encuentran en el área de memoria.
• Al igual que a los slots "reales", a los slots virtuales se accede a través de direcciones lógicas. En el caso de un esclavo DP normal, como p.ej., un ET 200 M a través de la dirección inicial de un módulo; en caso del esclavo inteligente a través de la dirección configurada en la ficha "Configuración" (área E/S).
• Desde el punto de vista del maestro DP, las direcciones de los slots virtuales son otras que desde el punto de vista del esclavo DP. La asignación se puede configurar. Por ello generalmente el maestro DP direcciona el mismo slot del esclavo DP con otra dirección que el esclavo DP.

Configurar la periferia descentralizada (DP)
Configurar el hardware y la comunicación con STEP 7 V5.3 A5E00261425-01 3-63
Ejemplo de una asignación de direcciones para datos útiles
Hasta ahora la asignación de los slots "virtuales" se realiza de la manera siguiente:
Dirección de ejemplo desde el punto de vista del esclavo DP
Significado (para el esclavo DP)
Slot
(no visible en la configuración)
Significado (para el maestro DP)
Dirección de ejemplo desde el punto de vista del maestro DP
0
1
2
3
E 2 A través del byte de entrada 2 se lee ...
4 ... lo que el maestro ha escrito en el byte de salida 4 .
A 4
A 5 Lo que se escribió en el byte de salida 5 del esclavo ...
5 ... se puede leer en el byte de entrada 6 del maestro
E 6
E 8 ... 6 ... A 8
...
35
Consejo: encontrará la asignación de slots en la lista de direcciones de la CPU maestra o de la CPU esclava.
Slots y direcciones para informaciones del sistema
Las direcciones para informaciones de sistema se utilizan p. ej. para poder manejar información de diagnóstico o información sobre cambios del sistema operativo.
Direcciones del esclavo DP
Las informaciones de sistema de un esclavo DP también están asignadas a los slots. Para el modo de operación DPV1 son relevantes en este contexto los siguientes slots:
• Slot 0 (sustituto del equipo): A través de la dirección de este slot virtual desde el punto de vista del maestro DP el maestro DP diagnostica el fallo o el retorno del esclavo DP inteligente. A través de la dirección de este slot virtual desde el punto de vista del esclavo DP el esclavo DP inteligente diagnostica el fallo o retorno del maestro DP.

Configurar la periferia descentralizada (DP)
Configurar el hardware y la comunicación con STEP 7 V5.3 3-64 A5E00261425-01
• Slot 2 (en esclavos DP "normales" se trata de la interfase DP): A través de la dirección de este slot virtual desde el punto de vista del maestro DP, el maestro DP puede determinar un cambio del sistema operativo del esclavo DP. Además el maestro DP puede disparar a través de esta dirección una alarma de proceso en el esclavo DP inteligente (SFC 7). A través de la dirección de este slot virtual desde el punto de vista del esclavo DP el esclavo DP puede determinar un cambio del estado operativo del maestro DP.
• Los slots 1 y 3 no son relevantes para los esclavos DP inteligentes.
En la tabla de más abajo encontrará la asignación de los slots 0 a 3 (slots "virtuales"). Debajo de la tabla figuran los nombres de las fichas en las que se configuran el equipo maestro y el equipo esclavo.
STEP 7 asigna las direcciones automáticamente y en orden descendente, es decir, de arriba a abajo para que no aparezca ningún conflicto con los datos útiles. Se recomienda aceptar las direcciones propuestas, si bien pueden ser modificadas. Si el programa de usuario ha de ser ejecutado en distintas CPUs, compruebe si las direcciones también se encuentran en el área de direcciones de la CPU "más pequeña".
Dirección de ejemplo desde
el punto de vista del
esclavo DP
Significado
(para el esclavo DP)
Slot
(no visible durante la configuración)
Significado
(para el maestro DP)
Dirección de ejemplo desde
el punto de vista del
maestro DP
8189 Fallo / retorno del equipo del maestro DP
(véase 1)
0 Fallo / retorno del equipo del esclavo DP
(véase 3)
16381
- Irrelevante 1 Irrelevante -
8188 Cambio de estado operativo del maestro DP
(véase 2)
2 Cambio de estado operativo del esclavo DP
(véase 4)
16380
- Irrelevante 3 Irrelevante -
Datos útiles (v. más arriba)
4 ... 35 Datos útiles (v. más arriba)
(1) Doble clic en el interface DP del esclavo DP inteligente (p. ej. CPU 414-3 DP) en el equipo esclavo, ficha "Configuración". Se puede introducir en el campo "Diagnóstico" de la tabla.
(2) Doble clic en el interface DP del esclavo DP inteligente (p. ej. CPU 414-3 DP) en el equipo esclavo, ficha "Modo de operación". Se puede introducir en el campo "Dirección para slot virtual 2" bajo la opción "Esclavo DP".
(3) Doble clic en el símbolo del esclavo DP en el equipo maestro, ficha "General". Se puede introducir en el campo "Dirección de diagnóstico" bajo "Direcciones".
(4) Doble clic en el símbolo del esclavo DP en el equipo maestro, ficha "General". Se puede introducir en el campo "dirección para slot virtual 2" bajo "Direcciones".

Configurar la periferia descentralizada (DP)
Configurar el hardware y la comunicación con STEP 7 V5.3 A5E00261425-01 3-65
Resumen
La configuración del esclavo inteligente con slots virtuales al descubierto se realiza de la manera siguiente:
Esclavo DP (modo DPV1)
Maestro DP (Modo DPV1)
PROFIBUS
0
Direcciones (vista maestro)16381
8189Direcciones (vista esclavo)
Slots virtuales 1
libre
2
16380
8188
3
libre
4
A 4
E 2
5
E 6
A 5
...
...
...
35
...
...
Dir. para informaciones de sistema Dir. para datos útiles
Disparar alarma de proceso con SFC 7
SFC 7 permite disparar una alarma de proceso desde el programa de usuario de la CPU del esclavo I para cada dirección configurada. Esto rige tanto para las direcciones de los datos útikes del área de E/S como para la dirección del slot virtual 2.
En el programa de usuario del esclavo I indique para la SFC 7 p. ej. las direcciones E/S configuradas en la columna "local ...".
A continuación se disparará una alarma de proceso en el programa de usuario del maestro. En la información de arranque del OB de alarma de proceso (p.ej. OB 40) se indica como dirección disparadora la dirección que haya configurado en la columna "Interlocutor PROFIBUS DP".

Configurar la periferia descentralizada (DP)
Configurar el hardware y la comunicación con STEP 7 V5.3 3-66 A5E00261425-01
3.11 Repetidores de diagnóstico
3.11.1 Configuración y puesta en marcha del repetidor de diagnóstico
El repetidor de diagnóstico es un repetidor que supervisa un segmento de una subred PROFIBUS RS 485 (cable de cobre) durante su funcionamiento y envía un telegrama de diagnóstico al maestro DP. Posteriormente es posible visualizar en un HMI los fallos que se produzcan en el cable. El lugar y la causa del fallo se indicarán en texto normal.
Gracias al diagnóstico de línea con la instalación en funcionamiento, el repetidor de diagnóstico permite detectar y localizar a tiempo los fallos del bus y, por tanto, reducir los tiempos de paro de la instalación.
Configuración del repetidor de diagnóstico
Encontrará el repetidor de diagnóstico en el catálogo de hardware, bajo "PROFIBUS DP\Componentes de red\Repetidor de diagnóstico". El repetidor de diagnóstico se configura como un esclavo DP norma (conectar al sistema maestro de un maestro DP).
Funcionamiento del repetidor de diagnóstico
Para poder localizar el lugar en el que se ha producido un fallo durante el funcionamiento, el repetidor de diagnóstico debe conocer la topología de la subred PROFIBUS a la que está conectado. Mediante la función "Preparar diagnóstico de línea", el repetidor de diagnóstico mide la distancia que hay a todas las estaciones.
El repetidor de diagnóstico almacena internamente en una tabla la distancia a la que se encuentran las estaciones. El repetidor de diagnóstico también toma nota de en qué segmento ha detectado las estaciones.
Si durante el funcionamiento determina la distancia a la que se encuentra el lugar del fallo, esta tabla le permite averiguar entre qué estaciones se ha producido el fallo.
El repetidor de diagnóstico une 3 segmentos entre sí. Sólo en los segmentos DP2 y DP3 puede el repetidor de diagnóstico determinar la topología y localizar durante el funcionamiento los lugares de los fallos, porque es allí donde se encuentra la correspondiente conexión para mediciones. La siguiente figura muestra el repetidor de diagnóstico (DR) y sus conexiones.
Conexión de medicióncon resistenciaterminadora
DR
DP1
DP3 DP2
PG

Configurar la periferia descentralizada (DP)
Configurar el hardware y la comunicación con STEP 7 V5.3 A5E00261425-01 3-67
Requisitos para la puesta en marcha
Deben cumplirse los siguientes requisitos:
• La PG debe estar conectada a la red PROFIBUS para iniciar el reconocimiento de topología.
• La estructura de la subred PROFIBUS con el repetidor de diagnóstico conectado debe cumplir las especificaciones y reglas de la documentación del repetidor de diagnóstico.
Puesta en marcha del repetidor de diagnóstico con STEP 7
Para poder localizar el lugar en el que se ha producido un fallo durante el funcionamiento, el repetidor de diagnóstico debe conocer la topología de la subred PROFIBUS a la que está conectado. Mediante la función "Preparar diagnóstico de línea", el repetidor de diagnóstico mide la distancia que hay a todas las estaciones.
El repetidor de diagnóstico almacena internamente en una tabla la distancia a la que se encuentran las estaciones. El repetidor de diagnóstico también toma nota de en qué segmento ha detectado las estaciones.
Si durante el funcionamiento determina la distancia a la que se encuentra el lugar del fallo, esta tabla le permite averiguar entre qué estaciones se ha producido el fallo.
Al configurar el hardware o la red deberá indicar explícitamente al repetidor de diagnóstico que determine la distancia de las estaciones PROFIBUS:
1. Marque el repetidor de diagnóstico o el sistema maestro DP al que está conectado el repetidor de diagnóstico (configurar hardware) o marque la subred PROFIBUS a la que está conectado el repetidor de diagnóstico (configurar red)
2. Seleccione el comando de menú Sistema de destino > Preparar diagnóstico de línea.
3. En el diálogo que se abrirá, inicie la medición.
Localización de los fallos durante el funcionamiento
El repetidor de diagnóstico notificará a la CPU del maestro DP el evento "Fallo detectado" como alarma de diagnóstico durante el funcionamiento.
En el cuadro de diálogo de información del módulo del repetidor de diagnóstico podrá ver información más detallada sobre el evento de diagnóstico. El lugar donde se ha producido el fallo aparecerá representado gráficamente en el cuadro de diálogo junto con información adicional sobre, por ejemplo, la causa del fallo (si el repetidor de diagnóstico puede determinarla).

Configurar la periferia descentralizada (DP)
Configurar el hardware y la comunicación con STEP 7 V5.3 3-68 A5E00261425-01
Ejemplo de la representación gráfica en el cuadro de diálogo "Información del módulo"
Si todos los segmentos a los que está conectado el repetidor de diagnóstico funcionan correctamente, las fichas correspondientes del cuadro de diálogo "Información del módulo" tendrán este aspecto:
Si un segmento estuviera desactivado (es decir, que no es susceptible de diagnóstico), aparecería el siguiente símbolo junto al título de la ficha:
Símbolo de segmento desactivado
Un fallo en el segmento "DP2" hace que aparezca un símbolo de fallo junto al título de la ficha "DP2", los demás segmentos funcionan correctamente:
En la ficha "DP2", la siguiente figura podría representar el lugar del fallo: El repetidor de diagnóstico tiene la dirección PROFIBUS 4, el fallo está entre las estaciones con las direcciones PROFIBUS 16 y 21. La figura muestra, además, la distancia a los esclavos DP más cercanos.
La figura inferior ofrece una representación más detallada (de ejemplo) de la disposición representada arriba en forma simplificada.
Distanciaal fallo
Est. 16Est. 21Est. 13
DP3 DP2
Resistencia terminadoraactivada
Conexión de medicióncon resistenciaterminadora
DR (Est. 4)
DP1
PGPGEst. 1

Configurar la periferia descentralizada (DP)
Configurar el hardware y la comunicación con STEP 7 V5.3 A5E00261425-01 3-69
Si STEP 7 no puede localizar con precisión el fallo en el segmento "DP2", o si el segmento DP2 tiene, por ejemplo, más de 32 estaciones y el repetidor de diagnóstico ya no puede funcionar correctamente, aparecerá la siguiente representación gráfica:
Sinopsis de los símbolos
Los símbolos que aparecen en las fichas pueden presentar el siguiente aspecto:
El segmento no contiene ningún error
Segmento con error
Segmento desconectado
No se obtiene información sobre el segmento.
3.11.2 Visualización de la topología con ayuda de repetidores de diagnóstico
A partir de STEP 7 V5.2, en combinación con una configuración PROFIBUS con repetidores de diagnóstico 972-0AB01, es posible no sólo el diagnóstico de línea sino también la visualización de la topología de la red PROFIBUS DP.
Al contrario que en la representación gráfica de la red en NetPro, no se representa la vista "lógica" de una subred PROFIBUS, sino la disposición espacial de las estaciones PROFIBUS con una secuencia real y con la distancia entre las estaciones (siempre que estos datos puedan determinarse con el repetidor de diagnóstico). Las estaciones en sí se representan como en NetPro.

Configurar la periferia descentralizada (DP)
Configurar el hardware y la comunicación con STEP 7 V5.3 3-70 A5E00261425-01
Funcionamiento
La visualización de la topología debe preceder a la función "Preparar diagnóstico de línea" después de cada cambio de la configuración del hardware, para que el repetidor de diagnóstico puede determinar el tamaño de la subred PROFIBUS y crear tablas internas de distancia.
Estos datos se visualizan con la función "Visualizar la topología de la red PROFIBUS".
Además de la visualización, se leen las entradas del búfer del repetidor de diagnóstico y los datos estadísticos y pueden visualizarse.
Los datos pueden almacenarse en formato de archivo e imprimirse.
Requisitos
Los repetidores de diagnóstico deben soportar la función "Visualizar la topología de la red PROFIBUS" (es decir, a partir de la referencia 6ES7972-0AB01).
La red PROFIBUS debe estar configurada según las reglas del manual sobre el repetidor de diagnóstico para que los datos de distancia puedan determinarse correctamente. Si los repetidores de diagnóstico se disponen en cascada, por ejemplo, sólo pueden estar conectados a un repetidor de diagnóstico superior con la interfaz DP1.
Para la función "Preparar diagnóstico de línea", la PG debe estar conectada directamente al mismo PROFIBUS que el repetidor de diagnóstico. La función "Preparar diagnóstico de línea" también es posible sin tener un proyecto abierto.
Para la función "Visualizar la topología de la red PROFIBUS", la red PROFIBUS con los repetidores de diagnóstico también puede estar conectada a la PG a través de un "router de registro" (p. ej. CP 443-5 Ext V3.2). La PG debe estar asignada en el proyecto de STEP 7 (aplicar el comando de menú Sistema de destino > Asignar PG/PC en NetPro al objeto "PG/PC"). Para poder visualizar la topología de la red mediante un repetidor de diagnóstico con router, el proyecto en cuestión debe estar abierto y la subred PROFIBUS correspondiente tiene que estar marcada.
Procedimiento
1. En NetPro o HW Config seleccione el comando de menú Sistema de destino > Preparar diagnóstico de línea
2. En el administrador SIMATIC, seleccione el comando de menú Sistema de destino > PROFIBUS > Mostrar topología de red o en NetPro el comando de menú Sistema de destino > Mostrar topología PROFIBUS.
También puede iniciar la determinación de la topología con el SFC 103 "DP_TOPOL" desde el programa de usuario.

Configurar la periferia descentralizada (DP)
Configurar el hardware y la comunicación con STEP 7 V5.3 A5E00261425-01 3-71
3.11.3 Trabajar con la visualización de la topología
Representación de las estaciones
En la parte superior de la ventana "Representación de la topología PROFIBUS DP" se muestran los interlocutores que no están asignados.
Representación Significado
No asignar interlocutores.
Las causas posibles se editan en la ventana de trabajo en forma de aviso, p.ej. si se han insertado interlocutores o se han cambiado direcciones de estación y a continuación no se ha iniciado la función "Preparar diagnóstico de línea". También si hay conectados repetidores de diagnóstico que no soportan la lectura de los datos de topología, aparecen en la parte superior de la ventana.
Una serie de interrogantes indica una estación desconocida.
En la parte inferior de la ventana encontrará estaciones que deben asignarse topológicamente en forma de estaciones conectadas en red con los datos de distancia y en algún caso información adicional.
Representación Significado
Deben asignarse estaciones representables en la topología PROFIBUS.
Las notas complementarias, p.ej. en caso de configuración errónea (p.ej. si los segmentos de medición de dos repetidores de diagnóstico están conectados directamente) se notifican en forma deaviso.
Representación de la longitud de las líneas (en el ejemplo):
La longitud de las líneas entre el esclavo DP con la dirección PROFIBUS 2 y el repetidor de diagnóstico (dirección PROFIBUS 16) es de 4 metros. El esclavo DP está conectado en el segmento DP2.

Configurar la periferia descentralizada (DP)
Configurar el hardware y la comunicación con STEP 7 V5.3 3-72 A5E00261425-01
Búsqueda de estaciones en la visualización de la topología
En configuraciones de gran tamaño puede navegar hasta la estación que desee con el comando de menú Herramientas > Ir a. El cuadro de diálogo "Ir a" que aparece a continuación muestra todas las estaciones de la red PROFIBUS.
1. Marque una estación cualquiera (p.ej. un esclavo DP).
2. Haga clic en el botón "Estación" si la estación debe visualizarse en el centro de la ventana. Haga clic en el botón "Repetidor de diagnóstico" si el repetidor de diagnóstico asignado de la estación debe posicionarse en el centro de la ventana.
Representación de la visualización de la topología en forma de tabla
Si desea utilizar una tabla y no un gráfico para visualizar la topología, llame el comando de menú Ver > Tabla > Topología.
Preparar diagnóstico de línea
Proceda como en HW Config o como en NetPro. Utilice el comando de menú Sistema de destino > Preparar diagnóstico de línea en la visualización de la topología.
Llamar la información del módulo
Proceda como en HW Config o como en NetPro. Utilice el comando de menú Sistema de destino > Información del módulo en la visualización de la topología.
Guardar y abrir los datos de la topología
Para guardar la vista actual, utilice el comando de menú Archivo > Guardar o Archivo > Guardar como. Esta función permite guardar los datos determinados online para posteriores fines de diagnóstico y evaluación de errores.
Exportar los datos de la topología
La exportación de datos de topología es posible desde los cuadros de diálogo y las vistas siguientes:
• Vista "Tabla" (con el comando de menús Ver > Tabla)
• Cuadro de diálogo "Estadísticas" (con el comando de menú Herramientas > Estadísticas)
• Cuadro de diálogo "Búfer de diagnóstico" (con el comando de menú Herramientas > Búfer de diagnóstico)
El formato de exportación es CSV (ASCII), que pueden leer y procesar otras aplicaciones.
La visualización de la topología ya no puede leer los datos exportados.

Configurar la periferia descentralizada (DP)
Configurar el hardware y la comunicación con STEP 7 V5.3 A5E00261425-01 3-73
Determinar errores de reflexión y de telegrama (datos estadísticos)
Los errores de reflexión se producen p.ej. si un cable presenta interferencias o algún defecto o si faltan las resistencias terminales o si hay demasiadas.
Los errores de telegrama aparecen p.ej. si en un telegrama se ha falsificado como mínimo un bit (p.ej. bit de paridad) debido a un fallo de hardware.
Los errores de reflexión y de telegrama determinados por el repetidor de diagnóstico pueden registrarse en una ventana y, posteriormente, imprimirse o exportarse.
1. En la visualización de la topología, marque el repetidor de diagnóstico cuyos datos desee leer.
2. Inicie la función con el comando de menú Herramientas > Estadísticas.
Los valores se visualizan durante 60 segundo desde el momento en el que se abre el cuadro de diálogo. Más allá del período mostrado, internamente se acumulan más valores, que pueden exportarse en formato CSV con el botón "Exportar".
La codificación en color, es decir, la correspondiente valoración de los datos estadísticos determinados, proporciona una ayuda adicional para la valoración de la gravedad de los errores, es decir.
Si se pulsa el botón "Imprimir" se imprime el gráfico visible.
Leer el búfer de diagnóstico
De forma parecida al búfer de diagnóstico de la CPU, con esta función puede registrarse un historial de los eventos de error en PROFIBUS. Para iniciar la función, seleccione el comando de menú Herramientas > Búfer de diagnóstico. En el cuadro de diálogo que aparece a continuación se visualizan los 10 últimos eventos. Si se marca un evento, en la parte inferior del cuadro de diálogo aparece información detallada sobre el mismo.
Si una ficha "DPx" (p.ej. la ficha DP2) del campo del cuadro de diálogo "Búfer de diagnóstico" indica que el segmento está estropeado, hay un error entrante. En algún caso este error puede no seguir en el búfer de diagnóstico.
Para mostrar el estado actual, seleccione el comando de menú Sistema de destino > Información del módulo.
Imprimir la visualización de topología
Seleccione el comando de menú Archivo > Imprimir para imprimir los datos de la topología. En el cuadro de diálogo que aparece a continuación puede definir la impresora y el volumen de impresión.

Configurar la periferia descentralizada (DP)
Configurar el hardware y la comunicación con STEP 7 V5.3 3-74 A5E00261425-01
3.12 Ajustar ciclos de bus equidistantes en subredes PROFIBUS
3.12.1 Ajustar ciclos de bus equidistantes en subredes PROFIBUS
Introducción
STEP 7 permite parametrizar ciclos de bus equidistantes para las subredes PROFIBUS.
Equidistancia es la propiedad de PROFIBUS-DP que garantiza ciclos de bus exactamente de la misma duración. "Ciclos de bus de la misma duración" significa que el maestro DP inicia el ciclo de bus DP siempre después de transcurrido el mismo período de tiempo. Desde el punto de vista del esclavo conectado, esto implica que recibe sus datos del maestro a intervalos exactamente constantes de tiempo.
Segunda recepcióndel permiso
t
Primerarecepción delpermiso
Tercerarecepción delpermiso
Ciclo DP equidistante
Cálculo del tiempo de ciclo del bus
La figura siguiente muestra cómo se calcula el tiempo de ciclo del bus.
Primera recepción del permiso
Segunda recepción del permiso
Intercambio de datos útiles entre maestro DP y esclavos DP
Servicios acíclicos, otras estaciones activas (PGs/OPs)
Pausa variable
Ciclo DP equidistante
t
La "pausa variable" indicada en la figura será mínima si aún hay peticiones de comunicación pendientes, p. ej. para otras estaciones activas. El maestro (también denominado maestro de equidistancia) se encarga de distribuir los tiempos de comunicación, lográndose así un tiempo de ciclo constante.

Configurar la periferia descentralizada (DP)
Configurar el hardware y la comunicación con STEP 7 V5.3 A5E00261425-01 3-75
Requisitos
• El maestro de equidistancia tiene que ser un maestro DP clase 1, es decir, la PG (o el PC) no puede ser un maestro de equidistancia.
• El maestro de equidistancia es el único equipo activo en PROFIBUS-DP. Adicionalmente puede haber PGs o PCs conectados.
• La equidistancia sólo es posible en perfiles de bus "DP" y "personalizados".
Tiempo de ciclo DP equidistante
STEP 7 calcula y propone un tiempo para "Ciclo DP equidistante (ms)" en base a
• la configuración PROFIBUS (número de estaciones configuradas, número de PGs etc.)
• y a otros datos adicionales que se pueden indicar opcionalmente (p. ej. otros PGs no configurados que cabe considerar).
Este tiempo se puede corregir pero no debe ser inferior al valor mínimo calculado e indicado.
Efectos de las estaciones activas conectadas (PGs/PCs y esclavos I)
La PG (o PC) tiene que ser considerada solamente si está conectada a la red PROFIBUS a través de su propio interface PROFIBUS. No hace falta si está conectado a la CPU a través del interface MPI, como muestra la figura siguiente.
PG CPU EsclavoDP
MPI PROFIBUS
Si la red tiene conectados esclavos DP inteligentes (p. ej. CPU 315-2DP), habrá que calcular un tiempo superior para el ciclo DP equidistante.

Configurar la periferia descentralizada (DP)
Configurar el hardware y la comunicación con STEP 7 V5.3 3-76 A5E00261425-01
Equidistancia
Para el ciclo DP equidistante STEP 7 propone un valor basado en la configuración real al calcular los tiempos. No obstante, este valor puede ser modificado. Al calcular este valor para el ciclo DP equidistante STEP 7 contempla asimismo el intercambio de datos útiles del maestro DP así como algunos casos de error que se pueden ocasionar.
STEP 7 calcula también un valor mínimo para el ciclo DP equidistante que no se puede sobrepasar. Al calcular el valor mínimo, STEP 7 sólo contempla los telegramas normales para cada ciclo de bus. En caso de que se produzcan errores puede haber problemas con la equidistancia.
! Cuidado
Si elige tiempos menores que los propuestos por el sistema, en determinadas circunstancias la comunicación de las estaciones activas conectadas adicionalmente a la subred PROFIBUS sufrirá un retardo, o en el peor de los casos no se realizará. Si ajusta valores muy próximos al mínimo tiempo de equidistancia posible indicado, en casos concretos los fallos del bus pueden producir la desconexión de la subred PROFIBUS completa.
Relación entre equidistancia y SYNC/FREEZE
Si para PROFIBUS-DP configura tanto "Equidistancia" como grupos SYNC/FREEZE, tenga en cuenta lo siguiente:
• El grupo 8 no debe utilizarse (reservado para ciclo de equidistancia). Si primero configura la asignación de grupos y ha asignado el grupo 8, ya no puede ajustarse la equidistancia.
• Si configura el grupo 7 teniendo ajustada la equidistancia, no podrá utilizar ninguna funcionalidad SYNC o FREEZE para los esclavos de este grupo.
Procedimiento
1. Configure una subred PROFIBUS con un maestro DP que soporte la función "Equidistancia" (véase texto de información en la ventana "Catálogo de hardware" al configurar el hardware).
2. Haga doble clic en la representación de la red sobre la subred PROFIBUS.
3. En el diálogo de propiedades (ficha "Ajustes de la red") elija el perfil "DP" y haga clic sobre el botón "Opciones".
4. En la ficha "Equidistancia" ajuste la equidistancia apropiada para su aplicación, y en caso necesario, adapte los tiempos que deban tenerse en cuenta y las PGs/los OPs conectados. Con el botón "Ayuda" puede consultar información detallada sobre las posibilidades de ajuste en este cuadro de diálogo.
Información adicional
En la Ayuda sobre los diálogos de las fichas puede consultar información más detallada sobre el ajuste de la equidistancia.

Configurar la periferia descentralizada (DP)
Configurar el hardware y la comunicación con STEP 7 V5.3 A5E00261425-01 3-77
3.12.2 Configurar tiempos de reacción de proceso cortos y equidistantes en PROFIBUS-DP
Tiempos de reacción sin equidistancia ni modo isócrono
Si en la técnica de propulsión o en otras aplicaciones deben alcanzarse tiempos de reacción de proceso cortos y reproducibles (es decir, equidistantes), los ciclos independientes y espontáneos de los componentes parciales influyen negativamente en el tiempo de reacción.
En el ejemplo mostrado anteriormente se ha representado el comportamiento sin equidistancia ni modo isócrono con una estructura ideal formada por un maestro DP con dos esclavos DP, una PG y un OP. Se obtienen así los siguientes ciclos parciales con sus partes cíclicas y acíclicas:
• Ciclo de OB 1 espontáneo del programa de usuario. Debido a las ramas de programa acíclicas, la duración del tiempo de ciclo puede variar.
• Ciclo DP variable y espontáneo en la subred PROFIBUS, compuesto por:
- intercambio de datos maestro/esclavo en el esclavo DP 1
- intercambio de datos maestro/esclavo en el esclavo DP 2
- parte acíclica para alarmas, conexiones (tomas) de bus o servicios de diagnóstico
- transferencia del token a una PG y edición del mismo
- transferencia del token a un OP y edición del mismo
• Ciclo espontáneo en el bus posterior del esclavo DP.
• Ciclo espontáneo durante la preparación de la señal y conversión en los módulos electrónicos del esclavo DP.

Configurar la periferia descentralizada (DP)
Configurar el hardware y la comunicación con STEP 7 V5.3 3-78 A5E00261425-01
Si se desea alcanzar tiempos de reacción de proceso especialmente cortos y seguros, los ciclos espontáneos, de distintas longitudes y duración variable tendrán una influencia clara en los tiempos de reacción.
Dependiendo de cada ciclo individual, el intercambio de datos o de señales se realiza desde el módulo electrónico de entrada en el bus posterior del esclavo DP, a continuación, en el intercambio de datos entre maestro y esclavo en la subred PROFIBUS y, finalmente, en el programa de usuario OB 1 de la CPU. En el programa de usuario OB 1 se determina la reacción del proceso y se llega de modo inverso al módulo electrónico de salida. Las distintas duraciones y la posición "casual" de los ciclos individuales tiene una gran influencia en el tiempo de reacción del proceso. Dependiendo de la posición de los ciclos individuales, la transmisión de la información puede tener lugar inmediatamente o después de dos ciclos.

Configurar la periferia descentralizada (DP)
Configurar el hardware y la comunicación con STEP 7 V5.3 A5E00261425-01 3-79
Tiempos de reacción con equidistancia y modo isócrono
Los tiempos de reacción reproducibles (es decir, equidistantes) se consiguen en SIMATIC con ciclo de bus DP equidistante (isocrónico) y el modo isócrono de los ciclos individuales indicados anteriormente.
La imagen corresponde al ejemplo anterior con la diferencia de que todos los ciclos (excepto el ciclo de OB 1) tienen lugar de forma síncrona y con la misma duración. La frecuencia de equidistancia conforma el generador de impulsos del maestro DP, que se envía al esclavo DP como telegrama Global Control. El modo isócrono se realiza en el programa de usuario mediante la alarma de sincronismo OB 61 (o en su defecto, de OB 61 a OB 64).

Configurar la periferia descentralizada (DP)
Configurar el hardware y la comunicación con STEP 7 V5.3 3-80 A5E00261425-01
Gracias a la equidistancia y el modo isócrono todos los ciclos se ejecutan en modo común y con la misma duración. Así, los tiempos de reacción del proceso tienen la misma duración y resultan más cortos debido a la ausencia de saltos de ciclo. No vuelve a darse la situación en la que según la posición de los ciclos individuales, la información se transmite en el primero o segundo ciclo.
En el ejemplo, el maestro DP realiza el intercambio de datos cíclico entre maestro y esclavo con los esclavos 1 y 2. A continuación le sigue la parte acíclica para alarmas, conexiones (tomas) de bus o servicios de diagnóstico. El maestro DP mantiene aún, hasta que transcurre el tiempo de ciclo DP equidistante configurado, un tiempo de reserva para interceptar los posibles fallos de red y las correspondientes repeticiones del telegrama. Después, el telegrama Global Control (GC) inicia un nuevo ciclo DP.
Para poder leer un estado coherente de las entradas DP en el momento de inicio del nuevo ciclo DP, deberá restablecer el proceso de lectura al tiempo Ti. El tiempo Ti comprende los tiempos de preparación de la señal y conversión en los módulos electrónicos y el tiempo de preparación de las entradas en el bus posterior del esclavo DP.
Si se emplea un SIMATIC WinAC RTX (V3.1 o superior), una vez el maestro DP haya leído los datos de entrada de todos los esclavos DP, el programa de usuario isócrono (OB 6x) se iniciará independientemente. Si se emplea un SIMATIC S7-400, el inicio del programa de usuario isócrono se configura con un "retardo".
Con el tiempo To se garantiza que las reacciones de proceso del programa de usuario se conecten al mismo tiempo y de forma coherente a los "bornes" de la periferia DP. El tiempo To comprende del tiempo del intercambio de datos maestro/esclavo cíclico de todos los esclavos DP, el tiempo de preparación de las salidas en el bus posterior del esclavo DP y los tiempos de preparación de la señal y conversión en los módulos electrónicos.
Así, desde el momento en que se reconoce la entrada en el módulo electrónico hasta que se reacciona en la salida resulta un tiempo de tratamiento constante de Ti + TDP + To. De este modo se puede garantizar un tiempo de respuesta al proceso de TDP + Ti + TDP + To.

Configurar la periferia descentralizada (DP)
Configurar el hardware y la comunicación con STEP 7 V5.3 A5E00261425-01 3-81
Requisitos y condiciones límite
• Los sistemas H no soportan el modo isócrono.
• El modo isócrono puede emplearse en sistemas F para periferias sin seguridad positiva.
• El modo isócrono no puede emplearse en redes ópticas PROFIBUS.
• La equidistancia y el modo isócrono sólo son posibles con los perfiles de bus "DP" y "personalizado". No obstante, no se recomienda el perfil de bus "personalizado".
• El modo isócrono sólo es posible con las interfaces DP integradas en la CPU. No es posible el modo isócrono con CPs para PROFIBUS.
• En PROFIBUS-DP isócrono sólo se permite el maestro de equidistancia como equipo activo. Los OPs y las PGs (o los PCs con funcionalidad de PG) influyen en el comportamiento temporal del ciclo DP equidistante y, por lo tanto, no son recomendables.
• Actualmente, no es posible activar un modo isócrono que abarque varias líneas DP.
• La periferia isócrona sólo puede procesarse en imágenes parciales del proceso. Si no se emplean imágenes parciales del proceso no es posible transferir los datos de forma sincronizada y coherente. Para garantizar la coherencia de una imagen parcial del proceso, STEP 7 controla el mantenimiento de capacidades (la cantidad de esclavos y la cantidad de bytes en el sistema maestro DP por imagen parcial del proceso están limitadas). Asimismo, debe tenerse en cuenta que:
- Dentro de un equipo no pueden asignarse direcciones de entrada a diferentes imágenes parciales del proceso.
- Dentro de un equipo no pueden asignarse direcciones de salida a diferentes imágenes parciales del proceso.
- Es posible tener una imagen parcial del proceso común para direcciones de entrada y de salida.
• Las direcciones de la periferia analógica isócrona deben guardarse en HW Config, en el área de direccionamiento de las imágenes parciales del proceso.
• El modo isócrono sólo puede realizarse con la ET 200M y la ET 200S; no es posible una sincronización con la periferia central.
• Un sincronismo completo de "borne" a "borne" sólo es posible si todos los componentes de la cadena soportan la propiedad de sistema "modo isócrono". Al seleccionarlos en el catálogo o en el catálogo de hardware de HW Config, tenga en cuenta la entrada "sincronismo" en el campo informativo del módulo. En la dirección de Internet http:/www.siemens.de/taktsynchronitaet encontrará una lista actualizada.

Configurar la periferia descentralizada (DP)
Configurar el hardware y la comunicación con STEP 7 V5.3 3-82 A5E00261425-01
3.12.3 Parametrizar la equidistancia y el sincronismo en HW Config
Introducción
Un equipo está formado por los siguientes componentes isócronos que deben organizarse en HW Config:
• CPU con interfaz DP integrada (p. ej. CPU 414-3 DP, V3.1)
• Módulos de interfaz DP (p. ej. módulo de interfaz ET 200S IM 151-1 High Feature)
• Módulos de entrada/salida descentralizados (p. ej. DI 2xDC24V, High Feature [131-4BB00], DO 2xDC24V/2A, High Feature [132-4BB30])
En la página de Internet http:/www.siemens.de/taktsynchronitaet encontrará una lista actualizada de los componentes isócronos.
A continuación se expone información sobre las particularidades de la configuración de estos componentes para el sincronismo.
Parametrización de las propiedades de la CPU
1. Seleccione la ficha "Alarmas de sincronismo".
2. En cada OB de alarma de sincronismo deben realizarse las parametrizaciones siguientes:
- sistema maestro DP empleado
- imagen o imágenes parciales del proceso deseadas
- En las CPUs S7-400: ajustar el retardo. El retardo es el tiempo entre el telegrama Global Control y el inicio del OB 6x. En este tiempo, el maestro DP trata el intercambio cíclico de datos con los esclavos DP. Consejo: una vez completada la parametrización de la periferia descentralizada, indique a STEP 7 que calcule el valor estándar.
Parametrizaciones en el sistema maestro DP
Active la equidistancia en el sistema maestro DP:
1. Haga doble clic en el sistema maestro DP.
2. En la ficha "General" haga clic en el botón "Propiedades".
3. En el cuadro de diálogo "Propiedades-PROFIBUS" seleccione la ficha "Ajustes de la red".
4. Seleccione el perfil permitido (p. ej. "DP")
5. Haga clic en el botón "Opciones".
6. En el cuadro de diálogo "Opciones" seleccione la ficha "Equidistancia y realice las parametrizaciones siguientes:
- Active la casilla de verificación "Activar ciclo de bus equidistante". De este modo se activa el ciclo DP equidistante como base para el sincronismo.
- Active la casilla de verificación "Tiempos Ti y To idénticos para todos los esclavos".
- Deje todos los demás parámetros en la parametrización estándar, por el momento.
7. Cierre el cuadro de diálogo y todos los campos que todavía estén abiertos con "Aceptar".

Configurar la periferia descentralizada (DP)
Configurar el hardware y la comunicación con STEP 7 V5.3 A5E00261425-01 3-83
Parametrizaciones en los módulos del esclavo DP
El espacio de direcciones de cada módulo que participa en el procesamiento en sincronismo tiene que asignarse a una imagen parcial del proceso. La lectura y emisión isócronas sólo es posible mediante imágenes parciales del proceso.
1. Haga doble clic en el módulo.
2. Seleccione la ficha "Direcciones".
3. En la lista desplegable, seleccione la imagen parcial del proceso que ha asignado al OB de alarma de sincronismo en la parametrización de la CPU. Si las direcciones del módulo se encuentran fuera del área de direccionamiento (p. ej. en módulos analógicos), puede seleccionar una dirección inicial inferior que se encuentre dentro del área indicada de la imagen del proceso o bien ajustar el tamaño de la imagen del proceso para que el espacio de direcciones del módulo se encuentre en la imagen del proceso. En este último caso, corrija el parámetro "Tamaño de la imagen del proceso" en la ficha "Ciclo/Marca de ciclo" de las propiedades de la CPU. El valor ajustado es válido para todas las imágenes del proceso.
4. Siempre que sea posible y sostenible, reduzca el parámetro "Retardo a la entrada" en los módulos de entrada digitales. Los retardos cortos a la entrada provocan un tiempo Ti más breve y, por lo tanto, un tiempo de respuesta total también más breve. En este caso es decisivo el mayor retardo a la entrada de los esclavos DP.
Parametrizaciones en el esclavo DP (módulo de interfaz DP)
Los módulos de entrada y salida isócronos deben comunicarse al módulo de interfaz DP (p. ej. IM 151-1 High Feature) como componentes isócronos:
1. Haga doble clic en el símbolo del esclavo DP (p. ej. IM 151-1 High Feature).
2. En el cuadro de diálogo "Propiedades – Esclavo DP" seleccione la ficha "Modo isócrono" y ajuste lo siguiente:
- Active la casilla de verificación "Sincronizar esclavo DP con ciclo DP equidistante..."
- Marque los módulos deseados para el "Modo de sincronismo del ciclo". Los módulos que no soportan el sincronismo o en los que no se seleccionó el sincronismo no se incluyen en el cálculo de los tiempos Ti y To.
3. Confirme las entradas y cierre el cuadro de diálogo con "Aceptar".
A continuación, aparece una nota indicando de nuevo que los tiempos Ti y To todavía no se han actualizado en la parametrización del sistema maestro DP.

Configurar la periferia descentralizada (DP)
Configurar el hardware y la comunicación con STEP 7 V5.3 3-84 A5E00261425-01
Actualizar tiempos (Ti, To y retardo)
Para actualizar los tiempos Ti y To, abra de nuevo la ficha "Equidistancia" del cuadro de diálogo "Opciones", tal y como se describe en "Parametrizaciones en el sistema maestro DP", y haga clic en el botón "Recalcular".
Al realizar el cálculo, en el campo "Ciclo DP equidistante" se registra un tiempo de ciclo que garantiza un mantenimiento seguro del tiempo de ciclo DP incluso con fallos graves (p. ej. fallos de compatibilidad electromagnética). En condiciones muy estables, el valor puede reducirse aproximándose al valor mínimo. El sistema sólo permite modificar valores nuevos en la retícula contigua, por lo que no debe utilizar el conmutador tipo paso a paso para modificar el valor. Un tiempo de ciclo DP mayor puede ser necesario para que el OB 6x disponga de suficiente tiempo de cálculo, por ejemplo.
Los valores de tiempo para Ti y To se ajustan siempre al valor mínimo posible en el cálculo automático (estos valores también pueden modificarse dentro de los límites mostrados). Los tiempos máximos para Ti y To pueden ampliarse con un ciclo DP equidistante mayor.
Para actualizar el retardo entre el telegrama Global Control y la llamada del OB de alarma de sincronismo, abra el cuadro de diálogo de propiedades de la CPU y seleccione la ficha "Alarmas de sincronismo". Haga clic en el botón "Estándar" para que el valor se calcule de nuevo. En algunas excepciones puede ser necesario adelantar el inicio del OB 6x. En este caso, corrija manualmente el valor de retardo calculado. El valor entrado se aplica en la retícula de milésimas de segundo.
Optimización de la configuración
Como base para la optimización, en el cuadro de diálogo "Modo isócrono" hay un resumen de todos los parámetros relevantes para el sincronismo. Llame al respecto el comando de menú Edición > Modo isócrono en HW Config.
El cuadro de diálogo está dividido jerárquicamente en las áreas "PROFIBUS", "Esclavo" y "Módulo". Si se selecciona el sistema maestro en el área "PROFIBUS" aparecen los esclavos pertinentes en el área "Esclavo". Si se selecciona el esclavo DP aparecen los módulos correspondientes en el área "Módulo". Encontrará una descripción detallada de las columnas visualizadas en la ayuda en pantalla del cuadro de diálogo.
Crear programa de usuario
Cree los OBs de las alarmas de sincronismo que sean necesarios (p. ej. el OB 61).
Al principio del OB de las alarmas de sincronismo debe llamarse la SFC 126 'SYNC_PI' para actualizar la imagen parcial del proceso de las entradas y al final del OB 61, la SFC 127 'SYNC_PO' para actualizar la imagen parcial del proceso de las salidas. Como imagen parcial del proceso debe emplearse la que está parametrizada en la CPU (ficha "Alarmas de sincronismo").
Nota
El tiempo de ejecución de los diferentes OBs puede determinarse con la SFC 78 'OB_RT' (sólo WinAC RTX) en diferentes períodos.

Configurar la periferia descentralizada (DP)
Configurar el hardware y la comunicación con STEP 7 V5.3 A5E00261425-01 3-85
3.12.4 Conectar la PG o el PC a una red PROFIBUS equidistante a través de Industrial Ethernet y un enlace IE/PB
El enlace IE/PB de la versión 1.3 puede conectarse con el interface DP a una red PROFIBUS-DP equidistante.
De esta forma es posible acceder a estaciones de una red PROFIBUS-DP equidistante con una PG o un PC conectado a Industrial Ethernet (Routing).
Configurar enlace IE/PB como router S7
Siga estos pasos:
1. Cree una estación del tipo SIMATIC 300.
2. Utilice la función Arrastrar y soltar para introducir el enlace IE/PB (V1.3) en la estación.
3. Al hacerlo, tendrá que modificar ciertos cuadros de diálogo
- para configurar las propiedades del interface Industrial Ethernet
- para configurar las propiedades del interface PROFIBUS. Después de insertar el enlace IE/PB, éste se encuentra en modo "Maestro DP".
4. Haga doble clic en la línea "PROFIBUS/DP" del enlace IE/PB.
5. Seleccione la ficha "Modo de operación".
6. Seleccione la opción "Sin DP". En este modo de operación, el enlace IE/PB se comporta en PROFIBUS como si se tratara de una PG o un PC.

Configurar la periferia descentralizada (DP)
Configurar el hardware y la comunicación con STEP 7 V5.3 3-86 A5E00261425-01

Configurar el hardware y la comunicación con STEP 7 V5.3 A5E00261425-01 4-1
4 Crear y parametrizar equipos PC SIMATIC (SIMATIC PC based)
4.1 Crear y parametrizar equipos PC SIMATIC
Introducción
El equipo PC SIMATIC (que en adelante llamaremos "Equipo PC") representa un PC o un equipo OS que contiene aplicaciones SIMATIC tales como aplicaciones (p. ej. WinCC), Slot-PLCs o Soft-PLCs para tareas de automatización. Estos componentes se configuran dentro del equipo PC y pueden ser punto final de un enlace.
Panorámica: configuración y configurar enlaces para un equipo PC SIMATIC
Con el tipo de equipo "Equipo PC SIMATIC" se realiza la configuración completa de un equipo PC. De los componentes configurados aquí se dispondrá también posteriormente para configurar enlaces. En un equipo PC SIMATIC pueden configurarse los siguientes componentes:
• Software-PLC WinLC (a partir de la versión V3.0)
• Slot-PLC CPU 41x-2 PCI y CPU 416-2 DP PCI (WinAC Slot 412 y WinAC Slot 416)
• Procesadores de comunicaciones SIMATIC para PC
• SIMATIC HMI: WinCC y Protool Pro
• Aplicaciones (p. ej. aplicaciones de usuario basadas en SAPI)
• Servidor OPC
Para componentes basados en PC, como WinLC (< V2.x) o CPU 416-2 DP ISA, debe seguir utilizando equipos del tipo SIMATIC 300 o SIMATIC 400. Puede consultar los componentes en la ventana "Catálogo de hardware" bajo PC SIMATIC Based Control 300/400.

Crear y parametrizar equipos PC SIMATIC (SIMATIC PC based)
Configurar el hardware y la comunicación con STEP 7 V5.3 4-2 A5E00261425-01
La figura siguiente muestra la estructura del catálogo de hardware para equipos PC SIMATIC:
Equipo PC SIMATICPunto final para configurar enlace
Autómatas programables
Módulos de comunicaciones para PC
Componentes HMI
Procedimiento
1. En el Administrador SIMATIC, inserte en su proyecto un equipo PC SIMATIC (comando de menú Insertar > Equipo PC SIMATIC)
2. Cambie el nombre del equipo PC SIMATIC según sus necesidades. Si el ordenador con el que está configurando y cargando estaciones en ese momento es idéntico al equipo PC SIMATIC insertado en el administrador SIMATIC, el nombre de ese equipo deberá ser idéntico al especificado en el configurador de componentes. Sólo entonces el equipo PC SIMATIC estará "asginado" en el proyecto, es decir, en el administrador SIMATIC y en la vista de red estará identificado como equipo PC asignado.
3. Haga doble clic en el objeto "Equipo PC SIMATIC" y a continuación sobre el objeto "Configuración". Se abre HW-Config para proceder a configurar el equipo. La línea 125 de la tabla de configuración está ocupada con el administrador de equipos (no puede borrarse).
4. Con Arrastrar y soltar inserte en la tabla de configuración del equipo PC SIMATIC los componentes que representan la estructura del PC real. Los componentes se encuentran en la ventana "Catálogo de hardware" bajo equipo SIMATIC PC:
- Software-PLC WinLC en el slot 2 (posibilidades de configuraicón ampliadas consulte Reglas de ocupación de slots para SIMATIC PC-based controls)
- SlotPLC CPU 41x-2 PCI (WinAC Slot 412 y WinAC Slot 416) en el slot 3. (posibilidades de configuraicón ampliadas consulte Reglas de ocupación de slots para SIMATIC PC-based controls)
- CPs en uno de los slots 1 a 32 (si es el caso, tener en cuenta las limitaciones en la información del producto sobre el CP actual).
- SW de sustitución para configurar enlaces como "Aplicaicón de usuario" o componentes HMI (si están instalados), igualmente en slots 1 a 32.
- Servidor OPC para clientes OPC que acceden a variables de sistemas de automatización remotos a través de enlaces configurados, igualmente en los slots 1 a 32.
5. Abra el diálogo de propiedades del equipo PC (comando de menú Equipo > Propiedades), seleccione la ficha "Configuración" y ajuste la ruta para depositar el archivo de configuración (archivo *.XDB). En este archivo se guardan los datos de enlace y las direcciones para CPs y aplicaciones (véase paso 6).

Crear y parametrizar equipos PC SIMATIC (SIMATIC PC based)
Configurar el hardware y la comunicación con STEP 7 V5.3 A5E00261425-01 4-3
6. Elija el comando de menú Sistema de destino > Guardar y compilar. Al guardar y compilar la configuración de un equipo PC SIMATIC se crean datos del sistema y un archivo de configuración (archivo *.XDB), que después deben cargarse o instalarse en el sistema de destino (véase Cargar un equipo PC). La ubicación del archivo de configuración puede ajustarse en el equipo PC mediante el programa "Ajustar interface PG/PC" (Ficha "Configurar STEP 7"). Puede consultar más información sobre la instalación en la PG / el PC en la descripción "SIMATIC NET, Interface de programación S7" y en la ayuda en pantalla de la ficha "Configurar STEP 7".
7. Si desea configurar enlaces para el equipo PC SIMATIC:
- Elija el comando de menú Herramientas > Configurar red. En NetPro puede configurar enlaces S7 para los componentes del PLC y para aplicaciones. En el caso del servidor OPC, también puede configurar enlaces S7 de alta disponibilidad. Si desea elaborar la configuración de PC SIMATIC desde NetPro, haga doble clic sobre el objeto "Equipo PC SIMATIC" (igual que en el caso de "Equipos SIMATIC 300/400").
- Si desea cargar la configuración: Elija el comando de menú Sistema de destino > Cargar. Sólo se ofrecerá cargar PLCs basados en PC (véase Cargar un equipo PC).
Particularidades al configurar WinLC V3.0 y aplicaciones
El interface PROFIBUS-DP para WinLC ya está incluido en WinLC como interface integrado de WinLC (maestro DP en el slot 2.1). En consecuencia, la tarjeta necesaria para esta función (CP 5412/A2 o CP 5613) no se ubica ni configura explícitamente en HW-Config. La configuración se realiza vía el registro del maestro DP en el slot 2.1.
Configuración con aplicaciones y CPs PROFIBUS
Las aplicaciones pueden acceder a las entradas/salidas descentralizadas vía configuración de PROFIBUS-DP. Para la configuración proceda como sigue:
1. Ubique una aplicación y un CP PROFIBUS-DP en la tabla de configuración para el equipo PC SIMATIC.
2. Haga doble clic sobre CP para abrir el cuadro de diálogo de propiedades.
3. En el cuadro de diálogo de propiedades, asigne una aplicación al CP.

Crear y parametrizar equipos PC SIMATIC (SIMATIC PC based)
Configurar el hardware y la comunicación con STEP 7 V5.3 4-4 A5E00261425-01
4.2 Normas de slot para un equipo PC SIMATIC
Los componentes como los CPs, los programas de usuario basados en PC para la configuración de enlaces y los servidores OPC pueden insertarse en los slots (índices) 1 hasta 32.
SoftPLC
El software PLC WinLC sólo se puede insertar en el índice 2 hasta STEP 7 V 5.2 Servicepack 1. A partir de STEP 7 V 5.3 es compatible la variante V 4.1 de WinLC, que puede insertarse en todos los slots y puede utilizarse hasta con cuatro SlotPLCs (CPU 41x-2 PCI a partir de V 3.4).
SlotPLC
Los SlotPLC CPU 41x-2 PCI (WinAC Slot 412 y WinAC Slot 416) sólo pueden insertarse en el índice 3 hasta STEP 7 V 5.2 Servicepack 1.
A partir de STEP 7 V 5.3 es compatible la CPU 41x-2 PCI V 3.4, que puede insertarse en todos los slots. En total pueden insertarse hasta cuatro de estas CPUs, también conjuntamente con el nuevo LoftPLC WinLC V 4.1.
Áreas de direccionamiento
Si hay varios autómatas WinAC en un equipo PC, cada uno de ellos tiene sus propias áreas de direccionamiento de periferia.
4.3 Comparativa: Equipo S7 - Equipo PC
La configuración de equipos S7 se representa en el Administrador SIMATIC mediante el objeto "Hardware"; haciendo doble clic en "Hardware" se arranca la aplicación que sirve para configurar el equipo S7. Los puntos finales de un enlace son módulos que están enchufados en el equipo "real". Los interfaces con las subredes los constituyen CPUs, CPs o submódulos interface configurables.
La configuración de equipos PC se representa en el Administrador SIMATIC mediante el objeto "Configuración"; haciendo doble clic en "Configuración" se arranca la aplicación para configurar el equipo PC (a partir de STEP 7 V5.0, Service Pack 3).

Crear y parametrizar equipos PC SIMATIC (SIMATIC PC based)
Configurar el hardware y la comunicación con STEP 7 V5.3 A5E00261425-01 4-5
4.4 PC SIMATIC - Utilizar configuraciones de versiones anteriores
Configuraciones de PC de proyectos de STEP 7 V5.1 (hasta SP 1)
A partir de STEP 7 V5.1, Servicepack 2 se pueden cargar enlaces en el equipo PC igual que en un equipo S7-300 o S7-400 (sin necesidad de un archivo de configuración). No obstante, al guardar y compilar siempre se genera un archivo de configuración con el que también se puede transferir la configuración al equipo PC de destino.
La consecuencia es que estos archivos de configuración contendrán información que los "antiguos" equipos PC no pueden interpretar. STEP 7 se adapta automáticamente a esta situación:
• Si reconfigura un equipo PC SIMATIC con STEP 7 a partir de V5.1, Servicepack 2, STEP 7 supondrá que el equipo PC de destino se configuró con el CD SIMATIC NET a partir de 7/2001, es decir, que S7RTM (Runtime Manager) está instalado. Los datos de configuración se generarán de tal forma que puedan ser interpretados por un equipo PC "nuevo".
• Si utiliza un equipo PC SIMATIC ya configurado con una versión anterior (p. ej., un equipo PC configurado con STEP 7 V5.1, Servicepack 1), STEP 7 no supondrá que el equipo PC de destino se configuró con el CD SIMATIC NET a partir de 7/2001. Los datos de configuración se generarán de tal forma que puedan ser interpretados por un equipo PC "antiguo".
Si este modo de actuación predefinido no es adecuado, puede cambiarlo según se describe a continuación:
Ajustes en el contexto "Configurar hardware":
1. Abra la configuración del hardware del equipo PC
2. Haga clic con el botón derecho del ratón en la ventana del equipo (en la superficie blanca)
3. Seleccione el menú contextual "Propiedades del equipo"
4. Active o desactive la casilla de verificación bajo "Compatibilidad".
Ajustes en el contexto "Configurar redes":
1. Abra la configuración de red
2. Marque el equipo PC
3. Seleccione el comando de menú Edición > Propiedades del objeto
4. Seleccione en el cuadro de diálogo la ficha "Configuración"
5. Active o desactive la casilla de verificación bajo "Compatibilidad".

Crear y parametrizar equipos PC SIMATIC (SIMATIC PC based)
Configurar el hardware y la comunicación con STEP 7 V5.3 4-6 A5E00261425-01
Configuraciones de PC de proyectos de STEP 7 V5.0
Si desea continuar editando con STEP 7 a partir de V5.0, Servicepack 3, un equipo PC SIMATIC para configurar nuevos componentes que sólo son compatibles con versiones a partir del Servicepack 3, tendrá que convertir el equipo:
1. En el Administrador SIMATIC marque el equipo PC SIMATIC y seleccione el comando de menú Edición > Propiedades del objeto.
2. En la ficha "Funcionalidad" del cuadro de diálogo de propiedades, haga clic en el botón "Ampliar". A continuación se convertirá el equipo PC SIMATIC y ya sólo se podrá editar con STEP 7 V5.0, Servicepack 3, o con versiones posteriores.
4.5 Resaltar un equipo PC SIMATIC que se va a configurar en la vista de la red
Si desea que un equipo PC SIMATIC, con el que ha creado el proyecto de STEP 7, aparezca resaltado en la vista de la red y en el Administrador SIMATIC de dicho proyecto, deberán cumplirse los siguientes requisitos:
• No deberá haber asignado ninguna PG ni PC
• El interface PG/PC debe estar ajustado a "PC internal (local)".
• El equipo PC debe estar configurado con el configurador de componentes (el configurador de componentes forma parte del CD SIMATIC NET CD a partir del 7/2001).
• El nombre del equipo PC debe ser idéntico al indicado con el configurador de componentes y con STEP 7 (propiedades del equipo PC SIMATIC).
Como el nombre es idéntico, STEP 7 puede encontrar la asignación y resaltar el equipo PC asignado. Si no se cumple uno de los requisitos indicados, aparecerá el símbolo "normal" del equipo PC.
Símbolo Significado
Equipo PC SIMATIC resaltado
Equipo PC SIMATIC no resaltado

Configurar el hardware y la comunicación con STEP 7 V5.3 A5E00261425-01 5-1
5 Guardar, importar y exportar una configuración
5.1 Guardar la configuración y comprobar la coherencia
Para guardar una configuración con todos los parámetros y direcciones ajustadas, elija el comando de menú Equipo > Guardar o el comando de menú Equipo > Guardar y compilar.
Si elije Equipo > Guardar y compilar se guardará la configuración en el proyecto actual (en calidad de objeto "EQUIPO") y, si es posible generar bloques de datos del sistema (SDB) válidos, se depositarán en la carpeta (offline) "Bloques" de los módulos correspondientes ("carpetas de SDB", p. ej. en una CPU). Los bloques de datos de sistema se representan mediante el símbolo "Datos de sistema".
Símbolo para datos de sistema
Para poder guardar configuraciones incompletas elija el comando de menú Equipo > Guardar. Al guardarlas no se generan bloques de datos de sistema. El proceso de guardar dura menos que el proceso de guardar y compilar, sin embargo hay que considerar que en el primer caso se producen inconsistencias entre la configuración que se guarda bajo el objeto "EQUIPO" y la que se guarda en los datos de sistema.
Antes de proceder a cargar elija el comando de menú Equipo > Comprobar coherencia para comprobar si la configuración del equipo es coherente.

Guardar, importar y exportar una configuración
Configurar el hardware y la comunicación con STEP 7 V5.3 5-2 A5E00261425-01
5.2 Importar y exportar una configuración
Introducción
A partir de STEP 7 V5 no sólo es posible gestionar las configuraciones de equipos junto con todo el proyecto (p. ej. guardarlas o abrirlas), sino que también se pueden exportar e importar a un archivo de texto (ASCII) independientemente del proyecto al que pertenecen.
Aplicación
• la configuración se puede enviar con medios electrónicos (p. ej. e-mail).
• la configuración se puede leer con futuras versiones de STEP 7
• el archivo de exportación se puede imprimir con sistemas de procesamiento de texto y también se puede utilizar para documentar la instalación.
¿Qué es lo que se exporta o importa?
Al configurar el hardware se pueden exportar e importar los datos necesarios para la configuración y parametrización de los módulos. A partir de la versión STEP 7 V5.1 Service Pack 1 se pueden exportar/importar opcionalmente datos de subredes.
No se registran los datos siguientes:
• Datos que gestionan otras aplicaciones (p. ej, programas, enlaces de comunicación, datos globales etc.)
• Contraseña parametrizada de la CPU
• Datos no subordinados al equipo (p. ej., el acoplamiento de esclavos DP inteligentes o configuración para comunicación directa)
Nota
Si la configuración contiene módulos de paquetes opcionales antiguos, puede que al ejecutar la función "Exportar equipo" no se registren todos los datos del módulo. Compruebe en este caso, si los datos de los módulos están completos una vez importados.

Guardar, importar y exportar una configuración
Configurar el hardware y la comunicación con STEP 7 V5.3 A5E00261425-01 5-3
Archivo de exportación
Al exportar existe la posibilidad de ajustar qué datos ha de contener el archivo de texto exportado y la forma en que han de guardarse en el mismo. Para ello elija el comando de menú Equipo > Exportar):
Forma legible o compacta
Importante: Si exporta la configuración del equipo para leerla con otras versiones de STEP 7, elija la opción "Compacta"
• Posibilidad de elegir el nombre del archivo (*.cfg)
• Con o sin símbolos
• Con o sin subredes
• Los valores preajustados para los parámetros de los módulos se pueden omitir (STEP 7 "conoce" los valores predeterminados y los completa al importarlos leyendo los datos internos del módulo).
! Cuidado
Si exporta una configuración de equipo con símbolos, ya no podrá importar ese archivo con STEP 7 V5, SP 1 o una versión de STEP 7 más antigua
Procedimiento (exportar)
1. Abra la configuración de un equipo o guarde la configuración que acaba de elaborar (comando de menú Equipo > Guardar).
2. Teniendo abierta la configuración del equipo elija el comando de menú Equipo > Exportar.
3. Introduzca en el cuadro de diálogo que aparece a continuación la ruta y el nombre del archivo de exportación, así como el formato y otras opciones.
4. Confirme los ajustes realizados haciendo clic en "Aceptar".
Procedimiento (importar)
Recomendación: no importe desde el mismo proyecto ninguna configuración de equipo exportada. Si lo hace, STEP 7 no podrá saber la asignación de red. Para la importación elija otro proyecto o un proyecto nuevo.
1. Teniendo abierta y vacía la configuración elija el comando de menú Equipo > Importar. Si no hay abierta ninguna configuración de equipo, primero aparece un cuadro de diálogo para seleccionar un proyecto. En tal caso, vaya al proyecto al que va a exportarse la configuración del equipo.
2. Vaya en el cuadro de diálogo que aparece entonces al archivo de texto que desea importar.
3. Confirme los ajustes realizados haciendo clic en "Aceptar". Durante el proceso de importación, STEP 7 comprueba si el archivo importado está exento de errores e incompatibilidades.

Guardar, importar y exportar una configuración
Configurar el hardware y la comunicación con STEP 7 V5.3 5-4 A5E00261425-01
Importar a un equipo ya existente
También es posible importar un equipo a una configuración que ya esté abierta. Durante el proceso de importación, STEP 7 le pregunta si desea sobreescribir módulos o submódulos interface que ya están configurados. Para cada componente puede decidir por separado, si desea conservarlos o sobrescribirlos.
Al sobreescribir un componente, pasan a ser válidos los ajustes (parámetros) que contiene el archivo de importación. Los ajustes no contenidos en este archivo, permanecen en la configuración del equipo.

Configurar el hardware y la comunicación con STEP 7 V5.3 A5E00261425-01 6-1
6 Funcionamiento síncrono de varias CPUs
6.1 Informaciones importantes sobre el modo multiprocesador
¿En qué consiste el modo multiprocesador?
Se habla de modo multiprocesador cuando varias CPUs aptas para multiprocesamiento (máx. 4) funcionan simultáneamente en el bastidor central (aparato central) de un sistema S7-400.
Las CPUs que intervienen en el modo multiprocesador intercambian automática y síncronamente sus estados operativos, lo que significa que las CPUs arrancan conjuntamente y conmutan conjuntamente a STOP. Cada una de las CPUs ejecuta su programa de usuario, independientemente de los programas de usuario que se ejecuten en las demás CPUs. Esto permite paralelizar las tareas de control.
Ejemplo
La figura siguiente muestra un sistema de automatización que opera en modo multiprocesador. Cada CPU puede acceder a los módulos (FM, CP, SM) que le han sido asignados.
PS
CPU1
CPU3
CPU4
CPU2
IM1
IM2
IM3
I/O CP,FM I/O
IM
IM
I/O
I/O CP,FM I/O
IM I/O
I/O CP,FM I/O
IM I/O
I/O CP,FM I/O
IM I/O FM,
I/O
ZG
EG CP,FM I/O
IM
IM
IM
IM
IM
CP,FM I/O
IM
CP,FM I/O
IM
IM
IM
IM
IM

Funcionamiento síncrono de varias CPUs
Configurar el hardware y la comunicación con STEP 7 V5.3 6-2 A5E00261425-01
Diferencia entre el modo multiprocesador y el funcionamiento de las CPUs en el bastidor segmentado
También es posible un funcionamiento simultáneo y no sincronizado de varias CPUs en un bastidor CR2 segmentado (físicamente segmentado, propiedad no ajustable por parametrización). Sin embargo, en este caso no puede hablarse de multiprocesamiento. En efecto, las CPUs en bastidores segmentados constituyen cada una un subsistema independiente, por lo que se comportan como en monoprocesamiento. Tampoco existe un espacio de direcciones lógico común.
No se permite simultáneamente el "modo multiprocesador" y un "funcionamiento no sincronizado en bastidores segmentados".
6.1.1 Particularidades del modo multiprocesador
Reglas de ocupación de los slots
En el modo multiprocesador se pueden enchufar hasta cuatro CPUs a la vez en un aparato central y en cualquier orden.
Si utiliza CPUs que sólo pueden gestionar direcciones iniciales de módulos que sean múltiplos de 4 (generalmente CPUs anteriores a 10/98), al asignar las direcciones debe respetar dicha regla para todas las CPUs configuradas. La regla también rige para el caso de que utilice también CPUs que permitan en modo monoprocesador la asignación de direcciones iniciales de módulos byte a byte.
Conexión al bus
Las CPUs se comunican a través del bus de comunicación (K), lo que se corresponde con una conexión vía MPI.
Comportamiento en el arranque y en marcha
Durante el arranque, todas las CPUs que intervienen en el modo multiprocesador comprueban si pueden sincronizarse. La sincronización sólo es posible si
• están enchufadas todas las CPUs configuradas (y sólo éstas) y no están defectuosas.
• se han creado y cargado datos de configuración correctos (SDB) para todas las CPUs enchufadas. Si no se cumple una de estas condiciones, el evento se registra con el ID 0x49A4 en el búfer de diagnóstico. Para más información sobre los IDs (identificadores) de los eventos consulte la Ayuda en pantalla de las funciones de sistema.
Al abandonar el estado STOP se comparan los modos de arranque (ARRANQUE EN FRIO / REARRANQUE COMPLETO (EN CALIENTE) / REARRANQUE). Esto se hace para garantizar que todas las CPUs arranquen del mismo modo y pasen al mismo estado operativo.

Funcionamiento síncrono de varias CPUs
Configurar el hardware y la comunicación con STEP 7 V5.3 A5E00261425-01 6-3
Asignación de direcciones y alarmas
En el modo multiprocesador cada CPU puede acceder a los módulos que le han sido asignados con STEP 7 al configurar el hardware. El área de direccionamiento de cada módulo se encuentra asignada siempre a una sola CPU.
Todas las CPUs comparten un área de direccionamiento común, es decir, que la dirección lógica de un módulo sólo existe una vez en el equipo multiprocesador.
Cada CPU tiene asignada una entrada de alarma. Las alarmas que acceden por esta entrada no pueden ser recibidas por las demás CPUs. La asignación de la línea de alarmas se realiza automáticamente al parametrizar los módulos.
Para el tratamiento de alarmas se aplica lo siguiente:
• Las alarmas de proceso y las alarmas de diagnóstico se envían a una sola CPU.
• Si falla un módulo, su alarma es procesada por la CPU que le fue asignada al parametrizarlo con STEP 7.
• Si falla un bastidor se llama al OB 86 en todas las CPUs.
Para más información sobre el OB 86 consulte la Ayuda de los bloques de organización .
6.1.2 ¿Cuándo conviene utilizar el modo multiprocesador?
El multiprocesamiento se aplica en los casos siguientes:
• Cuando el programa de usuario es demasiado extenso para una CPU y escasea el espacio en memoria, existe la posibilidad de repartir dicho programa entre varias CPUs.
• Cuando una parte de la instalación requiere un tratamiento más rápido, lo más adecuado será separar esta parte del programa global y procesarla por separado en una CPU "rápida".
• Cuando la instalación consta de diferentes partes fácilmente delimitables y que pueden controlarse o mandarse de forma relativamente autónoma, entonces la parte 1 se asigna a la CPU 1, la 2 a la CPU 2, etc..

Funcionamiento síncrono de varias CPUs
Configurar el hardware y la comunicación con STEP 7 V5.3 6-4 A5E00261425-01
6.2 Configurar el modo multiprocesador
Ajustar el modo multiprocesador
El modo multiprocesador se ajusta implícitamente al insertar una segunda (tercera y cuarta) CPU apta para modo multiprocesador en un bastidor apropiado (p.ej., en el bastidor UR1). En el texto informativo que aparece en la ventana "Catálogo de hardware" se indica si una CPU es apta o no para el modo multiprocesador. Dicha ventana se visualiza al seleccionar un módulo cualquiera.
Requisito
Antes de que puedan configurarse los módulos en el sistema de automatización para multiprocesamiento deberán cumplirse las condiciones siguientes:
• El sistema de automatización deberá estar instalado y configurado como se describe en el Manual de instalación.
• En la ventana de proyectos se tiene que haber abierto el objeto "Hardware" con un doble clic en la tabla de configuración.
• Se tiene que haber colocado un bastidor en la ventana de equipos, el cual tiene que estar abierto (los slots del bastidor están visibles).
Procedimiento general
Enchufe las CPUs que deban operar en modo multiprocesador.
Asigne las CPUs al parametrizar los módulos.
Particularidades de la carga
La configuración del equipo sólo se puede cargar "por completo" en todas las CPUs. Así se evitan configuraciones no coherentes.
Al cargar en la PG la configuración del equipo se va cargando sucesivamente CPU por CPU en todos los módulos programables. Así es posible interrumpir el proceso, aunque no se hayan cargado todavía todos los datos de configuración (SDBs). No obstante, en este caso se pierden los datos de parametrización.

Funcionamiento síncrono de varias CPUs
Configurar el hardware y la comunicación con STEP 7 V5.3 A5E00261425-01 6-5
6.2.1 Configurar los módulos para el modo multiprocesador
Para configurar el sistema de automatización en el modo multiprocesador proceda como sigue:
1. Vaya a la ventana "Catálogo de hardware" y arrastre las CPUs que deban funcionar en modo multiprocesador hasta las líneas correspondientes del bastidor.
2. Haga doble clic en una CPU y ajuste el número de la misma en la ficha "Modo multiprocesador" (al insertar las CPUs, sus números se adjudicarán en orden ascendente).
3. Proceda de la siguiente forma en todos los módulos que desee asignar a la CPU1:
- Disponga los módulos en la posición prevista en el bastidor.
- Haga doble clic en el módulo y elija la ficha "Direcciones".
- Elija la CPU 1 en el campo "N° CPU". Nota: En los módulos que ofrecen la función de alarma, la CPU asignada aparece bajo "CPU de destino" en la ficha "Entradas" o "Salidas" como "CPU de destino".
4. Repita los pasos descritos en el 3er. punto para todos los módulos que desee asignar a las demás CPUs.
6.2.2 Visualizar la CPU asignada
Si desea destacar los módulos que están asignados a una CPU determinada, tiene dos posibilidades:
• Elija el comando de menú Ver > Filtrar > N° de CPU. x (x = número de la CPU). Todos los nombres de módulos de la tabla de configuración que no están asignados a la CPU x se representan atenuados (excepto: los módulos de la periferia descentralizada, los módulos interfase y las fuentes de alimentación).
• Seleccione la CPU en cuestión y elija el menú emergente Filtrar módulos asignados.
Nota
El filtro ajustado no tiene efecto en la función "Imprimir" ni en el cuadro de diálogo "Panorámica de direcciones".
La CPU asignada se puede cambiar en la ficha "Direcciones" (excepto: los módulos interfase y las fuentes de alimentación).

Funcionamiento síncrono de varias CPUs
Configurar el hardware y la comunicación con STEP 7 V5.3 6-6 A5E00261425-01
6.2.3 Cambiar el número de la CPU
Si tiene enchufadas varias CPUs y quiere cambiar el número de la CPU, proceda como sigue:
1. Si hay cuatro CPUs enchufadas: borre una de las CPUs ya enchufadas. Si hay tres o dos CPUs enchufadas: vaya al paso siguiente.
2. Haga doble clic en la CPU cuyo número desea cambiar.
3. Elija la ficha "Modo multiprocesador”.
4. Elija el número de CPU.
6.3 Programar las CPUs
Programación
La forma de programar con multiprocesamiento no se diferencia en principio de la programación de CPUs aisladas.
Sin embargo se precisan algunos pasos adicionales si las CPUs utilizadas deben sincronizarse o deben reaccionar conjuntamente frente a determinados eventos.
Llamar la SFC 35
Para que todas las CPUs en modo multiprocesador puedan reaccionar de forma puntualizada a los eventos (p. ej, a las alarmas), se utiliza la SFC 35 ”MP_ALM”. La llamada de la SFC 35 activa una alarma de multiprocesamiento que conduce a una llamada sincronizada del OB 60 en todas las CPUs enchufadas en el bastidor. El OB incluye variables locales que permiten especificar con mayor exactitud el evento causante de la alarma.
Cuando se llama la SFC 35 se transfiere la especificación de los eventos a todas las CPUs mediante un identificador de petición. El identificador de petición puede indicar 16 eventos diferentes.
Al procesar la alarma de multiprocesamiento, tanto el programa de usuario emisor como los programas de usuario que corren en las demás CPUs comprueban si conocen la petición y reaccionan siguiendo las instrucciones programadas.
La SFC 35 puede llamarse en cualquier punto del programa. Sin embargo, como estallamada sólo tiene sentido en el estado RUN, cuando se llama en el estado ARRANQUE se suprime la alarma de multiprocesamiento.
Para poder llamar una nueva alarma de multiprocesamiento se tiene que haber procesado (acusado) la alarma de multiprocesamiento actual.
Para más información sobre la SFC 35 consulte la Ayuda de los bloques .

Funcionamiento síncrono de varias CPUs
Configurar el hardware y la comunicación con STEP 7 V5.3 A5E00261425-01 6-7
Programar el OB 60
En cada CPU es posible cargar un OB 60 personalizado. De ello pueden resultar diferentes tiempos de ejecución. Esto conduce al comportamiento siguiente:
• La ejecución de la prioridad interrumpida se retoma en diferentes instantes.
• Las alarmas de multiprocesamiento no se procesan cuando aparecen mientras se está ejecutando un OB 60 de una CPU cualquiera. Sin embargo se visualiza un mensaje que permite reaccionar apropiadamente.
Si el OB 60 falta por cargar en una de las CPUs enchufadas, entonces la CPU en cuestión retorna inmediatamente a la última prioridad ejecutada y continúa allí con la ejecución del programa.
Para más información sobre el OB 86 consulte la Ayuda de los bloques.

Funcionamiento síncrono de varias CPUs
Configurar el hardware y la comunicación con STEP 7 V5.3 6-8 A5E00261425-01

Configurar el hardware y la comunicación con STEP 7 V5.3 A5E00261425-01 7-1
7 Modificaciones con la instalación en marcha (CiR)
CiR (configuration in RUN) es un procedimiento que permite realizar modificaciones en una instalación que funciona con una CPU estándar S7-400 o una CPU S7-400-H en funcionamiento autónomo. Las modificaciones se realizan mientras la instalación está en funcionamiento, es decir, la CPU sigue siempre en estado operativo RUN excepto en un espacio de tiempo máximo de 2,5 segundos.
Para más información al respecto consulte el manual "Modificaciones con la instalación en marcha mediante CiR", el cual está disponible como manual electrónico en formato PDF.

Modificaciones con la instalación en marcha (CiR)
Configurar el hardware y la comunicación con STEP 7 V5.3 7-2 A5E00261425-01

Configurar el hardware y la comunicación con STEP 7 V5.3 A5E00261425-01 8-1
8 Configurar sistemas H
Descripción general
Los sistemas H son sistemas de automatización de alta disponibilidad utilizados para aumentar la disponibilidad, es decir para reducir las paradas durante la producción.
Para más información al respecto consulte el manual "Sistema de automatización S7-400H - Sistemas de alta disponibilidad".

Configurar sistemas H
Configurar el hardware y la comunicación con STEP 7 V5.3 8-2 A5E00261425-01

Configurar el hardware y la comunicación con STEP 7 V5.3 A5E00261425-01 9-1
9 Interconectar equipos
9.1 Interconectar los equipos de un proyecto
Contexto: Configuración de redes y proyecto STEP 7
Las subredes sólo se pueden gestionar dentro de un proyecto. Sin embargo, existe la posibilidad de conectar a la misma red las estaciones que se hayan configurado en distintos proyectos.
Las estaciones que se deseen conectar a la misma red se deberían crear y configurar, en lo posible, en el mismo proyecto.
Subredes y equipos
Las subredes y los equipos se pueden crear en un proyecto STEP 7; de este modo se podrán configurar fácilmente los equipos para la comunicación.
A veces, cuando los equipos realizan distintas tareas o cuando la instalación tiene un gran volumen, es necesario utilizar varias subredes. Estas subredes también se pueden gestionar en un proyecto. Un equipo se puede asignar a varias subredes asignando las estaciones que participan en la comunicación (p.ej., los CPs) de forma correspondiente.
CP
CP
Todo en un proyecto STEP 7
Instalación"Nivel de produccióny de gestión
S7-400/1
S7-300/1 S7-300/2
S7-400/2CP PROFIBUS
CP EthernetEthernet (1)
PROFIBUS (1)

Interconectar equipos
Configurar el hardware y la comunicación con STEP 7 V5.3 9-2 A5E00261425-01
9.2 Propiedades de subredes y estaciones de la red
Definir las propiedades de las subredes y estaciones en un proyecto
No importa si desea realizar la comunicación mediante datos globales o a través de enlaces de comunicación: siempre habrá que configurar una red.
STEP 7 permite
• crear la representación gráfica de la red (formada por una o varias subredes).
• definir las propiedades y los parámetros de cada subred.
• definir las propiedades de estación de cada módulo que esté conectado a la red.
• documentar la configuración de la red.
La tabla siguiente muestra cómo STEP 7 le asiste al configurar la tarea de comunicación.
Posibilidades de comunicación
¿Cómo se configura? Observaciones
PROFIBUS-DP Configurar el hardware También se puede configurar con NetPro
Actuator-Sensor-Interface (AS-i)
Configurar el hardware a conectar a equipos S7 con el DP/AS-i Link
Comunicación vía enlaces no configurados (comunicación básica S7)
Configurar el hardware Definir las propiedades de la subred MPI y de las estaciones MPI.
El programa de usuario ofrece funciones de sistema especiales para enlaces no configurados
Comunicación vía enlaces configurados (comunicación S7)
NetPro (configurar la red y los enlaces)
Los enlaces S7 y PtP se configuran con el paquete básico STEP 7. Para otros tipos de enlace se requieren paquetes opcionales
(p. ej. FMS para PROFIBUS).
Comunicación vía datos globales
Definir datos globales Definir las propiedades de la subred MPI y de las estaciones MPI y configurar áreas de operandos en la tabla de datos globales (GD) para el intercambio de datos

Interconectar equipos
Configurar el hardware y la comunicación con STEP 7 V5.3 A5E00261425-01 9-3
9.3 Reglas para configurar la red
Observe las siguientes reglas al configurar la red:
Todas las estaciones de una subred tienen que tener una dirección unívoca.
Las CPUs se suministran con la dirección estándar 2. Puesto que dicha dirección se puede utilizar sólo una vez, es necesario modificar la dirección de estación estándar en las demás CPUs.
Para los equipos S7-300 rige: al planificar las direcciones MPI para varias CPUs hay que prever "huecos en las direcciones MPI" para los FMs y CPs que posean direcciones MPI propias a fin de evitar que se solapen direcciones.
Antes de cargar los ajustes a través de la red asegúrese de que todos los módulos de la subred posean direcciones diferentes y de que su configuración real coincida con la configuración de red que ha creado.
Asignar direcciones MPI
• Asigne las direcciones MPI en orden ascendente
• Reserve la dirección MPI 0 para una PG
• En una misma subred MPI se pueden interconectar hasta 126 estaciones (direccionables)
• Las direcciones MPI de una subred MPI tienen que ser diferentes unas de otras.
En los manuales de instalación y configuración de los sistemas de automatización SIMATIC 300 y SIMATIC 400 encontrará más reglas de configuración.
Asignar direcciones PROFIBUS
• Asigne a cada maestro DP y a cada esclavo DP de la red PROFIBUS una dirección PROFIBUS comprendida entre 0 y 125.
• Asigne las direcciones PROFIBUS en orden ascendente
• Reserve la dirección PROFIBUS "0" para una unidad de programación que se conectará más tarde a la red PROFIBUS para fines de mantenimiento.

Interconectar equipos
Configurar el hardware y la comunicación con STEP 7 V5.3 9-4 A5E00261425-01
9.4 Asignación de direcciones Ethernet
Si configura un CP Ethernet, deberá asignar una dirección MAC o IP al interface Ethernet.
Encontrará información más detallada sobre los CPs Ethernet en la documentación de SIMATIC NCM. Allí encontrará información básica de cómo configurar una estación Ethernet en STEP 7.
Configurar estaciones y establecer las propiedades del interface
1. Con la configuración del hardware abierta, seleccione en el catálogo de hardware un CP Ethernet e insértelo mediante Arrastrar y soltar en una línea apropiada de la tabla de configuración.
2. En la tabla de configuración, haga doble clic en el símbolo del CP
3. En la ficha "General", haga clic en el botón "Propiedades" (el botón está en el área de parámetros del interface).
4. Realice la asignación de red, es decir, seleccione en el campo "Subred" una red Ethernet ya existente o haga clic en el botón "Nueva" para crear una nueva subred Ethernet.
5. En la ficha "Parámetros" indique la dirección MAC o la dirección IP. El aspecto de esta parte de la ficha dependerá del tipo de CP.
Dirección MAC
Cada CP Ethernet requiere una dirección MAC unívoca que normalmente el fabricante imprime en el módulo y que debe indicarse al configurar el CP.
Para los CP que requieren que se indique una dirección MAC, el campo tiene este aspecto:
Para los CP nuevos que vienen con una dirección MAC de fábrica y por tanto no requieren que se indique la dirección, el campo tiene el siguiente aspecto:
Sólo si utiliza un protocolo ISO (p. ej., enlaces de transporte ISO) o si utiliza tanto el protocolo ISO como el TCP/IP, active la casilla de verificación e indique la dirección MAC del módulo.
Si sólo configura tipos de enlaces que presuponen un protocolo TCP/IP (enlaces TCP/IP, enlaces ISO-on-TCP, enlaces UDP), deje desactivada esta casilla. En este caso, no se podrá indicar ninguna dirección MAC y se mantendrá la dirección que viene impresa en el módulo.

Interconectar equipos
Configurar el hardware y la comunicación con STEP 7 V5.3 A5E00261425-01 9-5
Dirección IP
Los parámetros IP sólo son visibles si CP Ethernet soporta el protocolo TCP/IP.
La dirección IP está formada por 4 números decimales entre 0 y 255. Los números decimales están separados unos de otros por un punto.
La dirección IP se compone de:
• La dirección de la (sub)red
• La dirección de la estación (también denominada en general host o estación de red)
La máscara de subred separa estas dos direcciones. Determina qué parte de la dirección IP se dirige a la red y qué parte de la dirección IP se dirige a la estación.
Los bits indicados para la máscara de subred determinan la parte de la red de la dirección IP.
En el ejemplo anterior:
Máscara de subred: 255.255.0.0 = 11111111.11111111.00000000.00000000
Significado: los dos primeros bytes de la dirección IP determinan la subred, o sea, 140.80. Los dos últimos bytes se refieren al participante, o sea, 2.
En general:
• La dirección de red se obtiene de la combinación lógica AND de la dirección IP y la máscara de subred.
• La dirección de la estación se obtiene de la combinación lógica AND NOT de la dirección IP y la máscara de subred.
Relación entre la dirección IP y la máscara de subred predeterminada
Existe un acuerdo en relación a la asignación de áreas de direccionamiento IP y máscaras de subred predeterminadas. El primer decimal de la dirección IP (empezando por la izquierda) determina la configuración de la máscara de subred predeterminada en cuanto a la cantidad de valores "1" (binario) del modo siguiente:
Dirección IP (dec.) Dirección IP (bin.) Categoría de dirección
Máscara de subred predeterminada
0 a 126 0xxxxxxx.xxxxxxxx.... A 255.0.0.0
128 a 191 10xxxxxx.xxxxxxxx... B 255.255.0.0
192 a 223 110xxxxx.xxxxxxxx... C 255.255.255.0
Nota
El primer decimal de la dirección IP también puede ser un valor entre 224 y 255 (categoría de dirección D etc). De todas formas, no es recomendable, ya que STEP 7 no comprueba las direcciones de estos valores.

Interconectar equipos
Configurar el hardware y la comunicación con STEP 7 V5.3 9-6 A5E00261425-01
Enmascarar otras subredes
La máscara de subred permite continuar estructurando una subred asignada a una de las categorías de dirección A, B o C y formar subredes "privadas" utilizando el ajuste "1" para otros puntos inferiores de la máscara de subred. Para cada bit ajustado en "1" se duplica la cantidad de redes "privadas" y se reduce a la mitad la cantidad de las estaciones incluidas en las mismas. Desde fuera la red sigue siendo una única red.
Ejemplo:
La máscara de subred predeterminada de una subred de la categoría de dirección B (p.ej. dirección IP 129.80.xxx.xxx) se cambia del modo siguiente:
Máscaras Decimal Binario
Máscara de subred predeterminada
255.255.0.0 11111111.11111111.00000000.00000000
Máscara de subred 255.255.128.0 11111111.11111111.10000000.00000000
Resultado:
Todas las estaciones con direcciones desde 129.80.001.xxx hasta 129.80.127.xxx se encuentran en una subred, todas las estaciones con direcciones desde 129.80.128.xxx hasta 129.80.255.xxx se encuentran en otra subred.
Router
El router se encarga de enlazar las subredes. Si debe enviarse un datagrama IP a otra red, primero debe pasar por un router. En este caso, para que sea posible deberá indicar la dirección del router para cada estación de la subred.
La dirección IP de una estación en la subred y la dirección del router sólo pueden ser diferentes en los puntos en los que hay un "0" en la máscara de subred.

Interconectar equipos
Configurar el hardware y la comunicación con STEP 7 V5.3 A5E00261425-01 9-7
9.5 Importar y exportar equipos en la representación gráfica de la red
Introducción
A partir de STEP 7 V5.1, Service Pack 1, en la representación gráfica de la red es posible exportar e importar a un archivo de texto (ASCII) las configuraciones de equipos con datos de la red, pero sin datos de enlace.
Si exporta varios equipos de un proyecto de STEP 7 conectados a una red y los importa luego nuevamente en un proyecto distinto, los equipos aparecerán integrados en una red igual a la del proyecto original.
Aplicación
• La configuración se puede enviar con medios electrónicos (p.ej. e-mail).
• La configuración se puede leer con futuras versiones de STEP 7.
• El archivo de exportación se puede imprimir con sistemas de procesamiento de texto y también se puede utilizar para documentar la instalación.
¿Qué objetos de red se pueden exportar e importar?
Es posible exportar e importar equipos SIMATIC 300, SIMATIC 400, SIMATIC 400H y PC SIMATIC.
¿Qué es lo que se exporta o importa?
En la representación gráfica de la red se pueden exportar e importar los datos necesarios para configurar y parametrizar los módulos, así como la configuración de la red.
La configuración de la red comprende:
• Las parametrizaciones de interfaces (p.ej. máscara de subred y ajustes de router de un interface Industrial Ethernet, parámetros de bus de un interface PROFIBUS)
• Las asignaciones a subredes
• Enlaces
No se registran los datos siguientes:
• Datos que gestionan otras aplicaciones (p. ej, programas, datos globales etc.)
• Contraseña parametrizada de la CPU
• Datos no subordinados al equipo (p. ej., el acoplamiento de esclavos DP inteligentes o la configuración para comunicación directa)
Nota
Si la configuración contiene módulos de paquetes opcionales antiguos, puede que al ejecutar la función "Exportar equipo" no se registren todos los datos del módulo. Compruebe en este caso, si los datos de los módulos están completos una vez importados.

Interconectar equipos
Configurar el hardware y la comunicación con STEP 7 V5.3 9-8 A5E00261425-01
Archivos de exportación
Para cada equipo exportado se crea un archivo de texto (*.cfg). El nombre predeterminado es "[nombre del equipo].cfg".
Al exportar (comando de menú Edición > Exportar) se puede ajustar por separado para cada uno de los equipos el contenido y el formato en que se deben depositar los datos en el archivo de exportación:
• Formato legible o compacto Nota importante: Si desea exportar configuraciones de equipos para leerlas en una versión diferente de STEP 7, seleccione el formato "Compacto".
• Posibilidad de elegir los nombres de archivo (*.cfg) correspondientes a cada uno de los equipos.
• Con o sin símbolos
• Los valores preajustados para los parámetros de los módulos se pueden omitir (STEP 7 "conoce" los valores predeterminados y los completa al importarlos leyendo los datos internos del módulo)
• Desactivando la opción "Exportar subredes" es posible leer la configuración del equipo también con versiones anteriores de STEP 7 (a partir de STEP 7 V5.0).
• Desactivando la opción "Exportar enlaces" es posible leer la configuración del equipo también con versiones anteriores de STEP 7 (a partir de STEP 7 V5.0).
Para facilitar el posterior proceso de importación ya durante la exportación, puede seleccionar la opción "Con archivo de referencia" para que todos los archivos exportados se importen luego juntos. Elija un nombre para dicho archivo de referencia (que es también un archivo *.cfg). Éste contiene referencias a todos los equipos que se han exportado juntos. Si selecciona el archivo de referencia cuando desee importar posteriormente, se importarán nuevamente todos los equipos que se hayan exportado juntos.
! Cuidado
Si exporta una configuración de equipo con símbolos, ya no podrá importar ese archivo con STEP 7 V5, SP 1 o una versión de STEP 7 más antigua.
Procedimiento (exportar)
1. Abra la vista de red (representación gráfica) o guarde la configuración que acaba de editar (comando de menú Equipo > Guardar).
2. Seleccione uno o varios equipos que desee exportar. Aparecerá el cuadro de diálogo "Exportar". Seleccione en la lista los equipos a exportar.
3. Elija el comando de menú Edición > Exportar. Introduzca en el cuadro de diálogo que aparece a continuación la ruta y el nombre de los archivos de exportación.
4. El formato y las opciones se pueden ajustar individualmente para cada equipo. Si desea utilizar el archivo de exportación para otras versiones de STEP 7 seleccione el formato "Compacto".
5. Confirme los ajustes realizados haciendo clic en "Aceptar".

Interconectar equipos
Configurar el hardware y la comunicación con STEP 7 V5.3 A5E00261425-01 9-9
Procedimiento (importar)
1. Teniendo abierta la representación gráfica de la red, elija el comando de menú Edición > Importar.
2. Vaya en el cuadro de diálogo que aparece entonces al archivo de texto que desea importar. Si ha exportado conjuntamente varios equipos utilizando la opción "Con archivo de referencia", seleccione sólo el archivo de referencia para importar nuevamente todos los equipos junto con su asignación de red.
3. Confirme los ajustes realizados haciendo clic en "Aceptar". Durante el proceso de importación, STEP 7 comprueba si los archivos importados están exentos de errores e incompatibilidades.
Si se importan ambos interlocutores de un proyecto, STEP 7 intenta restablecer el enlace entre ambos interlocutores.

Interconectar equipos
Configurar el hardware y la comunicación con STEP 7 V5.3 9-10 A5E00261425-01
9.6 Pasos para configurar y guardar una subred
9.6.1 Procedimiento para configurar una subred
Opción 1: Configurar el hardware
Al configurar el equipo ya puede crear subredes y conectar los módulos a una subred (o mejor dicho: sus interfaces).
Posicionar módulo con interface o submódulo interface
Doble clic en módulo/interface
En caso necesario insertar otros objetos de red en el Administrador SIMATIC y definir
sus propiedades (equipos S7, PGs/PCs, equipos S5, "Otros
equipos", equipo PC SIMATIC)
Definir propiedades: - de la subred (p. ej. Nombre, velocidad de
transferencia) - del interface (conectar con subred y
definir dirección MPI, PROFIBUS, Industrial Ethernet)
Guardar configuración
Cargar la configuración en todos los equipos

Interconectar equipos
Configurar el hardware y la comunicación con STEP 7 V5.3 A5E00261425-01 9-11
Opción 2: Configurar la red
Si la instalación es muy compleja conviene trabajar en la representación gráfica de la red.
Ir al Administrador SIMATIC y crear bajo el proyecto:
- Equipos (S7-300, S7-400, SIMATIC PC, etc.)
- Subredes (PROFIBUS, Industrial Ether- net etc.)
- "Objetos sustitutivos" como PG/PC, otro equipo, equipo S5
Arrancar NetPro (representación gráfica de la red)
Equipos ya configurados: todos los módulos están dispuestos en la tabla con interfaces
con una subred (CPUs, CPs, FMs)
Definir las propiedades de los interfaces y de las subredes
Interconectar los interfaces gráficamente
Cargar la configuración en todos los equipos
Ampliar la configuración de la red con NetPro
NetPro ofrece la posibilidad de insertar desde un catálogo todos los objetos de la red como p. ej. las subredes o equipos, en la representación de la red con el método Arrastrar y soltar.
Qué hacer después de insertar los objetos de red:
• Definir las propiedades de los objetos haciendo doble clic en los mismos
• En caso de haber insertado un equipo: hacer doble clic en el equipo para arrancar la configuración de hardware y posicionar los módulos.

Interconectar equipos
Configurar el hardware y la comunicación con STEP 7 V5.3 9-12 A5E00261425-01
Abrir la representación gráfica de la red (arrancar NetPro)
Para arrancar la configuración de la red dispone de las siguientes posibilidades:
Desde el Administrador SIMATIC Desde la configuración del hardware
1. Abrir el proyecto
2. Hacer doble clic en el símbolo de una subred (en caso necesario, crear primero la subred con el comando de menú Insertar > Subred...)
Alternativamente puede hacer doble clic en el objeto "Enlaces" (el símbolo se encuentra p. ej. bajo un módulo que sea punto de enlace, p. ej. bajo una CPU). En este caso, al abrirse NetPro estará abierta la tabla de enlaces del módulo.
3. Comando de menú Herramientas > Configurar redes
Ejemplo de una representación gráfica de la red
Tras abrirse la configuración de la red se visualiza la representación gráfica de la red. Al seleccionarla por primera vez se ven:
• todas las subredes que se han creado hasta ahora en el proyecto
• todos los equipos que se han configurado hasta ahora en el proyecto
MPI(1)MPI
Símbolo de la conexión a redSímbolo de la subred
Símbolo del equipo
Símbolo del interfacede la estación
Equipo SIMATIC 300(1)CPU314
Equipo SIMATIC 300 (2)CPU314 Símbolo del módulo

Interconectar equipos
Configurar el hardware y la comunicación con STEP 7 V5.3 A5E00261425-01 9-13
Elaborar un equipo con NetPro
Haciendo doble clic en un área del símbolo del equipo puede seguir elaborando el equipo:
Equipo SIMATIC 300(1)CPU314
Doble clic: aplicación para configurar elequipo (p. ej. Insertar módulos)
Doble clic: definir propiedadesdel módulo
Doble clic: definir propiedadesdel interface
9.6.2 Crear y parametrizar una subred
Requisito
Tiene que estar abierto el software NetPro.
Nota
Las propiedades de la subred como p. ej. la velocidad de transferencia, se ajustan de forma automática y centralizada para todas las estaciones de una red, garantizando así la coherencia.
Si define o modifica las propiedades de la subred con STEP 7, tiene que vigilar que estos ajustes tengan efecto en cada estación que esté conectada a esta subred en la instalación (Cargar una configuración en un sistema de destino)!

Interconectar equipos
Configurar el hardware y la comunicación con STEP 7 V5.3 9-14 A5E00261425-01
Procedimiento
1. Si la ventana "Catálogo" no está visible: Abra la ventana "Catálogo" con el comando de menú Ver > Catálogo.
2. Vaya a la ventana "Catálogo" y haga clic en "subredes".
3. Haga clic en la subred deseada, mantenga oprimido el botón del ratón y arrastre la subred hasta la ventana de la representación de la red. Si no es posible insertar el objeto en la posición deseada de la subred aparecerá un signo de prohibición en el puntero del ratón. Resultado: la subred se visualiza mediante una línea horizontal.
4. Haga doble clic en el símbolo que representa la subred. Resultado: aparece el diálogo de propiedades de la subred.
5. Parametrice la subred
Consejos
Manteniendo el ratón sobre el símbolo de la subred puede solicitar una ventana de información que indique las propiedades de la subred.
9.6.3 Crear y parametrizar un equipo
Requisito
Tiene que estar abierto el software NetPro.
Procedimiento
1. Si la ventana "Catálogo" no está visible: Abra la ventana "Catálogo" con el comando de menú Ver > Catálogo.
2. Vaya a la ventana "Catálogo" y haga clic en "equipos".
3. Haga clic en el tipo de equipo deseado, mantenga oprimido el botón del ratón y arrastre el equipo hasta la ventana de la representación de la red. Si no es posible insertar el objeto en la posición deseada del equipo aparecerá un signo de prohibición en el puntero del ratón.
4. Haga doble clic en el equipo (en su símbolo o en su nombre). Ahora puede introducir y parametrizar toda la configuración de hardware del equipo, pero en cualquier caso tiene que disponer la CPU y eventualmente los FMs y CPs en el slot correcto. Sólo estos módulos se pueden conectar a la red y sólo ellos aparecen en la representación gráfica de la red.
5. Guarde la configuración del hardware.
6. Cambie nuevamente a NetPro utilizando la barra de tareas (de Windows). Resultado: los interfaces posibles de la estación se visualizan en el equipo.

Interconectar equipos
Configurar el hardware y la comunicación con STEP 7 V5.3 A5E00261425-01 9-15
Nota importante
Si cambia entre la configuración del equipo y NetPro, tiene que guardar los datos introducidos antes de cambiar, pues de lo contrario no se actualiza la gestión de datos.
Consejo
Manteniendo el ratón sobre el símbolo del equipo puede solicitar una ventana de información que indique las propiedades de la subred.
9.6.4 Crear y parametrizar una conexión de red
Requisito
NetPro está abierto; los equipos ya configurados están visible.
Procedimiento
1. Haga clic en el símbolo del interface de la estación ( ), mantenga pulsada la tecla del ratón y arrastre el puntero hasta la subred. Con conexiones prohibidas (p. ej.: conexión de un interface MPI a una subred del tipo Ethernet) el símbolo del ratón se convierte en una señal de prohibido.
Señal de prohibido. Resultado: La conexión de red se inserta en forma de línea vertical entre el equipo/esclavo DP y la subred. Si está activada la opción Ver > Reduce la longitud de las subredes, la subred se prolonga automáticamente de manera que la conexión de red estará perpendicular sobre la interfaz.
2. Haga doble clic en el símbolo de la conexión a red o en el símbolo del interface. Resultado: aparece el diálogo de propiedades de la estación de la subred.
3. Parametrice las propiedades de la estación (p. ej., nombre y dirección de la estación).
La siguiente imagen muestra el movimiento de arrastre del ratón si está activada la opción Ver > Reduce la longitud de las subredes.

Interconectar equipos
Configurar el hardware y la comunicación con STEP 7 V5.3 9-16 A5E00261425-01
Consejos
Manteniendo el ratón sobre el símbolo del interface aparece una ventana de información que indica las propiedades del interface (nombre del módulo, tipo de subred y, caso de que esté conectado, dirección de estación).
Esta información breve se puede activar/desactivar abriendo el cuadro de diálogo "Propiedades" con el comando de menú Herramientas > Preferencias y editando la casilla de control "Mostrar información rápida" en la ficha "Editor".
9.6.5 Crear y parametrizar un esclavo DP
Requisito:
• Al configurar el hardware se debe haber asignado un maestro DP a un equipo en la tabla de configuración.
• Los esclavos DP aparecen en la representación de la red (si no: elegir el comando de menú Ver > Esclavos DP)
Procedimiento
1. Si la ventana "Catálogo" no está visible: Abra la ventana "Catálogo" con el comando de menú Ver > Catálogo.
2. En la representación de la red seleccione en el equipo en cuestión el maestro DP al que desee asignar el esclavo DP.
3. En la ventana "Catálogo" seleccione el esclavo DP deseado (bajo "PROFIBUS-DP"), mantenga oprimido el botón del ratón y arrastre el equipo hasta la ventana de la representación de la red. Si no es posible insertar los esclavos DP en la posición deseada del equipo aparecerá un signo de prohibición en el puntero del ratón. Alternativamente puede hacer doble clic en el esclavo DP de la ventana "Catálogo".
4. En el cuadro de diálogo de propiedades que aparece entonces, adjudique una dirección de estación al esclavo DP. Resultado: El esclavo DP se visualizará con su correspondiente conexión en la representación de la red.
5. Para ajustar parámetros o direcciones: haga doble clic en el esclavo DP. Resultado: se arranca la configuración del hardware y el esclavo DP aparece marcado.
6. Ajuste las propiedades del esclavo DP.
Consejos
Manteniendo el ratón sobre el símbolo del esclavo DP puede solicitar una ventana de información que indique las propiedades de la subred.
Para encontrar esclvos con mayor rapidez en el catálogo puede utilizar la casilla "Buscar" del catálogo. Esta función de búsqueda es idéntica a la de búsqueda en el catálogo de hardware de HW Config.

Interconectar equipos
Configurar el hardware y la comunicación con STEP 7 V5.3 A5E00261425-01 9-17
9.6.6 Crear y parametrizar PGs/PCs, 'Otros equipos' y equipos S5
Introducción
¿Qué se hace con las estaciones que no se pueden configurar en el proyecto STEP 7 actual, como p. ej. PGs, OPs, aparatos de terceros con herramienta de configuración propia o aparatos S5?
Estos aparatos se representan en NetPro mediante objetos como PG/PC, "otro equipo" y equipo S5.
Elegir el objeto adecuado
La tabla siguiente muestra qué objeto insertar en cada caso:
Objeto ¿Para qué? Observaciones
PG/PC Para representar en el gráfico de la red el sistema de creación "propio", desde el cual se accederá online a cada estación de la subred.
En la ficha "Asignación" se puede asignar la PG/PC (sistema de creación) al objeto "PG/PC" insertado en NetPro. En NetPro aparece destacado el símbolo del sistema de creación PG/PC.
Para PGs/PCs que sean destino de un enlace S7.
Para PGs/PCs con interface SAPI S7 *
Equipo PC SIMATIC Para equipos PC que son punto final de un enlace S7 bilateral; también para enlaces S7 de alta disponibilidad.
Para WinL a partir de V3.0
Punto final de un enlace en equipos PC SIMATIC es una aplicación como S7-SAPI ** o WinCC. Para un equipo PC SIMATIC se pueden configurar varios puntos finales.
Equipo S5 Para equipos S5 de la subred -
Otro equipo Para aparatos de terceros que estén conectados a la subred
-
Para configurar enlaces con equipos S7 de otro proyecto
¡Imposible para enlaces S7 y PtP!
* Productos SIMATIC NET en CD hasta 10/98
** Productos SIMATIC NET en CD a partir de 10/98, v. también Información sobre el producto en este CD o S7-REDCONNECT

Interconectar equipos
Configurar el hardware y la comunicación con STEP 7 V5.3 9-18 A5E00261425-01
Procedimiento
1. Si la ventana "Catálogo" no está visible: Abra la ventana "Catálogo" con el comando de menú Ver > Catálogo.
2. En la ventana "Catálogo" seleccione el objeto deseado (bajo "Equipos"), mantenga oprimido el botón del ratón y arrastre el equipo hasta la ventana de la representación de la red. Las posiciones no permitidas se indican mediante un signo de prohibición en el puntero del ratón. Alternativamente puede hacer doble clic en el objeto deseado de la ventana "Catálogo".
3. Haga doble clic en el objeto. Resultado: se visualiza un cuadro de diálogo con fichas para ajustar las propiedades.
4. Ajuste las propiedades:
- Para todos los objetos excepto equipos PC SIMATIC: en la ficha "Interfaces" se crea el tipo de interface que tiene el objeto real (p. ej. PROFIBUS). Con el botón de comando "Propiedades" se ajustan las propiedades de las estaciones y subredes. Resultado: el objeto recibe un símbolo de interface por cada interface que cree.
- Para el objeto "PG/PC": en caso necesario asígnele en la ficha "Asignación" una parametrización ya existente (tarjeta PC). Con esta asignación se vincula el objeto "PG/PC" del gráfico de la red a la parametrización real de su PGs/PCs. Ventaja: Si cambia p. ej. la velocidad de transferencia de la subred, automáticamente cambiará la parametrización de su tarjeta PG/PC

Interconectar equipos
Configurar el hardware y la comunicación con STEP 7 V5.3 A5E00261425-01 9-19
9.6.7 Prever las conexiones para PGs/PCs en la configuración de la red
Si tiene un proyecto conectado a la red que disponga de varias subredes (pueden ser diferentes), puede prever varios "comodines" en la configuración de la red para la PG (PC) que se conectará. La función de comodín la asume el objeto "PG/PC) en el gráfico de la red.
De este modo es posible suprimir una PG de una subred y conectar ésta a otra subred. Para "informar" a STEP 7 del "cambio de domicilio" de la PG elija el comando de menú Sistema de destino > Asignar PG/PC.
La figura siguiente muestra cómo hacerlo:
PROFIBUS 2
PROFIBUS 1
MPI

Interconectar equipos
Configurar el hardware y la comunicación con STEP 7 V5.3 9-20 A5E00261425-01
Y este es el aspecto que presentan los puntos de conexión en la representación gráfica de la red ("PG/PC(1))" y ("PG/PC(2))":
Ahora puede asignar su PG a uno de los símbolos "PG/PC" (sistema de creación con el que desea acceder online a los equipos). Al asignarlo se adaptan los interfaces de su sistema de creación a los ajustes configurados. En caso de cambiar estos ajustes (p. ej. la velocidad de transferencia de la red) se adaptará el interface de su sistema de creación.
Procedimiento
1. Si el PG/PC ya está asignado: cancele la asignación seleccionando el símbolo "PG/PC" y el comando de menú Sistema de destino > Asignación PG/PC. El símbolo de los PGs/PCs asignados se distingue del símbolo de los PGs/PCs no asignados.
2. Seleccione en la representación gráfica de la red el símbolo "PG/PC" que deba representar al sistema de creación que está conectado.
3. Elija el comando Sistema de destino > Asignar PG/PC.
4. Asigne en la ficha "Asignación" una parametrización del sistema de creación (su PG/PC) a un interface del símbolo "PG/PC".

Interconectar equipos
Configurar el hardware y la comunicación con STEP 7 V5.3 A5E00261425-01 9-21
STEP 7 en equipo PC SIMATIC
Los equipos PC SIMATIC ofrecen la funcionalidad routing a partir de STEP 7 V5.1, Servicepack 2.
Con STEP 7 en un equipo PC SIMATIC es posible acceder a todas las estaciones online que están conectadas a este equipo. En este caso no se requerirá ninguna asignación PG/PC para acceder a estaciones de distintas subredes.
Requisitos para que un equipo PC SIMATIC sea apto para routing:
• Para configurar el equipo PC SIMATIC se requiere:
- STEP 7 versión 5.1, Servicepack 2 o bien
- SIMATIC NCM PC versión 5.1 incl. Servicepack 2 (del CD SIMATIC NET CD a partir del 7/2001)
• Requisitos runtime para el equipo PC:
- Drivers instalados para CPs: CD SIMATIC NET a partir del 7/2001
- Componentes instalados para WinAC Slot: WinAC Slot 41x, versión 3.2

Interconectar equipos
Configurar el hardware y la comunicación con STEP 7 V5.3 9-22 A5E00261425-01
9.6.8 Comprobar la coherencia de la red
Antes de guardar debería comprobar la coherencia de la configuración de la red. Se indican p. ej:
• estaciones que no están conectadas a ninguna subred (excepto: estaciones MPI no conectadas a la red)
• subredes que sólo contienen una estación
• Enlaces incoherentes
Requisito
Tiene que estar abierto NetPro.
Procedimiento
Elija el comando de menú Red > Comprobar coherencia. Resultado: aparece la ventana "Resultados de comprobar la coherencia" con indicaciones para una configuración coherente de redes/enlaces.
Consejo
En cualquier momento puede seleccionar la ventana con los resultados de la última vez que comprobó la coherencia. Para ello elija el comando de menú Ver > Resultados.
Método alternativo
1. Elija el comando de menú Red > Guardar y compilar.
2. Elija en el cuadro de diálogo siguiente la opción "Compilar todo y comprobar".
La ventana "Resultados de comprobar la coherencia"
En esta ventana se introducen avisos y advertencias si se detecta una configuración errónea a través de la comprobación de coherencia (puede afectar a la configuración del hardware, de la red o de enlaces). Se realiza una comprobación de coherencia en las siguientes acciones:
• Comando de menú Red > Coherencia
• Comando de menú Red > Comprobar coherencia más allá del proyecto
• Comando de menú Red > Guardar y compilar
• Cargar en el sistema de destino (comprobación de coherencia para los equipos o enlaces que se desea cargar)

Interconectar equipos
Configurar el hardware y la comunicación con STEP 7 V5.3 A5E00261425-01 9-23
Los avisos en la ventana "Resultados de comprobación de coherencia" se visualizan como Error, si al guardar y compilar o antes de cargar en el sistema de destino no se pueden generar datos del sistema (SDBs). Sin generar datos del sistema no se puede cargar la configuración del hardware, de la red y de los enlaces en el sistema de destino.
Los avisos en la ventana "Resultados de comprobación de coherencia" se visualizan como Advertencia, si la situación que se comunica permite generar datos del sistema (SDBs).
Si selecciona una línea en la parte superior de la ventana de resultados, ésta se repite en la parte inferior de la ventana con interrupción de texto. Por eso no es necesario deslizarse por el texto para leerlo completo.
Marcar un objeto incorrecto/incoherente
Haga doble clic sobre el aviso o la advertencia correspondiente en la ventana "Resultados de comprobación de coherencia" o seleccione el comando de menú Edición > Ir a punto de error de esa ventana.
Ayuda de un aviso/de una advertencia
Marque el aviso o la advertencia y pulse la tecla F1 o seleccione el comando de menú Edición > Mostrar ayuda del aviso.
Guardar avisos/advertencias
Para guardar los avisos o las advertencias que aparecen, seleccione el comando de menú Archivo > Guardar avisos en la ventana de resultados.
9.6.9 Guardar la configuración de la red
Introducción
Para guardar la configuración de la red y las tablas de enlace dispone de los comandos de menú Red > Guardar y Red > Guardar y compilar.
Guardar
Si ha creado los objetos de red o ha cambiado sus propiedades con NetPro, NetPro los guardará cuando ejecute el comando Red > Guardar
• Direcciones de estación
• Propiedades de la subred como p. ej. la velocidad de transferencia
• Enlaces
• Parámetros del módulo que hayan sido modificados (p. ej. CPUs)

Interconectar equipos
Configurar el hardware y la comunicación con STEP 7 V5.3 9-24 A5E00261425-01
Guardar y compilar
Tras activar el comando de menú Red > Guardar y compilar tiene que elegir en el cuadro de diálogo siguiente si desea compilarlo todo o solamente los cambios:
Independientemente de la opción elegida, NetPro comprueba si los datos de configuración de todo el proyecto son coherentes; los avisos se visualizan en una ventana aparte.
• Opción "Compilar y comprobar todo" Se generan bloques de datos de sistema (SDBs) cargables a partir de la configuración de red completa, los cuales contienen todos los enlaces, direcciones de estación, propiedades de la subred, direcciones de entrada/salida y parametrización de tarjetas.
• Opción "Compilar sólo los cambios" Se generan bloques de datos de sistema (SDBs) cargables a partir de enlaces, direcciones de estación, propiedades de la subred, direcciones de entrada/salida o parametrizaciones de tarjetas que hayan sido modificadas.
9.6.10 Consejos prácticos para configurar la red
Arrancar la configuración de datos globales
1. En la representación de la red, seleccione la subred MPI para la que desee configurar la comunicación de datos globales.
2. Elija el comando Herramientas > Definir datos globales.
Resultado: se abre la tabla de datos globales (tabla GD) de la subred MPI.
Configurar enlaces
Si selecciona un componente en la representación gráfica de la red que pueda ser punto final de un enlace (p. ej. una CPU), se visualizará automáticamente la tabla de enlaces en la cual se pueden configurar los enlaces.
Marcar los interlocutores de un módulo
Si ya ha configurado enlaces:
1. Seleccione un módulo programable (CPU, FM) en la representación de la red.
2. Elija el comando Ver > Marcar > Enlaces.
Nota: no es posible marcar los interlocutores de varios módulos programables a la vez.
Mostrar/cambiar las propiedades de componentes
Para visualizar o cambiar las propiedades de equipos o módulos, proceda como sigue:
1. Seleccione el componente (símbolo del equipo o módulo)
2. Elija el comando Edición > Propiedades del objeto.

Interconectar equipos
Configurar el hardware y la comunicación con STEP 7 V5.3 A5E00261425-01 9-25
Copiar subredes y equipos
1. Seleccione los objetos de red a copiar haciendo clic en ellos con la tecla izquierda del ratón. Si desea copiar varios objetos a la vez, seleccione otros objetos con la tecla MAYÚS + tecla izquierda del ratón.
2. Seleccionar el comando de menú Edición > Copiar.
3. Haga clic en aquella posición de la representación gráfica de la red en la que desee posicionar la copia, y elija el comando de menú Edición > Insertar. Nota: puede copiar objetos sueltos o subredes enteras con sus conexiones de red, sus equipos y sus esclavos DP. Al copiar los objetos, no olvide que todas las estaciones tienen que tener direcciones de estación diferentes. En otro caso, cambie las direcciones.
Borrar conexiones de red, equipos y subredes
1. Seleccione el símbolo de la conexión de red, del equipo, del esclavo DP o de la subred.
2. Seleccione el comando de menú Edición > Borrar. Al borrar una subred, se mantienen los equipos que estaban conectados a la misma, de manera que se pueden conectar a otra subred.
Posicionar equipos y subredes
Las subredes, equipos y esclavos DP creados (con o sin conexión de red) se pueden desplazar a voluntad por la ventana. Así puede imitar ópticamente la configuración real del hardware.
• Haga clic en la subred o bien en el equipo/esclavo DP, mantenga pulsada la tecla del ratón y arrastre la subred o el equipo/esclavo DP a la posición deseada (Arrastrar y soltar). Las posiciones en las que no esté permitido insertar la subred o el equipo/esclavo DP se indican mediante un signo de prohibición en el puntero del ratón.
También es posible desplazar equipos o esclavos DP que ya estén conectados a una subred. En este caso no se pierden las conexiones de red de los equipos/esclavos DP.
Reducir longitudes de red
Las subredes se representan en NetPro con una línea horizontal "ilimitada". Con el comando de menú Ver > Reduce la longitud de red puede reducir la longitud de las subredes para poder organizar los equipos con las subredes de forma comprensible. La longitud representada está determinada por la distancia de las interfaces interconectadas y se adapta automáticamente. La subred sobresale ligeramente por encima de los módulos interconectados.
Si en una subred todavía no se ha conectado ninguna estación, p.ej. después de insertar una subred nueva, la longitud es "ilimitada", independientemente del ajuste en el menú Ver.
Nota
Si cambia la representación, si une equipos con subredes o alinea subredes y equipos, es posible que las subredes se solapen. En ese caso deberá volver a alinear los equipos y las subredes.

Interconectar equipos
Configurar el hardware y la comunicación con STEP 7 V5.3 9-26 A5E00261425-01
Organizar la representación gráfica de la red - Asignar esclavos DP a sus respectivos maestros DP
Para reorganizar la representación gráfica de una configuración de red, puede asignar gráficamente los esclavos DP a sus respectivos maestros DP:
Requisito: La vista "con esclavos DP" debe estar activada (comando de menú Ver > con esclavos DP).
Elija el comando de menú Ver > Reorganizar (a partir de STEP 7 V5.1, Service Pack 1).
Seleccionar un sistema maestro
Es posible seleccionar un sistema maestro, p.ej., para copiarlo entero:
1. En la representación de la red, seleccione un maestro o un esclavo.
2. Elija el comando Edición > Seleccionar > Sistema maestro.
Marcar el sistema maestro
1. En la representación de la red, seleccione un maestro DP o un esclavo DP, por ejemplo.
2. Elija el comando Ver > Marcar > Sistema maestro.
Acceso online a módulos
Con el comando de menú se accede a las siguientes funciones:
• Leer la información de un módulo
• Cambiar el estado operativo de un módulo
• Efectuar el borrado total de un módulo
• Ajustar la fecha y la hora de un módulo
• Cargar en el sistema de destino y cargar en la PG (download y upload)

Interconectar equipos
Configurar el hardware y la comunicación con STEP 7 V5.3 A5E00261425-01 9-27
9.7 Interconectar equipos que representan routers
9.7.1 Interconectar equipos que representan routers
Resumen
En la mayoría de las instalaciones de automatización la unidad de programación sólo puede funcionar mediante el cable de bus (subred) conectado directamente al sistema de automatización. En instalaciones grandes conectadas en red esta circunstancia exige conectar la unidad de programación a diferentes cables de bus (subredes) para poder lograr un sistema de automatización online separado espacialmente.
A partir de STEP 7 V5 es posible acceder online con la PG (o PC) a sistemas de automatización que se encuentran fuera de los límites de la subred para poder cargar programas de usuario o configuraciones de red, o bien para poder llevar a cabo tests y funciones de diagnóstico.
Gracias a la funcionalidad "Router de PG", a través de subredes diferentes se puede acceder a los autómatas programables desde un punto fijo de la instalación sin necesidad de cambiar las conexiones del bus. Para ello, al configurar la red, con STEP 7 se generan automáticamente "tablas de routing" especiales para las transiciones entre subredes. Estas tablas de routing son datos especiales del sistema y tienen que cargarse en las distintas transiciones entre subredes es decir, CPUs S/ o CPs. Después, cuando la unidad de programación funciona online puede encontrarse la ruta hasta el autómata programable seleccionado.
Router
La transición de una subred a una o varias subredes se encuentra en un equipo SIMATIC que contiene interfaces con las subredes en cuestión.
Subredtipo 1
Interfacetipo 2
Subredtipo 2
Equipo S7Interfacetipo 1
Equipo S7PG/PC

Interconectar equipos
Configurar el hardware y la comunicación con STEP 7 V5.3 9-28 A5E00261425-01
Requisitos
• STEP 7 a partir de la versión 5.
• Los módulos aptos para comunicaciones (CPUs o CPs) que deban establecer los routers entre las subredes (transiciones de red), tienen que ofrecer la función de "routing". (esto se indica en el catálogo de hardware en el texto informativo del componente de hardware en cuestión). A partir de STEP 7 versión 5.1, Service Pack 2 algunos equipos PC SIMATIC también son aptos para el routing.
• Todos los autómatas programables o los interlocutores accesibles de una instalación en red deben estar configurados y cargados dentro de un proyecto S7.
• El equipo S7 deseado está conectado en red y puede accederse realmente al mismo a través de routers.
• La PG / el PC con el que desea establecer un enlace online a través de un router debe estar configurado al configurarse la red y estar asignado a su sistema de origen.
Información adicional para routers
Además de la dirección de estación, las propiedades de la subred y los enlaces, a partir de la versión STEP 7 V5 se generan informaciones de routing, las cuales se han de cargar en los módulos en cuestión.
La información de routing abarca:
• interfaces del módulo
• asignación de subredes conectadas
• routers próximos para poder acceder desde una de las subredes conectadas a una remota
STEP 7 genera estas informaciones automáticamente al compilar la configuración de las redes o equipos (comando de menú: ... > Guardar y compilar).
¿Qué módulos o equipos hay que cargar después de cambiar una configuración de red?
Si cambia la configuración como sigue... ... tiene que volver a cargar
Quitar o agregar una conexión de red de un equipo (el equipo es un router).
todos los routers.
Cambiar la dirección de un interface de la subred (el equipo es un router) o enchufar en un equipo S7-300 un módulo que disponga de una dirección MPI propia, de manera que cambie la dirección MPI de un router (siguiente módulo enchufado).
los routers de una misma subred
Agregar o quitar un router todos los routers. Arrastrar el módulo con su conexión de red a otro slot (el equipo es un router)
todos los módulos del equipo
Agregar subred - Borrar la subred (y esta subred tiene routers configurados)
todos los routers.
Cambiar el ID de la subred Si esta subred tiene conectados routers: todos los routers.

Interconectar equipos
Configurar el hardware y la comunicación con STEP 7 V5.3 A5E00261425-01 9-29
ID de la subred para un enlace online vía routers
Si la configuración de red ha sido cargada con todas las informaciones de routing en los equipos en cuestión, en ocasiones deberá especificar además el ID de la subred para poder acceder al equipo remoto.
El ID de la subred - que STEP 7 pide en algunos cuadros de diálogo, se compone de dos números:
• un número para el proyecto
• un número para la subred
si existe la configuración de red, ambos números figurarán en el diálogo de propiedades de la subred. Caso de que quiera pasar a modo online con una PG sin disponer de un proyecto coherente, deberá conocer el ID de la subred. Este ID se imprime junto con la configuración de red.

Interconectar equipos
Configurar el hardware y la comunicación con STEP 7 V5.3 9-30 A5E00261425-01
9.7.2 La PG o el PC está conectado a una subred vía TeleServicio o WAN
Una PG o un PC que accede vía Teleservicio o WAN (Wide Area Network) a estaciones de una subred remota, se considera de la manera siguiente en la configuración de redes:
El objeto PG/PC se conecta directamente a la subred remota en la configuración de redes de STEP 7. El router vía TS-Adapter o vía WAN no es visible en la configuración de red.
Ejemplo: conectar PG vía TeleServicio
PROFIBUS
Modem
PG CPU
MPI
S7-300
CPU
S7-300
CPCP
Modem
CPU
MPI
S7-300
CPU
S7-300
CPCP
PROFIBUS
PG
Configuración real
Configuración de la red en STEP 7

Interconectar equipos
Configurar el hardware y la comunicación con STEP 7 V5.3 A5E00261425-01 9-31
Ejemplo: PG conectado vía WAN
Configuración real
Configuración de red en STEP 7
PG CPU
MPI
S7-300
CPU
S7-300
CPCP
EthernetRouter RouterWAN
PG CPU
MPI
S7-300
CPU
S7-300
CPCP
Ethernet

Interconectar equipos
Configurar el hardware y la comunicación con STEP 7 V5.3 9-32 A5E00261425-01
9.8 Interconectar equipos de distintos proyectos
Introducción
En instalaciones con redes complejas, puede ser conveniente gestionar los equipos en varios proyectos.
A partir de la versión V5.2 de STEP 7 pueden configurarse varios proyectos con soporte por parte del sistema, gracias a la ayuda del multiproyecto. Recomendamos este procedimiento para la creación de proyectos nuevos
La figura siguiente muestra una instalación conectada a red que se divide en dos partes o proyectos: "Producción 1" y "Producción 2".
Sin el multiproyecto aparece el siguiente problema: El proyecto "Producción 1" desconoce los equipos que se configuraron en el proyecto "Producción 2".
Configuración sin multiproyecto
• Inserte el símbolo "Otro equipo" en el proyecto "Producción 1" de manera que represente a un equipo del proyecto "Producción 2". El "Otro equipo" que hace de "objeto sustituto" se limita a las propiedades relevantes para representar la red.
• La subred de la que "cuelgan" ambas partes de la instalación se tienen que configurar dos veces de forma idéntica, es decir, tanto en el proyecto "Producción 1" como en el proyecto "Producción 2"
En este caso es el usuario el responsable de que los datos de la red sean coherentes en los distintos proyectos; STEP 7 no puede garantizar la coherencia "más allá de los límites de un proyecto".
S7 400/1
CP
S7 - 300/3
Instalación"Producción 1"
CP
S7 300/1
CP
S7 - 300/2
S7 - 400/2
Instalación
"Producción 2"
Ethernet (1)
Dos proyectos STEP 7

Configurar el hardware y la comunicación con STEP 7 V5.3 A5E00261425-01 10-1
10 Configurar enlaces
10.1 Introducción a la configuración de enlaces
Introducción
Los enlaces de comunicación - que en adelante llamaremos enlaces - se requieren siempre que en el programa de usuario sea preciso intercambiar datos a través de determinados bloques de comunicación (SFBs, FBs o FCs).
En este capítulo se describe cómo definir los enlaces con STEP 7, indicándose además las particularidades a tener en cuenta y los bloques de comunicación que se pueden emplear en el programa de usuario.
¿Qué es un enlace?
Un enlace es una asignación lógica de dos interlocutores para ejecutar servicios de comunicación y que define lo siguiente:
• Los interlocutores que intervienen en la comunicación
• El tipo de enlace (p. ej. enlace de transporte S7, PtP, FDL o ISO)
• Propiedades especiales (p. ej., si el enlace queda establecido de forma permanente, o si se establece y deshace dinámicamente en el programa de usuario; o p. ej. si se han de enviar avisos sobre el estado operativo del módulo).
¿Qué sucede al configurar los enlaces?
Al configurar enlaces, cada enlace recibe un "ID local”. Al parametrizar los bloques de comunicación se requiere sólo este ID local. Cada módulo programable que pueda ser punto final de un enlace dispone de una propia tabla de enlaces.

Configurar enlaces
Configurar el hardware y la comunicación con STEP 7 V5.3 10-2 A5E00261425-01
10.2 Configurar la comunicación con el CP Ethernet
Tipo de comunicación
El CP Ethernet soporta los siguientes tipos de comunicación según el tipo de CP:
• Comunicación S7 La comunicación S7 constituye un interface simple y eficiente entre los equipos SIMATIC S7 y los PG/PC a través de bloques de función para comunicación. El CP actúa de ”relé de comunicación S7” conduciendo p. ej. la comunicación de bloques a través de Industrial Ethernet.
• Comunicación compatible con S5
- Interface SEND/RECEIVE Dependiendo del tipo de CP utilizado, el interface SEND/RECEIVE permite una comunicación controlada por programa mediante configuración de un enlace que vaya de un SIMATIC S7 a un SIMATIC S7, a un SIMATIC S5, a un PC/PG así como a cualquier equipo de terceros.
- Servicios FETCH/WRITE (servidor) Los servicios FETCH/WRITE (servidor) permiten acceder directamente a áreas de memoria del sistema en la CPU SIMATIC S7 desde SIMATIC S5 o desde equipos externos.
• Control del proceso HTML En el CP IT se emplean las funciones y páginas HTML suministradas para consultar datos importantes del sistema a través de un navegador web (véanse al respecto las instrucciones sobre CP IT).
• Gestión de archivos y acceso a archivos por FTP En CP IT dispone de funciones adicionales para servicios de FTP.
Servicios de comunicación a través del interface SEND/RECEIVE
Dependiendo del tipo de CP se dispone de los siguientes servicios de comunicación:
• Transporte ISO optimizado con altas prestaciones para su empleo en el nivel de producción
• TCP/IP para la comunicación con equipos externos a la red a través de enlaces ISO-on-TCP (RFC 1006) Servicio de diagrama de usuario UDP
• Enviar correo electrónico El control está dispuesto ahora de tal modo que puede enviar mensajes independientemente de los eventos de proceso ( véanse Instrucciones sobre IT-CP).

Configurar enlaces
Configurar el hardware y la comunicación con STEP 7 V5.3 A5E00261425-01 10-3
10.3 Configurar la comunicación con el CP PROFIBUS
Tipos de comunicación
Dependiendo del tipo de CP PROFIBUS utilizado se dispone de los siguientes tipos de comunicación:
• Comunicación PG/OP La comunicación PG/OP sirve para cargar programas y datos de configuración, para ejecutar funciones de test y diagnóstico así como para manejar y observar una instalación medianteOPs.
• Comunicación S7 La comunicación S7 constituye un interface sencillo y eficaz entre los equipos SIMATIC S7 y los PG/PC, el cual está basado en bloques de función para comunicación. El CP actúa de ”Relé de comunicación S7” que conduce las comunicaciones a través de PROFIBUS.
• Comunicación compatible con S5 (interfaz SEND-RECEIVE) El interface SEND-RECEIVE permite una comunicación controlada por programa configurando un enlace que vaya de un SIMATIC S7 a un SIMATIC S7, a un SIMATIC S5 o a un PC/PG.
• Comunicación estándar (interfaz FMS) (según EN 50170 Vol. 2; Función de cliente y servidor FMS) El interface FMS permite una transferencia de datos estructurados controlada por programa e independiente de los dispositivos mediante configuración de un enlace entre SIMATIC S7 y dispositivos que soporten el protocolo FMS.
• PROFIBUS-DP (según EN 50170 Vol. 2; Maestro DP o esclavo DP) La periferia descentralizada (que en adelante llamaremos DP) permite emplear un sinnúmero de módulos de entrada/salida analógica y digital de forma descentralizada, es decir, a pie del proceso.

Configurar enlaces
Configurar el hardware y la comunicación con STEP 7 V5.3 10-4 A5E00261425-01
10.4 Información importante sobre los distintos tipos de enlaces
Introducción
Los apartados siguientes presentan los tipos de enlace que se pueden configurar con STEP 7. Para tener una visión de conjunto más profunda de las posibilidades de comunicación de SIMATIC, recomendamos leer el manual "Communication with SIMATIC".
Enlaces S7
Los enlaces S7 ofrecen entre otras cosas las siguientes características:
• Este tipo de enlaces se puede configurar en todos los equipos S7/M7
• Se pueden emplear en todos los tipos de subredes (MPI, PROFIBUS, Industrial Ethernet).
• En caso de utilizar los SFBs BSEND/BRCV: transferencia segura de datos entre equipos SIMATIC S7/M7-400; p. ej. intercambio del contenido de bloques de datos (hasta 64kbytes).
• Con CPU 317-2 PN/DP y con CPU 31x y un CP también es posible la trasmisión segura de datos sia S7-300 y S7-400 desde la librería SIMATIC_NET_CP así como de la librería estándar utilizando FBs BSEND/BRCV.
• En caso de utilizar los SFBs USEND/URCV: transferencia rápida y no asegurada de datos, independientemente del tratamiento del interlocutor; p. ej. para avisos de servicio y mantenimiento.
• Acuse de la transferencia de datos por parte del interlocutor en el nivel 7 del modelo de referencia ISO.
Enlaces S7 de alta disponibilidad
• Propiedades como enlaces S7; limitadas sin embargo a las CPUs S7 H o al servidor OPC de los equipos PC SIMATIC y no a las subredes MPI.
• Dependiendo de la topología de la red se permiten como mínimo dos vías de enlace entre los puntos finales del equipo.
Enlace punto a punto
Para enlazar una CPU S7-400 con un interlocutor conectado punto a punto, el CP 441 local constituye el elemento acoplador. El CP adapta los mecanismos de direccionamiento a los de el procedimiento de transferencia seleccionado. Por ello el enlace punto a punto termina ya en el CP 441 y no en el interlocutor como en el caso de otros enlaces.
El número de enlaces con el CP depende del procedimiento ajustado.

Configurar enlaces
Configurar el hardware y la comunicación con STEP 7 V5.3 A5E00261425-01 10-5
Enlace FMS
El PROFIBUS-FMS (Fieldbus Message Specification) tiene las siguientes características:
• Sirve para transferir datos estructurados (variables FMS)
• Cumple la norma europea EN 50170 Vol.2 PROFIBUS
• Sirve para la comunicación abierta con aparatos de terceros conectados a PROFIBUS
• La aplicación del interlocutor remoto acusa la recepción de los datos.
• Se puede clasificar en el nivel 7 del modelo de referencia ISO
• En el PC se ofrecen servicios FMS en calidad de funciones C
Enlace FDL
El PROFIBUS-FDL (Fieldbus Data Link) tiene las siguientes características:
• Sirve para transferir datos a un interlocutor (p. ej. SIMATIC S5 o PC) que soporte el envío o recepción según la función SDA (Send Data with Acknowledge).
• El servicio de transporte FDL acusa recibo de los datos.
• Se puede utilizar sólo con la subred PROFIBUS
• Cumple la norma europea EN 50170 Vol.2 PROFIBUS
• Se puede clasificar en el nivel 2 del modelo de referencia ISO
• En el PC se ofrecen servicios FDL en calidad de funciones C
Enlace de transporte ISO
El enlace de transporte ISO tiene las siguientes características:
• Es apropiado para grandes cantidades de datos debido al "bloqueo de datos"
• Permite la comunicación con un interlocutor (p. ej. SIMATIC S5 o PC) que soporte el envío o la recepción de datos conforme al transporte ISO.
• La transferencia de datos puede realizarse mediante los servicios Send/Receive, así como Fetch y Write
• Sólo para Industrial Ethernet
• El servicio de transporte ISO acusa recibo de los datos.
• El servicio de transporte ISO (ISO 8073 class 4) corresponde al nivel 4 del modelo de referencia ISO.
• En el PC se ofrecen servicios de transporte ISO en calidad de funciones C

Configurar enlaces
Configurar el hardware y la comunicación con STEP 7 V5.3 10-6 A5E00261425-01
Enlace ISO-on-TCP
El enlace de transporte ISO-on-TCP tiene las siguientes características:
• Corresponde al estándar TCP/IP (Transmission Control Protocol/Internet Protocol) con la extensión RFC 1006 según el nivel 4 del modelo de referencia ISO. RFC 1006 describe cómo se pueden representar los servicios de ISO nivel 4 en TCP.
• Permite la comunicación con un interlocutor (p. ej. SIMATIC S5 o un sistema de terceros) que soporte el envío o la recepción de datos conforme al transporte ISO-on-TCP.
• La transferencia de datos puede realizarse mediante los servicios Send/Receive, así como Fetch y Write
• Acusa recibo de los datos
• Sólo para Industrial Ethernet
• En el PC se ofrecen servicios de transporte ISO-on-TCP en calidad de funciones C
Enlace TCP
El enlace TCP tiene las siguientes características:
• Corresponde al estándar TCP/IP (Transmission Control Protocol/Internet Protocol)
• Permite la comunicación con un interlocutor (p. ej. PC o un sistema de terceros) que soporte el envío o la recepción de datos conforme a TCP/IP.
• La transferencia de datos puede realizarse mediante los servicios Send/Receive y mediante Fetch y Write
• Sólo para Industrial Ethernet
• En el PC generalmente puede utilizarse el TCP/IP existente en el sistema operativo
Enlace UDP
El enlace UDP (User Datagramm Protocol) tiene las siguientes características:
• Para Industrial Ethernet (protocolo TCP/IP)
• Permite una transferencia no asegurada de bloques de datos conexos entre dos estaciones.
Conexión e-mail
La conexión e-mail tiene las siguientes características:
• Para Industrial Ethernet (protocolo TCP/IP)
• Permite enviar por ejemplo datos de proceso residentes en bloques de datos vía e-mail utilizando un CP IT
• Con la conexión e-mail se define el servidor de correo electrónico a través del cual se envían todos los e-mails IT-CP.

Configurar enlaces
Configurar el hardware y la comunicación con STEP 7 V5.3 A5E00261425-01 10-7
10.5 Información importante sobre el uso de recursos de enlace
Introducción
Cada enlace requiere recursos de enlace en los equipos afectados para el punto final y para el punto de transición (p. ej. CP). La cantidad necesaria de recursos de enlace depende de la CPU/el CP.
Si todos los recursos de enlace de un interlocutor están ocupados, no puede crearse ningún enlace nuevo. A continuación se tratan los diferentes tipos de comunicación por separado. De todas formas, teniendo en cuenta los recursos de enlace disponibles pueden realizarse las combinaciones que se deseen.
Enlaces S7
En los enlaces S7 a través de una interfaz MPI/PROFIBUS-DP integrada, en la CPU se ocupa un recurso de enlace para el punto final por cada enlace S7. Esto es así para todas las CPUs S7/M7-300/400 y C7-600.
(1) Recurso de enlace libre
(2) Recurso de enlace ocupado
(3) MPI o PROFIBUS-DP
En los enlaces S7 a través de una interfaz CP externa, en la CPU (para el punto final) y en el CP (para el punto de transición) se ocupa un recurso de enlace por cada enlace S7. Esto es así para todas las CPUs S7/M7-300/400 y C7-600.
(1) Recurso de enlace libre
(2) Recurso de enlace ocupado
(3) Industrial Ethernet, PROFIBUS
Nota
Para ejecutar funciones de la PG en CPs para la S7-400 a través de una interfaz MPI o de una interfaz DP integrada, en la CPU se requieren dos recursos de enlace (para dos puntos de transición). Estos recursos deben tenerse en cuenta al sumar los enlaces S7 configurables.

Configurar enlaces
Configurar el hardware y la comunicación con STEP 7 V5.3 10-8 A5E00261425-01
Interfaz SEND/RECEIVE
La comunicación a través de la interfaz SEND/RECEIVE se produce exclusivamente mediante CPs. En este caso, en el CP se ocupa un recurso de enlace para el punto final por cada enlace (es decir, enlace FDL, de transporte ISO, ISO-on-TCP, UDP y TCP).
En este caso, en las CPUs S7-300 y C7-600 no se requieren recursos para el enlace.
(1) Recurso de enlace libre
(2) Recurso de enlace ocupado
(3) Industrial Ethernet, PROFIBUS
En la CPU S7-400 tampoco se requiere ningún recurso para enlaces SEND/RECEIVE (es decir, enlace FDL, de transporte ISO e ISO-on-TCP).
(1) Recurso de enlace libre
(2) Recurso de enlace ocupado
(3) Industrial Ethernet, PROFIBUS
Nota
Para ejecutar funciones de la PG en CPs para la S7-400 a través de una interfaz MPI o de una interfaz DP integrada, en la CPU se requieren dos recursos de enlace (para dos puntos de transición). Estos recursos deben tenerse en cuenta al sumar los enlaces S7 configurables.

Configurar enlaces
Configurar el hardware y la comunicación con STEP 7 V5.3 A5E00261425-01 10-9
Interfaz FMS
La comunicación a través de la interfaz FMS se produce exclusivamente mediante CPs. En este caso, en el CP se ocupa un recurso de enlace para el punto final por cada enlace FMS. En la CPU se requiere un recurso de enlace por cada CP para la comunicación con el CP.
(1) Recurso de enlace libre
(2) Recurso de enlace ocupado
(3) PROFIBUS
Nota
Para ejecutar funciones de la PG en CPs para la S7-400 a través de una interfaz MPI o de una interfaz DP integrada, en la CPU se requieren dos recursos de enlace (para dos puntos de transición). Estos recursos deben tenerse en cuenta al sumar los enlaces S7 configurables.
Enlaces S7 mediante S7/M7-300 y C7-600
En los enlaces S7 a través de la interfaz MPI se ocupa sólo un recurso de enlace en el FM para el punto final con una S7/M7-300 (exclusivamente para la CPU 312-316) y C7-600.
(1) Recurso de enlace libre
(2) Recurso de enlace ocupado
En los enlaces S7 a través de la interfaz MPI/PROFIBUS-DP interna, en la CPU se ocupan dos recursos de enlace (para dos puntos de transición) y en el FM un recurso de enlace (para el punto final) por cada enlace S7.

Configurar enlaces
Configurar el hardware y la comunicación con STEP 7 V5.3 10-10 A5E00261425-01
(1) Recurso de enlace libre
(2) Recurso de enlace ocupado
(3) PROFIBUS-DP
Enlaces S7 mediante S7/M7-400
En los enlaces S7 a través de la interfaz MPI/PROFIBUS-DP interna, en la CPU se ocupan dos recursos de enlace (para dos puntos de transición) y en el FM un recurso de enlace (para el punto final) por cada enlace S7. Esto también es válido para cada CPU adicional (modo multiprocesador) dentro del mismo equipo, ya que esta estación están en la MPI.
(1) Recurso de enlace libre
(2) Recurso de enlace ocupado
(3) MPI o MPI/PROFIBUS-DP
Enlaces S7 mediante M7-FMs
En los enlaces S7 a través de la interfaz MPI/PROFIBUS-DP interna, en el FM se ocupan dos recursos de enlace (para dos puntos de transición) y en una CPU S7/M7 o C7-600 un recurso de enlace (para el punto final) por cada enlace S7.
(1) Recurso de enlace libre
(2) Recurso de enlace ocupadoBelegte
(3) PROFIBUS-DP

Configurar enlaces
Configurar el hardware y la comunicación con STEP 7 V5.3 A5E00261425-01 10-11
10.6 Uso de recursos en enlaces S7 de alta disponibilidad
Para los sistemas H existe un elevado número de configuraciones posibles, que se diferencian en el número de CPUs H, en el número de CPs y en el número de subredes. Dependiendo de la configuración puede haber p.ej. dos o cuatro enlaces parciales por cada enlace S7 de alta disponibilidad, que garantizan una comunicación aunque falle un componente.
A continuación se representan las configuraciones más comunes con su correspondiente uso de recursos de enlace para un enlace S7 de alta disponibilidad.
Información básica
Para los puntos terminales de un enlace S7 de alta disponibilidad se ocupa un recurso de enlace en cada CPU H (en una configuración redundante la ocupación se produce en ambas CPUs H implicadas).
Para cada enlace S7 de alta disponibilidad STEP 7 establece dos enlaces parciales para canales alternativos. Para que ambos canales estén garantizados es necesario reservar recursos para cada uno de ellos. Si ambos enlaces parciales recorren el mismo CP conectado de forma intermedia, en ese CP se reservarán dos recursos de enlace.
En los siguientes apartados se explica esta medida.
Nota sobre las ilustraciones
En equipos H de configuración redundante, ambas CPUs se identifican como "H-CPU 0" y "H-CPU 1".
A los CPs se les asigna una numeración correlativa (CP 0, CP1, ...).

Configurar enlaces
Configurar el hardware y la comunicación con STEP 7 V5.3 10-12 A5E00261425-01
1er caso: Configuración con equipos H de configuración redundante (local y remoto), posibilidad de dos enlaces parciales
Como muestran las siguientes ilustraciones, se ocupa un recurso en cada una de las dos CPUs así como en los CPs implicados.
(1) Enlace parcial
(2) Enlace S7 de alta disponibilidad

Configurar enlaces
Configurar el hardware y la comunicación con STEP 7 V5.3 A5E00261425-01 10-13
2º caso: Configuración con equipo H sin configuración redundante (local) y equipo H con configuración redundante (remoto)
En este caso es necesario distinguir si el equipo interlocutor con configuración redundante está equipado con un total de dos o cuatro CPs.
Si el equipo interlocutor dispone de un total de dos CPs, en la CPU H local se reserva un recurso de enlace y en el CP local se reservan dos recursos de enlace.
Si el equipo interlocutor está equipado con un total de cuatro CPs y se ha activado la opción "Máxima redundancia CP", en total habrá cuatro vías de enlace posibles. A pesar de ello se reserva para la CPU H local un recurso de enlace y dos para el CP local. Eso se debe a que puede haber un máximo de dos enlaces parciales activos.
(1) Enlace parcial
(2) Enlace S7 de alta disponibilidad

Configurar enlaces
Configurar el hardware y la comunicación con STEP 7 V5.3 10-14 A5E00261425-01
3er caso: Configuración con equipos H de configuración redundante (local y remoto), posibilidad de cuatro enlaces parciales
Si los equipos H con configuración redundante se enlazan entre sí con una subred, el número máximo de enlaces parciales posibles será cuatro. Para cada CPU H se reserva un recurso de enlace y para cada CP implicado se reservan dos recursos de enlace.
Los siguientes enlaces parciales son posibles:
De H-CPU0/CP0 (equipo local) a CP0 /H-CPU0 (equipo interlocutor)
De H-CPU1/CP1 (equipo local) a CP1 /H-CPU1 (equipo interlocutor)
De H-CPU0/CP0 (equipo local) a CP1 /H-CPU1 (equipo interlocutor)
De H-CPU1/CP1 (equipo local) a CP0 /H-CPU0 (equipo interlocutor)
(1) Enlace parcial
(2) Enlace S7 de alta disponibilidad

Configurar enlaces
Configurar el hardware y la comunicación con STEP 7 V5.3 A5E00261425-01 10-15
4º caso: Configuración con equipo H sin configuración redundante y dos CPs (local) y equipo H con configuración redundante (remoto)
Si el equipo local dispone de un total de dos CPs, en la CPU H local se reserva un recurso de enlace y en cada CP local se reserva un recurso de enlace.
(1) Enlace parcial
(2) Enlace S7 de alta disponibilidad
5º caso: Configuración con equipo H con configuración redundante (local) y equipo H con configuración redundante (remoto) con Máxima redundancia CP
Si el equipo local y el equipo interlocutor está equipado con un total de cuatro CPs y se ha activado la opción "Máxima redundancia CP", en total habrá cuatro vías de enlace posibles. STEP 7 reserva un recurso de enlace para la CPU H local y un recurso de enlace para cada CP local.
Los siguientes enlaces parciales son posibles:
De H-CPU0/CP0 (equipo local) a CP0 /H-CPU0 (equipo interlocutor)
De H-CPU1/CP2 (equipo local) a CP2 /H-CPU1 (equipo interlocutor)
De H-CPU0/CP1 (equipo local) a CP1 /H-CPU0 (equipo interlocutor)
De H-CPU1/CP3 (equipo local) a CP3 /H-CPU1 (equipo interlocutor)
(1) Enlace parcial
(2) Enlace S7 de alta disponibilidad

Configurar enlaces
Configurar el hardware y la comunicación con STEP 7 V5.3 10-16 A5E00261425-01
10.7 Bloques para distintos tipos de enlaces
Bloques utilizables para enlaces S7
Los bloques de función de sistema (SFBs) están integrados en las CPUs S7-400.
En las nuevas CPUs y CPs S7-300 existe la posibilidad de operar la comunicación S7 activamente (p.ej. como cliente) a través del interface del CPs. Los bloques de función (FBs) tienen el mismo número y denominación que los SFBs de las CPUs S7-400, pero se deben llamar cíclicamente en el programa de usuario de la CPU S7-300. Los bloques se encuentran en la librería SIMATIC_NET_CP.
El CP tiene que soportar la función de cliente para la comunicación S7.
La CPU 317-2 PN/DP con interfaz PROFInet también es configurable como Client para la comunicación S7. Se utilizan los mismo bloques que en el caso anterior para la S7-300 con CP. Los bloques se encuentran adicionalmente en la librería estándar (Communication Blocks/CPU_300). La funcionalidad de Client sólo está disponible en la interfaz PROFInet.
SFB/FB/FC Denominación Descripción breve
SFB 8/FB 8
SFB 9/FB 9
USEND
URCV
Intercambio de datos no coordinado a través de un SFB de transmisión y uno de recepción.
Longitud máx. SFB 8/9: 440 bytes repartidos en 4x100 bytes.
Longitud máx. FB 8/9: 160 bytes.
SFB 12/FB 12
SFB 13/FB 13
BSEND
BRCV
Intercambio de bloque de datos de longitud discrecional entre un SFB de transmisión y un SFB de recepción.
Longitud máx. SFB 12/13: 64 kBytes
Longitud máx. FB 12/13: 32 kBytes
SFB 14/FB 14 GET Leer datos de un equipo remoto.
Longitud máx. SFB 14: 400 bytes repartidos en 4x100 bytes
Longitud máx. FB 14: 160
SFB 15/FB 15 PUT Escribir datos en un equipo remoto.
Longitud máx. SFB 15: 400 bytes repartidos en 4x100 bytes
Longitud máx. FB 15: 160
SFB 19 START Ejecutar un rearranque completo (en caliente) en un equipo remoto
SFB 20 STOP Llevar un equipo remoto al estado STOP
SFB 21 RESUME Ejecutar un rearranque en un dispositivo remoto
SFB 22 STATUS Consulta puntual del estado de un equipo remoto
SFB 23 USTATUS Recepción de avisos de estado de equipos remotos
SFC 62 CONTROL Consultar el estado de un enlace perteneciente a una instancia de SFB
FC 62 C_CNTRL Consultar el estado de un enlace (en CPUs S7-300)

Configurar enlaces
Configurar el hardware y la comunicación con STEP 7 V5.3 A5E00261425-01 10-17
Bloques para enlaces punto a punto
Para los enlaces punto a punto se pueden utilizar los SFBs BSEND, BRCV, GET, PUT y STATUS (v. tabla superior).
Además, es posible utilizar el SFB PRINT:
SFB Denominación Descripción breve
SFB 16 PRINT Enviar datos a una impresora
Bloques para enlaces FMS
FB Denominación Descripción breve
FB 2 IDENTIFY Identifica el dispositivo remoto para el usuario
FB 3 READ Lee variables de un dispositivo remoto
FB 4 REPORT Indica una variable al dispositivo remoto
FB 5 STATUS Indica el estado de un dispositivo remoto si el usuario lo consulta
FB 6 WRITE Escribe variables en un dispositivo remoto
Bloques para enlaces FDL, ISO-on-TCP, UDP y para los enlaces de transporte ISO así como el enlace de correo electrónico
FC Denominación Descripción breve
FC 5 AG-SEND Envía datos a través de un enlace configurado al interlocutor (<= 240 bytes)
FC 6 AG-RECV Recibe datos a través de un enlace configurado del interlocutor (<= 240 bytes)
FC 50 AG_LSEND Envía datos a través de un enlace configurado al interlocutor
FC 60 AG_LRECV Recibe datos a través de un enlace configurado del interlocutor (no e-mail)
FC 7 AG_LOCK Bloquear al acceso externo a los datos mediante FETCH/WRITE (no en UPD, e-mail)
FC 8 AG_UNLOCK Habilitar el acceso externo a los datos mediante FETCH/WRITE (no en UPD, e-mail)

Configurar enlaces
Configurar el hardware y la comunicación con STEP 7 V5.3 10-18 A5E00261425-01
10.8 Trabajar con la tabla de enlaces
Mostrar y ocultar columnas de la tabla de enlaces
1. Al colocar el puntero del ratón sobre la tabla de enlaces y hacer clic con el botón derecho del ratón se muestra un menú contextual.
2. En dicho menú contextual elija el comando Mostrar/ocultar columnas > ... y en el nuevo menú contextual que se visualiza elija el nombre de la columna que debe mostrarse u ocultarse. Los nombres de las columnas visibles están marcados con una marca de verificación. Si selecciona una columna visible, desaparece la marca de verificación y la columna se oculta.
Optimizar ancho de columna
Para adaptar el ancho de columna al contenido de la misma de manera que puedan leerse todos los textos de la línea:
1. Posicione el puntero del ratón en el encabezado de la tabla de enlaces a la derecha de la columna a optimizar hasta que el puntero del ratón adopte la forma de dos líneas paralelas (igual que si fuera a modificar el ancho de la columna tirando de ella con el puntero del ratón).
2. Haga doble clic en dicho punto.
Consejo: si la columna es muy estrecha, si posiciona el cursor sobre el campo correspondiente y lo mantiene en él brevemente, se muestra el contenido completo del campo en cuestión.
Ordenar la tabla de enlaces
Para ordenar la tabla de enlaces en orden ascendente según una columna, haga clic sobre el título de la columna.
Haciendo nuevamente clic sobre el título, la tabla de enlaces se ordena en orden descendente.
Nota
El ancho de las columnas y qué columnas son visibles queda guardado de forma específica para el proyecto cuando se cierra éste, es decir, que al abrir el proyecto en otro equipo también se le aplican estos ajustes.
Más información
Encontrará más información sobre las columnas de la tabla de enlaces en la ayuda contextual (p. ej., sobre el comando de menú Ver> Mostrar y ocultar columnas...).

Configurar enlaces
Configurar el hardware y la comunicación con STEP 7 V5.3 A5E00261425-01 10-19
Desplazarse en la tabla de enlaces con las teclas del cursor y abrir diálogos para editar
Con las teclas del cursor FLECHA ARRIBA y FLECHA ABAJO puede seleccionar un enlace de la tabla de enlaces; el enlace seleccionado se marca.
Si con las teclas del cursor FLECHA DERECHA o FLECHA IZQUIERDA se desplaza hasta el cuadro de la casilla "Interlocutor" y pulsa la tecla INTRO, se abre el diálogo "Cambiar de interlocutor"; si se desplaza hasta otro cuadro (p ej. "ID local") y pulsa la tecla INTRO, se abre el diálogo "Propiedades - Enlace".
Si se seleccionan varios enlaces, es decir, si se seleccionan varias columnas (seleccionando líneas consecutivamente manteniendo pulsada la tecla CTRL), al llamar al siguiente cuadro de diálogo (Cambiar el interlocutor" o "Propiedades - Enlace") se visualizan consecutivamente los diálogos de los enlaces seleccionados.
Cambiar las propiedades del enlace
Si desea modificar un enlace configurado, p.ej. para ajustar una vía de enlace (interface) diferente, proceda de la forma siguiente:
1. Seleccione el enlace que desea modificar.
2. Elija el comando de menú Edición > Propiedades del objeto. En el cuadro de diálogo que aparece a continuación puede cambiar las propiedades editables del enlace.
Cambiar sólo el ID local: A partir de STEP 7 V5.1, Service Pack 1, el ID local se puede cambiar directamente en la columna "ID local" de la tabla de enlaces.
Ir al equipo interlocutor
Si trabaja en la tabla de enlaces, a partir de STEP 7 V5.2 puede pasar fácilmente a la tabla de enlaces de un interlocutor:
1. Marque un enlace en la tabla de enlaces.
2. Seleccione el comando de menú Edición > Ir a enlace del interlocutor.
Esta función también es posible en enlaces entre varios proyectos de un multiproyecto. El proyecto en el que se encuentra el interlocutor debe estar abierto.

Configurar enlaces
Configurar el hardware y la comunicación con STEP 7 V5.3 10-20 A5E00261425-01
10.9 Enlaces incoherentes
En un enlace incoherente la estructura de los datos del enlace está dañada o bien el enlace no puede funcionar en este proyecto.
Los enlaces incoherentes no se pueden compilar ni cargar - no es posible el funcionamiento con un enlace así.
En la tabla de enlaces, los enlaces incoherentes se distinguen porque están marcados en rojo y en letra cursiva.
Posibles causas de la incoherencia de los enlaces
• Se ha borrado o modificado la configuración de hardware
• En el proyecto faltan conexiones de interfaces necesarias para un enlace
• Se han excedido los límites de recursos de enlaces
• Se han producido errores al memorizar datos por falta de espacio de memoria.
• Enlaces con un interlocutor no especificado sin haber indicado su dirección.
• Enlaces con un "Interlocutor de un proyecto desconocido", sin haber agrupado todavía los enlaces
La información sobre las causas de los enlaces incoherentes aparece recopilada en una lista en la ventana "Resultados de comprobar la coherencia" (después de la comprobación de coherencia, comando de menú Red > Comprobar coherencia o bien Red > Comprobar coherencia del multiproyecto).
Para obtener información detallada sobre la causa de la incoherencia hay que editar las propiedades del enlace (seleccionar el enlace y el comando de menú Edición > Propiedades del objeto).
Remedios
En muchas ocasiones basta con editar las propiedades del objeto para restablecer la coherencia, es decir, para corregir los datos del enlace. Un enlace incoherente se puede corregir aplicando las nuevas propiedades.
Si el enlace no se puede reparar abriendo sus propiedades o bien modificándolo o deshaciéndolo en la configuración, habrá que borrarlo y volver a crearlo.

Configurar enlaces
Configurar el hardware y la comunicación con STEP 7 V5.3 A5E00261425-01 10-21
10.10 Visualizar el estado del enlace
Estado del enlace
Para poner en funcionamiento una instalación o para diagnosticar errores, puede visualizar en la tabla de enlaces el estado de los enlaces de comunicación.
Estados posibles de un enlace:
• Establecido
• No establecido
• Está siendo establecido
• No disponible
Nota
La columna "Estado del enlace" se representa sobre un fondo amarillo si el enlace sólo está disponible online, es decir, si en el proyecto no está disponible en modo offline. Una causa puede ser, p.ej., que se cargó este enlace en el bloque sin guardarlo anteriormente en el proyecto.
Requisitos
• Sólo es posible visualizar el estado del enlace para el punto local del mismo, es decir, para una CPU seleccionada en la representación visual de la red.
• El módulo debe soportar el estado del enlace
(es posible a partir de 10/99; esta característica se halla documentada en la lista de operaciones de la CPU; la CPU debe soportar el SZL-ID 0x36 "Diagnóstico específico del enlace")
• Existe un enlace online con el punto final del enlace
• Si no se trata de enlaces configurados con un paquete opcional, para la visualización del estado se requiere también el paquete opcional
• En la PG existe un proyecto para configurar la red, o se ha cargado el equipo en la PG (comando de menú Sistema de destino > Cargar en la PG)

Configurar enlaces
Configurar el hardware y la comunicación con STEP 7 V5.3 10-22 A5E00261425-01
Procedimiento
1. Seleccione el módulo del que quiera visualizar el estado de los enlaces
2. Elija el comando de menú Sistema de destino > Activar estado del enlace.
La ventana se antepone a la ventana ONLINE, y la columna "Estado del enlace" a la tabla de enlaces.
En dicha columna, para cada enlace se visualiza la información del estado.
El texto del comando de menú ejecutado cambia, pasando a ser "Desactivar estado del enlace". Con este comando de menú puede retornar a la tabla de enlaces (offline) para configurar enlaces.
3. Para obtener información detallada sobre el estado actual del enlace, haga doble clic sobre la línea correspondiente de la tabla de enlaces o elija el comando de menú Edición > Propiedades del objeto (alternativa: hacer clic con el botón derecho del ratón y, en el menú contextual, seleccionar "Propiedades del objeto" o "Informaciones de estado")
Se visualiza la ficha "Informaciones de estado", que contiene informaciones adicionales sobre el estado del enlace.
Salir del estado del enlace
Con el comando de menú Sistema de destino > Desactivar estado del enlace puede salir de la función y retornar a la tabla de enlaces (offline).

Configurar enlaces
Configurar el hardware y la comunicación con STEP 7 V5.3 A5E00261425-01 10-23
10.11 Acceder a Ids de enlace al programar
Al programar (p. ej. en el editor AWL) puede guiarse por cuadros de diálogo para:
• Acceder a enlaces ya configurados
• Crear nuevos enlaces
• Cambiar el interlocutor del enlace
Para abrir el cuadro de diálogo:
1. Programa la llamada de bloque (p. ej. SFB 12, BSEND)
2. Posicione el puntero del ratón sobre un parámetro de bloque (p. ej. "ID")
3. Pulse el botón derecho del ratón y en el menú emergente seleccione "Enlaces" Aparece un diálogo con todos los enlaces válidos en ese contexto (depende de los equipos correspondientes, de los enlaces ya configurados)
10.12 Tipos de enlaces para interlocutores del mismo proyecto
Elección del tipo de enlace con interlocutores de un mismo proyecto
El tipo de enlace depende de la subred y del protocolo de transferencia utilizado para establecer el enlace, así como de la gama de sistemas de automatización a la que pertenezcan los interlocutores.
El tipo de enlace determina qué bloques (SFBs, FBs o FCs) se pueden utilizar.
La tabla siguiente facilita la elección del tipo de enlace.
Tipo de enlace
Tipo de subred
Enlace entre SIMATIC ...
SFB/FB/FC
Enlace S7 MPI, PROFIBUS, Industrial Ethernet
S7 - S7, S7 - PG/PC, S7 - PG/PC con WinCC con MPI también: M7 - M7, M7-S7, M7 - PG/PC
S7 - interlocutor de un proyecto diferente (S7, PG/PC con WinCC)
SFBs USEND, URCV, BSEND, BRCV, GET, PUT, START, STOP, RESUME, STATUS, USTATUS
Enlace S7 de alta disponibilidad
PROFIBUS, Industrial Ethernet
S7(H) - S7(H), S7(H)- Equipo PC (H)
SFBs USEND, URCV, BSEND, BRCV, START, STOP, RESUME, STATUS, USTATUS
Enlace
punto a punto
Punto a punto (protocolo de computadora) RK 512/3964(R))
S7 - S7, S7 - S5, S7 - aparato de otros fabricantes
S7- interlocutor de un proyecto diferente (S7, aparato de otros fabricantes)
SFBs BSEND, BRCV, GET, PUT, STATUS, PRINT

Configurar enlaces
Configurar el hardware y la comunicación con STEP 7 V5.3 10-24 A5E00261425-01
Tipo de enlace
Tipo de subred
Enlace entre SIMATIC ...
SFB/FB/FC
Enlace FMS PROFIBUS (protocolo FMS)
S7 - S7, S7 - S5, S7 - PC/PG, S7 - aparato de otros fabricantes, S7 - broadcast a todos los interlocutores
S7 - interlocutor en un proyecto diferente (S7, S5, PG/PC, aparato de otros fabricantes)
FBs READ, WRITE, IDENTIFY, OSTATUS, REPORT
Enlace FDL
PROFIBUS (protocolo FDL)
S7 - S7, S7 - S5, S7 - PC/PG, S7 -aparato de otros fabricantes
S7 - interlocutor en un proyecto diferente (S7, S5, PG/PC, aparato de otros fabricantes)
FCs AG_SEND, AG_RECV,
AG_LSEND, AG_LRECV
Enlace de transporte
ISO
Industrial Ethernet (protocolo de transporte ISO)
S7 - S7, S7 - S5, S7 - PC/PG, S7 - aparato de otros fabricantes, S7 - no especificado
S7 - interlocutor en un proyecto diferente (S7, S5, PG/PC, aparato de otros fabricantes, no especificado)
FCs AG_SEND, AG_RECV,
AG_LSEND, AG_LRECV AG_LOCK AG_UNLOCK
Enlace
ISO-on-TCP
Industrial Ethernet (protocolo TCP/IP)
S7 - S7, S7 - S5, S7 - PC/PG, S7 - aparato de otros fabricantes, S7 - no especificado
S7 - interlocutor en un proyecto diferente (S7, S5, PG/PC, aparato de otros fabricantes, no especificado)
FCs AG_SEND, AG_RECV,
AG_LSEND, AG_LRECV AG_LOCK AG_UNLOCK
Enlace TCP Industrial Ethernet
(protocolo TCP/IP)
S7 - S7, S7 - S5, S7 - PC/PG, S7 - aparato de otros fabricantes, S7 - no especificado
S7 - interlocutor en un proyecto diferente (S7, S5, PG/PC, aparato de otros fabricantes, no especificado)
FCs AG_SEND*, AG_RECV*,
AG_LSEND**, AG_LRECV**
AG_LOCK AG_UNLOCK
Enlace UDP
Industrial Ethernet (protocolo TCP/IP)
S7 - S7, S7 - S5, S7 - PC/PG, S7 - aparato de otros fabricantes, S7 - no especificado
S7 - interlocutor en un proyecto diferente (S7, S5, PG/PC, aparato de otros fabricantes, no especificado)
FCs AG_SEND, AG_RECV,
AG_LSEND, AG_LRECV
Conexión e-mail Industrial Ethernet (protocolo TCP/IP)
S7 - no especificado (S7 - servidor de e-mail)
FCs AG_SEND, AG_LSEND
* Las FCs AG_SEND y AG_RECV sólo pueden emplearse para S7-300 (en función de la versión del CPs, véase la documentación del CP)
** Las FCs AG_LSEND y AG_LRECV pueden emplearse en general para S7-400, además de para S7-300 (en función de la versión del CPs, véase la documentación del CP)

Configurar enlaces
Configurar el hardware y la comunicación con STEP 7 V5.3 A5E00261425-01 10-25
Particularidad: Enlaces con estaciones broadcast y multicast
Para determinados tipos de enlace existe la posibilidad de seleccionar más de un interlocutor (estaciones broadcast y multicast). Estas posibilidades están descritas en los manuales de SIMATIC NET (NCM S7). Los interlocutores "de todas las estaciones broadcast..." o "... multicast" se ofrecen en el cuadro de diálogo en el que se introducen nuevos enlaces.
• Si lo desea puede crear un enlace con "todas las estaciones broadcast" (enviar simultáneamente a todos los receptores broadcast) para los tipos de enlace FDL y UDP.
• Si lo desea puede crear un enlace con "todas las estaciones multicast" (enviar simultáneamente a varias estaciones) para los tipos de enlace FDL y UDP.
10.12.1 Reglas para crear enlaces
Elegir la vía de enlace con varias subredes
Cuando los equipos están conectados a varias subredes STEP 7 elige una vía de enlace a través de una subred. STEP 7 considera esta vía de enlace la más eficaz de todas. El orden que sigue STEP 7 es el siguiente: Industrial Ethernet antes que Industrial Ethernet y TCP-IP antes que MPI y MPI antes que PROFIBUS.
Ejemplo: dos equipos están interconectados a través de las redes MPI e Industrial Ethernet. STEP 7 elige la vía de enlace a través de Industrial Ethernet.
Tenga en cuenta que la vía de enlace definida definida por STEP 7 no se pierde ni aunque falle la subred. STEP 7 no elige una vía alternativa a través de otra subred (excepto en el caso de los enlaces S7 de alta disponibilidad).
En el caso de un enlace S7 es posible cambiar la vía de enlace ajustada automáticamente por STEP 7 en el diálogo de propiedades del enlace, p. ej. de MPI a PROFIBUS.
Número de enlaces posibles
El número de enlaces posibles que se pueden registrar en la tabla de enlaces depende del recurso del módulo seleccionado y es vigilado por STEP 7.
Obtendrá información sobre los recursos de los enlaces de un bloque a través del diálogo "Información del módulo", ficha "Comunicaciones".
10.12.2 Configurar enlaces para módulos en un equipo SIMATIC
A continuación se indica cómo crear enlaces en la representación gráfica de la red para un punto final de un enlace (p.ej. para una CPU).
Particularidad
STEP 7 asigna automáticamente un ID local a cada uno de los dos puntos finales del enlace
• si ambos interlocutores son equipos S7-400 o
• si uno de los interlocutores es un S7-400 y el otro un equipo PC SIMATIC.
En este caso configurará el enlace sólo en la tabla de enlaces de uno de los interlocutores; al otro interlocutor se le añadirá automáticamente la entrada correspondiente en su tabla de enlaces.

Configurar enlaces
Configurar el hardware y la comunicación con STEP 7 V5.3 10-26 A5E00261425-01
10.12.3 Introducir un nuevo enlace
Un enlace define las propiedades de la comunicación entre dos estaciones. El enlace define:
• las dos estaciones que intervienen en la comunicación,
• el tipo de enlace (p. ej. enlace S7, punto a punto, FMS, ISO-on-TCP, FDL o de transporte ISO).
• propiedades especiales que dependen del tipo de enlace (p. ej. si un enlace queda establecido permanentemente, o si se establece y deshace dinámicamente en el programa de usuario).
Requisito
Debe encontrarse en la representación de la red (NetPro).
Procedimiento
1. Seleccione en la representación gráfica de la red el módulo para el cual desee crear un enlace. Resultado: la tabla de enlaces del módulo seleccionado aparece en la parte inferior de la ventana.
2. Haga doble clic en una línea vacía de la tabla de enlaces o seleccione una línea y elija el comando de menú Insertar > Enlace.
3. Elija el interlocutor deseado en el cuadro de diálogo "Nuevo enlace". En la ayuda en pantalla de este cuadro de diálogo se explica más detalladamente cómo seleccionar el interlocutor.
4. Defina el tipo del enlace.
5. Active la casilla de verificación "Visualizar diálogo de propiedades", si desea ver o cambiar las propiedades tras "Aceptar" o "Añadir": El contenido del cuadro de diálogo "Propiedades..." depende del enlace seleccionado; En la Ayuda en pantalla del cuadro de diálogo se explica detalladamente cómo rellenar este cuadro de diálogo. Resultado: STEP 7 registra el enlace en la tabla de enlaces de la estación local (es decir, de la seleccionada) y asigna a este enlace el ID local y eventualmente el ID del interlocutor necesario para programar los bloques de función para la comunicación (valor para el parámetro de bloque "ID").

Configurar enlaces
Configurar el hardware y la comunicación con STEP 7 V5.3 A5E00261425-01 10-27
10.12.4 Cambiar de interlocutor
Si lo desea puede cambiar el interlocutor de un enlace ya configurado. Se mantiene el ID local y el tipo de enlace.
Requisito
Debe encontrarse en la representación de la red (NetPro).
Procedimiento
1. Seleccione en la representación gráfica de la red el módulo cuyo enlace desee modificar.
2. Seleccione en la tabla de enlaces la línea que contiene el enlace que desea modificar.
3. Haga doble clic en el área seleccionada de la columna "Interlocutor" o elija el comando de menú Edición > Interlocutor... Resultado: Se abre el cuadro de diálogo "Nuevo enlace".
4. En el campo "Interlocutores", marque el punto final (p.ej. un módulo del proyecto actual o de otro proyecto dentro del multiproyecto) con el que desea establecer el enlace. Si, en calidad de interlocutor nuevo, ha seleccionado un interlocutor "de otro proyecto", seguidamente deberá introducir un nombre (referencia) para este enlace.
5. Confirme con el botón "Aceptar".
Nota
Recuerde que si cambia de interlocutor, se volverán a ajustar los parámetros predeterminados del enlace. Si desea cambiar las propiedades del enlace elija el comando de menú Edición > Propiedades del objeto.
Para los enlaces S7 rige lo siguiente: a partir de la versión STEP 7 V5 es posible cambiar un interlocutor "no especificadot" (p. ej. por un equipo SIMATIC 300/400). También es posible cambiar el interlocutor Equipo SIMATIC por un interlocutor "no especificado".

Configurar enlaces
Configurar el hardware y la comunicación con STEP 7 V5.3 10-28 A5E00261425-01
10.12.5 Reservar un enlace
Si reserva el recurso de comunicación de una estación para ampliar su proyecto más adelante, o bien si de momento no desea indicar ningún interlocutor, registre entonces un interlocutor "no especificado". Actualmente no todos los tipos de enlace permiten reservar enlaces.
Requisito
Debe encontrarse en la representación de la red (NetPro). Aparece el diálogo de propiedades del enlace.
Procedimiento
1. Elija en el campo "Equipo" el identificador "no especificado". Resultado: se desactiva el contenido del campo "Módulo".
2. Elija el tipo de enlace en el campo "Tipo".
3. Active la casilla de verificación "Visualizar diálogo de propiedades", si desea ver o cambiar las propiedades tras "Aceptar" o "Añadir":
4. Confirme con el botón "Aceptar". Resultado: STEP 7 registra el enlace en la tabla de enlaces de la estación local y le asigna el ID local necesario para programar los bloques de comunicación.
Nota
Recuerde que a cada enlace se le pueden asignar propiedades especiales. Para ello elija el comando de menú Edición > Propiedades del objeto... .

Configurar enlaces
Configurar el hardware y la comunicación con STEP 7 V5.3 A5E00261425-01 10-29
10.12.6 Borrar uno o varios enlaces
Requisito:
Debe encontrarse en la representación de la red (NetPro).
Procedimiento
1. Seleccione los enlaces que desea borrar.
2. Seleccionar el comando de menú Edición > Borrar. Si en la tabla de enlaces estaban indicados tanto un ID local como un ID remoto para el enlace, STEP 7 también borrará el enlace de la tabla del interlocutor.
3. Cargue la tabla de enlaces con los enlaces borrados en el correspondiente módulo programable. (Para borrar todos los enlaces del módulo programable es necesario cargar una tabla de enlaces vacía.)
10.12.7 Copiar enlaces
Introducción
Nunca se copian enlaces sueltos, sino junto con el proyecto o el equipo.
Se pueden copiar:
• proyectos enteros
• uno o varios equipos dentro de un mismo proyecto o fuera de él.
Requisito
Tiene que estar abierto el Administrador SIMATIC.
Copiar un proyecto
Si copia un proyecto se copian también todos los enlaces configurados. No se requieren ajustes para los enlaces copiados, puesto que los enlaces siguen siendo coherentes.
Copiar un equipo
Si copia uno o varios equipos dentro de un proyecto o pertenecientes a proyectos distintos, puede que sea necesario volver a asignar los interlocutores a la estación local(modificar un enlace).
Los enlaces que no tienen ningún interlocutor se reconocen en la tabla de enlaces porque la línea del interlocutor está en negrita.
Los enlaces entre estaciones que se copian de un proyecto a otro se conservan y mantienen su coherencia si también se copian las subredes relevantes entre dichas estaciones.

Configurar enlaces
Configurar el hardware y la comunicación con STEP 7 V5.3 10-30 A5E00261425-01
10.12.8 Configurar enlaces para un equipo PC SIMATIC
Para los equipos PC SIMATIC se pueden configurar enlaces. Dependiendo de los interfaces que estén disponibles en su PC (CPs), pueden configurarse los siguientes tipos de enlace.
Si desea crear o modificar otros tipos de enlace que no sean enlaces S7 (p.ej. enlaces S7 de alta disponibilidad), tiene que estar instalado el paquete opcional requerido.
Requisitos
Se tiene que haber configurado un equipo PC SIMATIC con todos los puntos finales de comunicación (Aplicaciones, servidor OPC, Software-PLCs o Slot-PLCs) y todas las tarjetas de comunicación de PC. Además se tienen que haber configurado todos los equipos que son puntos finales de los enlaces.
Dependiendo de los componentes utilizados, para la configuración de enlaces debe tenerse en cuenta:
• WinLC (V3.0): Esta versión no soporta enlaces configurados
• Slot PLCs (CPU 41x-2 PCI): Para estas CPUs los enlaces sólo pueden configurarse mediante uno y sólo uno de los CPs configurados
• Aplicaciones y servidor OPC: No olvide consultar la documentación de las aplicaciones o los interfaces de programación utilizados
Procedimiento
1. Seleccione en la representación gráfica de la red el punto final de comunicación del equipo PC SIMATIC. Aparecerá la tabla de enlaces.
2. Haga doble clic en una línea vacía de la tabla de enlaces o seleccione una línea y elija el comando de menú Insertar > Enlace.
3. Elija el interlocutor deseado en el cuadro de diálogo "Nuevo enlace". En la ayuda en pantalla de este cuadro de diálogo se explica más detalladamente cómo seleccionar el interlocutor.
4. Defina el tipo del enlace. Particularidad del enlace: STEP 7 no asigna valores numéricos al ID local (identificador del enlace) como lo hace con los enlaces S7, sino nombres. El nombre se puede cambiar en las propiedades del enlace. Además, un enlace nuevo siempre es bilateral: STEP 7 registra automáticamente un enlace con el equipo local en la tabla de enlaces del interlocutor.
5. Elija el comando de menú Red > Guardar y compilar. Durante la compilación se genera para el equipo PC un archivo de configuración (archivo XDB) que contiene el nombre del equipo PC, la descripción de los enlaces así como informaciones de los parámetros y subredes de las tarjetas de comunicación PC. La ruta para depositar el archivo de configuración se introduce en la ficha "Configuración" (Propiedades del objeto del equipo PC SIMATIC).
6. Si los equipos PC están configurados con el configurador de componentes, puede cargar el equipo PC (consulte Cargar un equipo PC ). Si no es así, continúe con el paso 7.
7. Copie el archivo de configuración en el equipo PC (sistema de destino). La ubicación del archivo de configuración puede ajustarse en el equipo PC mediante el programa "Ajustar interface PG/PC" (ficha "Configurar STEP 7"). Puede consultar más información sobre la instalación en la PG / el PC en la descripción "SIMATIC NET, Interface de programación S7" y en la ayuda en pantalla de la ficha "Configurar STEP 7".

Configurar enlaces
Configurar el hardware y la comunicación con STEP 7 V5.3 A5E00261425-01 10-31
10.12.9 Configurar enlaces S7 para un equipo PC SIMATIC mediante router
Para el servidor OPC (componente del CD Productos de software PC SIMATIC NET a partir de la versión 6.1) pueden configurarse enlaces S7 desde un equipo PC SIMATIC/equipo SIMATIC HMI hasta un equipo S7 que esté conectado a otra subred.
Requisitos
Las dos subredes deben estar enlazadas mediante un router como, por ejemplo, un enlace IE/PB. El router también puede ser un equipo S7 o un equipo PC SIMATIC conectado con ambas subredes mediante CPs o una CPU.
El punto final del equipo PC SIMATIC/equipo SIMATIC HMI (actualmente sólo un servidor OPC), tiene que soportar enlaces a nivel de subredes.
El interlocutor debe encontrarse en el mismo proyecto.
Sólo pueden configurarse enlaces S7 unilaterales
En los enlaces S7 a nivel de subredes, el equipo S7 sólo puede funcionar como servidor de comunicaciones de enlaces S7 unilaterales.
En este caso, configure para un equipo PC SIMATIC/equipo HMI en NetPro un enlace S7 unilateral con el equipo S7 de la otra subred. A continuación, en el programa de usuario del equipo PC SIMATIC puede acceder a los datos del equipo S7 con las funciones PUT (acceso de escritura) y GET (acceso de lectura).

Configurar enlaces
Configurar el hardware y la comunicación con STEP 7 V5.3 10-32 A5E00261425-01
10.12.10 PG/PC como interlocutor
Para configurar enlaces con un punto final desde un PG/PC, existen distintas posibilidades. Elija en la representación gráfica de la red el objeto PG/PC o bien el objeto Equipo PC SIMATIC PC:
• "Equipo PC SIMATIC" para aplicaciones que utilizan archivos de configuración "archivos *.XDB) para la comunicación con un equipo SIMATIC S7, p.ej.
- para enlaces de alta disponibilidad, con el paquete opcional S7-REDCONNECT (comunicación S7 segura) o
- para interface S7 SAPI
- para servidor OPC
Compruebe en la "Información sobre el producto" que acompaña al software SIMATIC NET si es posible la configuración a través de un archivo de configuración.
• "PG/PC" para aplicaciones que utilizan archivos LDB (interface S7 SAPI) para la comunicación con un equipo SIMATIC S7
10.12.11 Enlace S7 con una PG/un PC
Un enlace S7 de un equipo S7 a una PG/PC solamente se puede establecer si la PG/PC dispone de un interface de programación SAPI-S7 (interface de programación C para acceder a componentes SIMATIC S7) o de un servidor OPC.
Para más información acerca de cómo rellenar dicho cuadro, consulte la Ayuda en pantalla.
... a través del interlocutor "PG/PC"
También es posible configurar enlaces creando una LDB (base de datos local):
1. Configure la PG/PC en la representación gráfica de la red.
2. Configure el equipo del que deba partir el enlace hacia la PG o el PC.
3. Al crear el enlace S7 tiene que elegir como interlocutor: "PG/PC".
4. Rellene el cuadro de diálogo "Detalles de las direcciones" (accesible desde las propiedades del enlace). Introduzca el nombre del enlace y el nombre VFD de la PG o del PC. Para más información sobre este cuadro de diálogo consulte la Ayuda en pantalla que ofrece el mismo.
5. Luego haga doble en las PGs o en los PCs configurados y cree la base de datos locales (LDB).
6. Transfiera la base de datos a la PG (o al PC).
7. Cargue el enlace (o los enlaces) en el equipo.
... a través del interlocutor "Equipo PC SIMATIC"
Cree en la representación gráfica de la red un equipo PC SIMATIC para la PG (o el PC). La "aplicación" constituye en este tipo de equipos el punto final de un enlace.

Configurar enlaces
Configurar el hardware y la comunicación con STEP 7 V5.3 A5E00261425-01 10-33
10.12.12 Enlace S7 con una PG o un PC con WinCC
... a través de un interlocutor "no especificado"
Con WinCC se pueden crear enlaces S7 con PGs o PCs dentro de un mismo proyecto o entre diversos proyectos. Al crear el enlace S7 es preciso elegir como interlocutor el "no especificado". En el cuadro de diálogo "Detallar direcciones" se pueden indicar las informaciones de direccionamiento especiales para WinCC.
... a través del "Equipo PC SIMATIC"
Cree en la representación gráfica de la red un equipo PC SIMATIC para la PG (o el PC). WinCC constituye en este tipo de equipos el punto final de un enlace.

Configurar enlaces
Configurar el hardware y la comunicación con STEP 7 V5.3 10-34 A5E00261425-01
10.13 Configurar enlaces con interlocutores de otros proyectos
10.13.1 Tipos de enlaces para interlocutores de otros proyectos
Elección del tipo de enlace para interlocutores de otros proyectos
Si ha creado un multiproyecto, puede configurar enlaces entre varios proyectos.
El tipo de enlace depende de la subred y del protocolo de transmisión en el que se basa en enlace, además de la familia de automatización a la que pertenecen los interlocutores.
Los bloques (SFCs, FBs, FCs) que deben emplearse vienen determinados por el tipo de enlace.
La tabla siguiente le facilitará la elección del tipo del enlace que desea crear.
Tipo de enlace Tipo de subred Enlace entre SIMATIC ... SFB/FB/FC
Enlace S7 MPI, PROFIBUS, Industrial Ethernet
S7 - S7, S7 - PG/PC, S7 - PG/PC con WinCC en MPI además: M7 - M7, M7 - S7, M7 - PG/PC
SFBs USEND, URCV, BSEND, BRCV, GET, PUT, START, STOP, RESUME, STATUS, USTATUS
Enlace S7 de alta disponibilidad
PROFIBUS, Industrial Ethernet
S7(H) - S7(H), S7(H)- equipo PC (H)
SFBs USEND, URCV, BSEND, BRCV, START, STOP, RESUME, STATUS, USTATUS
Enlace FDL PROFIBUS S7 - S7, S7 - S5, S7 - PC/PG, S7 - equipo externo, S7 - broadcast a todas las estaciones
FBs READ, WRITE, IDENTIFY, OSTATUS, REPORT
Enlace de transporte ISO
Industrial Ethernet (protocolo de transporte ISO)
S7 - S7, S7 - S5, S7 - PC/PG, S7 – equipo externo, S7 – no especificado
FCs AG_SEND, AG_RECV, AG_LSEND, AG_LRECV
Enlace ISO-on-TCP Industrial Ethernet (protocolo TCP/IP)
S7 - S7, S7 - S5, S7 - PC/PG, S7 – equipo externo, S7 – no especificado S7 - interlocutor de otro proyecto (S7, S5, PG/PC, equipo externo, no especificado)
FCs AG_SEND, AG_RECV, AG_LSEND, AG_LRECV AG_LOCK AG_UNLOCK
Enlace TCP Industrial Ethernet (protocolo TCP/IP)
S7 - S7, S7 - S5, S7 - PC/PG, S7 - equipo externo, S7 - no especificado
FCs AG_SEND*, AG_RECV*, AG_LSEND**, AG_LRECV** AG_LOCK AG_UNLOCK
Enlace UDP Industrial Ethernet (protocolo TCP/IP)
S7 - S7, S7 - S5, S7 - PC/PG, S7 – equipo externo, S7 – no especificado
FCs AG_SEND, AG_RECV, AG_LSEND, AG_LRECV
* Las FCs AG_SEND y AG_RECV sólo pueden emplearse para S7-300 (en función de la versión del CPs, véase la documentación del CP)
** Las FCs AG_LSEND y AG_LRECV pueden emplearse en general para S7-400, además de para S7-300 (en función de la versión del CPs, véase la documentación del CP)

Configurar enlaces
Configurar el hardware y la comunicación con STEP 7 V5.3 A5E00261425-01 10-35
Particularidades: enlace con estaciones broadcast y multicast
Para determinados tipos de enlace existe la posibilidad de seleccionar más de un interlocutor (estaciones broadcast y multicast). Estas posibilidades están descritas en los manuales de SIMATIC NET (NCM S7). Los interlocutores "de todas las estaciones broadcast" o "de todas las estaciones multicast" se ofrecen en el cuadro de diálogo en el que se introducen nuevos enlaces.
• Si lo desea puede crear un enlace con "todas las estaciones broadcast" (enviar simultáneamente a todos los receptores broadcast) para los tipos de enlaces FDL y UDP.
• Si lo desea puede crear un enlace con "todas las estaciones multicast " (enviar simultáneamente a varias estaciones) para los tipos de enlace FDL y UDP.

Configurar enlaces
Configurar el hardware y la comunicación con STEP 7 V5.3 10-36 A5E00261425-01
10.13.2 Procedimiento básico
Configurar enlaces con multiproyecto
A partir de STEP 7 V5.2 es posible crear enlaces entre varios proyectos con la ayuda del multiproyecto (véase al respecto el apartado Información importante sobre los multiproyectos).
Posibles interlocutores de otro proyecto (sin multiproyecto)
Existen dos posibilidades para crear enlaces con interlocutores que se hayan configurado en otros proyectos de STEP 7 (sin multiproyecto):
• Crear un enlace con "Otro equipo", con un "PG/PC" o con un equipo "SIMATIC S5"
• Crear un enlace con un interlocutor no especificado.
Nota
Los enlaces con "Otros equipos", con equipos "SIMATIC S5", "PG/PC" y con interlocutores "no especificados" también se pueden crear en un mismo proyecto de STEP 7. Con cuál de estos interlocutores se pueden crear enlaces depende entre otras cosas del tipo de enlace.
Diferencias entre ambas opciones
• Los "otros equipos", las PGs y los PCs, así como los equipos SIMATIC S5, se deben configurar como estaciones de una subred en el proyecto actual de STEP 7. Excepción: no es posible configurar enlaces S7 con "Otros equipos" y con equipos SIMATIC S5. Sin embargo sí es posible con los demás tipos de enlaces.
• Para los interlocutores no especificados no se configuran estaciones de subred en el proyecto STEP 7 actual. Para los enlaces S7 no especificados se pueden crear enlaces S7, enlaces PtP, enlaces de transporte ISO y enlaces ISO-on-TCP.
Particularidades en enlaces PtP
A diferencia de los enlaces S7, para configurar enlaces PtP con un interlocutor no especificado no se requiere ninguna interconexión de red de la estación local. Los interlocutores deben conectarlo primero en su instalación real antes de poner en servicio el enlace.

Configurar enlaces
Configurar el hardware y la comunicación con STEP 7 V5.3 A5E00261425-01 10-37
10.13.3 Crear un enlace con un interlocutor no especificado
Enlaces FMS, FDL, de transporte ISO e ISO-on-TCP
Los enlaces FMS, FDL, de transporte ISO e ISO-on-TCP se describen en los manuales SIMATIC NET y SIMATIC NCM.
Enlaces S7
Los interlocutores no especificados se pueden utilizar para crear enlaces S7 con un interlocutor en un proyecto distinto.
Requisito
Deberá estar activada la tabla de enlaces (NetPro).
Procedimiento
Para crear un enlace S7 o PtP (punto a punto) con un interlocutor "no especificado", siga los pasos siguientes:
1. Seleccione el módulo del que saldrá el enlace (estación local).
2. Haga doble clic en una línea vacía de la tabla de enlaces o elija el comando de menú Insertar > Enlace.
3. Elija un interlocutor "no especificado" en el cuadro de diálogo "Nuevo enlace".
4. Defina las propiedades del enlace: Tratándose de un enlace punto a punto (PtP): vaya al diálogo de propiedades del enlace PtP y cambie el nombre del interlocutor "no especificado" por un nombre apropiado (el nombre también se registra en la tabla de enlaces). Tratándose de un enlace S7: introduzca la dirección del interface del interlocutor y haga clic en botón de comando "Direcciones" del cuadro de diálogo de propiedades. Dependiendo del interlocutor, es preciso efectuar diversos ajustes en el cuadro de diálogo "Detalles de las direcciones". Para más información acerca de cómo rellenar dicho cuadro, consulte la Ayuda en pantalla.

Configurar enlaces
Configurar el hardware y la comunicación con STEP 7 V5.3 10-38 A5E00261425-01
Cuadro de diálogo "Detalles de las direcciones" tratándose de un enlace S7 con un interlocutor en un proyecto distinto
En los cuadros de diálogo de propiedades del enlace ("Propiedades - Enlace S7" y "Detalles de las direcciones") con un interlocutor no especificado es preciso introducir o seleccionar la dirección (del interface), el punto final del enlace (bastidor/slot) y los recursos de enlace del "otro extremo" (es decir, del interlocutor).
Ejemplo: La configuración es la siguiente:
Los equipos se encuentran en proyectos distintos. La CPU, que es el punto final del enlace, se encuentra en ambos proyectos en la unidad central (bastidor 0), slot 4. Ambos equipos están integrados en una red a través del interface PROFIBUS de un CP.
PROFIBUS
Proyecto 1 Proyecto 2
La tabla siguiente muestra los datos complementarios que se deben introducir para poder establecer un enlace en la configuración descrita arriba.
Datos relativos al interlocutor no especificado a introducir en los cuadros de diálogo ...
... para el proyecto 1
...para el proyecto 2
Notas
Iniciativa local Sí No Cuadro de diálogo: "Propiedades - Enlace S7"
Dirección (interface) (local/interlocutor)
Local: 2
Interlocutor: 3
Local: 3
Interlocutor: 2
Cuadro de diálogo: "Propiedades - Enlace S7" En "Vía de enlace"; las direcciones deben coincidir al inverso
Bastidor/slot Local: 0/4
Interlocutor: 0/4
Local: 0/4
Interlocutor: 0/4
Cuadro de diálogo: "Detalles de las direcciones"
Recurso de enlace (hex)
(local/interlocutor)
Local: 10
Interlocutor: 11
Local: 11
Interlocutor: 10
Cuadro de diálogo: "Detalles de las direcciones"
Los recursos de enlace no se pueden asignar de forma repetida y deben coincidir al inverso.
TSAP (Transport Service Access Point)
Se visualiza (no se puede modificar)
Se visualiza (no se puede modificar)
Cuadro de diálogo: "Detalles de las direcciones"
Para el direccionamiento interno del interface a través del cual se establece el enlace (se compone de los detalles de las direcciones)

Configurar enlaces
Configurar el hardware y la comunicación con STEP 7 V5.3 A5E00261425-01 10-39
10.13.4 Crear un enlace con 'Otro equipo', con un 'PG/PC' o con un equipo 'SIMATIC S5'
Requisito
Se tiene que haber creado la configuración de red completa en ambos proyectos.
Los equipos configurados en uno de los proyectos aparecen en calidad de "Otro equipo" en el otro proyecto.
La representación gráfica de la red está abierta (NetPro).
Procedimiento
Se procede de manera similar que al crear enlaces con un interlocutor (PG/PC, "Otro equipo" y SIMATIC S5) en un proyecto.

Configurar enlaces
Configurar el hardware y la comunicación con STEP 7 V5.3 10-40 A5E00261425-01
10.14 Guardar enlaces
10.14.1 Guardar enlaces
NetPro guarda enlaces (comando de menú Red > Guardar) implícitamente con todos los datos de la red y sus equipos, es decir, con todos los datos que son relevantes para que la configuración de la red sea correcta. Encontrará más información en el apartado "Guardar y cargar la configuarción de la red y comprobación de coherencia".

Configurar el hardware y la comunicación con STEP 7 V5.3 A5E00261425-01 11-1
11 Configurar la comunicación mediante datos globales
11.1 Comunicación mediante datos globales. Sinopsis
Introducción
La comunicación de datos globales (comunicación GD) es una variante de comunicación sencilla integrada en el sistema operativo de las CPUs S7-300/S7-400.
La comunicación GD permite intercambiar datos cíclicamente entre CPUs a través del interface MPI. El intercambio cíclico de datos se lleva a cabo con la imagen normal del proceso.
La comunicación de datos globales se configura con STEP 7; la transferencia de los datos globales es cosa del sistema, por lo que no se tiene que programar.
Los apartados siguientes describen cómo calcular, con ayuda de los datos técnicos indicados para cada CPU (número de círculos GD, tamaño y número de paquetes GD, etc.), la cantidad de datos que pueden intercambiar las CPUs mediante el procedimiento "Comunicación GD".
Además, figuran:
• condiciones de emisión y recepción a tener en cuenta
• una fórmula para calcular aproximadamente el tiempo de respuesta
Datos globales
Los datos globales que se utilizan en la comunicación mediante datos globales (comunicación GD) son las siguientes áreas de operandos de la CPU:
• entradas, salidas (de la imagen del proceso)
• marcas
• áreas de bloques de datos
• temporizadores, contadores (no recomendables, porque los valores del emisor ya no son actuales; configurables sólo como áreas de operandos)
Las áreas de la periferia (PE y PA) y los datos locales no se pueden utilizar para la comunicación mediante datos globales.

Configurar la comunicación mediante datos globales
Configurar el hardware y la comunicación con STEP 7 V5.3 11-2 A5E00261425-01
Transferencia de datos
La comunicación mediante datos globales funciona según el procedimiento broadcast, es decir, no se acusa recibo de los datos globales. El emisor no recibe información alguna acerca de si hay un receptor que ha recibido los datos globales enviados y, en caso de haberlo, cuál es. Si el proceso requiere una transferencia de datos segura, utilice otro servicio, como por ejemplo, las funciones S7.
Subredes para la comunicación de datos globales
La comunicación GD es posible
• o bien vía una subred MPI (entre distintos equipos)
• o bien vía el bus posterior (p.ej., entre CPUs S7 en un bastidor en modo multiprocesador)
Cómo se convierte una área de operandos en una área emisora/receptora
Las áreas de operandos que participan en la comunicación de datos globales se configuran con STEP 7 en una tabla de datos globales (tabla GD):
• cada columna está asignada a una CPU, es decir, las columnas representan las CPUs que intercambian datos (máximo 15 CPUs)
• cada línea (a decir verdad: cada campo editable de una línea) representa el área de operandos a través de la cual una CPU envía los datos o bien una o varias CPUs los reciben
Después de rellenar la tabla, de compilarla y de cargarla en las CPUs que participan en la comunicación, estas CPUs envían y reciben datos cíclicamente a través de estas áreas de operandos en el punto de control del ciclo (es decir, en el punto en el que se realiza la actualización de la imagen del proceso).
Particularidad: En los S7-400 los datos globales configurados también se pueden enviar, controlados por eventos, a través de la SFC 60 (GD_SND) o se pueden recibir a través de la SFC 61 (GD_RCV).

Configurar la comunicación mediante datos globales
Configurar el hardware y la comunicación con STEP 7 V5.3 A5E00261425-01 11-3
11.2 Determinar la capacidad de comunicación en base a los recursos GD
11.2.1 Determinar la capacidad de comunicación en base a los recursos GD
La capacidad que tiene una CPU S7 en cuanto a la comunicación de datos globales, se determina en base a los datos técnicos ("recursos GD") siguientes:
• Número de círculos GD (en los que puede intervenir la CPU)
• Número máximo de datos netos por paquete de datos globales
• Número máximo de paquetes de recepción por círculo de GD
• Longitud de los datos coherentes por paquete
Los restantes recursos GD documentados son idénticos para todas las CPUs S7 y por lo tanto no son importantes para elegir la CPU.
En base a los datos técnicos arriba mencionados se puede determinar la cantidad de datos que pueden intercambiar cíclicamente las CPUs que estén interconectadas a través de una subred MPI o a través del bus posterior del S7-400. A continuación explicaremos como se crean los paquetes GD a partir de los datos de emisión y cuántos círculos GD se requieren en cada caso.
Consejo
Si va a transferir pocos datos (es decir, pocos bytes) entre pocas CPUs: introduzca simplemente las áreas de operandos en la tabla GD y compile la tabla.
STEP 7 empaqueta los datos y distribuye automáticamente los recursos. El total de recursos "consumidos" (círculos GD y paquetes GD) se indica en la primera columna (Identif. GD) de la tabla de datos globales al terminar la compilación.
Veamos a continuación cómo se "consumen" los paquetes y círculos GD.

Configurar la comunicación mediante datos globales
Configurar el hardware y la comunicación con STEP 7 V5.3 11-4 A5E00261425-01
11.2.2 Cantidad necesaria de paquetes GD
Un paquete GD es un telegrama que envía una sola CPU ”de una pasada” a una o varias CPUs.
Un paquete GD contiene como máximo la siguiente cantidad de datos netos (v. también Datos técnicos de las CPUs):
• máx. 22 bytes en el caso del S7-300
• máx. 54 bytes en el caso del S7-400
Ejemplo 1
Queremos utilizar el área de emisión más grande de una CPU S7-300 para poder enviar desde un bloque de datos. En la CPU receptora se ha de utilizar el área de marcas.
Introduza el área de emisión de la CPU S7-300 en la tabla de datos globales:
• DB8.DBB0:22 (es decir, 22 bytes de datos del DB8 a partir del byte de datos 0)
Introduzca el área de recepción de otra CPU (tiene que ser igual de grande que el área de emisión) en la tabla de datos globales:
• MW100:11 (es decir, 11 palabras de marcas a partir de MW 100)
Reglas
• Si no sólo desea enviar datos del área de operandos, tiene que restar dos bytes por cada área de datos adicional del número máximo de datos netos.
• Un operando constituido por un bit (p. ej. M 4.1) ”consume" un byte de datos netos del paquete GD.
Ejemplo 2
Queremos enviar desde el bloque de datos y desde la imagen del proceso de las salidas. En este caso, el tamaño del paquete GD no debe superar los 20 bytes.
Introduza las áreas de emisión de la CPU S7-300 en la tabla de datos globales:
• DB8.DBB0:10 (es decir, 10 bytes de datos del DB8 a partir del byte de datos 0)
• AW0:10 (es decir, 10 palabras de salida a partir de AW0)
Introduzca las áreas de recepción de las otras CPUs igual que en el primer ejemplo; el ”ancho de los datos” tiene que corresponderse con el área de emisión.

Configurar la comunicación mediante datos globales
Configurar el hardware y la comunicación con STEP 7 V5.3 A5E00261425-01 11-5
11.2.3 Cantidad necesaria de círculos GD
¿Qué es un círculo GD?
Todas las CPUs que intervienen en el intercambio de un paquete de datos común en calidad de emisoras o receptoras, "consumen" un círculo GD.
CPU 1 CPU 2 CPU 3
Paquete GD Círculo GD
Aspecto de la tabla GD (tras compilar):
Identificación GD CPU 1 CPU 2 CPU 3
GD 1.1.1 > MW 0 EW 0 EW 0
Leyenda de la tabla GD:
”>” significa "emisor"
Estructura de la identificación GD:
GD 1.1.1
N° correlativo para el área deoperandos en el paquete GD
Número de paquete GD
Número de círculo GD

Configurar la comunicación mediante datos globales
Configurar el hardware y la comunicación con STEP 7 V5.3 11-6 A5E00261425-01
¿Cuándo se consume otro círculo GD? (caso 1)
Caso de que se vayan a enviar y recibir más datos de los que caben en un paquete GD, se "consumirá" otro círculo GD.
CPU 1 CPU 2 CPU 3
Paquetes GD (suma datos netos > 22 bytes en el S7-300, > 54bytes en el S7-400)
Aspecto de la tabla GD (tras compilar):
Identificador GD CPU 300 (1) CPU 300 (2) CPU 300 (3)
GD 1.1.1 >MW0:10 EW0:10 EW0:10
GD 2.1.1 >MW100:4 EW30:4 EW20:4
¿Cuándo se consume otro círculo GD? (caso 2)
Cuando las CPUs de emisión y recepción no sean iguales se "consumirá" otro círculo GD (en este caso hay que crear otro paquete GD).
CPU 1 CPU 2 CPU 3 CPU 4
Paquetes GD

Configurar la comunicación mediante datos globales
Configurar el hardware y la comunicación con STEP 7 V5.3 A5E00261425-01 11-7
Aspecto de la tabla GD (tras compilar):
Identificación GD CPU 300 (1) CPU 300 (2) CPU 300 (3) CPU 300 (4)
GD 1.1.1 > MW0 EW0 EW0
GD 2.1.1 >MW100:4 EW30:4 EW20:4 EW30:4
Consejo
En ocasiones puede resultar conveniente definir a una CPU como la receptora de un paquete GD, aunque esta CPU no necesite el paquete (como la CPU 4 del ejemplo). Si las CPUs emisora y receptora son una misma CPU se puede reducir el número de círculos GD p. ej. de la CPU emisora. En este caso, las CPUs 1,2 y 3 del ejemplo consumirían solamente un círculo GD, ya que ambos paquetes GD se agruparían en uno solo.
Número máximo de circuitos GD
El número de circuitos GD está limitado a 16. Las CPUs afectadas por más de 16 circuitos GD no pueden cargarse con la configuración de datos locales. No obstante, STEP 7 no impide guardar y compilar tablas GD con un número superior de circuitos GC.
11.2.4 Excepciones a la hora de calcular los círculos GD
Cumpliéndose determinadas condiciones el balance resulta más positivo (es decir, se "consumen" menos círculos GD):
En el S7-300:
Cuando una CPU S7-300 (”CPU emisora”) envía un paquete GD sólo a otra CPU S7-300 (”CPU receptora”) y la CPU receptora envía a su vez un paquete GD sólo a la CPU emisora, se consume un solo círculo GD.
Esto se refleja en los datos técnicos bajo ”Número máximo de paquetes GD recibidos por círculo GD = 1”.
En el ejemplo siguiente se deduce de la identificación GD (número de paquete GD!) que sólo se consume un círculo GD.
Aspecto de la tabla GD (tras compilar):
Identificación GD CPU 300 (1) CPU 300 (2)
GD 1.1.1 > MW100 EW2
GD 1.2.1 EW4:3 >MW10:3

Configurar la comunicación mediante datos globales
Configurar el hardware y la comunicación con STEP 7 V5.3 11-8 A5E00261425-01
Sólo en el S7-400:
Si tres CPUs (como máximo) intercambian paquetes GD y cada una de las 3 CPUs envía sólo un paquete GD a las otras dos, entonces se consumirá un solo círculo GD.
Esto se refleja en los datos técnicos bajo ”Número máximo de paquetes GD recibidos por círculo GD = 2”.
En el ejemplo siguiente se deduce de la identificación GD (número de paquete GD!) que sólo se consume un círculo GD.
Aspecto de la tabla GD (tras compilar):
Identificación GD CPU 400 (1) CPU 400 (2) CPU 400 (3)
GD 1.1.1 >MW0 EW0 EW0
GD 1.2.1 EW2 EW2 >MW0
GD 1.3.1 EW0 >MW0 EW2

Configurar la comunicación mediante datos globales
Configurar el hardware y la comunicación con STEP 7 V5.3 A5E00261425-01 11-9
11.3 Condiciones de emisión y recepción
11.3.1 Condiciones de emisión y recepción
El factor de ciclo permite definir para cada CPU que interviene en el intercambio del paquete GD lo siguiente:
• cada cuántos ciclos se envía el paquete GD (sólo para la CPU que está marcada como emisor).
• cada cuántos ciclos se recibe el paquete GD
Excepción: factor de ciclo ”0” significa que el paquete GD se transfiere por control de eventos(y no cíclicamente), (sólo en el S7-400 con la SFC 60/SFC 61).
Ejemplo
Un factor de ciclo de 20 para un paquete GD en la CPU emisora significa que la CPU enviará el paquete GD desde el punto de control del ciclo cada 20 ciclos.
Un factor de ciclo de 8 para un paquete GD en la CPU receptora significa que la CPU enviará el paquete GD desde el punto de control del ciclo cada 8 ciclos, es decir, que recibirá el paquete GD en el área de operandos).
Factor de ciclo del emisor:
En cualquier caso, debe ceñirse a las condiciones siguientes para no sobrecargar la comunicación de la CPU:
CPUs S7-300: Factor de ciclo × Tiempo de ciclo >= 60 ms
CPUs S7-400: Factor de ciclo × Tiempo de ciclo >= 10 ms
Factor de ciclo del receptor:
Para evitar la pérdida de paquetes GD hay que recibir más paquetes GD de los que se envían.
Para ello se ha de cumplir lo siguiente:
factor de ciclo (receptor) × tiempo de ciclo (receptor) < factor de ciclo (emisor) × tiempo de ciclo (emisor).

Configurar la comunicación mediante datos globales
Configurar el hardware y la comunicación con STEP 7 V5.3 11-10 A5E00261425-01
11.3.2 Relación entre factor de ciclo y tiempo de ciclo
Factores de ciclo permitidos
Los factores de ciclo permitidos tanto para el emisor como para el receptor son 0 y valores entre 1 y 255. No obstante, tenga en cuenta que los factores de ciclo muy bajos sobrecargan excesivamente a la CPU.
Recomendación: mantenga el factor de ciclo predeterminado y vigile que el producto del ciclo de tiempo x factor de ciclo sea superior a 0,5s. Si quiere una comunicación más eficaz utilice otros mecanismos, p. ej. el acoplamiento vía PROFIBUS-DP.
El factor de ciclo 0 es característico de una transferencia de datos controlada por eventos vía las SFCs en el programa de usuario (no todas las CPUs lo permiten).
Si no introduce ningún factor de ciclo, se utilizará el ajuste predeterminado.
Ejemplo de los factores de ciclo
El producto del tiempo de ciclo x factor de ciclo determina el intervalo en el que se sucede el intercambio de datos globales.
Supongamos que el programa de usuario de una CPU 412 tiene un tiempo de ciclo de aproximadamente 50ms. El factor de ciclo predeterminado es de22.
50 ms x 22 = 1100ms
Ello significa que aprox. Cada 1,1s se envían o reciben datos globales en esta CPU.
Si el programa de usuario hace aumentar el tiempo de ciclo a p. ej. 80ms, cada 80ms x 22 = 1760s se enviarán o recibirán datos globales.
Para volver a alcanzar el valor de 1100s, hay que volver a calcular el factor de ciclo:
Factor de ciclo (nuevo) = 1100ms/80ms = 13,75
Es decir, prolongando el ciclo hay que ajustar el factor de ciclo a 14 para mantener el mismo intervalo.

Configurar la comunicación mediante datos globales
Configurar el hardware y la comunicación con STEP 7 V5.3 A5E00261425-01 11-11
11.4 Tiempo de respuesta
El tiempo de respuesta de dos equipos que intercambian paquetes GD a través de una subred MPI, se puede calcular aproximadamente:
Requisitos para calcular el tiempo de respuesta
• Velocidad de transferencia 187,5 kbit/s
• Que no haya otras comunicaciones a través de MPI (p. ej. porque esté conectado un PG u OP)
Cálculo
Tiempo de respuesta ≈ Factor de ciclo (emisor) × Tiempo de ciclo (emisor)+ factor de ciclo (receptor) × tiempo de ciclo (receptor) + número (estación MPI) × 10ms
Con velocidades de transferencia mayores se reduce el factor "× 10ms"; aunque no disminuye linealmente al aumentar la velocidad de transferencia.
Sugerencia
Como el tiempo de respuesta depende en gran medida de los tiempos de ciclo y de otras comunicaciones a través de la red MPI, es necesario determinar el tiempo de respuesta empíricamente y, dado el caso, adaptar los factores de ciclo de su instalación.

Configurar la comunicación mediante datos globales
Configurar el hardware y la comunicación con STEP 7 V5.3 11-12 A5E00261425-01
11.5 Pasos para configurar y guardar la comunicación GD
11.5.1 Procedimiento para configurar la comunicación GD
Requisito
Se tiene que haber configurado una subred MPI con todos los equipos necesarios.
Vista general: Procedimiento
Abrir la tabla GD
Rellenar la tabla GD
Primera compilación de la tabla GD
Introducir líneas de estado y factores de compilación (opcional)
Segunda compilación de la tabla GD
Cargar la tabla GD

Configurar la comunicación mediante datos globales
Configurar el hardware y la comunicación con STEP 7 V5.3 A5E00261425-01 11-13
11.5.2 Abrir la tabla de datos globales (GD)
Hay dos posibilidades de abrir una tabla de datos globales:
• Abriendo la tabla GD de toda una subred
• Abriendo la tabla GD de una CPU
Abrir la tabla GD de una subred (¡recomendado!)
• Seleccione en el Administrador SIMATIC una subred MPI y elija el comando de menú Herramientas > Definir datos globales. Resultado: aparece la tabla GD de la subred seleccionada.
Abrir la tabla GD de una CPU
La variante siguiente para abrir una tabla GD es aconsejable sobre todo si desea leer la tabla GD de las CPUs, p.ej., en caso de búsqueda de un error o de realizar una operación de servicio.
1. Elija el comando de menú Tabla GD > Abrir > Datos globales de CPU. Aparece el cuadro de diálogo ”Abrir”, en el que puede elegir el proyecto y el equipo en el que se encuentra la CPU deseada.
2. Seleccione una de las dos opciones siguientes:
- ”Online”, para leer los datos directamente de la CPU, u
- ”Offline”, para obtener los datos de sistema de la CPU del proyecto offline.
3. Seleccione el proyecto y haga doble clic para abrir el equipo en el que se encuentra la CPU deseada.
4. Seleccione el objeto "Bloques" de la CPU para el que desea visualizar la tabla GD.
5. Confirme su selección haciendo clic sobre el botón ”Aceptar”. Resultado: Aparece una tabla GD en cuyo encabezado de columna aparecen todas las CPUs participantes en la comunicación GD. Sin embargo, la tabla sólo contiene los valores de la CPU seleccionada.
Para completar los campos de la tabla GD vacíos debe actualizar la tabla.
• Seleccione el comando de menú Ver > Actualizar. Se visualiza la tabla GD completa.

Configurar la comunicación mediante datos globales
Configurar el hardware y la comunicación con STEP 7 V5.3 11-14 A5E00261425-01
11.5.3 Consejos para utilizar tablas GD
Insertar líneas de datos globales
• Seleccione el comando Insertar > Línea GD
Borrar líneas de datos globales
• Seleccione una línea y elija Edición > Borrar.
Insertar columnas de CPU
• Seleccione el comando Insertar > Columna CPU
Borrar columnas de CPU
• Seleccione una columna y elija Edición > Borrar.
Indicación para borrar columnas de CPU
Al borrar una columna CPU de una tabla de datos globales se borrarán automáticamente los correspondientes datos de sistema (offline) de la CPU. Tenga en cuenta que también debe borrar en la CPU los datos online correspondientes a la columna CPU que ha borrado.
Requisito: la PG está conectada a la CPU a través del interface MPI y la CPU está en STOP.
Para ello seleccione el comando de menú Tabla GD > Borrar datos globales para CPU... y elija la opción "ONLINE" en el siguiente cuadro de diálogo. Seleccione la carpeta ”Bloques” y confirme con ”Aceptar”.
Modificar el ancho de columna
Existe la posibilidad de cambiar el ancho de una columna de CPU. También puede reducir el tamaño de una columna hasta que no sea visible.
• Para ello sitúe el puntero del ratón en el borde derecho de la celda CPU de la cabecera de la tabla, mantenga pulse la tecla izquierda del ratón y desplace el borde de la columna en la dirección deseada.

Configurar la comunicación mediante datos globales
Configurar el hardware y la comunicación con STEP 7 V5.3 A5E00261425-01 11-15
11.5.4 Rellenar la tabla GD
Requisito
En la tabla GD está desconectada la vista para los factores de ciclo y estado GD.
Introducir las CPUs en la cabecera de la tabla
1. Haga clic en el encabezado de una columna de la tabla de datos globales. Así se selecciona la columna.
2. Seleccione el comando de menú Edición > CPU. A continuación se muestra el cuadro de diálogo "Abrir". También puede llamar a este cuadro de diálogo haciendo doble clic en el encabezado de la columna.
3. Seleccione su proyecto actual y haga doble clic para abrir el equipo en el que se encuentra la CPU deseada.
4. Seleccione la CPU y confirme su selección haciendo clic sobre el botón ”Aceptar". Resultado: el nombre de la CPU seleccionada se visualiza en el encabezado de la tabla.
Introducir datos en líneas de datos globales
Requisito: Se tiene que haber introducido en la cabecera de la tabla la CPU que interviene en el intercambio (véase más arriba).
1. Posicione el punto de inserción en una celda de la tabla e introduzca el operando deseado. Solamente se pueden introducir operandos absolutos (p. ej. EW0); no es posible introducir operandos simbólicos. Consejo: los operandos conexos del mismo tipo de datos sólo requieren una entrada en la tabla GD. En este caso introduzca dos puntos detrás del operando y luego el factor de repetición. El factor de repetición determina el tamaño del área de datos. Ejemplo: EW4: 3 significa: 3 palabras a partir de EW4.
2. Conmute del modo de sobreescritura al modo de inserción pulsando la tecla F2.
3. Edite la tabla de la forma habitual. También puede utilizar los comandos de menú Edición > Cortar, Edición > Copiar o Edición > Pegar.
4. Finalice sus entradas con ENTRAR.
Nota
Utilice en un círculo GD o sólo el bus K (es decir, en un equipo S7-400) o sólo la subred MPI (fuera de los equipos). No es posible mezclar estas dos vías de comunicación.

Configurar la comunicación mediante datos globales
Configurar el hardware y la comunicación con STEP 7 V5.3 11-16 A5E00261425-01
Seleccionar un campo como emisor o receptor
Cada línea de datos globales comprende siempre un solo emisor y uno o varios receptores. El emisor está siempre marcado con ">". Todos los campos de la línea de datos globales están prefijados como campos receptores.
• Para definir un campo de datos como emisor, seleccione el campo y elija el comando de menú Edición > Emisor.
• Para definir un campo de datos como receptor, seleccione el campo y elija el comando de menú Edición > Receptor.
Nota
Los campos en los que se utilizan temporizadores y contadores sólo pueden utilizarse como emisores.
11.5.5 Guardar y compilar la tabla GD por primera vez
Guardar
Al guardar la tabla de datos globales se depositan en un archivo fuente los datos que ha introducido en la tabla.
• Elija el comando de menú Tabla GD > Guardar.
O bien:
- Elija el comando de menú Tabla GD > Guardar como...
- Navegue al proyecto en el que desea guardar la tabla de datos globales.
- Confirme pulsando el botón "Aceptar".
Nota
Para guardar los cambios que ha realizado en la tabla de datos globales adicionalmente en los datos de sistema es preciso compilar la tabla de datos globales.
Al terminar la compilación se guardan los datos automáticamente en los datos de sistema que pertenecen a las CPUs afectadas.
Para garantizar la coherencia entre los datos residentes en el archivo fuente y los datos de sistema es imprescindible guardar todo cambio realizado en la tabla de datos globales tanto en la fuente (Guardar) como en los datos de sistema (Compilar).

Configurar la comunicación mediante datos globales
Configurar el hardware y la comunicación con STEP 7 V5.3 A5E00261425-01 11-17
Compilar
Los datos que se hayan introducido en la tabla de datos globales deben compilarse a un lenguaje que puedan entender las CPUs.
De esta forma, a partir de la tabla de datos globales se generan los datos de sistema que pueden ser procesados por las CPUs.
Para cada columna CPU en la compilación se crean exactamente los datos de sistema necesarios para la comunicación de las CPUs en cuestión. Por ello, cada CPU dispone de una configuración GD propia.
• Haga clic en el botón correspondiente de la barra de herramientas o elija el comando de menú Tabla GD > Compilar. La compilación de la tabla de datos globales se efectúa una vez terminada la fase 1. Resultado: STEP 7 comprueba
- la validez de las CPUs indicadas en los encabezados de las columnas CPU.
- la sintaxis de los operandos que se han introducido en los campos de la tabla.
- el tamaño de las áreas de datos para el emisor y el receptor (el área de datos del emisor y la del receptor deben tener el mismo tamaño).
- que los datos globales de una línea se intercambien bien sea sólo a través del bus de comunicaciones o a través de la subred MPI. No es posible mezclar estas dos vías de comunicación.
Si la primera compilación se ha llevado a cabo correctamente, la tabla de datos globales se encuentra en la fase 1. En dicha fase se pueden editar líneas de estado y factores de ciclo en la tabla GD.

Configurar la comunicación mediante datos globales
Configurar el hardware y la comunicación con STEP 7 V5.3 11-18 A5E00261425-01
11.5.6 Introducir factores de ciclo
Introducción
El intercambio de datos globales se efectúa de la siguiente forma:
• La CPU emisora envía los datos globales al final de un ciclo.
• La CPU receptora lee los datos al principio de un ciclo.
Con ayuda del factor de ciclo puede determinar el número de ciclos al cabo de los cuales debe realizarse la transferencia de datos o la recepción de datos.
Procedimiento
1. Compile la tabla de datos globales, salvo que se encuentre aún en la fase 1 (puede consultarse en la entrada de la línea de estado en el borde inferior de la pantalla).
2. Si aún no se visualiza ningún factor de ciclo en la tabla GD, seleccione el comando de menú Ver > Factores de ciclo.
3. Introduzca los factores de ciclo deseados. Sólo es posible introducir datos en las columnas en las que el paquete GD asociado disponga de entradas. Nota: Si visualiza las líneas de estado y/o las líneas de factores de ciclo, sólo podrá editar dichas líneas y ninguna otra.
4. Compile nuevamente la tabla de datos globales (2ª fase).
11.5.7 Introducir líneas de estado
Introducción
Para cada paquete GD es posible determinar una palabra doble de estado por cada CPU que intervenga en la comunicación. Las palabras dobles de estado se indican en la tabla con el identificador "GDS". Si asigna la palabra doble de estado (GDS) a un operando de CPU del mismo formato, puede evaluar el estado en el programa de usuario o en la línea de estado (GDS).
Estado global
STEP 7 genera un estado global (GST) para todos los paquetes GD.
El estado global, que es también una palabra doble con estructura idéntica a la de la palabra doble de estado (GDS), se crea en base a una combinación O (OR) de todas las palabras dobles de estado.

Configurar la comunicación mediante datos globales
Configurar el hardware y la comunicación con STEP 7 V5.3 A5E00261425-01 11-19
Procedimiento
1. Compile la tabla de datos globales, salvo que se encuentre aún en la fase 1 (puede consultarse en la entrada de la línea de estado en el borde inferior de la pantalla).
2. Si aún no se visualiza ninguna línea de estado GD en la tabla GD, seleccione el comando de menú Ver > Estado GD.
3. Introduzca las palabras dobles de estado que desee. Sólo es posible introducir datos en las columnas en las que el paquete GD asociado disponga de entradas. Al introducir operandos, respete la sintaxis de los lenguajes de programación de STEP 7. Nota: Si visualiza las líneas de estado y/o las líneas de factores de ciclo, sólo podrá editar dichas líneas y ninguna otra.
4. Compile nuevamente la tabla de datos globales (2ª fase).
Estructura de la palabra doble de estado
La figura muestra la estructura de la palabra doble de estado y el significado de los bits creados.
Un bit permanece activado hasta que sea desactivado por el programa de usuario o por la PG.
Los bits no indicados están reservados y carecen actualmente de importancia. El estado GD ocupa una palabra doble (MD). Para facilitar la comprensión, la figura representa la MD 120.
Error de longitud de
área en el emisor
No hay DB en elemisor
Paquete GD perdido
Error de sintaxis en el paquete GD
Falta objeto GD en el paquete GD
Longitudes de los objetos GD en elemisor y en el receptor son diferentes
Error de longitud de área en el receptor
No hay DB en el receptor
Emisor ha realizado un rearranque completo/rearranqueReceptor ha recibido nuevos datos
7 6 5 4 5 4 3 2 1 0 7 6 5 4 3 2 1 0 7 6 5 4 3 2 1 0MB 120 MB 121 MB 123MB 122
MD 120

Configurar la comunicación mediante datos globales
Configurar el hardware y la comunicación con STEP 7 V5.3 11-20 A5E00261425-01
11.5.8 Segunda compilación de la tabla GD
Después de haber editado la línea de estado y la línea de factores de ciclo, compile de nuevo la tabla GD para que la nueva información pueda incluirse en los datos de sistema.
Los datos de sistema creados en la fase 1 son suficientes para una comunicación GD. Se pueden cargar de la PG a las CPUs. La fase 2 sólo es necesaria cuando se deseen modificar los valores predefinidos de los factores de ciclo o las líneas de estado.
11.6 Transferir datos globales con funciones de sistema
11.6.1 Transferir datos globales con funciones de sistema
En el caso de las CPUs de la gama S7-400 también es posible transferir los datos por control de eventos. El instante en que tiene lugar el intercambio de datos está determinado por la llamada de SFCs en el programa de usuario. El SFC 60 ”GD_SND” (global data send) permite enviar datos globales y el SFC 61 ”GD_RCV” (global data receive) recibirlos. Si sólo se desea una transferencia de datos por control de eventos, en la tabla GD se debe introducir un factor de ciclo "0". Si el valor introducido es mayor que ”0”, la transferencia de los datos globales se realizará tanto cíclicamente como por control de eventos.

Configurar el hardware y la comunicación con STEP 7 V5.3 A5E00261425-01 12-1
12 Cargar
12.1 Cargar una configuración en un sistema de destino
Consejo
Antes de cargar debería comprobar que la configuración de su equipo no contenga errores. Para ello utilice el comando de menú Equipo > Comprobar coherencia. STEP 7 comprobará entonces si se pueden crear datos de sistema cargables a partir de la configuración actual. Al comprobar la coherencia se le mostrarán los errores encontrados en una ventana aparte.
Requisitos para la carga
• La unidad de programación está conectada al interface MPI de la CPU a través de un cable MPI
• Si la instalación está conectada a una red (unidad de programación conectada a una subred: Cada uno de los módulos de una subred tienen que tener una dirección de estación diferente y la configuración real tiene que coincidir con la configuración de red creada.
• La configuración creada corresponde a la configuración real del equipo. Unicamente si la configuración es coherente y no contiene errores, se podrá cargar en el equipo. Sólo entonces será posible crear bloques de datos del sistema (SDBs) que, a su vez, se cargarán en los módulos.
• Si la configuración del equipo contiene módulos configurados y parametrizados con un paquete de software opcional: el software opcional tiene que estar instalado con una autorización.

Cargar
Configurar el hardware y la comunicación con STEP 7 V5.3 12-2 A5E00261425-01
Procedimiento
• elija el comando de menú Sistema de destino > Cargar en módulo STEP 7 le conducirá al resultado a través de diversos cuadros de diálogo.
La configuración del sistema de automatización se carga entera en la CPU. Los parámetros de la CPU tendrán efecto inmediato, en tanto que los parámetros de los demás módulos se transferirán a los mismos durante el arranque.
Nota
No es posible cargar en el equipo partes de la configuración, como p. ej.la configuración de distintos bastidores. Por razones de coherencia, STEP 7 carga siempre la configuración entera en el equipo.
Cambiar el estado operativo de la CPU durante la carga
Con el comando Sistema de destino > Cargar en módulo podrá ejecutar - guiado por menús - las siguientes acciones desde la PG:
• Conmutar la CPU a STOP (si el selector de modo no está en RUN-P o si el enlace con la CPU ha sido legitimado mediante contraseña)
• Comprimir la memoria (si no se dispone de suficiente memoria libre junta)
• Volver a conmutar la CPU a RUN
12.2 Cargar por primera vez la configuración de la red
Antes de cargar la configuración por primera vez, los módulos conectados a la subred no poseen todavía la dirección de estación configurada para ellos, sino la dirección predeterminada. Para que su red pueda funcionar correctamente es preciso que todas las estaciones de la subred tengan direcciones diferentes.
• Subred MPI con conexión a través de la CPU Las CPUs se suministran con la dirección 2 que es la preajustada. Puesto que dicha dirección de estación se puede utilizar una sola vez, es necesario modificar la dirección preajustada de las demás CPUs.
• Subredes PROFIBUS e Industrial Ethernet Los CPs de los equipos que funcionan en estas subredes tienen que ser configurados y además es necesario asignarles direcciones de estación. La dirección se asigna, por ejemplo, a través del interface MPI del equipo para que se puedan realizar procesos de carga y de comunicación a través de la subred (para más información al respecto consulte los manuales SIMATIC NET y SIMATIC NCM). No obstante, también hay PCs de Industrial Ethernet (p.ej. CP 443-1 EX11) que tienen una dirección MAC fija. Con estos módulos es posible cargar una primera configuración directamente a través de Industrial Ethernet. El equipo no tiene que "bautizarse" mediante MPI. Todas las funciones de la PG pueden ejecutarse a través de Ethernet.

Cargar
Configurar el hardware y la comunicación con STEP 7 V5.3 A5E00261425-01 12-3
Si la estación de la red no es un equipo S7...
Si la estación de la red no es un equipo S7, tiene que ajustar las propiedades de la red y de la estación con la herramienta prevista al efecto o con los interruptores previstos. Este es el caso p. ej. de los esclavos DP cuy dirección PROFIBUS se ha de ajustar mediante interruptores.
Asegúrese de que estos ajustes coincidan con los ajustes de los objetos de la representación gráfica de la red (PG/PC, Otro equipo, Equipo S5).
Cambie la dirección PROFIBUS de los esclavos DP
Los esclavos conectados a la subred PROFIBUS tienen que poseer a su vez una dirección PROFIBUS unívoca. Si el esclavo DP a conectar soporta la función "Set_Slave_Add" (p. ej. ET 200C), puede asignar la dirección con STEP 7:
Tanto en el Administrador SIMATIC como en la configuración del hardware las direcciones PROFIBUS se asignan con el comando de menú Sistema de destino > PROFIBUS > Asignar dirección PROFIBUS.
Consejo: Si no está seguro de que las direcciones actualmente asignadas sean del todo correctas, debería conectar los esclavos DP uno por uno a la PG/PC y cambiar su dirección.
Cambiar la dirección de estación de equipos S7
Para cambiar la dirección de estación preajustada para los equipos S7, proceda del siguiente modo:
1. Configure el equipo; ajuste en la ficha "General" la dirección de estación (botón de comando "Propiedades" bajo "Interface") del módulo conectado (p. ej. de una CPU).
2. Cambie el módulo a STOP y conecte la unidad de programación al interface del módulo con un cable.
3. Determine la dirección de estación predeterminada del módulo conectado (p. ej. con el comando de menú Sistema de destino > Mostrar estaciones accesibles en el Administrador SIMATIC).
4. Cargue la configuración con la nueva dirección de estación en el sistema de destino (es decir en el módulo conectado):
- En la ventana de equipos (configurar el hardware) con el comando de menú Sistema de destino > Cargar en módulo
- Seleccione en la representación de la red (NetPro) el equipo que desea cargar y elija el comando de menú Sistema de destino > Cargar en el proyecto actual > Equipos seleccionados. Introduzca la "antigua" dirección (que aún sigue siendo válida).

Cargar
Configurar el hardware y la comunicación con STEP 7 V5.3 12-4 A5E00261425-01
12.3 Cargar la configuración de la red en un sistema de destino
Requisito
En adelante presuponemos que el proyecto ya está completamente configurado, lo que significa que:
• todos los equipos están configurados
• todas las subredes están creadas y sus propiedades están definidas
• los enlaces están configurados (si es necesario)
• el interface PG/PC está ajustado de manera que es posible comunicar la PG/PC con el sistema de automatización a través de la subred conectada.
• la configuración es coherente (tras comprobarla)
Sólo cuando una configuración no contenga errores, es decir, cuando todos los módulos conectados a una misma red tengan direcciones de estación diferentes y su configuración real corresponda a la configuración teórica (creada mediante el software), será posible cargar la configuración a través de la subred (PROFIBUS o MPI) en los sistemas de destino.
12.4 Cargar un equipo PC
A partir de STEP 7 V5.1, Servicepack 2, se pueden cargar completamente equipos PC, como S7-300 o S7-400.
Requisitos
• Para poder cargar completamente el equipo PC, deberá configurarlo como sistema de destino con el configurador de componentes (el configurador de componentes es un elemento del CD SIMATIC NET a partir de 7/2001). Al hacerlo, se asigna un índice a los componentes del PC. Este proceso equivale a la inserción de módulos en una estación S7-300/400. La configuración del equipo PC ya introducida se puede guardar como proyecto con la ayuda de asistentes y, después, seguir utilizándola en STEP 7 (p. ej., copiarla en su proyecto STEP 7 mediante Arrastrar y soltar (Drag & Drop) y después configurar conexiones a otros equipos).
• Se debe poder acceder online al equipo PC: o STEP 7 está instalado en el equipo PC o el sistema de origen puede acceder al equipo PC a través de una subred y de los correspondientes interfaces (CPs o interfaces integrados).

Cargar
Configurar el hardware y la comunicación con STEP 7 V5.3 A5E00261425-01 12-5
Cargar al configurar redes
Mientras configura redes con STEP 7 puede realizar todas las funciones de carga (p. ej., Cargar > Equipos seleccionados y sus interlocutores, ... Equipos de la subred, etc.). El procedimiento es el mismo que para cargar equipos S7-300-400.
Aunque al guardar y compilar la configuración de un equipo PC SIMATIC seguirán generándose datos del sistema y un archivo de configuración (archivo *.XDB), ya no necesitará el archivo de configuración para "transmitir" la configuración de la conexión al equipo PC.
Si el equipo PC representa un router, automáticamente se cargará la información de routing para SlotPLCs y PLCs de software (WinLC) en el equipo PC.
Hasta ahora sólo era posible cargar el equipo PC a través del interface integrado de los SlotPLCs o a través de un CP en el índice (slot) 9.
Cargar al configurar el hardware
La carga de una configuración de hardware presenta una particularidad:
En la tabla de configuración de un equipo PC, el "administrador del equipo" viene establecido de forma fija en el índice (línea) 125. El administrador del equipo representa en la parte de la configuración (STEP 7) la configuración de todo el equipo PC SIMATIC.
En el sistema de destino (equipo PC), un componente de SIMATIC NCM en tiempo de ejecución tiene la función de interpretar los datos de la configuración cargada (SDBs). El componente en tiempo de ejecución se crea con el configurador de componentes (en el CD SIMATIC NET a partir de aprox. 7/2001). De esta forma, el equipo PC puede comparar la configuración cargada con la configuración real y, en caso de que no coincidan, mostrar avisos con las diferencias entre la configuración teórica y la real, por ejemplo.

Cargar
Configurar el hardware y la comunicación con STEP 7 V5.3 12-6 A5E00261425-01
12.5 Cargar modificaciones de la configuración de red
Requisitos
Todos los módulos que integran una subred tienen direcciones de estación de red diferente y su configuración real coincide con la configuración de red que ha creado.
Si desea conectar un nuevo equipo a una subred y la dirección de estación preajustada ya figura en la red, debe proceder como se describe en el apartado "Primera carga".
¿Qué se carga y dónde?
Tras compilar la configuración de la red (comando de menú Red > Guardar y compilar) o Sistema de destino > Cargar > ... NetPro crea bloques de datos de sistema (SDBs) para módulos que pueden interpretar los datos en los SDBs. Los SDBs pueden contener tablas de enlaces, direcciones de estación, propiedades de subredes, direcciones de entrada/salida y parametrizaciones de tarjetas.
Dependiendo del comando de menú que elija para cargar la configuración, se cargarán distintos contenidos o en distintos sistemas de destino.
Nota
Sólo la opción Cargar > Enlaces y transiciones de red permite cargar con las CPUs en estado operativo RUN-P. Con las restantes opciones es preciso conmutar la CPU a STOP.
Con S7-300 sólo es posible cargar enlaces en el estado operativo STOP.
Comando de menú Sistema de destino > Cargar >
¿Qué se carga y dónde? ¿Dónde?
... Equipos seleccionados Tablas de enlaces, direcciones de estaciones, propiedades de subredes, direcciones de entrada/salida y parametrización de tarjetas de los equipos seleccionados
En los equipos seleccionados
... Equipos seleccionados y equipos interlocutores
Tablas de enlaces, direcciones de estaciones, propiedades de la red, direcciones de entrada/salida y parametrizaciones de tarjetas del equipo seleccionado y el interlocutor del equipo seleccionado
En el equipo seleccionado y en todos aquellos equipos que sean interlocutores de este equipo
... Equipos conectados a la subred
Tablas de enlaces, direcciones de estaciones, propiedades de subredes, direcciones de entrada/salida y parametrización de tarjetas
Sucesivamente en todos los equipos de la subred seleccionada
... Enlaces seleccionados Enlaces seleccionados (posibilidad de elegir varios a la vez)
En el equipo local y (en el caso de enlaces bilaterales) en sus interlocutores
... Enlaces y transiciones de la red
Enlaces (también puede ser una tabla de enlaces vacía) e información de transiciones de la red
En el módulo seleccionado (posible en el estado operativo RUN-P)

Cargar
Configurar el hardware y la comunicación con STEP 7 V5.3 A5E00261425-01 12-7
Procedimiento
1. Conecte la PG a la subred a la que también está conectada la estación que desea cargar
2. Abra NetPro.
3. Seleccione el equipo que desea cargar o la subred (con Cargar > Subred seleccionada) en la representación gráfica de la red.
4. Elija una de las opciones descritas del comando de menú Sistema de destino > Cargar.
Más información
Encontrará más información sobre los comandos de menú respecto a Cargar en la ayuda contextual (seleccionar el comando de menú y pulsar la tecla F1).
12.6 Cargar la configuración de datos globales
Al compilar, los datos de la tabla de datos globales se transforman en datos de sistema. Si después de la compilación no se ha visualizado ningún error, los datos de sistema pueden transferirse a las CPUs.
• Seleccione el comando de menú Sistema de destino > Cargar.
Número máximo de circuitos GD
• El número de circuitos GD está limitado a 16. Las CPUs afectadas por más de 16 circuitos GD no pueden cargarse con la configuración de datos locales
12.7 Cargar la configuración desde otro equipo
Requisito
Se tiene que haber conectado la unidad de programación al interface MPI de la CPU mediante un cable MPI.
Consejos
Cargue equipos en un proyecto vacío recién creado.
Los equipos que dependen de alguna manera de otros equipos (esclavo I de un equipo maestro DP, receptor y emisor de una configuración con comunicación directa/cruzada) deberían cargarse siempre juntos en un proyecto. Motivo: sin el "partner" de este equipo, el proyecto será incoherente.

Cargar
Configurar el hardware y la comunicación con STEP 7 V5.3 12-8 A5E00261425-01
Procedimiento
1. Elija el comando de menú Sistema de destino > Cargar en la PG Aparece el cuadro de diálogo desde el cual se abre la configuración.
2. Elija el proyecto en el que desee guardar la configuración posteriormente y confirme haciendo clic en "Aceptar".
3. En el cuadro de diálogo que aparece entonces, ajuste la dirección de estación, el número de bastidor y el slot del módulo cuya configuración se vaya a leer (por lo general, la CPU). Confirme haciendo clic en "Aceptar".
Para adjudicar un nombre a dicha configuración, elija el comando Equipo > Propiedades y guárdela luego en el proyecto predeterminado (con el comando Equipo > Guardar).
12.8 Cargar una configuración de red en la PG
Introducción
Existe la posibilidad de cargar en la PG equipo por equipo la configuración real de red de un proyecto.
Por una parte puede cargar desde el Administrador SIMATIC equipo por equipo toda la configuración de un proyecto en la PG (comando de menú Sistema de destino > Cargar en PG). En este caso, STEP 7 creará en el proyecto actual un objeto "Equipo" para cada equipo que se desee cargar.
Por otra parte, al configurar el hardware es posible cargar la configuración de un equipo (comando de menú Sistema de destino > Cargar en PG).
A continuación explicaremos cómo se carga con NetPro toda la configuración de la red equipo por equipo.
Requisitos
La PG (o el PC) tiene que estar conectada a la misma subred que los equipos que desea cargar, o bien los equipos son accesibles a través de transiciones de la red. Se conocen las direcciones de estación y los bastidores/slots de los módulos conectados.
Procedimiento
1. Conecte la PG a la subred a la que también está conectada la estación que desea cargar.
2. Si es necesario, cree un proyecto para la configuración de red cargada.
3. Abra NetPro a través de un proyecto en el que guardará más adelante la configuración de red cargada (p. ej. desde un nuevo proyecto).
4. Elija el comando de menú Sistema de destino > Cargar equipo en PG Para poder ejecutar este comando de menú tiene que estar abierto un proyecto.

Cargar
Configurar el hardware y la comunicación con STEP 7 V5.3 A5E00261425-01 12-9
5. Introduzca en el siguiente cuadro de diálogo el equipo que desea cargar indicando su dirección de estación así como el bastidor y el slot. El objeto "Equipo" aparece en la representación gráfica de la red con todos los módulos que tienen una conexión de red. También se indican las subredes a las que está conectado el equipo. El nombre (del equipo) dado por el sistema se puede cambiar con el comando de menú Edición > Propiedades del objeto. También se cargan los enlaces configurados. Para verlos seleccione un módulo que sea punto final de un enlace.
6. También es posible cambiar la configuración del equipo o los enlaces y cargar después los cambios en el equipo. Si los enlaces han sido creados con paquetes opcionales, tiene que estar instalado el paquete opcional para que se puedan editar estos enlaces y volver a cargarlos en el equipo.
7. Proceda como arriba descrito hasta haber cargado todos los equipos deseados.
8. Si lo desea puede guardar la configuración de la red en el proyecto actual (comando de menú Red > Guardar o ..> Guardar y compilar).
Particularidades de enlaces que se cargaron en la PG
En la tabla de enlaces falta el interlocutor que se ha configurado offline, por lo que éste está "sin especificar". Si necesita información sobre su direccionamiento vaya al cuadro de diálogo que sigue al diálogo de propiedades.
STEP 7 no puede determinar siempre el sentido de la comunicación de enlaces PtP; sin embargo le indica los sentidos posibles.
Si ambos interlocutores se cargan en un proyecto de la PG, STEP 7 intentará restablecer los enlaces entre estos interlocutores.

Cargar
Configurar el hardware y la comunicación con STEP 7 V5.3 12-10 A5E00261425-01

Configurar el hardware y la comunicación con STEP 7 V5.3 A5E00261425-01 13-1
13 Elaboración de proyectos por un grupo de usuarios
13.1 Configuración multiusuario en una red Windows
Introducción
STEP 7 se puede utilizar en una configuración multiusuario en grupos de trabajo Windows NT/2000/XP/Me y en redes NT/2000 ó Novell. Puede trabajar con el multiproyecto o partir de una de las siguientes configuraciones:
• El proyecto se encuentra en una unidad de disco local y es utilizado también por otra estación de trabajo. Ejemplo: las estaciones de trabajo 1 y 2 acceden al proyecto A de la estación de trabajo 1.
• El proyecto se encuentra en un servidor de red. Ejemplo: las estaciones de trabajo 1 y 2 acceden al proyecto C del servidor de red.
• Los proyectos están repartidos en diversas unidades de disco locales y en uno o varios servidores de red. Ejemplo: las estaciones de trabajo 1 y 2 acceden a los proyectos A, B y C.
Proyecto C
Servidor de grupos Windows NT
STEP 7Estación 1
Proyecto A Proyecto B
STEP 7Estación 2
Red PC

Elaboración de proyectos por un grupo de usuarios
Configurar el hardware y la comunicación con STEP 7 V5.3 13-2 A5E00261425-01
Reglas para depositar proyectos en servidores de red
• Si desea depositar sus proyectos en servidores de red, a partir de la versión V5.2 puede utilizar el sistema UNC, de forma que ya no es necesario asignar una unida de disco a la ruta del proyecto.
• Si deposita sus proyectos en servidores de red o en unidades de disco liberadas de otros usuarios de la red, el sistema operativo Windows sólo se podrá finalizar en dichos servidores o unidades tras haberse cerrado todas las aplicaciones de STEP 7 que accedan a dichos proyectos.
• Si deposita sus proyectos en servidores de segmento o en discos habilitados de otras estaciones de segmento, debe asegurarse primeramente que esté instalado STEP 7 en el servidor de segmento o en el computador de la estación de segmento.
Reglas para compartir la edición de un programa S7
Tenga en cuenta lo siguiente:
• Antes de que varias personas puedan compartir la edición de un programa S7, será preciso ajustar configuración de las estaciones de trabajo (Inicio > Simatic > STEP 7 > Configurar estación de trabajo). Consulte al respecto la ayuda sobre el cuadro de diálogo.
• Bloques y fuentes AWL: Cada persona debería programar un bloque o una fuente AWL diferente. Si dos personas intentan editar simultáneamente un bloque o una fuente, se visualizará un aviso y se impedirá el acceso a la segunda persona.
• Tabla de símbolos: Varias personas pueden abrir simultáneamente la tabla de símbolos, pero sólo una de ellas la puede editar. Si dos personas intentan editar simultáneamente la tabla de símbolos, se visualizará un aviso y se impedirá el acceso a la segunda persona.
• Tabla de variables: Varias personas pueden abrir simultáneamente la tabla de variables, pero sólo una de ellas la puede editar. Si dos personas intentan editar simultáneamente la tabla de variables, se visualizará un aviso y se impedirá el acceso a la segunda persona. Un programa S7 puede contener varias tablas de variables. Claro está que éstas se pueden editar de forma independiente.
• Si desea depositar sus proyectos en servidores de red o en unidades de disco puestas a la disposición por otros usuarios de la red, vigile que STEP 7 esté instalado también en el servidor de red o en el PC del otro usuario de la red.
Reglas para compartir la edición de un equipo
Tenga en cuenta lo siguiente:
• La configuración del hardware y la configuración de red de un equipo deberán ser editadas por una sola persona.

Elaboración de proyectos por un grupo de usuarios
Configurar el hardware y la comunicación con STEP 7 V5.3 A5E00261425-01 13-3
13.1.1 Ajustar la configuración de las estaciones de trabajo
Para poder trabajar desde diversas estaciones de trabajo de STEP 7 en un solo proyecto, es preciso efectuar los siguientes ajustes en cada una de dichas estaciones.
1. Partiendo de la barra "Inicio", elija Inicio > Simatic > STEP 7 > Configurar estación de trabajo.
2. Elija la opción "Sistema multipuesto” y el protocolo de red que desea utilizar.
13.2 Configuración monopuesto en estaciones de trabajo no integradas en una red
13.2.1 Fusionar varios programas S7
STEP 7 no ofrece asistencia alguna para fusionar programas S7 en estaciones de trabajo no integradas en una red. En dicho caso, la única posibilidad de fusionar programas S7 consiste en copiar bloques o fuentes individuales. Los datos globales del proyecto, tales como las tablas de símbolos o de variables se deben reeditar manualmente.
1. Copie los bloques y las fuentes en las correspondientes carpetas de un programa S7.
2. Exporte en formato ASCII las tablas de símbolos de cada uno de los programas S7 e impórtelas a la tabla de símbolos del programa S7 fusionado.
3. Verifique si los símbolos son unívocos. Consejo: Las tablas de símbolos que no sean muy extensas se pueden integrar también a través del portapapeles (copiar y pegar).
4. Copie las tablas de variables que desea utilizar o integre las diversas tablas de variables a través del portapapeles (copiar y pegar) en una nueva tabla de variables.

Elaboración de proyectos por un grupo de usuarios
Configurar el hardware y la comunicación con STEP 7 V5.3 13-4 A5E00261425-01
13.2.2 Copiar programas S7 con atributos de avisos
Si les ha asignado atributos de avisos a los bloques, al copiar programas S7 deberá tener en cuenta las siguientes limitaciones:
Asignación de números de aviso para todo el proyecto
Puede haber solapamiento en los números de aviso. Para evitar conflictos, proceda de la siguiente manera:
• Asígnele a cada programa S7 un margen fijo de números de aviso, utilizando para ello el comando de menú Edición > Propiedades especiales del objeto > Números de aviso.
• Al copiar programas S7, tenga en cuenta que no se sobreescriban otros programas S7.
• Tenga en cuenta que sólo los tipos de avisos (FBs) se pueden programar por separado del programa S7.
Asignación de números de aviso para toda la CPU
• Los programas pueden copiarse dentro de un proyecto y más allá de un proyecto sin que cambien los números de aviso.
• Al copiar bloques por separado, el número de aviso cambia y debe volver a transferir el bloque para vincular el número de aviso modificado al programa.
Copiar un programa con asignación de números de aviso para todo el proyecto en un proyecto con asignación de números de aviso para toda la CPU
• Si desea copiar un programa en el que se han asignado números de aviso para todo el proyecto en un proyecto en cuyo programa los números de aviso han sido asignados para toda la CPU, seleccione el programa deseado y active el comando de menú Archivo > Guardar como ... y en el cuadro de diálogo que aparece, active la casilla de verificación "Reorganizando".
• Los atributos de los avisos se ocupan por defecto durante el proceso de copiado. Si las ocupaciones presentan contradicciones, aparece un cuadro de diálogo en el que puede escoger la ocupación que desea utilizar.
Copiar un programa con asignación de números de aviso para toda la CPU en un proyecto con asignación de números de aviso para todo el proyecto
Sólo puede copiar los FBs con avisos de uno en uno.
Atención
¡La asignación de los números de aviso en los programas debe ser unitaria dentro de un mismo proyecto!
Para copiar un bloque que llama y que tiene una referencia de librería de textos en otro programa, también deberá copiar las librerías de textos en cuestión o crear una librería de textos con el mismo nombre o modificar la referencia en el texto del aviso.

Configurar el hardware y la comunicación con STEP 7 V5.3 A5E00261425-01 14-1
14 Trabajar con proyectos del multiproyecto
14.1 Información importante sobre los multiproyectos
¿Qué es un multiproyecto?
Un multiproyecto es una carpeta destinada a todos los proyectos y librerías de una solución de automatización que incluye uno o varios proyectos de STEP 7 y, opcionalmente, librerías. Los proyectos incluidos en el multiproyecto pueden contener objetos con vínculos que abarquen todos los proyectos (p.ej. enlaces S7 multiproyecto).
Uso del multiproyecto
Si varios proyectos forman parte de un multiproyecto, pueden crearse con un volumen más reducido y claro.
El multiproyecto permite, por ejemplo, crear un proyecto para cada usuario del procesamiento descentralizado y repartir los equipos entre los proyectos según el usuario.
Las funciones multiproyecto permiten manejar un multiproyecto prácticamente como si fuera un solo proyecto.
Ejemplos de funciones multiproyecto
Funciones multiproyecto en STEP 7 (paquete básico):
• Guardar como (crear un multiproyecto con todos los proyectos en otra ubicación)
• Archivar (un multiproyecto con todos los proyectos)
• Sincronizar la conexión de redes multiproyecto (p.ej. agrupar subredes)
• Actualizar vista (todos los proyectos de un multiproyecto)
Otras funciones multiproyecto (con PCS 7, BATCH flexible):
• Transferir datos de enlace AS-OS
• Exportar datos de instalación de BATCH flexible

Trabajar con proyectos del multiproyecto
Configurar el hardware y la comunicación con STEP 7 V5.3 14-2 A5E00261425-01
Estructura de proyectos sin multiproyecto
En la estructura habitual de proyectos sin multiproyecto, todos los objetos deben encontrarse en un proyecto para que puedan ejecutarse las funciones como, por ejemplo, transferir datos de enlace AS-OS.
Equipo PC 1 Equipo PC 2
PLC 1
Proyecto STEP 7
Configurar redes y enlaces
PLC 3
PLC 2 PLC 4CD
CD = comunicación directa
Estructura de proyectos con multiproyecto
El procesamiento de los proyectos de STEP 7 es descentralizado y, por tanto, es posible simultáneamente con varios usuarios.
En una estructura de proyectos con multiproyecto, los proyectos pueden crearse con un volumen menor y más claro, ya que se dispone de funciones multiproyecto.
En un proyecto pueden configurarse uno o varios sistemas de automatización.
Equipo PC 1
Equipo PC 2
PLC 1
Multiproyecto
Ordenador\Compartir\Ruta\Proyecto 1
Ordenador\Compartir\Ruta\Proyecto 2
Proyecto 3 STEP 7 Proyecto 2 STEP 7
Proyecto 1 STEP 7
Proyecto 4 STEP 7
Sincronizar redes y enlaces
PLC 3 PLC 2 PLC 4
CD
CD = comunicación directa (tráfico de enlace directo)

Trabajar con proyectos del multiproyecto
Configurar el hardware y la comunicación con STEP 7 V5.3 A5E00261425-01 14-3
14.2 Multiproyecto: requisitos y recomendaciones
Funcionamiento distinto con el multiproyecto
El multiproyecto permite configurar las instalaciones de forma flexible. El aspecto más importante es el ahorro de tiempo que se consigue con la creación paralela de proyectos, que pueden agruparse con el soporte del sistema.
Básicamente, se distinguen dos funcionamientos:
• Varios usuarios trabajan simultáneamente en un multiproyecto en un entorno de red. Los proyectos del multiproyecto se encuentran en carpetas distintas del segmento.
- En este caso puede accederse a todos los interlocutores para configurar enlaces, por ejemplo.
- Para ejecutar las funciones multiproyecto sin embargo es necesario que los interlocutores se pongan de acuerdo, porque en este momento no es posible trabajar en los proyectos.
• Un usuario gestiona el multiproyecto de forma centralizada. Crea las estructuras de los proyectos (dado el caso, localmente) y envía los diferentes proyectos para su procesamiento externo. Posteriormente, vuelve a incorporar los proyectos en el multiproyecto, sincroniza los datos multiproyecto y, en caso necesario, ejecuta las funciones multiproyecto.
- En este caso deben acordarse algunos puntos, como los nombre que se asignarán a los enlaces, puesto que al sincronizar los proyectos los enlaces S7 se agrupan fácilmente con nombres de enlace idénticos.
- Ambos funcionamientos pueden aparecer combinados. Independientemente de ello, STEP 7 soporta tanto los proyectos que están repartidos por la red como los proyectos que se han retirado o reincorporado al multiproyecto.
Requisitos básicos
Si los proyectos que se encuentran en un segmento deben repartirse en diferentes carpetas, hay que cumplir los siguientes requisitos básicos:
• Los proyectos deben encontrarse en carpetas habilitadas para acceso de lectura y escritura. Esto significa que:
- Las unidades en las que se encuentran el multiproyecto y los proyectos deben habilitarse antes de configurar el multiproyecto.
- Los nombres de la habilitación deben ser unívocos dentro de la red. Recomendamos utilizar un nombre de habilitación consistente en el nombre del ordenador y la denominación de la unidad (p.ej. PC52_D).
- Las habilitaciones y los nombres de habilitación para los recursos que utiliza el multiproyecto (carpeta) no pueden modificarse. El motivo es que cuando un proyecto se incorpora al multiproyecto, STEP 7 crea una referencia a la ubicación de este proyecto. La referencia depende de la habilitación y del nombre de habilitación de los recursos en cuestión.
- Un proyecto sólo puede encontrarse bajo el nombre de habilitación con el que se incorporó al multiproyecto.
- No es posible habilitar unidades completas. Las carpetas sólo pueden habilitarse en el nivel de jerarquía.

Trabajar con proyectos del multiproyecto
Configurar el hardware y la comunicación con STEP 7 V5.3 14-4 A5E00261425-01
• El ordenador en el que se encuentran las carpetas con los proyectos debe tener instalado STEP 7 y/o PCS 7. El motivo es que STEP 7 y PCS 7 ponen a disposición las funciones necesarias de servidor de base de datos para acceder a los proyectos.
• Si se incluyen en un multiproyecto proyectos para los que se han configurado avisos, hay que tener en cuenta lo siguiente:
En la asignación de números de aviso para todo el proyecto, las áreas de números de aviso de las CPUs no pueden solaparse. Si inserta varios subproyectos con asignación de número de aviso para todo el proyecto en un multiproyecto, no se realiza una comprobación automática de los números de aviso. Por esa razón debe comprobar personalmente que los números de aviso son unívocos.
Requisitos para funciones multiproyecto
Si en una constelación de este tipo deben lanzarse funciones multiproyecto, hay que asegurarse también de lo siguiente:
• Todos los ordenadores en los que haya los proyectos y el multiproyecto deben ser accesibles en red durante todo el tiempo del procesamiento.
• Los proyectos no pueden procesarse mientras se ejecuten las funciones que abarcan todos los proyectos.
Si estos puntos no pueden garantizarse, recomendamos agrupar todos los proyectos en una PG/un PC y ejecutar localmente en el mismo todas las funciones multiproyecto.
Varios usuarios procesan un objeto
Por norma general (no sólo en el multiproyecto), sólo un usuario debería editar un equipo en un momento determinado.
Si se han repartido los proyectos de modo que un proyecto sólo contiene un equipo, esto significa que en un momento determinado trabaja exactamente un usuario en un proyecto.

Trabajar con proyectos del multiproyecto
Configurar el hardware y la comunicación con STEP 7 V5.3 A5E00261425-01 14-5
Recomendaciones y reglas sobre el tamaño del proyecto
En general no puede darse ninguna recomendación sobre el número de equipos que debe tener un proyecto. De todas formas, a continuación se enumeran algunos puntos que ayudan a tomar la decisión adecuada:
• Cuanto más complejos sean los equipos, menos equipos debe tener un proyecto.
• Puede tomar la cantidad de usuarios disponibles para la configuración de una instalación como base para decidir la distribución. Cada usuario podría trabajar en un proyecto del multiproyecto de forma paralela e independiente de sus compañeros. El tamaño de los proyectos puede determinarse de forma que se optimice la fecha de finalización de todos los proyectos.
• Los equipos conectados entre sí mediante comunicación directa ("tráfico de enlace directo") deben estar en el mismo proyecto. La configuración de la comunicación directa más allá de los límites del proyecto no es posible.
• Los equipos que procesan una comunicación de datos globales a través de una red MPI, también tienen que estar incluidos en el mismo proyecto.
• Los equipos cuya interconexión en red desee visualizar en la vista general de la red (NetPro) también deben estar en el mismo proyecto.
• Para la puesta en marcha es importante saber que las funciones de carga disponibles en NetPro no afectan a todos los proyectos, sino sólo a uno. Las funciones en cuestión son las siguientes:
- Cargar en el proyecto actual > Equipos seleccionados y sus interlocutores,
- Cargar en el proyecto actual > Equipos de la subred,
- Cargar en el proyecto actual > Enlaces seleccionados
• Las funciones de guardar y compilar también están limitadas al proyecto activo.
Si un enlace S7 es multiproyecto, deben compilarse las configuraciones de red de los dos proyectos afectados.

Trabajar con proyectos del multiproyecto
Configurar el hardware y la comunicación con STEP 7 V5.3 14-6 A5E00261425-01
14.3 Gestionar multiproyectos
Crear un multiproyecto
1. Seleccione el comando de menú Archivo > Nuevo.
2. En el cuadro de diálogo "Nuevo", asigne un nombre al multiproyecto en el campo "Nombre" y seleccione el tipo "Multiproyecto". Con el botón "Examinar" o editando la ruta se determina la ubicación del multiproyecto. Ejemplo:
3. Confirme el cuadro de diálogo con "Aceptar".
Nota sobre las rutas
Siempre que sea posible, utilice rutas UNC. De este modo se garantiza una gestión flexible y futura de los proyectos de STEP 7.
Ejemplo: Ruta UNC en Windows 2000:
Ruta UNC: \\Ordenador\Compartir\Ruta
\\ barra inversa doble (<Alt> <9><2>)
Ordenador Nombre del servidor: máx. 15 caracteres Nombre del ordenador que proporciona el recurso (archivo, directorio, ...).
Compartir Nombre de la habilitación: En Windows sólo puede accederse a un recurso de otro ordenador con una habilitación.
Ruta Este dato es opcional.
Crear un proyecto en el multiproyecto
Al crear un proyecto nuevo, en el mismo paso de trabajo puede especificarse además que el proyecto forme parte del multiproyecto actual.
Es necesario que el multiproyecto en el que se va a insertar el nuevo proyecto esté abierto.
1. Seleccione el comando de menú Archivo > Nuevo.
2. En el cuadro de diálogo "Nuevo", asigne un nombre al proyecto en el campo "Nombre" y seleccione el tipo "Proyecto". Active la casilla de verificación "Insertar proyecto en el multiproyecto actual Con el botón "Examinar" se determina la ubicación del proyecto. En ordenadores interconectados en red puede guardarse el proyecto en la unidad de red, de modo que otros usuarios puedan acceder al mismo.
3. Confirme el cuadro de diálogo con "Aceptar".
Como alternativa, también puede crear un proyecto en el multiproyecto actual con el comando de menú Archivo > Multiproyecto > Crear en multiproyecto.

Trabajar con proyectos del multiproyecto
Configurar el hardware y la comunicación con STEP 7 V5.3 A5E00261425-01 14-7
Excluir un proyecto de un multiproyecto
Para que usuarios externos puedan procesar proyectos de forma descentralizada, pueden extraerse proyectos del multiproyecto y volver a incluirlos tras el procesamiento.
Al extraer proyectos, se mantienen las relaciones multiproyecto (p.ej. enlaces multiproyecto) y los proyectos pueden seguir compilándose.
1. Marque el proyecto o los proyectos que desea excluir del multiproyecto.
2. Seleccione el comando de menú Archivo > Multiproyecto > Excluir del multiproyecto.
Ahora puede grabar el proyecto en un soporte de datos con "Guardar como" y enviarlo para su procesamiento externo.
Consejo
Existe otra posibilidad para procesar externamente un proyecto:
Cree una copia del proyecto para su procesamiento externo con Archivo > Guardar como; de esta forma, el proyecto "no procesado" se conserva en el multiproyecto para seguir probando funciones multiproyecto, por ejemplo.
Cuando el proyecto externo esté finalizado, el proyecto original se sustituye por el procesado con el comando de menú Archivo > Incluir en multiproyecto.
En este caso hay que asegurarse de procesar sólo la copia del proyecto y no la copia y el original.
Incluir proyectos en el multiproyecto
Los proyectos existentes pueden incluirse en un multiproyecto. Para el procedimiento no importa si el proyecto se ha separado anteriormente o si se incluye un proyecto "ajeno" o nuevo.
1. Abra un multiproyecto existente.
2. Seleccione el comando de menú Archivo > Multiproyecto > Incluir en multiproyecto.
3. En el cuadro de diálogo siguiente, seleccione el proyecto que debe incluirse.
4. Confirme el cuadro de diálogo con "Aceptar".
A continuación, puede emplear el asistente "Sincronizar proyectos del multiproyecto" para agrupar subredes a nivel de multiproyecto y para sincronizar configuraciones de enlaces.
Nota
Un proyecto que forma parte de un multiproyecto se reconoce por el símbolo gris del multiproyecto tras abrirlo en el Administrador SIMATIC:

Trabajar con proyectos del multiproyecto
Configurar el hardware y la comunicación con STEP 7 V5.3 14-8 A5E00261425-01
Sincronizar proyectos en el multiproyecto
El asistente "Sincronizar proyectos en el multiproyecto" realiza la sincronización de los datos de enlace multiproyecto así como de la agrupación de subredes.
El asistente se inicia con el comando de menú Archivo > Multiproyecto > Sincronizar proyectos en el Administrador SIMATIC.
Paso a paso se realiza la sincronización (mientras sea posible automáticamente). El asistente protocoliza las incoherencias. En caso de surgir errores, deben comprobarse y solucionarse posteriormente en NetPro.
Copiar multiproyecto (Guardar como)
Independientemente de cómo estén distribuidos los proyectos de un multiproyecto en un entorno de red: si se copia el multiproyecto (aplicar el comando de menú Archivo > Guardar como al multiproyecto), todos los componentes del multiproyecto, incluido el propio multiproyecto y todos los proyectos del mismo, se grabarán en esta ubicación. No es posible repartir los proyectos en diferentes carpetas de destino.
Copiar un proyecto de un multiproyecto (Guardar como)
Dependiendo de la configuración actual en el administrador SIMATIC, dispone de varias posibilidades para copiar un proyecto que forma parte de un multiproyecto:
Caso 1: El multiproyecto está abierto y se ha seleccionado un proyecto del multiproyecto:
1. Seleccione el comando de menú Archivo > Guardar como.
2. En el cuadro de diálogo que se abre a continuación, puede seleccionar las siguientes opciones:
- "Insertar en multiproyecto": La copia se inserta en un multiproyecto; la opción predeterminada es el multiproyecto actual, pero también puede seleccionar otro multiproyecto de la lista. Si la opción no está seleccionada, la copia se guarda como proyecto "normal" sin referencia a un multiproyecto. El proyecto original permanece en el multiproyecto.
- "Reemplazar proyecto actual": La copia se inserta en el multiproyecto actual. El proyecto original se elimina del multiproyecto y permanece en la gestión de datos de STEP 7 como proyecto sin referencia a un multiproyecto.
3. Cierre el cuadro de diálogo con "Aceptar".
Caso 2: Está abierto el proyecto de un multiproyecto:
1. Seleccione el comando de menú Archivo > Guardar como.
2. En el cuadro de diálogo que se abre a continuación puede seleccionar la siguiente opción:
- "Insertar en multiproyecto": La copia se inserta en un multiproyecto; la opción predeterminada es el nombre del primer multiproyecto de la lista, pero puede seleccionar otro multiproyecto de la lista. Si la opción no está seleccionada, la copia se guarda como un proyecto "normal" sin referencia a un multiproyecto. El proyecto original permanece en el multiproyecto. La opción "Reemplazar proyecto actual" no puede seleccionarse.
3. Cierre el cuadro de diálogo con "Aceptar".

Trabajar con proyectos del multiproyecto
Configurar el hardware y la comunicación con STEP 7 V5.3 A5E00261425-01 14-9
Copiar proyectos de un multiproyecto en MMC
El multiproyecto y todos los proyectos pueden archivarse (comando de menú Archivo > Archivar) y grabarse a continuación en una Micro Memory Card (MMC) con capacidad suficiente.
Si el multiproyecto no está archivado, no puede grabarse en una sola Micro Memory Card (MMC).
Otra opción consiste en "distribuir" los proyectos incluidos en un multiproyecto entre varias MMCs. La parte del multiproyecto se graba automáticamente en la MMC, de modo que puede "recomponerse" de nuevo a partir de sus componentes.
Recomendamos documentar los componentes del multiproyecto y sus correspondientes ubicaciones (p.ej. números de CPU) en un archivo de texto y transferir también este archivo a las MMCs. En caso de servicio (PG sin proyecto) este procedimiento ahorra la búsqueda de CPUs relevantes que hayan grabado componentes del multiproyecto en una MMC.
Desplazar un proyecto de un multiproyecto a otro multiproyecto
Un proyecto que forma parte de un multiproyecto puede desplazarse a otro multiproyecto.
1. Abra el multiproyecto al que desea desplazar el proyecto.
2. Seleccione el comando de menú Archivo > Multiproyecto > Incluir en multiproyecto. En el cuadro de diálogo que se abre a continuación, seleccione el proyecto que desea desplazar.
3. Aparece un mensaje en el que el sistema pregunta si desea insertar el proyecto en el multiproyecto actual. Si responde con "Sí", el proyecto se desplaza al multiproyecto actual.
Desplazar equipos dentro de un multiproyecto
Los equipos (p.ej. S7-400 o equipos PC SIMATIC) pueden desplazarse dentro de un multiproyecto.
Si un equipo de desplaza de un proyecto de un multiproyecto a otro proyecto del mismo multiproyecto (p.ej. mediante arrastrar y soltar), se mantienen los enlaces multiproyecto.
Marcar librería como librería de datos característicos
En un multiproyecto también pueden incluirse librerías, además de proyectos. Una de estas librerías puede marcarse como librería de datos característicos. La librería de datos característicos sirve para almacenar los bloques que deben utilizarse unitariamente para todos los proyectos. Esta función es de gran ayuda para el diseño con PCS 7.
La librería de datos característicos puede contener un programa de cualquier tipo (p.ej. S7, M7...).
1. Abra la librería que desea marcar como librería de datos característicos.
2. Seleccione el comando de menú Archivo > Multiproyecto > Definir como librería de datos característicos. La librería de datos característicos tiene el símbolo siguiente:

Trabajar con proyectos del multiproyecto
Configurar el hardware y la comunicación con STEP 7 V5.3 14-10 A5E00261425-01
14.4 Acceso online a sistemas de destino desde el multiproyecto
Accesos multiproyecto con PG/PC asignado
La función "Asignar PG/PC" para los objetos "PG/PC" y "Equipo PC SIMATIC" también está disponible en el multiproyecto.
El módulo de destino para el acceso online puede seleccionarse de un proyecto cualquiera del multiproyecto. El procedimiento es el mismo que para trabajar con un solo proyecto.
Requisitos
• Para PGs/PCs y equipos PC con los que deba accederse online a sistemas de destino, debe existir la asignación en un proyecto cualquiera dentro del multiproyecto. Nota: cuando el proyecto en cuestión está abierto, la PG/el PC o el equipo PC asignado están resaltados en amarillo. Una asignación de PG/PC sólo es visible cuando la asignación para la PG que abre el proyecto es correcta.
• Las subredes multiproyecto deben estar agrupadas.
• Todos los proyectos del multiproyecto deben estar compilados y la información de configuración debe estar cargada en los equipos participantes, de modo que, por ejemplo, esté disponible información routing de todos los módulos afectados para la configuración del enlace entre PG/PC y módulo de destino.
• El módulo de destino debe ser accesible por redes.

Trabajar con proyectos del multiproyecto
Configurar el hardware y la comunicación con STEP 7 V5.3 A5E00261425-01 14-11
Problemas posibles en proyectos divididos
Si se cambian las asignaciones de los proyectos y un proyecto es abierto por una PG/un PC en la/el que no se ha sido creado, la asignación de PG/PC no es visible.
Con todo, el objeto configurado PG/PC todavía tiene la propiedad "asignado", aunque con la PG/el PC "erróneo".
En este caso, primero hay que eliminar la asignación existente y, posteriormente, asignar de nuevo el objeto PG/PC. A continuación, puede accederse online a los módulos accesibles dentro del multiproyecto sin problema alguno.
Consejo para trabajar en proyectos divididos
Cuando varios usuarios acceden online a sistemas de destino con PGs, es aconsejable configurar en el multiproyecto un objeto "PG/PC" o "Equipo PC SIMATIC" para cada una de las PGs y, a continuación, crear una asignación para cada PG.
Según la PG desde la que se abra el proyecto se marcará con una flecha amarilla en el Administrador SIMATIC sólo el objeto asignado a la PG que abre.

Trabajar con proyectos del multiproyecto
Configurar el hardware y la comunicación con STEP 7 V5.3 14-12 A5E00261425-01
14.5 Crear subredes multiproyecto
Concepto de subredes multiproyecto
Con STEP 7 V5.2 pueden configurarse subredes multiproyecto y, a continuación, configurar enlaces a través de estas subredes.
Las subredes que "abarcan varios proyectos" no se crean "en un paso de trabajo". Más bien, las subredes que ya están configuradas se agrupan en los diferentes proyectos del multiproyecto.
Las diferentes subredes de una subred agrupada se mantienen. Durante la agrupación, se asignan a una "subred global" lógica, que representa las propiedades comunes de todas las subredes asignadas.
Las subredes agrupadas y, por tanto, multiproyecto, tienen el mismo tipo de subred y los mismos IDs de subred S7. Se representan en NetPro añadiendo "(multiproyecto)" al nombre.
En el administrador SIMATIC las redes agrupadas se muestran con el siguiente símbolo:
Símbolo pequeño
Símbolo grande
Subredes que pueden agruparse
Las subredes del tipo Industrial Ethernet, PROFIBUS y MPI pueden agruparse.
Subredes que no pueden agruparse
Las subredes del tipo PtP no pueden agruparse.
Las subredes PROFIBUS equidistantes tampoco pueden agruparse. Razón: la equidistancia sólo es configurable para sistemas Mono-Master, es decir, en esta configuración los enlaces de comunicación de multiproyectos no tiene utilidad.

Trabajar con proyectos del multiproyecto
Configurar el hardware y la comunicación con STEP 7 V5.3 A5E00261425-01 14-13
Requisitos
Para agrupar subredes debe ser posible un acceso de escritura a los proyectos afectados y a sus subredes.
Por esa razón las redes PROFIBUS a las que están conectados equipos H como maestros DP tampoco pueden agruparse.
Agrupación de subredes en NetPro
El siguiente procedimiento permite agrupar y separar subredes:
1. Seleccione el comando de menú Edición > Agrupar/separar subredes > ... Con la última parte del comando de menú seleccione el tipo de subred.
2. En el cuadro de diálogo siguiente, asigne las subredes existentes en el multiproyecto a una subred agrupada.
- En el campo derecho "Agrupado" seleccione una subred global
- En el campo izquierdo "Subredes del multiproyecto", seleccione una subred, que tiene que formar parte de la subred global
- Haga clic en el botón "Flecha hacia la derecha"
Las subredes se agrupan de esta forma para que pueda ver con claridad qué subredes tendrán propiedades comunes (p.ej. ID de subred S7 idéntico). Todas las subredes se agrupan en una "subred global" (nombre predeterminado: p.ej. PROFIBUS_global(1)). El nombre de la subred global puede modificarse. La primera red que se añade a una subred global determina las propiedades de las subredes añadidas posteriormente. Con el botón "Seleccionar" puede seleccionarse posteriormente otra subred como subred principal (es decir, portadora de las propiedades). El símbolo de la subred principal está rodeado en verde por lo que es claramente identificable.
3. Si necesita más subredes globales, haga clic en el botón "Nuevo" y asigne a esa subred global subredes del campo "Subredes del multiproyecto" de la forma arriba descrita.
4. En caso necesario, modifique las propiedades de las subredes con el botón "Propiedades". Esto puede ser necesario, por ejemplo, en parámetros de bus de subredes PROFIBUS que deben agruparse.
5. Confirme los ajustes con "Aceptar" o "Aplicar". Las propiedades transferibles de una subred principal se transferirán a las demás subredes del grupo.

Trabajar con proyectos del multiproyecto
Configurar el hardware y la comunicación con STEP 7 V5.3 14-14 A5E00261425-01
La imagen siguiente aclara el contexto:
Separar subredes
Las subredes que están agrupadas pueden volver a separarse.
1. Seleccione el comando de menú Edición > Agrupar / deshacer subredes > ... Con la última parte del comando de menú, seleccione el tipo de subred.
2. En el cuadro de diálogo que se abre a continuación, seleccione en el campo derecho "Agrupados" una subred que desee separar de la subred global.
3. Haga clic en el botón "Flecha hacia la izquierda". La subred marcada aparece en el campo izquierdo (subredes del multiproyecto).
Propiedades de subredes agrupadas
Durante la agrupación, las propiedades transferibles de las subredes principales se transfieren a las demás subredes del mismo grupo.
En las subredes PROFIBUS, estas propiedades son, además del ID de subred S7, el perfil, la velocidad de transferencia, la dirección más alta y la cantidad de estaciones a tener en cuenta adicionalmente.
Los siguientes parámetros de subred no se pueden ajustar y, por ello, se conservan como propiedades de las diferentes subredes de un grupo:
• Nombre
• Autor
• Comentario
• Parámetros calculados (excepción: los parámetros de bus sólo se ajustan en el perfil "personalizado")

Trabajar con proyectos del multiproyecto
Configurar el hardware y la comunicación con STEP 7 V5.3 A5E00261425-01 14-15
14.6 Representación de subredes agrupadas en la representación gráfica de la red
Ventana "Multiproyecto"
Al abrir en NetPro un proyecto que forma parte de un multiproyecto, aparece la ventana "Multiproyecto".
Con el comando de menú Ver > Multiproyecto se visualiza o esconde esa ventana. Alternativamente, la vista puede controlarse con un símbolo.
En la parte superior de la ventana se visualizan los proyectos incluidos en el multiproyecto, mientras que en la parte inferior se representan todas las subredes multiproyecto con su nombre de subred global.
Si marca proyectos en la parte superior de la ventana (es posible seleccionar varios a la vez), en la parte inferior de la ventana se marcan las subredes multiproyecto que pasan por todos los proyectos marcados.
Consejo: Para navegar con más rapidez "entre los proyectos" de un multiproyecto, haga doble clic en el proyecto correspondiente de la ventana "Multiproyecto". A continuación, STEP 7 abre la representación gráfica de la red para el proyecto en cuestión en una ventana propia.
Representación gráfica de la red
En la representación gráfica de la red, las subredes multiproyecto se representan con el adjetivo "...(multiproyecto)" acompañando al nombre.

Trabajar con proyectos del multiproyecto
Configurar el hardware y la comunicación con STEP 7 V5.3 14-16 A5E00261425-01
14.7 Configurar enlaces multiproyecto
Introducción
Después de configurar subredes multiproyecto, con STEP 7 V5.2 pueden configurarse también enlaces a través de estas subredes globales. Los puntos finales de estos enlaces pueden estar en proyectos distintos.
STEP 7 ofrece soporte tanto al crear enlaces multiproyecto dentro del multiproyecto como al sincronizar enlaces configurados sin el contexto del multiproyecto.
Tipos de enlaces multiproyecto
Con STEP 7 pueden crearse enlaces multiproyecto para enlaces S7 y enlaces S7 de alta disponibilidad.
Con SIMATIC NET también pueden configurarse otros tipos de enlace a nivel de multiproyecto, con excepción de enlaces FMS. Consulte los detalles al respecto en la documentación de SIMATIC NET.
Enlaces multiproyecto con un interlocutor especificado
Los enlaces multiproyecto con un interlocutor especificado (p.ej. una CPU) se crean de la misma manera que los enlaces de un proyecto (procedimiento idéntico). El cuadro de diálogo para seleccionar el interlocutor se ha ampliado y, además de seleccionar el punto final (p.ej. módulo), también permite seleccionar el proyecto dentro del multiproyecto en el que se encuentra el punto final.
Para ello, es imprescindible que los proyectos formen parte de un multiproyecto y que las subredes estén agrupadas (p.ej. mediante el asistente "Sincronizar proyectos en el multiproyecto" del Administrador SIMATIC).

Trabajar con proyectos del multiproyecto
Configurar el hardware y la comunicación con STEP 7 V5.3 A5E00261425-01 14-17
Propiedades de enlaces multiproyecto
Al gestionar proyectos del multiproyecto, la coherencia de los enlaces multiproyecto se conserva. Los enlaces multiproyecto dentro de un multiproyecto siguen funcionando y pueden compilarse incluso si el proyecto que tiene el interlocutor se elimina del multiproyecto.
Para enlaces STEP 7: STEP 7 sólo pregunta si el enlace debe romperse antes de visualizar el cuadro de diálogo de las propiedades del enlace. Sólo si esta pregunta se contesta con "Sí" pueden modificarse las propiedades del enlace. Si se modifican las propiedades, el usuario debe ocuparse de sincronizar las propiedades del enlace, igual que en los enlaces S7 con un interlocutor no especificado. Si se cambian las propiedades del enlace, existe el peligro de que el enlace no funcione durante el funcionamiento.
Sólo puede cambiarse el ID local de un enlace sin romper el enlace.
Los enlaces S7 de alta disponibilidad no pueden deshacerse.
Consejo
STEP 7 utiliza el ID de subred S7, una propiedad de objeto de una subred, para sincronizar enlaces a nivel de multiproyecto.
Si desea configurar un enlace multiproyecto y las dos subredes en cuestión (las que deben formar la vía de enlace) todavía no se han agrupado, por ejemplo porque otros proyectos también afectados no están disponibles temporalmente, puede proceder del modo siguiente:
Sincronice el ID de las subredes S7 afectadas marcando cada subred y visualizando las propiedades de objeto a través del menú contextual. Registre IDs de subred S7 idénticos para las dos subredes.
A continuación, las estaciones de la subred "sincronizada manualmente" del otro proyecto pueden seleccionarse como punto final de enlace. No obstante, en este procedimiento no existe la univocidad de cada una de las subredes en la vista NetPro. La comprobación de la coherencia notificaría un error cuando los proyectos están enlazados mediante una subred multiproyecto común. En este caso, los IDs de subred idénticos en diferentes proyectos se notifican como un error.
Por ello agrupe las subredes en NetPro.

Trabajar con proyectos del multiproyecto
Configurar el hardware y la comunicación con STEP 7 V5.3 14-18 A5E00261425-01
Enlaces multiproyecto para un interlocutor de otro proyecto
Si no puede accederse al interlocutor del multiproyecto porque el proyecto afectado se crea en otra ubicación o porque está siendo procesado y, por tanto, está bloqueado, seleccione "Interlocutor de otro proyecto" como interlocutor. En el proyecto del interlocutor también se marcará "Interlocutor de otro proyecto" como interlocutor.
Con este procedimiento, en ambos proyectos se reserva un enlace que posteriormente, cuando el proyecto del interlocutor se incorpore al multiproyecto, podrá sincronizarse con el soporte del sistema.
Asimismo, en las propiedades de ambos proyectos debe configurarse el mismo nombre de enlace (referencia). Gracias al nombre de enlace, es posible asignar el interlocutor y sincronizar las propiedades del enlace (comando de menú Edición > Agrupar enlaces).

Trabajar con proyectos del multiproyecto
Configurar el hardware y la comunicación con STEP 7 V5.3 A5E00261425-01 14-19
Particularidades durante la carga
Después de configurar subredes y enlaces multiproyecto, hay que cargar la configuración de la red en todos los módulos afectados. Son los puntos finales de los enlaces así como los routers afectados.
Al volver a cargar (cargar en PG) se agrupan automáticamente las configuraciones de red y los enlaces configurados, siempre que se cumplan los requisitos (p.ej. los dos puntos finales deben estar recargados).
Las funciones de carga disponibles en NetPro no afectan a todos los proyectos, sino sólo a uno. Las funciones en cuestión son las siguientes:
• Cargar en proyecto actual > Equipos seleccionados y sus interlocutores,
• Cargar en proyecto actual > Equipos de la subred,
• Cargar en proyecto actual > Enlaces seleccionados
Las funciones de guardar y compilar también están limitadas al proyecto activo. Si un enlace S7 abarca todos los proyectos, deben compilarse las configuraciones de red de los dos proyectos afectados.

Trabajar con proyectos del multiproyecto
Configurar el hardware y la comunicación con STEP 7 V5.3 14-20 A5E00261425-01
14.8 Posibilidades, Agrupar enlaces de multiproyectos
Es posible agrupar enlaces multiproyecto, p.ej. los enlaces S7
• Dentro de la sincronización de proyectos de un multiproyecto en el administrador SIMATIC (comando de menú Archivo > Multiproyecto > Sincronizar proyectos)
• En NetPro con el comando de menú Edición > Agrupar enlaces
No obstante, existen diferencias en el proceso:
En el administrador SIMATIC sólo se agrupan enlaces que en los proyectos implicados han sido configurados como "Interlocutor de otro proyecto" con un nombre de enlace idéntico (referencia). En NetPro también puede asignar enlaces con un nombre de enlace similar o casi idéntico.
Al agrupar enlaces en el administrador SIMATIC no se puede saber qué interlocutor contiene las propiedades de enlace o qué interlocutor tiene unas propiedades de enlace similares (p.ej. iniciativa local). Al agrupar enlaces en NetPro el interlocutor siempre tiene unas propiedades de enlace iguales que el módulo local. Además, en el cuadro de diálogo para la agrupación de enlaces en NetPro también es posible cambiar sus propiedades.
Los enlaces S7 con un interlocutor no especificado sólo pueden agruparse en NetPro con un enlace S7 de multiproyecto. En el administrador SIMATIC no se tienen en cuenta estos enlaces.

Trabajar con proyectos del multiproyecto
Configurar el hardware y la comunicación con STEP 7 V5.3 A5E00261425-01 14-21
14.9 Enlaces S7 con interlocutores no especificados
Si se inserta proyectos existentes con enlaces S7 con interlocutores no especificados en un multiproyecto, los enlaces S7 pueden transformarse fácilmente en enlaces S7 multiproyecto.
1. Agrupe las subredes en las que se encuentra el enlace S7 no especificado.
2. Seleccione el comando de menú Edición > Agrupar enlaces. STEP 7 agrupa automáticamente los enlaces S7 que se ajustan entre sí.
14.10 Sincronizar proyectos del multiproyecto
Si se insertan proyectos existentes en un multiproyecto, éstos tienen que sincronizarse en el multiproyecto. Llame también esta función cuando en un multiproyecto existente se hayan realizado cambios en las subredes y los enlaces. Ejecute esta función a más tardar cuandose prepare la configuración para la puesta en marcha.

Trabajar con proyectos del multiproyecto
Configurar el hardware y la comunicación con STEP 7 V5.3 14-22 A5E00261425-01
14.11 Archivar y desarchivar multiproyectos
Archivar un multiproyecto
Los multiproyectos se archivan en un archivo comprimido igual que los proyectos y las librerías. La compresión puede realizarse en el disco duro o en soportes de datos transportables (p.ej. un disquete Zip).
Cuando algunas partes del multiproyecto están almacenadas en unidades de red, sólo pueden emplearse los siguientes programas para archivar el multiproyecto:
• PKZip Commandline V4.0 (incluido en el suministro)
• WinZip 6.0 o superior
• JAR 1.02 o superior
Requisitos para el proceso de archivado:
Puesto que el archivado es una función multiproyecto, ningún proceso puede acceder a uno de los proyectos del multiproyecto.
Procedimiento
1. Marque el multiproyecto en el Administrador SIMATIC.
2. Seleccione el comando de menú Archivo > Archivar.
3. En el cuadro de diálogo siguiente, confirme el multiproyecto seleccionado y pulse "Aceptar".
4. En el posterior cuadro de diálogo, seleccione el nombre y la ruta del archivo así como el programa archivador (p.ej. PKZip 4.0).
5. Confirme el cuadro de diálogo con "Aceptar".
Desarchivar un multiproyecto
1. En el Administrador SIMATIC seleccione el comando de menú Archivo > Desarchivar.
2. En el cuadro de diálogo siguiente, seleccione el multiproyecto archivado y pulse el botón "Abrir".
3. En el cuadro de diálogo siguiente "Seleccionar directorio de destino", seleccione un directorio para desempaquetar el archivo. En el directorio seleccionado se creará un directorio nuevo y, después de desempaquetar, todos los directorios de los proyectos de un multiproyecto desarchivado se encontrarán en el mismo nivel dentro de este directorio.

Configurar el hardware y la comunicación con STEP 7 V5.3 A5E00261425-01 15-1
15 Puesta en marcha y mantenimiento
15.1 Puesta en marcha y mantenimiento
Preparación para la puesta en marcha
La primera vez que se pone en marcha un equipo conectado en red, tienen que cargarse todos los sistemas de destino individualmente con el comando de menú Sistema de destino > Cargar (Administrador SIMATIC). De este modo, los sistemas de destino obtienen la configuración de hardware necesaria y la dirección de la estación en la red. A continuación, con el comando de menú Sistema de destino > Compilar objetos y cargar es posible el acceso en red.
Después de cambios durante la puesta en marcha o en la fase de mantenimiento
Si se trata de un multiproyecto, es recomendable sincronizar los proyectos antes de cargarlos en el sistema de destino (comando de menú Archivo > Multiproyecto > Sincronizar proyectos en el Administrador SIMATIC). A continuación, los cambios pueden transferirse al sistema de destino con la función central "Compilar objetos y cargar".
15.2 Poner estaciones PROFIBUS en marcha
A partir de STEP 7 V5.2 puede acceder online a las estaciones PROFIBUS desde la PG, incluso cuando además de la PG sólo haya esclavos DP conectados a PROFIBUS.
Puede diagnosticar estas estaciones, observar sus entradas y forzar sus salidas. Asimismo, puede reparametrizar las estaciones y guardar la configuración representada actualmente como nueva configuración. (Comando de menú Sistema de destino > PROFIBUS > Guardar configuración online PROFIBUS como).
La configuración guardada de este modo se puede utilizar como base para la configuración de una nueva configuración de equipo (comando de menú Equipo > Abrir en HW Config).
Inicio del acceso online
Esta función se inicia en el Administrador SIMATIC con el comando de menú Sistema de destino > PROFIBUS > Diagnosticar estaciones, o bien, al configurar el hardware con el equipo offline abierto, con el comando de menú Sistema de destino > Diagnosticar estaciones, observar/forzar.
Aparecerá una vista similar a la de HW Config (Equipo > Abrir online). De todas formas, a diferencia de ésa, puede especificar estaciones (p.ej. a través del menú contextual Especificar módulo), modificar parámetros y guardar la configuración como equipo nuevo.

Puesta en marcha y mantenimiento
Configurar el hardware y la comunicación con STEP 7 V5.3 15-2 A5E00261425-01
Representación offline y online
Si ha abierto la configuración guardada ("representación offline") y, a continuación, la "representación online" con el comando de menú Sistema de destino > Diagnosticar, observar/forzar estación, es válido el contexto siguiente:
• Se visualizan online todas las estaciones determinadas, independientemente de cuántas haya en la configuración offline.
• STEP 7 comprueba para cada estación de la vista online, de acuerdo con el identificador de fabricante y los datos de configuración leídos online, si hay una estación correspondiente en la vista offline. En caso afirmativo (es decir, las estaciones son idénticas), en la vista online se toman los parámetros de la vista offline.
De esta forma se garantiza que los cambios realizados durante la puesta en marcha estén inmediatamente disponibles para la vista online después de guardar y volver a abrir.
Observar y forzar
Desde la vista online pueden leerse entradas y forzarse salidas. En ese caso la PG trabaja en calidad de maestro DP.
1. Marque la estación deseada.
2. Seleccione el comando de menú Sistema de destino > Observar/forzar.
Aparece el cuadro de diálogo para observar y forzar. A través de la ruta se indica que el acceso online se ha realizado directamente mediante servicios PROFIBUS.
A diferencia de cuando se llama la función en Configurar hardware (online mediante servicios CPU asignados), en los accesos online directamente mediante servicios PROFIBUS no son posibles condiciones de disparo en esclavos DP.
El cuadro de diálogo muestra todas las entradas y salidas de un módulo en una línea, respectivamente.

Puesta en marcha y mantenimiento
Configurar el hardware y la comunicación con STEP 7 V5.3 A5E00261425-01 15-3
Utilizar la configuración guardada como base para la parametrización de una nueva configuración de equipo
Los interlocutores PROFIBUS determinados online pueden guardarse como configuración de equipo (comando de menú Sistema de destino > PROFIBUS > Guardar configuración online PROFIBUS como). Los cambios (especificar por módulo, modificar propiedades) también se guardan.
No obstante, la configuración guardada no contiene datos de configuración concretos para los maestros DP conectados al PROFIBUS. Por eso los maestros DP sólo se representan de forma simbólica, de forma similar a los esclavos DP.
Sin embargo, puede configurar los maestros DP posteriormente y a continuación sustituir un maestro DP determinado online (y representado simbólicamente) por un maestro DP configurado.
Para ello proceda de la siguiente manera:
1. Abra la configuración online PROFIBUS guardada.
2. Configure tantos maestros DP como sistemas maestros se hayan determinado online (bastidores completos con CPU y PROFIBUS-CP o CPUs con interfaces DP integradas).
3. Seleccione un maestro DP determinado online para sustituirlo por un maestro DP configurado.
4. Seleccione el comando de menú Herramientas > Asignar maestro.
5. En el cuadro de diálogo que aparece a continuación, asigne al maestro DP determinado online un maestro configurado.
6. Repita los pasos 3 a 5 hasta que se sustituyan todos los maestros DP del equipo que hayan sido detectados online por maestros DP configurados.

Puesta en marcha y mantenimiento
Configurar el hardware y la comunicación con STEP 7 V5.3 15-4 A5E00261425-01

Configurar el hardware y la comunicación con STEP 7 V5.3 A5E00261425-01 Índice alfabético-1
Índice alfabético
¿ ¿Cuándo conviene utilizar el modo
multiprocesador? 6-3 ¿Dónde se encuentran los eslavos DP en la
ventana "Catálogo de hardware"? 3-4
A Abrir equipos 2-7 Abrir la tabla de datos globales (GD) 11-13 Abrir otros equipos 2-8 Abrir representación gráfica de la red (iniciar
NetPro) 9-10 Acceder a IDs de enlace al programar 10-23 Acceso a la PG mediante interface PROFIBUS-DP
integrado 3-12 Acceso online a módulos desde NetPro 9-24 Acceso online a sistemas de destino desde el
multiproyecto 14-10 Acoplador DP/PA 3-24 Acoplamiento punto a punto 2-15 Administrador del equipo 12-5 Advertencia 9-23 Agrupar enlaces 14-20 Agrupar enlaces (multiproyecto) 14-16 Agrupar enlaces de multiproyectos (multiproyecto)
14-20 Agrupar subredes (multiproyecto) 14-12 Agrupar/deshacer subredes (multiproyecto) 14-12 Ajustar ciclos de bus equidistantes
(PROFIBUS) 3-74 Ajustar ciclos de bus equidistantes en subredes
PROFIBUS 3-74 Ajustar el comportamiento del sistema 1-5 Ajustar la configuración de las estaciones de trabajo
13-3 Ajustar la prioridad 1-5 Ajustar la remanencia 1-5 Ajustar nivel de protección 1-5 Alarma de actualización 3-56 Alarma de estado 3-56 Alarma de multiprocesamiento 6-6 Alarma específica del fabricante 3-56 Alarmas de sincronismo 3-84 Ampliación de la configuración
de red en NetPro 9-10 Ampliar bastidores que tienen varias CPUs 2-18 Ampliar el bastidor central con bastidores de
ampliación 2-17 Ampliar el bastidor CR2 2-18 Aparatos de la periferia descentralizada
(numeración de los slots) 3-1 Aplicación 4-3 Archivar y desarchivar multiproyectos 14-22
Archivo *.cfg 5-2, 9-7 Archivo de configuración (para equipo PC SIMATIC)
4-1 Archivo de exportación 5-2, 5-3 Archivo de tipo 3-4 Archivo de tipo (v. archivo GSD) 3-50 Archivo de tipos (v. archivo GSD) 3-1 Archivo GSD 3-4, 3-47, 3-51, 3-52 Archivo XDB (ver Archivo de configuración) 4-1 Área de direccionamiento
multiprocesamiento 6-1 Áreas de datos locales 1-5 Arrancar la configuración de datos globales desde
NetPro 9-24 Asignación de direcciones en modo multiprocesador
6-2 Asignación de direcciones Ethernet 9-4 Asignación de PGs/PCs 9-19 Asignar direcciones 2-11 Asignar direcciones de entrada y salida 2-12 Asignar equipo PC 4-6 Asignar grupos SYNC/FREEZE al esclavo DP 3-15 Asignar las direcciones MPI 9-3 Asignar las direcciones PROFIBUS 9-3 Asignar PG/PC 9-19 Asignar símbolos a direcciones de entrada y salida
al configurar módulos 2-13 Asignar un equipo PC SIMATIC en la vista de la red
4-6 Asignar una contraseña 1-5 Automátas SIMATIC basados en PC 4-4 Autoposicionar en la representación gráfica de la
red 9-24 Aviso 6-3
B Base de datos local (LDB) 10-32 Bastidor central 2-4 Bastidor de ampliación 2-4 Bastidor segmentado
modo no sincronizado 6-1 Bastidores de ampliación del SIMATIC 300
configurar 2-17 Bloque de datos de sistema (SDB)
símbolo 5-1 Bloques de organización para alarmas de
sincronismo (OB 61 á OB 64) 3-77 Bloques de organización para esclavos DPV1
(OB55 á OB57) 3-56 Bloques para enlaces configurados 10-23 Borrar enlaces 10-29 Borrar módulos 1-10 Borrar uno o varios enlaces 10-29 BRCV 10-23 BSEND 10-23 Buscar 1-9

Índice alfabético
Configurar el hardware y la comunicación con STEP 7 V5.3 Índice alfabético-2 A5E00261425-01
en el catálogo de hardware 1-9 Buscar en el catálogo (NetPro) 9-16 Buscar FAQs en Internet 1-15 Buscar información del Product Support en Internet
1-15 Buscar manuales de módulos en Internet 1-15 Buscar manuales en Internet 1-15
C Cambiar de interlocutor 10-27 Cambiar el ancho de las columnas en la tabla de
enlace 10-18 Cambiar el estado operativo de la CPU al cargar
12-1 Cambiar el ID local de un enlace 10-18 Cambiar el número de la CPU 6-6 Cambiar enlaces 10-18 Cambiar entre el sistema maestro DP y el esclavo
DP en la vista detallada de la ventana de equipos 3-3
Cambiar las propiedades de enlaces 10-18 Cambiar los números de la CPU 6-6 Cambio del interface del maestro DP 3-54 Cargar 12-1, 12-2, 12-4, 12-7
Cargar modificaciones de la configuración de red 12-6
configuración de datos globales 12-7 configuración de hardware en un sistema de
destino 12-1 configuración de red en un sistema de destino
12-4 enlaces 12-6
Cargar configuración de datos globales 12-7 Cargar configuración de la red 12-2 Cargar configuración de red en la PG 12-8 Cargar CPU con una configuración 12-1 Cargar en PG (configuración de red
y enlaces) 12-8 Cargar enlaces 12-6 Cargar la configuración de la red 12-6 Cargar la configuración de la red en un sistema
de destino 12-4 Cargar la configuración de un equipo en la PG 12-7 Cargar la configuración desde otro equipo 12-7 Cargar por primera vez la configuración de la red
12-2 Cargar un equipo PC 12-4 Cargar una configuración de equipo en un sistema
de destino 12-1 Cargar una configuración en la PG 12-7 Cargar una configuración en un sistema de destino
12-1 Catálogo (NetPro) 9-13 Catálogo de hardware 1-8, 1-9
personalizar 1-8 Catálogo HW 1-9 Causas de enlaces incoherentes 10-20 Ciclo de bus 3-74, 3-76 Ciclo DP 3-77, 3-80, 3-81 CiR 7-1 Círculo GD 11-5, 11-6, 11-7 Círculo GD (cálculo) 11-7 Comandos de control SYNC y FREEZE 3-15 Comparativa Equipo S7 - Equipo PC 4-4
Comparativa de los modos de arranque multiprocesamiento 6-2
Compatibilidad en la importación/exportación de una configuración 5-2
Compilar la tabla GD 11-16 Compilar la tabla GD (segunda compilación) 11-20 Comportamiento en el arranque 1-5 Comprimir
direcciones (ET 200S) 3-17 Comprobar esclavos DP 15-1 Comprobar la coherencia 10-20 Comprobar la coherencia (NetPro) 9-22 Comprobar la coherencia de la red 9-22 Comprobar la coherencia de una configuración de
equipo 12-1 Comunicación 3-74, 3-76, 9-2, 9-3, 9-10, 9-22, 9-
24, 9-27, 12-2, 12-4, 12-6 bloques para enlaces configurados 10-23
Comunicación (comunicación GD) 11-1 Comunicación básica (v. comunicación vía enlaces
no configurados) 9-2 Comunicación cruzada (comunicación directa) 3-6,
3-8, 3-9, 3-10 Comunicación cruzada (ejemplo) 3-44 Comunicación de datos globales 14-5 Comunicación GD 11-10
configurar 11-12 Comunicación mediante datos globales 11-1, 11-2
Sinopsis 11-1 Comunición directa 3-42 Condiciones de emisión y recepción 11-9 Condiciones para enviar y recibir datos globales
11-9 Conectar la PG o el PC a una red PROFIBUS
equidistante a través de Industrial Ethernet y un enlace IE/PB 3-85
Conectar un enlace IE/PB a una red PROFIBUS equidistante 3-85
Conexiones e-mail 10-4, 10-23 Configuración con dos sistemas maestros DP
(comunicación directa esclavo > esclavo I) 3-9 Configuración con dos sistemas maestros DP
(comunicación directa esclavo > maestro) 3-10 Configuración con esclavos DP inteligentes
(comunicación directa esclavo > esclavo I) 3-8 Configuración con esclavos DP inteligentes
(comunicación esclavo I <> maestro) 3-7 Configuración con esclavos DP 'simples'
(modulares o compactos) (comunicación esclavo <> maestro) 3-6
Configuración de enlaces 10-1 Configuración de equipos DPV1 3-54 Configuración de esclavos en la vista detallada 3-2 Configuración de red y proyecto STEP 7 9-1 Configuración de un esclavo DPV1 3-54 Configuración futura 3-19, 3-20 Configuración monopuesto 13-3 Configuración multiusuario 13-1 Configuración multiusuario en una
red Windows 13-1 Configuración y puesta en marcha del repetidor de
diagnóstico 3-66 Configuraciones para PROFIBUS-DP 3-6 Configurador de componentes 4-6, 12-4, 12-5 Configurar 9-10, 9-11, 9-12
subredes (NetPro) 9-10

Índice alfabético
Configurar el hardware y la comunicación con STEP 7 V5.3 A5E00261425-01 Índice alfabético-3
Configurar (cuándo es necesario?) 1-1 Configurar áreas de datos coherentes (> 4 bytes)
3-5 Configurar bastidores de ampliación del SIMATIC
300 2-17 Configurar CPs PtP 2-15 Configurar el CP 342-5 como esclavo DP 3-27 Configurar el DP-AS-i Link 3-17 Configurar el ET 200S (IM 151/CPU) como esclavo
DP 3-27 Configurar el ET 200X (BM 147/CPU) como esclavo
DP 3-27 Configurar el ET200L 3-17 Configurar el hardware (Introducción) 1-1 Configurar el hardware (llamar la herramienta) 2-7 Configurar el modo multiprocesador 6-4 Configurar enlaces 10-1
con interlocutores de otro proyecto 10-34 con una PG o un PC con WinCC 10-33 con una PG/un PC 10-32 Consejos prácticos para configurar la red 9-24 Introducción 10-1
Configurar enlaces multiproyecto 14-16 Configurar enlaces para módulos en un equipo
SIMATIC 10-25 Configurar enlaces para un equipo PC SIMATIC
10-30 Configurar equipos completos C7 2-10 Configurar esclavo DP (GSD Rev. 5) como receptor
para la comunicación directa 3-47 Configurar esclavos DP compactos 3-14 Configurar esclavos DP inteligentes 3-27 Configurar ET 200S 3-17 Configurar hardware (Introducción) 1-1 Configurar la comunicación con el CP PROFIBUS
10-3 Configurar la comunicación
con el Ethernet-CP 10-2 Configurar la comunicación directa entre estaciones
PROFIBUS-DP 3-42 Configurar la comunicación GD 11-12 Configurar la CPU 315-2 DP
como esclavo DP 3-27 Configurar la CPU 41x-..DP como esclavo DP 3-27 Configurar la periferia descentralizada 3-1 Configurar la periferia descentralizada (DP) 3-1 Configurar la redundancia SW 3-26 Configurar los módulos 6-5 Configurar marcas de ciclo 1-5 Configurar sistemas H 8-1 Configurar subredes y estaciones de la red 9-2 Configurar tarjetas S5 2-16 Configurar tiempos de reacción de proceso cortos y
equidistantes en PROFIBUS-DP 3-77 Configurar un sistema centralizado 1-7 Consejos para utilizar tablas GD 11-14 Consejos prácticos para configurar la red 9-24 Consejos prácticos sobre la configuración de
equipos 1-10 Contraseña 5-2 Control del proceso HTML 10-2 Copiar enlaces 10-29 Copiar módulos 1-10 Copiar programas S7 con atributos de avisos 13-4 Copiar subredes y equipos 9-24 Copiar varios esclavos DP 3-13
Correo electrónico 10-2 CP 342-5 como esclavo DP 3-27 CP IT 10-2 CPs PROFIBUS 10-3 CPs punto a punto 2-15 CPs y FMs con direcciones MPI (S7-300) 2-11 CPU 31x-2 DP como esclavo DP 3-27 CPU 41x-..DP como esclavo DP 3-27 Crear alarma en el esclavo inteligente
con el SFB 75 'SALRM' 3-39 Crear enlaces (reglas) 10-25 Crear subredes de multiproyectos 14-12 Crear un enlace con 'Otro equipo'
con un 'PG/PC' o con un equipo 'SIMATIC S5' 10-39, 11-3
Crear un enlace con un interlocutor no especificado 10-37
Crear un equipo 2-7 Crear un sistema maestro DP 3-11 Crear y parametrizar equipos PC SIMATIC 4-1 Crear y parametrizar PGs/PCs
'Otros equipos' y equipos S5 9-17 Crear y parametrizar un equipo 9-14 Crear y parametrizar un esclavo DP 9-16 Crear y parametrizar una conexión de red 9-15 Crear y parametrizar una subred 9-13
D Datos estadísticos 3-73 Datos topológicos 3-71 Definir las propiedades de las subredes y de las
estaciones en un proyecto 9-2 Definir las propiedades de los componentes 1-5 Definir las propiedades de módulos
e interfaces 2-11 Desplazar módulos 1-11 Destacar el sistema maestro DP 9-24 Detalles de las direcciones 10-37 Detalles de las direcciones (de un interlocutor no
especificado) 10-37 Diagnóstico del cable 3-66 Dirección (interface) 10-38 Dirección de diagnóstico 3-55 Direcciones 2-13, 3-18, 12-2, 12-3
ajustar de estaciones de comunicación 12-2 asignar 2-11 asignar símbolos a entradas y salidas 2-13
Direcciones IP 9-4 Direcciones MAC 9-4 Direcciones MPI de FMs y CPs (S7-300) 2-11 Disponer los módulos en el bastidor 2-9 Disposición de los módulos en un grupo de módulos
(M7-300) 2-3 Disposición de los módulos en un grupo de módulos
(M7-400) 2-5 Download (configuración de la red) 12-6 DP/PA-Link 3-24 DPV1 3-52, 3-53, 3-54, 3-55, 3-56, 3-57, 3-58

Índice alfabético
Configurar el hardware y la comunicación con STEP 7 V5.3 Índice alfabético-4 A5E00261425-01
E Edición 9-10 Editar
equipo en NetPro 9-10 Editar equipo en NetPro 9-10 Editar ID local en la tabla de enlaces 10-18 Editar representación gráfica de la red 9-10 Ejemplo de configuración de la comunicación
directa 3-44 Ejemplo de configuración de un S7-400 como
esclavo inteligente 3-32 El esclavo DP es un esclavo inteligente 3-4 El esclavo DP ha sido adquirido posteriormente
(con un nuevo archivo GSD) 3-4 El modelo de slots de los esclavos DPV1 en
esclavos inteligentes 3-61 Elección de la vía de enlace 10-25 Empaquetar (ET 200S) 3-17 Enlace IE/PB 10-31 Enlace PtP 2-15 Enlace S7
con una PG/un PC 10-32 Enlaces 10-7, 10-8, 10-9, 10-10, 10-23
acceder a IDs de enlace al programar 10-23 cargar en la PG 12-8 Configurar para un equipo PC SIMATIC 10-30 introducir 10-26 reservar 10-28 uso de recursos de enlace 10-7
Enlaces de transporte ISO 10-4, 10-23 Enlaces FDL 10-4, 10-23 Enlaces FMS 10-4, 10-23 Enlaces incoherentes 9-22, 10-20 Enlaces ISO-on-TCP 10-4, 10-23 Enlaces multiproyecto 10-34 Enlaces punto a punto 10-4, 10-23 Enlaces S7 10-4, 10-7, 10-8, 10-9, 10-10, 10-23,
10-31, 10-32, 10-33, 10-37 con interlocutores no especificados 10-37 con una PG o un PC con WinCC 10-33 de varias subredes para un equipo PC SIMATIC
mediante router 10-31 uso de recursos de enlace 10-7
Enlaces S7 (alta disponibilidad) 10-23 Enlaces S7 (de alta disponibilidad) 10-4 Enlaces S7 (más allá del proyecto) 14-16 Enlaces S7 (multiproyecto) 14-21 Enlaces S7 de alta disponibilidad 10-4, 10-23 Enlaces S7 de varias subredes 10-31 Enlaces S7 enrutados 10-31 Enlaces S7 multiproyecto 14-21 Enlaces TCP 10-4 Enlaces UDP 10-4, 10-23 Equidistancia 3-74, 3-75, 3-76, 3-77, 3-79,
3-80, 3-81 Equipo
importar/exportar 5-2 Equipo PC 4-4, 4-5, 4-6, 9-21 Equipo PC (Equipo PC SIMATIC) 4-1 Equipo PC SIMATIC 4-4, 9-17, 9-21, 10-30, 10-31,
10-32 Equipo PC SIMATIC PC
Objeto en NetPro 9-17
Equipo PC-SIMATIC 4-1 Equipo S5 9-17
Objeto en NetPro 9-17 Error 9-23 Errores de reflexión 3-73 Errores de telegrama 3-73 Esclavo DP inteligente 3-4, 3-7, 3-32, 3-35 Esclavo DP no aparece en la ventana "Catálogo de
hardware" 3-2 Esclavo I 3-38 Esclavo inteligente 3-39, 3-40 Esclavo normalizado 3-47 Esclavos DP
copiar 3-13 Esclavos DP compactos (configurar) 3-14 Esclavos DP modulares
configurar 3-14 Esclavos DP V0 3-4 Esclavos normalizados 3-4 Esclavos S7 3-4 Estación broadcast 10-23 Estación multicast 10-23 Estado de la comunicación de datos globales 11-18 Estado de los enlaces de comunicación 10-21 Estado de los módulos 3-66
del repetidor de diagnóstico 3-67 Estándar 3-74 Estructura de la ventana del equipo 1-3 ET 200iS 3-22, 3-23 ET 200S 3-17, 3-19 ET 200S (IM 151/CPU) como esclavo DP 3-27 ET 200S con configuración futura 3-19 ET 200S en modo DPV1 3-21 ET 200X (BM 147/CPU) como esclavo DP 3-27 Ethernet-CP 10-2 Excepciones a la hora de calcular los círculos GD
11-7 Exportar 5-2, 5-3
Enlaces 9-7 Equipo 5-2, 5-3, 5-4 estaciones en la representación gráfica de la red
9-7 Exportar enlaces 9-7
F Factor de ciclo (comunicación GD) 11-9 Fallo de bus 3-66 FMs y CPs con direcciones MPI (S7-300) 2-11 Forzar esclavos DP 15-1 Forzar salidas 2-13 Forzar variables 2-13 FREEZE 3-15, 3-16, 3-76 Fuentes de alimentación (aptas para redundancia)
2-5 Función That's me para equipos PC 4-6 Funciones S7 (comunicación S7) 10-2 Fusionar varios programas S7 13-3
G GC (Global Control) 3-77 Gestionar 14-6 Gestionar multiproyectos 14-6 GET 10-23

Índice alfabético
Configurar el hardware y la comunicación con STEP 7 V5.3 A5E00261425-01 Índice alfabético-5
Global-Control-Telegramm 3-77 Grupo de módulos (M7-300) 2-3 Guardar enlaces 10-40 Guardar la configuración 5-1 Guardar la configuración de la red 9-23 Guardar y compilar la tabla GD 11-16 Guardar y compilar la tabla GD
por primera vez 11-16
H HW Config 1-1
I ID de subred 9-27, 14-13, 14-14 ID de subred S7 14-13, 14-14 Identificar el sistema de origen
en la vista de red 9-17 Imagen parcial del proceso 3-83, 3-84 Importar
Equipo 5-2 Importar un archivo GSD 3-50 Importar y exportar equipos en la representación
gráfica de la red 9-7 Importar y exportar una configuración 5-2 Importar/exportar una configuración 5-2 Importar/exportar una configuración
de hardware 5-2 Impresora 2-16 Índice 12-4, 12-5 Información del estado 10-22 Información importante sobre el uso de recursos de
enlace 10-7 Información importante sobre la revisión GSD 3-51 Información importante sobre los distintos tipos de
enlaces 10-4 Información importante sobre los multiproyectos
14-1 Información importante sobre
PROFIBUS DPV1 3-52 Informaciones importantes sobre el modo
multiprocesador 6-1 Informaciones importantes sobre las reglas de
ocupación de slots y otras reglas 1-6 Iniciativa local 10-37 Inportar 5-2 Insertar el bastidor central 2-8 Insertar el bastidor de ampliación
(SIMATIC 400) 2-18 Insertar equipos completos C7
(particularidades) 2-10 Insertar módulos 1-10 Insertar objeto 1-11 Insertar sistema maestro DP 3-12 Insertar un sistema maestro DP 3-12 Instalación modificada durante el funcionamiento
mediante CiR 7-1 Instalar actualizaciones de hardware 1-16 Instalar componentes con posterioridad 1-15 Instalar componentes HW 1-15 Instalar un archivo GSD 3-50 Interconectar equipos
de un mismo proyecto 9-1 que representen transiciones de red 9-27
Interconectar equipos de distintos proyectos 9-32 Interface DP de la CPU 1-5 Interface FMS 10-3 Interface MPI de la CPU 1-5 Interface PROFIBUS-DP de la CPU 1-5 Interface S7 SAPI 10-32 Interface SEND/RECEIVE 10-2 Interface SEND-RECEIVE 10-3 Interfaz de control y de respuesta 3-19 Interfaz SEND/RECEIVE 10-8 Interlocutor
no especificado 10-38 Interlocutor no especificado 10-28, 10-33, 10-37 Interlocutores
de otro proyecto 10-34 Interlocutores en distintos proyectos 10-37 Interlocutores PROFIBUS-DP 3-42 Introducción a la configuración del hardware 1-1 Introducir
nuevo enlace 10-26 Introducir factores de ciclo 11-18 Introducir líneas de estado 11-18 Introducir un nuevo enlace 10-26
L LDB 10-32 LDB (base de datos local) 10-32 Leer diagnóstico con SFC 13 3-56 Leer lista de estado del sistema 3-56 Leer y escribir datos coherentes de forma
descentralizada (> 4 bytes) 3-5 Leer/escribir registros 3-56 Línea 2-17
multiprocesamiento 6-1, 6-2 Llamar la herramienta de configuración del
hardware 2-7 Lugar del fallo 3-66, 3-67
M M7-300 2-3 Maestro DP 3-11 Maestro PA 3-24 Manejar sistemas maestros DP 3-12 Manejo de equipos complejos 1-10 Marcar los interlocutores de un módulo en la
representación gráfica de la red 9-24 Máscara de subred 9-5, 9-6 Modificar dirección de estación 12-2 Modificar la dirección de estación
en equipos S7 12-2 Modificar la dirección PROFIBUS
en esclavos DP 12-2 Modo isocrónico (véase Equidistancia) 3-51 Modo multiprocesador 6-1, 6-2 Modo multiprocesador (ampliar el bastidor central)
2-18 Modo no sincronizado
en el bastidor segmentado 6-1 Módulo comodín DM 370 Dummy) 2-2 Módulo de simulación SIM 374 IN/OUT 16 2-3 Módulo RESERVA 3-19, 3-20 Módulo RTD 3-19 Módulo TC 3-17

Índice alfabético
Configurar el hardware y la comunicación con STEP 7 V5.3 Índice alfabético-6 A5E00261425-01
Módulos 1-5, 1-10, 1-11, 1-12, 2-13, 2-15 borrar 1-10 copiar 1-10 definir sus propiedades 1-5 desplazar 1-11 insertar 1-10, 1-11 instalar con posterioridad 1-15 observar/forzar 2-13 sustituir 1-11, 1-12
Módulos HART 3-25 Mostrar componentes del catálogo
de hardware 1-15 Mostrar información de módulos 1-15 Mostrar/cambiar las propiedades de componentes
en la representación gráfica de la red 9-24 Mostrar/ocultar columnas 10-18 Multiprocesamiento 6-6, 6-7
área de direccionamiento 6-1 camparativa de los modos de arranque 6-2 ejemplos de aplicación 6-3 programar 6-6, 6-7 reglas para asignar direcciones 6-2 tratamiento de alarmas 6-3
Multiproyecto 14-6, 14-7, 14-8, 14-9, 14-12, 14-13, 14-15 Archivar desarchivar 14-22 Configurar enlaces de multiproyectos 14-16 Crear subredes de multiproyectos 14-12 requisitos y recomendaciones 14-3
N NetPro 9-1, 9-13 Normas de slot para un equipo PC SIMATIC 4-4 Numeración de los slots en los aparatos de la
periferia descentralizada 3-1 Número de enlaces posibles 10-25
O OB 55 3-56 OB 56 3-56 OB 57 3-56 OB 60 6-6, 6-7 OB 61 3-79 OB 62 3-77 OB 63 3-77 OB 64 3-77 OB57 3-56 OB61 hasta OB 64 3-82 Observación y forzado de esclavos DP 15-1 Observar entradas 2-13 Observar variables 2-13 Observar y forzar esclavos DP online 15-1 Observar y forzar periferia descentralizada 15-1 OPC-Server 4-1 Organizar bastidores automáticamente 1-10 Organizar equipos 1-10 Organizar la representación gráfica de la red 9-26 Otro equipo 9-17
Objeto en NetPro 9-17 Otro equipo (configurar un enlace) 10-39 Otros aparatos de campo (carpeta del catálogo de
hardware) 3-4
P Panorámica de direcciones 2-12 Paquete GD 11-4 Paquete opcional 8-1 Parametrización de puntos de comparación 3-17 Parametrizar alarmas 1-5 Parametrizar en el programa de usuario 1-5 Parametrizar interfaces de la CPU 1-5 Parametrizar la equidistancia y el sincronismo
en HW Config 3-82 Parametrizar los interfaces de la CPU 1-5 Pasos fundamentales para configurar
el hardware 1-2 PBK (véase Bloques para enlaces configurados)
10-23 PC SIMATIC - Utilizar configuraciones
de versiones anteriores 4-5 PDM 3-23 Perfil (DP) 3-74 Perfil de bus 3-74 Periferia descentralizada 3-7, 3-8, 3-9, 3-10, 3-44 Personalizar el catálogo de hardware 1-8 PG/PC 9-17, 10-39
identificar como sistema de origen en la vista de red 9-17
Objeto en NetPro 9-17 PG/PC como interlocutor 10-31 PG/PC con interface S7 SAPI 10-32 Poner estaciones PROFIBUS en marcha 15-1 Poner nombre a estaciones de la red 12-2 Posicionar equipos y subredes en NetPro 9-24 Prever las conexiones para PGs/PCs en la
configuración de la red 9-19 Prioridades para alarmas 1-5 Probar entradas y salidas 2-13 Procedimiento básico 10-36 Procedimiento básico para configurar un sistema
maestro DP 3-1 Procedimiento para configurar la comunicación GD
11-12 Procedimiento para configurar y parametrizar un
sistema centralizado 1-7 Procesadores de comunicación 2-15 PROFIBUS-DP 3-1, 3-4, 3-6, 3-12, 3-44, 3-74,
3-75, 3-76, 3-81 comunicación directa 3-6 Configuraciones 3-6 esclavo DP inteligente 3-6 Shared Input 3-6
PROFIBUS-PA 3-24 Programación de equipos DPV1 3-56 Programar
las CPUs para el multiprocesamiento 6-6 Programas S7
copiar con atributos de avisos 13-4 fusionar 13-3
Propiedades de subredes y estaciones de la red 9-2
Publisher 3-48, 3-49 Publisher (emisor para comunicación directa) 3-42 Puesta en marcha y mantenimiento 15-1 Punto de comparación 3-17 Punto local de un enlace 10-21 PUT 10-23

Índice alfabético
Configurar el hardware y la comunicación con STEP 7 V5.3 A5E00261425-01 Índice alfabético-7
R Recurso de enlace 10-7, 10-8, 10-9, 10-10, 10-38 Recursos 10-25 Recursos del enlace 10-25 Recursos GD 11-3 Reducir longitud de las subredes 9-15 Redundancia
fuentes de alimentación 2-5 Redundancia SW
configurar 3-26 Reglas de ocupación de los slots y otras reglas
(configurar hardware) 1-6 Reglas de slots (S7-300) 2-1 Reglas especiales para el módulo comodín (DM
370 Dummy) 2-2 Reglas especiales para el módulo de simulación
digital SIM 374 IN/OUT 16 2-3 Reglas especiales para el módulo interface
PROFIBUS-DP (M7-400) 2-6 Reglas especiales para fuentes de alimentación
aptas para redundancia (S7-400) 2-5 Reglas para acoplar bastidores de ampliación
(SIMATIC 400) 2-18 Reglas para configurar la red 9-3 Reglas para configurar un ET 200S 3-17 Reglas para crear enlaces 10-25 Reglas para disponer los módulos
(SIMATIC 300) 2-1 Reglas para disponer los módulos
(SIMATIC 400) 2-4 Relación entre factor de ciclo y tiempo
de ciclo 11-10 Rellenar la tabla GD 11-15 Reorganizar esclavos DP en la representación
gráfica de la red 9-24 Repetidor de diagnóstico 3-66, 3-67, 3-68,
3-69, 3-70 Representación de interfaces y de submódulos
interface 2-9 Representación de la red 10-21 Representación de subredes agrupadas en la
representación gráfica de la red 14-15 Representación gráfica de la red
ordenar 9-24 Resaltar un equipo PC SIMATIC que se va a
configurar en la vista de la red 4-6 Reservar un enlace 10-28 Restablecer archivos GSD 3-50 RESUME 10-23 Retardo 3-82, 3-84 Retransferir una configuración de red
(cargar en PG) 12-8 Revisión GSD 3-51, 3-52 Router 9-6, 9-28, 10-31 Routing 3-85
S S7-400H 8-1 S7RTM (véase Configurador de componentes) 4-6,
12-4 Segmento 3-66, 3-67, 3-68, 3-69 Segunda compilación de la tabla GD 11-20 Seleccionar el sistema maestro DP 9-24
Seleccionar estaciones en la subred (NetPro) 9-17 Seleccionar líneas de la tabla de configuración
(configurar el hardware) 1-10 Seleccionar y disponer los esclavos DP en la
ventana 3-13 Separar enlaces S7 (multiproyecto) 14-16 Separar sistema maestro DP 3-12 Separar sistema maestro DP de interface
PROFIBUS 3-12 Separar subredes 14-14 Separar subredes (multiproyecto) 14-12 Separar subredes de multiproyectos 14-12 Servidor de red 13-1, 13-2 Servidor OPC 10-30, 10-31, 10-32 SFB 10-23
BRCV 10-23 BSEND 10-23 GET 10-23 PUT 10-23 RESUME 10-23 START 10-23 STATUS 10-23 STOP 10-23 URCV 10-23 USEND 10-23 USTATUS 10-23
SFB 54 RALRM 3-56 SFB 75 'SALARM' 3-39 SFC 126 'SYNC_PI' 3-77 SFC 127 'SYNC_PO' 3-77 SFC 35 6-6 SFC 78 'OB_RT' 3-77, 3-84 SFC126 'ISO_PI' 3-77 SFC127 'ISO_PO'63 3-77 Shared Input (entrada compartida) 3-9 SIMATIC
Equipo PC 4-5, 10-30 SIMATIC PDM 3-22, 3-23, 3-25 SIMATIC S5 10-39 Símbolo de los bloques de datos de sistema 5-1 Símbolos
asignar símbolos a direcciones de entrada y salida al configurar módulos 2-13
Sincronismo 3-79, 3-81, 3-82, 3-83, 3-84 Sincronización 3-81 sincronizado 3-77 Sincronizar proyectos del multiproyecto 14-21 SIPROM (v. SIMATIC PDM) 3-25 Sistema maestro DP 3-11 Sistema maestro PA 3-24 Sistema monomaestro 3-6, 3-7, 3-8 Sistema multimaestro 3-9, 3-10 Sistemas de automatización
de alta disponibilidad 8-1 Sistemas H 8-1 Slot PLC 4-1 Slot-PLC 4-4 Sobreescribir archivos GSD 3-50 Soft-PLC 4-4 Software opcional 2-15 Software PLC 4-1 START 10-23 STATUS 10-23 STOP 10-23

Índice alfabético
Configurar el hardware y la comunicación con STEP 7 V5.3 Índice alfabético-8 A5E00261425-01
Submódulos interface e interfaces (representación en HW-Config) 2-9
Subredes y equipos 9-1 Subscriber 3-47, 3-48, 3-49, 3-52 Subscriber (receptor para comunicación
directa) 3-42 Sustituir
módulos 1-10, 1-11 Sustituir bastidores
equipos completos C7 y esclavos DP 1-12 Sustituir módulos 1-10 Sustituir objeto 1-10 Sustituir y desplazar módulos 1-11 SYNC 3-15 SYNC/FREEZE 3-76
T Tabla de configuración como imagen
de un bastidor 1-4 Tabla de enlaces 10-18, 10-19, 10-20, 10-21,
10-22, 10-26 editar con el teclado 10-18 mostrar/ocultar columnas 10-18 optimizar ancho de columna 10-18 ordenar 10-18
Tabla GD 11-14 TCP/IP 10-2 TeleService 9-30 Termopar 3-19 That's me (v. Asignar PG/PC) 9-19 Ti 3-80 Tiempo de respuesta en la comunicación de datos
globales 11-11 Tiempos de reacción del proceso 3-80 Tipos de enlaces
para interlocutores de otros proyectos 10-34 para interlocutores del mismo proyecto 10-23
Tipos de esclavos DP 3-13 To 3-80 Topología 3-66, 3-67 Trabajar con archivos GSD 3-50 Trabajar con la tabla de enlaces 10-18 Trabajar con la visualización de la topología 3-71
Transferir datos globales con funciones de sistema 11-20
Transformar enlaces S7 no especificados en enlaces S7 multiproyecto 14-21
Transiciones de red 9-27 Transporte ISO 10-2 Tratamiento de alarmas
modo multiprocesador 6-2, 6-3 TSAP (Transport Service Access Point) 10-38
U Upload (cargar configuración de red en la PG) 12-8 URCV 10-23 USEND 10-23 User Application 4-1 USTATUS 10-23
V Velocidad optimizada 3-74 Ventana "Catálogo de hardware" 1-10 Ventana de configuración 1-2 Ventana de equipos como imagen del sistema
maestro DP real 3-1 Vía de enlace 10-25 Visualización de la topología 3-72, 3-73 Visualización de la topología con ayuda de
repetidores de diagnóstico 3-69 Visualizar el catálogo de hardware 1-2 Visualizar el estado del enlace 10-21 Visualizar la CPU asignada 6-5 Visualizar la panorámica de direcciones 2-12 Visualizar la versión del sistema operativo de la
CPU en la ventana 'Catálogo de hardware' 2-10
W WAN 9-30 WinAC 4-1, 4-2, 4-4 WinCC (configurar enlaces con...) 10-33 WinLC 4-1, 4-2, 4-3