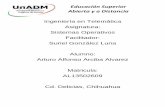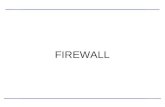Cómo configurar Open VPN Roadwarrior con autenticación...
Transcript of Cómo configurar Open VPN Roadwarrior con autenticación...
Cómo configurar Open VPN
Roadwarrior con autenticación
X.509 y PSK en Panda GateDefender
eSeries
Casos de uso para configurar VPNs con Panda GateDefender eSeries
Panda Security desea que obtenga el máximo beneficio de sus unidades GateDefender eSeries. Para ello, le ofrece la información que necesite sobre las características y configuración del producto. Consulte http://www.pandasecurity.com/ y http://www.pandasecurity.com/spain/enterprise/support/gatedefender-performa-eseries.htm para más información.
El software descrito en este documento se entrega bajo un Acuerdo de Licencia y únicamente puede ser utilizado una vez aceptados los términos del citado Acuerdo.
La tecnología anti-spam y de filtrado web incluidas en este producto pertenecen a CYREN.
Aviso de Copyright
© Panda 2015. Todos los derechos reservados. Ni la documentación, ni los programas a los que en su caso acceda, pueden copiarse, reproducirse, traducirse o reducirse a cualquier medio o soporte electrónico o legible sin el permiso previo por escrito de Panda, C/ Gran Vía, 4 48001 Bilbao (Vizcaya) ESPAÑA.
Marca Registrada
Panda Security™. TruPrevent es una marca registrada en la Oficina de Patentes y Marcas de EEUU. Windows Vista y el logo de Windows son marcas o marcas registradas de Microsoft Corporation en los EEUU y/o otros países. Otros nombres de productos son marcas registradas de sus respectivos propietarios.
© Panda 2015. Todos los derechos reservados.
Panda GateDefender eSeries Página 2 de 12
TABLA DE CONTENIDOS
Introducción ....................................................................................................................................................................... 3
Pasos para configurar una conexión Open VPN Roadwarrior con autenticación X.509 y PSK ........... 3
1. Crear el certificado ROOT o CA ................................................................................................................ 3
2. Crear una instancia de servidor Open VPN ......................................................................................... 5
3. Crear el Certificado cliente para el usuario/s Roadwarrior/s ........................................................ 7
4. Crear el usuario RoadWarrior que conectará desde un PC remoto ............................................ 9
5. Instalar y configurar el Cliente Open VPN ......................................................................................... 11
TABLA DE FIGURAS
Figura 1 - Generar nuevos certificados root/host ................................................................. 4
Figura 2 - Completar los campos requeridos ....................................................................... 4
Figura 3 - Certificado Root creado ..................................................................................... 5
Figura 4 - Certificado servidor creado ................................................................................. 5
Figura 5 - Configuración del certificado .............................................................................. 6
Figura 6 - Certificado creado ............................................................................................. 7
Figura 7 - Añadir nuevo certificado .................................................................................... 7
Figura 8 - Completar datos del certificado ........................................................................... 8
Figura 9 - Certificado generado ......................................................................................... 9
Figura 10 - Añadir nuevo usuario local ............................................................................... 9
Figura 11 - Configuración del certificado ............................................................................ 10
Figura 12 - Usuario creado .............................................................................................. 10
Figura 13 - Descargar Cliente VPN .................................................................................... 11
Figura 14 - Crear Perfil VPN ............................................................................................. 12
Panda GateDefender eSeries Página 3 de 12
Introducción En este documento se indican los pasos a seguir para configurar una conexión Open VPN
Roadwarrior con autenticación X.509 y PSK en Panda GateDefender eSeries.
IMPORTANTE: Aunque en Panda GateDefender eSeries por defecto
cuando se activa el servidor OpenVPN ya están creadas tanto una instancia
de servidor como un certificado CA, en este documento se va a explicar el
proceso desde el inicio, paso a paso.
Por lo tanto, el punto de partida es un servidor sin instancias configuradas y sin un certificado
CA (autoridad certificadora) creado.
Pasos para configurar una conexión Open VPN
Roadwarrior con autenticación X.509 y PSK
1. Crear el certificado ROOT o CA
Nota: Si al acceder a su dispositivo Panda GateDefender eSeries ve una imagen similar
a Figura 3, vaya al paso 2: Crear una instancia de servidor Open VPN.
Este certificado se utilizará para firmar el resto de certificados (cliente/servidor).
I. Acceder a la consola de administración de Panda GateDefender eSeries.
II. Ir a VPN Certificados, y en la pestaña Certificate Authority, pulsar
Generate new root/host certificates.
Panda GateDefender eSeries Página 4 de 12
Figura 1 - Generar nuevos certificados root/host
III. Introducir los datos solicitados.
Los campos Nombre del sistema y Nombre de la organización son
obligatorios.
Figura 2 - Completar los campos requeridos
Panda GateDefender eSeries Página 5 de 12
Figura 3 - Certificado Root creado
IV. Una vez creado el certificado ROOT (CA), se generará automáticamente el
certificado servidor.
Figura 4 - Certificado servidor creado
2. Crear una instancia de servidor Open VPN
Nota: Si al acceder a esta sección ve una imagen similar a la Figura 5, vaya al paso 3-
Crear el Certificado cliente para el usuario/s Roadwarrior/s.
I. Ir a VPN OpenVPN server.
II. Añadir el nombre y el puerto por el cual estará escuchando esta instancia de
servidor OpenVPN.
Panda GateDefender eSeries Página 6 de 12
III. Seleccionar tipo de dispositivo:
TAP: Recomendado para PC’s, portátiles, etc.
TUN: Recomendado cuando los RoadWarriors son dispositivos móviles, tipo
iOS o Android.
Importante: Tenga en cuenta que ambos extremos de la VPN deben tener
configurado el mismo tipo de interfaz.
En este ejemplo se ha elegido TAP y se ha asignado un rango de IPs disponibles
en el entorno remoto.
IV. Marcar la casilla Activado y hacer clic en el botón Save para aplicar los cambios.
V. Una vez creada la instancia Servidor, seleccionar el certificado servidor que se va
a utilizar y el tipo de autenticación.
En este ejemplo, se selecciona X.509 Certificate & PSK (two factor) y en tipo
de autenticación, Use an existing certificate.
VI. En este momento, se mostrará el certificado que fue creado automáticamente al
generar el certificado ROOT (ver Figura 4 - Certificado servidor creado).
Figura 5 - Configuración del certificado
VII. Pulsar Save para guardar la información. El resultado final será similar a la
siguiente imagen.
Panda GateDefender eSeries Página 7 de 12
Figura 6 - Certificado creado
3. Crear el Certificado cliente para el usuario/s Roadwarrior/s
A continuación es necesario crear el certificado Cliente que utilizará el usuario Roadwarrior
remoto que se va a conectar.
Se pueden generar certificados diferentes para cada usuario Roadwarrior o para grupos de
usuarios. Es decir, cada usuario Roadwarrior puede emplear un certificado independiente o
puede compartir el mismo certificado para diferentes usuarios.
I. Ir a Certificates y pulsar el enlace Add new certificate.
Figura 7 - Añadir nuevo certificado
Panda GateDefender eSeries Página 8 de 12
II. Completar los diferentes campos:
Nombre para el certificado
Tipo de certificado
IMPORTANTE: Hay que seleccionar el tipo de certificado CLIENT.
Contraseña en el campo PKCS12 file password.
Nota: Esta contraseña debe ser remitida al usuario/s RoadWarrior.
Figura 8 - Completar datos del certificado
III. Pulsar Add para generar el certificado.
IV. A continuación, pulsar el icono del candado para descargar la clave PKCS12.
Se deberá remitir este archivo y su contraseña al usuario Roadwarrior.
Panda GateDefender eSeries Página 9 de 12
Figura 9 - Certificado generado
4. Crear el usuario RoadWarrior que conectará desde un PC remoto
I. Ir a VPN Authentication.
II. Pulsar el enlace Add new local user para crear un nuevo usuario.
Figura 10 - Añadir nuevo usuario local
III. Introducir un nombre único y una contraseña.
IV. Como se ha generado el certificado Cliente previamente, en el campo Certificate
Configuration se debe seleccionar Don't change.
Panda GateDefender eSeries Página 10 de 12
Figura 11 - Configuración del certificado
En este ejemplo, los campos restantes se dejan por defecto.
V. Aplicar los cambios.
VI. El usuario creado se verá como en la siguiente imagen:
Figura 12 - Usuario creado
Panda GateDefender eSeries Página 11 de 12
5. Instalar y configurar el Cliente Open VPN
I. Acceder a la consola de gestión perimetral Panda Perimetral Management Console.
https://managedperimeter.pandasecurity.com
II. Descargar e instalar el cliente Open VPN adecuado para el sistema.
Figura 13 - Descargar Cliente VPN
III. Crear un perfil VPN.
Para ello se necesitarán los siguientes datos:
i. El archivo PKCS12. En este ejemplo, user1cert.p12
ii. La contraseña del archivo PKCS12
iii. IP pública y puerto de la conexión
iv. Usuario y contraseña del Roadwarrior