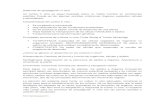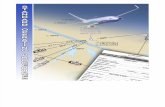Sop u2 ea_araa
-
Upload
arturo-alfonso-arciba-alvarez -
Category
Engineering
-
view
391 -
download
4
Transcript of Sop u2 ea_araa

Ingeniería en Telemática
Asignatura:
Sistemas Operativos
Facilitador:
Suriel González Luna
Alumno:
Arturo Alfonso Arciba Alvarez
Matricula:
AL13502609
Cd. Delicias, Chihuahua
Educación Superior
Abierta y a Distancia

Sistemas Operativos Unidad II. Administración. Evidencia de aprendizaje. Caso de estudio: Personalización y Configuración del Sistema Operativo
ARTURO ALFONSO ARCIBA ALVAREZ MATRICULA: AL13502609 CD. DELICIAS, CHIHUAHUA
1
Evidencia de aprendizaje. Unidad III Caso de estudio: Personalización y Configuración del Sistema Operativo. Tipo de actividad: Evidencia para e-portafolio. Propósito: Analizar una situación en un contexto laboral determinado para
personalizar la interfaz de usuario de un Sistema Operativo, utilizando los
procedimientos para configurar el entorno y crear árboles de carpetas.
Índice por tema:
1. Cambiar del fondo de escritorio, configuración de la resolución de pantalla y configuración
de energía.
2. Configurar el formato de números y moneda compatibles con los utilizados en México. 3. Configurar fecha y hora sincronizadas con un servidor de Internet para la zona horaria de México, y la actualización automática del horario de verano. 4. Creación del árbol de directorios de trabajo, a partir de la carpeta de trabajo del usuario.

Sistemas Operativos Unidad II. Administración. Evidencia de aprendizaje. Caso de estudio: Personalización y Configuración del Sistema Operativo
ARTURO ALFONSO ARCIBA ALVAREZ MATRICULA: AL13502609 CD. DELICIAS, CHIHUAHUA
2
Cambiar el Fondo de Escritorio
Los fondos de escritorio también denominados papel tapiz, pueden ser una imagen digital
personal o una incluida con Windows. También se puede seleccionar un color para el fondo de
escritorio o usar un color para enmarcar la imagen de fondo.
Nota: no todas las versiones de Windows nos permiten hacer estos cambios, en algunas se
requieren programas complementarios para realizar estas tareas.
Para cambiar el fondo de escritorio
Para cambiar fondo de escritorio, haga clic en el botón Inicio, elegir Panel de control, en el
Apariencia y personalización, elegimos Personalización y, a continuación, en Fondo de
escritorio.
1. Haga clic en la imagen o el color que desea aplicar al fondo de escritorio. Si la imagen
que desea usar no se encuentra en la lista de imágenes de fondo de escritorio, haga clic
en la flecha hacia abajo de ubicación de la imagen para ver otras categorías o haga clic
en Explorar para buscarla en el equipo. Cuando encuentre la imagen que desee, haga
doble click en ella. Se convertirá en el fondo de escritorio y aparecerá en la lista de
fondos de escritorio.
2. En ¿Cómo debe colocarse la imagen?, elija si desea que la imagen se ajuste a la pantalla,
aparezca como mosaico o se centre en la pantalla y, a continuación, haga clic en Aceptar.

Sistemas Operativos Unidad II. Administración. Evidencia de aprendizaje. Caso de estudio: Personalización y Configuración del Sistema Operativo
ARTURO ALFONSO ARCIBA ALVAREZ MATRICULA: AL13502609 CD. DELICIAS, CHIHUAHUA
3
Cambiar la Resolución de la Pantalla
La resolución de pantalla hace referencia a la claridad del texto y las imágenes en la pantalla.
Con resoluciones más altas, los elementos aparecen más nítidos. También aparecen más
pequeños, por lo que caben más en la pantalla. Con resoluciones más bajas, caben menos
elementos en la pantalla pero son más grandes y fáciles de ver. Con resoluciones muy bajas, sin
embargo, las imágenes pueden mostrar bordes irregulares.
Por ejemplo, 640 × 480 es una resolución de pantalla más baja y 1600 × 1200 es una resolución
más alta. Generalmente, los monitores CRT muestran una resolución de 800 × 600 ó 1024 × 768.
Los monitores LCD ofrecen una mayor compatibilidad con las resoluciones más altas. La
posibilidad de aumentar la resolución de pantalla depende del tamaño y la capacidad del
monitor y del tipo de tarjeta de vídeo que use.
El texto y las imágenes son más nítidos y más pequeños si la resolución de pantalla es más alta.
Si la resolución de pantalla es menor, el texto es más grande y más fácil de leer, pero las
imágenes aparecen fragmentadas en bloques y es posible que la pantalla muestre menos
elementos.

Sistemas Operativos Unidad II. Administración. Evidencia de aprendizaje. Caso de estudio: Personalización y Configuración del Sistema Operativo
ARTURO ALFONSO ARCIBA ALVAREZ MATRICULA: AL13502609 CD. DELICIAS, CHIHUAHUA
4
1. Para abrir Configuración de pantalla, haga clic en el botón Inicio , en Panel de control,
en Apariencia y personalización, en Personalización y, a continuación, en Configuración
de pantalla.
2. En Resolución, desplace el control deslizante a la resolución que desee y haga clic
en Aplicar.
Notas
Al cambiar la resolución de pantalla, afectará a todos los usuarios que inicien sesión en el
equipo.
Si configura el monitor con una resolución de pantalla que el monitor no admite, la
pantalla aparecerá de color negro durante unos segundos mientras se revierte
automáticamente a la resolución original.
Opciones de
Configuración de
Energía en
Windows
La configuración de
energía en Windows Vista
controla el
comportamiento de
nuestro ordenador y el
consumo de energía que
este haga.
A la configuración de energía se accede de la siguiente forma:
Si picamos en una parte del escritorio libre con el botón auxiliar del ratón (normalmente el
derecho) nos aparece una ventana de opciones., En esta ventana damos a la
opción Personalizar.

Sistemas Operativos Unidad II. Administración. Evidencia de aprendizaje. Caso de estudio: Personalización y Configuración del Sistema Operativo
ARTURO ALFONSO ARCIBA ALVAREZ MATRICULA: AL13502609 CD. DELICIAS, CHIHUAHUA
5
Se nos abre la ventana de personalización del escritorio, y dentro de ella nos vamos a Protector
de pantalla.
En la ventana de configuración de pantalla vemos en la parte inferior un link que
indica Cambiar configuración de energía. Hacemos click sobre ese link y pasamos a la siguiente
ventana.
En esta ventana vemos que en principio nos ofrece tres opciones con una configuración
diferente:

Sistemas Operativos Unidad II. Administración. Evidencia de aprendizaje. Caso de estudio: Personalización y Configuración del Sistema Operativo
ARTURO ALFONSO ARCIBA ALVAREZ MATRICULA: AL13502609 CD. DELICIAS, CHIHUAHUA
6
-Equilibrado:
En esta opción Windows busca un equilibrio entre consumo y rendimiento. Es la opción más
razonable.
-Economizador:
Esta opción es ideal para equipos portátiles, y prima sobre todo el ahorro de energía.
-Alto rendimiento:
Es esta opción se buscan las mejores prestaciones, sin tener en cuenta el consumo del equipo.
Debajo de cada plan tenemos un link a Cambiar la configuración del plan.

Sistemas Operativos Unidad II. Administración. Evidencia de aprendizaje. Caso de estudio: Personalización y Configuración del Sistema Operativo
ARTURO ALFONSO ARCIBA ALVAREZ MATRICULA: AL13502609 CD. DELICIAS, CHIHUAHUA
7
Como podemos ver, en esta ventana nos permite cambiar solo dos parámetros (Apagar
pantalla y Poner al equipo en estado de suspensión), permitiéndonos determinar el tiempo de
inactividad que debe pasar para que se activen estas opciones.
Si comparamos en este sentido Windows Vista con Windows XP veremos que en Windows XP se
nos ofrecen hasta cuatro opciones (Apagar monitor, apagar discos duros, pasar a inactividad e
hibernar).
Configuración en el Formato de Números y Moneda compatibles
con los Utilizados en México.
Una de las muchas cosas que necesitamos y podemos personalizar en Windows son los
formatos con los que se nos van a mostrar una serie de parámetros. En esta sección vamos a
ver como personalizarlos para que se nos muestren de la forma que más nos interese o nos
agrade.
Para empezar vamos a ver cómo llegamos a estas opciones, haciendo clic en el botón Inicio,
elegimos: Todos los programas y, a continuación, vamos a Reloj, Idioma y Región.
Dentro vamos a Configuración regional y de idioma, se nos muestra una ventana con diferentes
pestañas de opciones. Nos vamos a centrar en la primera, que es la de Formatos.

Sistemas Operativos Unidad II. Administración. Evidencia de aprendizaje. Caso de estudio: Personalización y Configuración del Sistema Operativo
ARTURO ALFONSO ARCIBA ALVAREZ MATRICULA: AL13502609 CD. DELICIAS, CHIHUAHUA
8
En esta ventana se nos muestra un formato como el siguiente, donde se muestran unos
ejemplos de la configuración de formatos que tenemos seleccionada.
Veremos un botón que indica Personalizar este formato. Si lo pulsamos se nos abre una
ventana con varias pestañas (Números, Moneda, Hora, Fecha y Ordenar), en las que podemos
personalizar estos parámetros a nuestro gusto. Vamos a ver cuáles son las posibilidades que se
nos ofrecen.
- Números:

Sistemas Operativos Unidad II. Administración. Evidencia de aprendizaje. Caso de estudio: Personalización y Configuración del Sistema Operativo
ARTURO ALFONSO ARCIBA ALVAREZ MATRICULA: AL13502609 CD. DELICIAS, CHIHUAHUA
9
En esta primera pestaña definimos el formato para los números que deseamos utilizar. Al
desplegar los menús nos ofrece las opciones disponibles, pero en algunos casos podemos
forzar estas simplemente escribiendo la opción que deseamos utilizar.
Los parámetros que podemos elegir para modificar son los siguientes:
- Símbolo decimal.
- Número de dígitos decimales.
- Símbolo de separación de miles.
- Número de dígitos en grupo.
- Símbolo de signo negativo.
- Formato de números negativos.
- Mostrar ceros a la izquierda.
- Separador de listas.
- Sistema de medidas.
- Dígitos estándar.
- Usar dígitos nativos.
- Moneda:
En este apartado configuramos como se va a mostrar la moneda (en aquellos casos en los que
presente una configuración especial).
Los parámetros a configurar son:
- Símbolo de moneda.
- Formato de moneda positivo.
- Formato de moneda negativo.
- Símbolo de decimales.

Sistemas Operativos Unidad II. Administración. Evidencia de aprendizaje. Caso de estudio: Personalización y Configuración del Sistema Operativo
ARTURO ALFONSO ARCIBA ALVAREZ MATRICULA: AL13502609 CD. DELICIAS, CHIHUAHUA
10
- Número de dígitos decimales.
- Símbolo de separación de miles.
- Número de dígitos en grupo.
Aunque las opciones son prácticamente las mismas que nos encontramos en la configuración
del formato de los números, se trata de configuraciones diferentes que se aplican en casos
diferentes y en las que podemos tener opciones diferentes. Por ejemplo, si se fijan, tenemos
como separador de decimales en números el ''.'' , mientras que en moneda la '','' . También se
pueden definir diferente número de decimales a mostrar según se trate de números o de
moneda.
- Hora:
En este apartado se configurara como queremos que se nos muestre la hora.
Los parámetros a configurar son los siguientes:
- Formato de hora.
- Símbolo de AM.
- Símbolo de PM.
Se nos muestra un panel de significado de las notaciones, en el que podemos ver como
configurar la hora a nuestro entero gusto. Si en el desplegable no se nos muestra la opción que
queremos podemos forzarla, simplemente escribiéndola.
- Fecha:
En este apartado configuraremos el formato de fecha que queremos utilizar, tanto el de fecha
corta como el de fecha larga.
Los parámetros a configurar son:
- Fecha corta.
- Fecha larga.

Sistemas Operativos Unidad II. Administración. Evidencia de aprendizaje. Caso de estudio: Personalización y Configuración del Sistema Operativo
ARTURO ALFONSO ARCIBA ALVAREZ MATRICULA: AL13502609 CD. DELICIAS, CHIHUAHUA
11
También tenemos un calendario en el que configuramos la interpretación del año en el caso de
años expresados sólo con dos dígitos.
- Ordenar:
Por último, en este apartado elegimos el tipo de ordenamiento que vamos a seguir en las
listas, caracteres, archivos y demás.
Las opciones a elegir son dos:
- Internacional.
- Tradicional.
Nota:
En todas tenemos a nuestra disposición el botón Restablecer, que nos vuelve a la configuración
por defecto.
Bien, hemos terminado de configurar los formatos en nuestro Windows. Sólo hay que recordar
que la configuración que designemos en estos apartados es la que van a utilizar no sólo
Windows, sino cualquier programa instalado, salvo que éste permita una configuración
personalizada exclusiva, por lo que se recomienda tener bastante cuidado en cómo hacemos
esta configuración.

Sistemas Operativos Unidad II. Administración. Evidencia de aprendizaje. Caso de estudio: Personalización y Configuración del Sistema Operativo
ARTURO ALFONSO ARCIBA ALVAREZ MATRICULA: AL13502609 CD. DELICIAS, CHIHUAHUA
12
Sincronizar Fecha y Hora con un Servidor de Internet para la Zona
Horaria de México, y la Actualización Automática del Horario de
Verano.
Configurar el reloj
El reloj del equipo se usa para registrar el tiempo cuando crea o modifica archivos en el
sistema. Puede cambiar la hora y la zona horaria del reloj.
Para abrir Fecha y hora, haga clic en el botón Inicio, elegir Panel de control, en el Reloj, idioma
y elegimos Personalización, y a continuación, en Fecha y hora. Haga clic en la ficha Fecha y
hora y, a continuación, haga clic en Cambiar fecha y hora.
Si nos solicita una contraseña de administrador o una confirmación, escribimos la contraseña o
proporcionamos la confirmación.
En el cuadro de diálogo Valores de fecha y hora, realice una o varias de las acciones siguientes:
Para cambiar la hora, haga doble clic en la hora y, a continuación, haga clic en las
flechas para aumentar o disminuir el valor.
Para cambiar los minutos, haga doble clic en los minutos y, a continuación, haga clic en
las flechas para aumentar o disminuir el valor.
Para cambiar los segundos, haga doble clic en los segundos y, a continuación, haga clic
en las flechas para aumentar o disminuir el valor.
Cuando haya terminado de cambiar la configuración de hora, haga clic en Aceptar.
Para cambiar la zona horaria, haga clic en Cambiar zona horaria. En el cuadro de diálogo
Configuración de zona horaria, haga clic en la zona horaria actual de la lista y, a
continuación, haga clic en Aceptar.
Si la zona horaria cumple el horario de verano y desea que el reloj del equipo se ajuste
automáticamente cuando éste cambie, asegúrese de que está activada la casilla Ajustar
el reloj automáticamente al horario de verano. Y damos clic en Aceptar.

Sistemas Operativos Unidad II. Administración. Evidencia de aprendizaje. Caso de estudio: Personalización y Configuración del Sistema Operativo
ARTURO ALFONSO ARCIBA ALVAREZ MATRICULA: AL13502609 CD. DELICIAS, CHIHUAHUA
13
Se puede sincronizar el reloj del equipo con un servidor horario de Internet. Esto significa
que el reloj del equipo se actualiza para coincidir con el reloj del servidor horario, lo que
le ayuda a asegurarse de que el reloj del equipo es preciso. Generalmente el reloj se
actualiza una vez a la semana; debe estar conectado a Internet para que se realice la
sincronización.
Nota:
Si el equipo se encuentra en un dominio, no puede sincronizar el reloj con un servidor horario de
Internet. Para eso hacemos lo siguiente:
1. Abrimos Fecha y hora
2. Haga clic en la ficha Hora de Internet y, a continuación, en Cambiar la configuración. Si
solicita una contraseña de administrador o una confirmación, escribimos la contraseña o
proporcionamos la confirmación.
3. Haga clic en Sincronizar con un servidor horario de Internet, seleccione un servidor
horario y haga clic en Aceptar.
Creación del Árbol de Directorios de Trabajo a Partir de
la Carpeta de Trabajo del Usuario.
Para la creación del árbol de directorios, haga clic en el botón derecho del mouse sobre el
botón Inicio, elegir Abrir el explorador de Windows, en la ventana que se abre elegir
Disco local (C:), en un área en blanco de la ventana haga clic en el botón derecho del
mouse, elegimos la opción Nuevo, seguido de carpeta, esto creara una nueva carpeta
precisamente con este nombre (nueva carpeta), en este momento nos da la opción de
cambiar el nombre, lo cambiamos con el nombre del usuario, ya tenemos la nueva
carpeta raíz para nuestros directorios.
Para la creación de los subdirectorios realizamos lo siguiente:

Sistemas Operativos Unidad II. Administración. Evidencia de aprendizaje. Caso de estudio: Personalización y Configuración del Sistema Operativo
ARTURO ALFONSO ARCIBA ALVAREZ MATRICULA: AL13502609 CD. DELICIAS, CHIHUAHUA
14
1-Abrimos la carpeta raíz de nuestro directorio (la que está a nuestro nombre), en un
área en blanco de la ventana haga clic en el botón derecho del mouse, elegimos la opción
Nuevo, seguido de carpeta, cambiamos el nombre de la carpeta por el de Publicidad.
2-Abrimos la carpeta Publicidad y repetimos el paso una vez, pero esta vez damos a la
carpeta que creamos el nombre de Campañas.
3-Dentro de la Carpeta Campañas creamos otras dos carpetas las cuales llevarán los
nombres de marques y campanario.
4-Dentro de la carpeta marques repetimos los pasos y se crean dos carpetas más
llamadas ACIR y TV_Azteca.
5-Se regresa a la carpeta campanario y se crea otra carpeta con el nombre Multimedios.
6-Dentro de ésta carpeta de Multimedios se repiten los pasos y se crean nuevamente dos
carpetas a las que llamaremos Revista y la otra eMailing.
1-Abrimos la carpeta raíz de nuestro directorio (la que está a nuestro nombre), en un
área en blanco de la ventana haga clic en el botón derecho del mouse, elegimos la opción
Nuevo, seguido de carpeta, cambiamos el nombre de la carpeta por el de Contabilidad.
2-Abrimos la carpeta Contabilidad y repetimos dos veces los pasos para crear dos
carpetas llamadas acreedores y cobranza.
3-Dentro de la carpeta acreedores se crean nuevamente dos carpetas más a las que
llamaremos fincasa y la otra himnal.
4-Nos regresamos a la carpeta cobranza y se crea una nueva carpeta llamada Celaya.
5-Vamos nuevamente a la carpeta acreedores, ingresamos también a la carpeta fincasa y
ahí repetimos los pasos dos veces más para crear las carpetas ministrado y la otra
intereses.

Sistemas Operativos Unidad II. Administración. Evidencia de aprendizaje. Caso de estudio: Personalización y Configuración del Sistema Operativo
ARTURO ALFONSO ARCIBA ALVAREZ MATRICULA: AL13502609 CD. DELICIAS, CHIHUAHUA
15
6-Nos regresamos de nuevo a la carpeta acreedores, entramos a la carpeta himnal y
posteriormente creamos dos carpetas más a las que llamaremos ministrado y la otra
garantía. Debe de quedar un árbol similar al siguiente: