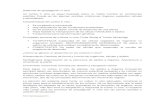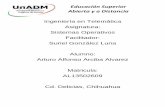Sop u2 ea_jcav
-
Upload
julio-valencia -
Category
Documents
-
view
220 -
download
3
description
Transcript of Sop u2 ea_jcav

Materia: Base de Datos
Facilitador: Suriel Gonzalez Luna
Alumno:
Julio Cesar Alvarez Valencia(AL10506862)
Unidad 2:
Actividad: Evidencia de aprendizajede la unidad 2.Caso de estudio :Personalizacion y configuracion deun sistema operativo.

2
Manual depersonalización yConfiguración delSistema operativo
Windows
Abril, 2014.

3
Tabla de Contenido
1 OBJETIVO GENERAL DEL MANUAL............................................................................5
2 SOPORTE TECNICO Y CONTACTO DEL PROVEEDOR. ..........................................6
3 PERSONALIZACIÓN DEL ESCRITORIO. .....................................................................7
3.1 CAMBIO DEL FONDO DE ESCRITORIO ...............................................................................7
3.2 CONFIGURACIÓN DE LA RESOLUCIÓN DE PANTALLA........................................................8
3.3 CONFIGURACIÓN DE ENERGÍA .........................................................................................9
3.4 ELIMINAR SONIDOS DEL SISTEMA AL INICIO Y CIERRE DE SESIÓN.................................10
4 CONFIGURACIÓN DEL SISTEMA ................................................................................13
4.1 OBJETIVO GENERAL .......................................................................................................13
4.2 CAMBIAR EL FORMATO DE VISUALIZACIÓN DE FECHAS, HORAS, MONEDAS Y
MEDIDAS. ....................................................................................................................................13
4.3 CAMBIAR EL FORMATO DE VISUALIZACIÓN DE MONEDA ................................................15
4.4 CAMBIAR EL FORMATO DE HORA...................................................................................15
5 ARBOL DE DIRECTORIOS DE TRABAJO...................................................................17
5.1 OBJETIVO GENERAL .......................................................................................................17
5.2 CREACIÓN DE CARPETAS DE TRABAJO PARA EL DEPARTAMENTO DE
PUBLICIDAD. ...............................................................................................................................17
5.3 CREACIÓN DE CARPETAS DE TRABAJO PARA EL DEPARTAMENTO DE
CONTABILIDAD. ..........................................................................................................................23
6 GLOSARIO ..........................................................................................................................28
6.1 A.....................................................................................................................................28
6.2 B .....................................................................................................................................29
6.3 C .....................................................................................................................................30
6.4 D ....................................................................................................................................32
6.5 E .....................................................................................................................................33
6.6 F .....................................................................................................................................34
6.7 G.....................................................................................................................................34
6.8 H ....................................................................................................................................35
6.9 I ......................................................................................................................................35
6.10 L .....................................................................................................................................35
6.11 M....................................................................................................................................35
6.12 N ....................................................................................................................................36
6.13 O ....................................................................................................................................36
6.14 P .....................................................................................................................................36
6.15 R.....................................................................................................................................37

4
6.16 S .....................................................................................................................................38
6.17 T .....................................................................................................................................39
6.18 V.....................................................................................................................................39

5 | P a g i n a
Personalización y configuración de un Sistema operativo Versión 1.0 Abril 2014.
1 Objetivo general del Manual
Casa Inmobiliaria S.A de C.V ha contratado los servicios de Suministros Especializados decomputo (SEC) para proporcionarle su nuevo sistema de cómputo. El contrato firmado incluyeuna garantía de Hardware sobre algún desperfecto dentro de los 24 meses posteriores a laentrega de cada usuario final.
Característica del sistema de cómputo entregado por su personal de TI:
:
Microsoft Windows Versión 8.1 SL 32 Bits EnEspañol.
Gabinete Actek Bern TD-510 Micra AT con fuente de poder de 500W. Alimentación 110Volts. 60 Hz.
Procesador Intel Pentium de Cuarta generación a 3.0 Ghz con Intel HD Graphics Socks.
Tarjeta madre Gigabit H81M-DS2 Chipset.
Disco Duro Western Digital de 500 GB, 7200 rpm, 16 MB, buffer SATA II.
Memoria RAM 4.0 GB Kingston DDR3, PC3-10600 (1333 MHz). CL9.
Quemador Samsung OEM, SATA, DVD+RW+R. Velocidades 24X\18x\16x.
Tarjeta de Video ASUS Nvidia Gforce GT630, 2GBG DDR3, HDMI, DVI, Puerto PCIExpress X16.
Tarjeta de Sonido USB2.0 Marca Sabrent con salida Estéreo y Salida para Micrófono.
Teclado Standard Actek key Striker USB.
Mouse Optico USB TrueBasic Color Negro.
Monitor LED de 19.5 “Resolucion 1600x900 y contraste Dinámico 500,000:1.
Tarjeta de RED TP-LinkCard 10\100\1000 Mbps. PCI.
Hardware con capacidad de Instalacion de Mozilla Thunderbird como Editor de CorreoEmail.

6 | P a g i n a
Personalización y configuración de un Sistema operativo Versión 1.0 Abril 2014.
2 SOPORTE TECNICO Y CONTACTO DEL PROVEEDOR.
Suministros especializados de Cómputo
Lada sin costo (800): 01 800 284 2200
Desde el Interior: (55) 55-54-66-76-77.
Email : [email protected]; [email protected]
Para el soporte en sitio es necesario su nombre completo, numero de contacto y extensión desu oficina y ubicación; para no presentar atrasos en el reemplazo de las partes dañadas. Noolvide el ID que viene pegado en la parte posterior del gabinete de su computadora, esta debecontener una número de serie alfanumérico de 8 dígitos. Por ejemplo:
02082014U
Soporte Local Casa Inmobiliaria S.A de C.V
Mesa de Ayuda: 55-54-66-88-56 Ext: 2456, Email: [email protected]
Departamento de Telecomunicaciones y Sistemas: 55-54-66-88-56 Ext: 2455, Email:[email protected]
En caso de que el equipo no encienda, no intente abrir el gabinete de lacomputadora ya que puede ser objeto de descargar eléctricas, desconecte elequipo y reporte la falla inmediatamente a su departamento de TI.
¡No intente reparar la falla por sí mismo!
La alimentación de la computadora es exclusivamente para trabajar con voltajede 110 AC.
!
!

7 | P a g i n a
Personalización y configuración de un Sistema operativo Versión 1.0 Abril 2014.
3 Personalización del Escritorio.
3.1 Cambio del fondo de escritorio
1. Seleccione la ruta usando, haga clic en el botón Inicio y, a continuación, haga clic
en Panel de control. Haga clic en fondo de escritorio y, a continuación, haga clic
en Cambiar fondo de escritorio.
2. Haga clic en la imagen nombrada como Casa Inmobiliaria.jpg para usar para el fondo de
escritorio autorizado por la compañía.
3. La imagen Casa Inmobiliaria.jpg debe venir guardada en la lista de imágenes de fondo
de escritorio, haga clic en uno de los elementos de la lista Ubicación de la
imagen para ver otras categorías o haga clic en Examinar para buscarla en el equipo.
Cuando encuentre la imagen Casa Inmobiliaria Fondo, haga doble clic en ella. Se
convertirá en el fondo de escritorio.

8 | P a g i n a
Personalización y configuración de un Sistema operativo Versión 1.0 Abril 2014.
4. En Ubicación de la imagen, haga clic en la flecha y elija si desea recortar la imagen
para rellenar la pantalla, ajustar la imagen a la pantalla, ampliar la imagen para que se
ajuste a la pantalla, usarla como un mosaico o centrarla en la pantalla y, a continuación,
haga clic en Guardar cambios.
5. Usted ha cambiado satisfactoriamente su fondo de escritorio.
3.2 Configuración de la resolución de pantalla
1. Para abrir Configuración de pantalla, haga clic en el botón Inicio , en Panel de
control, en Apariencia y personalización, en Personalización y, a continuación,
en Configuración de pantalla.

9 | P a g i n a
Personalización y configuración de un Sistema operativo Versión 1.0 Abril 2014.
2. En Resolución, desplace el control deslizante a la resolución que desee y haga clic
en Aplicar.
Nota Importante: Los monitores LCD ofrecen una mayor compatibilidad con las resolucionesmás altas. La posibilidad de aumentar la resolución de pantalla depende del tamaño y lacapacidad del monitor y del tipo de tarjeta de vídeo que use.
3.3 Configuración de Energía
Para crear un plan de energía, siga estos pasos:
1. Haga clic en Inicio , escriba Panel de Control y, a continuación, haga clicen Opciones de energía en la lista de programas.
2. Seleccione el plan de Opciones de energía que más se acomode a sus necesidades. Porejemplo, si desea que el plan para ahorrar energía, seleccione el plan de ahorro deenergía.

10 | P a g i n a
Personalización y configuración de un Sistema operativo Versión 1.0 Abril 2014.
3. Si no desea utilizar ninguno de los planes predefinidos por Windows puede Seleccionarun plan de energía, haga clic en crear un plan de energía en el panel de tareas. .
4. En la página crear un plan de energía.
Nota: El plan que se crean automáticamente se convierte en el plan activo.
Observe las características de los planes de energía predefinidos por Windows.
EquilibradoEste plan ofrece el máximo rendimiento cuando ha tenido. Este plan ahorra energíadurante los períodos de inactividad.
Economizador de energíaEste plan ahorra energía reduciendo el rendimiento del sistema. Este plan puede ayudar alos usuarios de equipos portátiles a los mayores beneficios de una sola carga de batería.
Alto rendimientoEste plan maximiza la capacidad de respuesta y el rendimiento del sistema. Usuarios dePCs móviles pueden notar que no dura mucho tiempo cuando use este plan de energía dela batería.
3.4 Eliminar Sonidos del sistema al inicio y cierre de sesión.
1. Para eliminar los sonidos al inicio y cierre de sesión, haga clic en el botón Inicio ,después en Panel de control, después en haga clic en Hardware y Sonido

11 | P a g i n a
Personalización y configuración de un Sistema operativo Versión 1.0 Abril 2014.
2. En el Panel de Control haz clic en clic en Hardware y Sonido.
3. En la siguiente ventana, haz clic en Cambiar sonidos del sistema

12 | P a g i n a
Personalización y configuración de un Sistema operativo Versión 1.0 Abril 2014.
4. Selecciona el Cambiar sonidos del Sistema
5. Observe en el cuadro de dialogo, que la función de Windows viene desactivada.

13 | P a g i n a
Personalización y configuración de un Sistema operativo Versión 1.0 Abril 2014.
6. Ahora para deshabilitar el sonido, debe seleccionar salir de Windows y en la lista deSonidos debe elegir en ninguno para no emitir sonidos al cerrar el sistema.
7. Haga clic en aceptar para guardar los cambios.
4 Configuración del Sistema
4.1 Objetivo general
Puede cambiar el formato que Windows usa para mostrar fechas, horas, monedas y medidas.También puede cambiar el orden del texto para que coincida con las normas usadas en unaregión o un país específicos.
4.2 Cambiar el formato de visualización de fechas, horas, monedas ymedidas.
8. Para abrir Configuración regional y de idioma, haga clic en el botón Inicio , despuésen Panel de control, Reloj, idioma y región y, a continuación, haga clic en Configuraciónregional y de idioma.

14 | P a g i n a
Personalización y configuración de un Sistema operativo Versión 1.0 Abril 2014.
9. Haga clic en la ficha Formatos y, a continuación, en la lista Formato, seleccione laconfiguración regional que se usará para mostrar la fecha, la hora, lamoneda y las medidas.
1.
2. Seleccione los formatos de fecha y hora que son utilizados para Mexico.
3. Para cambiar la forma en que el equipo muestra los números, haga clic en la
ficha Números. Los elementos que se pueden modificar según el idioma de formato
elegido son el símbolo de decimales y el separador de listas, el formato de los números
negativos y los ceros a la izquierda, así como el sistema de medidas utilizado (métrico o
estadounidense).

15 | P a g i n a
Personalización y configuración de un Sistema operativo Versión 1.0 Abril 2014.
4.3 Cambiar el formato de visualización de Moneda
Los elementos que se pueden modificar según el idioma de formato elegido son el símbolo demoneda, los formatos de cantidades positivas o negativas y la puntuación para separarnúmeros.
4.4 Cambiar el formato de hora.
1. Clic en el botón Inicio , en Panel de control, en Reloj, idioma y región y, por último,
en Fecha y hora.
2. Haga clic en la ficha Fecha y hora y, a continuación, haga clic en Cambiar fecha y
hora.
3. En el cuadro de diálogo Valores de fecha y hora, realice una o varias de las acciones
siguientes:

16 | P a g i n a
Personalización y configuración de un Sistema operativo Versión 1.0 Abril 2014.
4. Cuando haya terminado de cambiar la configuración de hora, haga clic en Aceptar.
5. Para cambiar la zona horaria, haga clic en Cambiar zona horaria.
6. En el cuadro de diálogo Configuración de zona horaria, haga clic en la zona horaria actual de
la lista desplegable y, a continuación, haga clic en Aceptar.
7. Clic en aceptar para guardar los cambios.
Nota: debe seleccionar la casilla de Ajustar automáticamente el horario de un servidor de internet
que guarde los cambios de horario de verano.

17 | P a g i n a
Personalización y configuración de un Sistema operativo Versión 1.0 Abril 2014.
5 ARBOL DE DIRECTORIOS DE TRABAJO
5.1 Objetivo general
Crear los directorios de trabajo para los departamentos de Publicidad y Contabilidad.
5.2 Creación de carpetas de trabajo para el departamento de publicidad.
1. Haga clic en botón Inicio , Mis Documentos

18 | P a g i n a
Personalización y configuración de un Sistema operativo Versión 1.0 Abril 2014.
2. En la carpeta de Mis Documentos, seleccione en el sub-menú la opción Crear Carpeta.
3. La carpeta debe ser nombrada Publicidad. Utilice el clic derecho para cambiar el nombre aPublicidad

19 | P a g i n a
Personalización y configuración de un Sistema operativo Versión 1.0 Abril 2014.
4. Repita la operación los paso 2 y 3, para crear la Sub-folder Campanas dentro del FolderPublicidad.
5. Una vez creada la carpeta Campanas. Repita los pasos2 y 3, para crear los sub-folder Campanario yMarques.
6. Ahora dentro de la carpeta Marques, repita los pasos 2 y 3 para crear las carpetas con elnombre ACIR y T.V Azteca.

20 | P a g i n a
Personalización y configuración de un Sistema operativo Versión 1.0 Abril 2014.
7. Ahora dentro de la carpeta Campanario, repita los pasos 2 y 3 para la creación de lascarpetas Multimedios.
8. Ahora dentro de la carpetaMultimedios, repita los pasos 2 y3 para crear las carpetas con el nombre de Revista y Emailing.

21 | P a g i n a
Personalización y configuración de un Sistema operativo Versión 1.0 Abril 2014.

22 | P a g i n a
Personalización y configuración de un Sistema operativo Versión 1.0 Abril 2014.
Nota: Observe que el árbol de directorio quede de la siguiente manera para guardar losarchivos correctamente.
Ejemplo de Árbol de directorio Publicidad \ Campañas \Campanario\ Multimedios\Revista
Ejemplo de Árbol de directorio Publicidad \ Campañas \ Campanario \ Multimedios\eMailing.
Ejemplo de Árbol de directorio Publicidad \ Campañas \ Marques\ ACIR
Ejemplo de Árbol de directorio Publicidad \ Campañas \ Marques\ ACIR

23 | P a g i n a
Personalización y configuración de un Sistema operativo Versión 1.0 Abril 2014.
5.3 Creación de carpetas de trabajo para el departamento de Contabilidad.
1. Haga clic en botón Inicio , Mis Documentos
2. En la carpeta
de Mis Documentos, seleccione en el
sub-menú la opción Crear Carpeta.

24 | P a g i n a
Personalización y configuración de un Sistema operativo Versión 1.0 Abril 2014.
3. La carpeta debe ser nombrada Publicidad. Utilice el clic derecho para cambiar elnombre a Contabilidad.
4. Repita la operación los paso 2 y 3, para crear las carpetas Acreedores y Cobranzadentro de la carpeta Publicidad.

25 | P a g i n a
Personalización y configuración de un Sistema operativo Versión 1.0 Abril 2014.
5. Dentro del Sub-carpeta Acreedores, repita la operación los paso 2 y 3, para crearFINCASA e Hipnal.
6. Dentro del Sub-carpeta FINCASA, repita
la operación los paso 2 y 3, para crearministrado e intereses.

26 | P a g i n a
Personalización y configuración de un Sistema operativo Versión 1.0 Abril 2014.
7. Dentro del Sub-carpeta Hipnal, repita la operación los paso 2 y 3, para crearministrado e garantías.
8. Dentro del Carpeta Cobranza dentro
de Contabilidad, repita la operación
los paso 2 y 3 para crear la sub-carpeta Celaya.
Nota: Observe que el árbol de

27 | P a g i n a
Personalización y configuración de un Sistema operativo Versión 1.0 Abril 2014.
directorio quede de la siguiente manera para guardar los archivoscorrectamente tanto para las carpetas de Acreedores como de cobranza.
Ejemplo de Árbol de directorio Contabilidad \ Acreedores \ Fincasa \ Intereses.
Ejemplo de Árbol de directorio Contabilidad \ Acreedores\ Fincasa \ Ministrado.
Ejemplo de Árbol de directorio Contabilidad \ Acreedores\ Fincasa \ Ministrado.
Ejemplo de Árbol de directorio Contabilidad \ Acreedores\ Hinpal \ Garantías
Ejemplo de Árbol de directorio Contabilidad \ Acreedores\ Hinpal \ Ministrado
Ejemplo de Árbol de directorio Contabilidad \ Cobranzas\ Celaya.

28 | P a g i n a
Personalización y configuración de un Sistema operativo Versión 1.0 Abril 2014.
6 Glosario
6.1 A
Abrir
Iniciar un programa como Paint; para hacer visible una ventana como la dePanel de Control; para exhibir un documento en un programa apropiado.
Acceso directo o atajo
Un icono que ejecuta el comando para abrir una aplicación o un documento
Accionar Botón
En un cuadro de diálogo, un botón de comando que aplica los cambios quehizo, pero deja abierto el cuadro de diálogo.
Achicar (Zoom Out)
Hacer que un documento se vea más chico, como si se hubiera alejado de él.Puede ver más del documento, pero es más pequeño.
Administrador de Tareas
Es un diálogo que lista todas las tareas actuales que están corriendo en lacomputadora. Usted puede dar por terminada cada una de ellas, o reiniciar ala computadora desde este diálogo.
Agrandar (Zoom In)
Hacer que un documento se vea más grande. Verá menos del documento perolo que vea será más grande.
Ajuste horizontal:
La forma que adopta el puntero al arrastrar y que cambiaráhorizontalmente el tamaño de la ventana.
Ajuste vertical
La forma que adopta el puntero para cambiar al tamaño vertical de unaventana
Anidado:
Uno dentro del otro
Aplicación
Un programa de software

29 | P a g i n a
Personalización y configuración de un Sistema operativo Versión 1.0 Abril 2014.
Árbol de carpetas
Una exhibición gráfica de la relación de las carpetas y discos en unacomputadora.
Archivo
Un archivo es un solo ítem que puede ser almacenado, ejecutado o abierto conun programa. (Es expresado aquí con las ideas más básicas!)
Arrastrar
Mover el mouse mientras se mantiene presionada la tecla del mismo
Arrastre derecho
Clic derecho y después arrastrar, mientras aún se mantiene apretado al botónderecho del mouse
Auto alinear
Los íconos son alineados automáticamente en prolijas filas y columnas. Estono es igual que Ordenar, que dispone los íconos en base a una propiedadparticular, como su tamaño o la fecha.
Ayuda
Un archivo que contiene explicaciones y consejos acerca de su sistemaoperativo o aplicación.
6.2 B
Bandeja
En la Barra de tareas a la derecha, que contiene al reloj e iconos paraotras aplicaciones que corren en el fondo
barra de desplazamiento
Usada para cambiar la parte del documento que se quiere ver en unaventana, cuando es demasiado largo para que quepa
Barra de Tareas
Al fondo de la pantalla de Windows, contiene el botón Inicio, iconospara abrir aplicaciones, el área de Inicio Rápido y la Bandeja
botón ACEPTAR
En un cuadro de diálogo, un botón de comando que cuando espresionado acepta todos sus cambios y cierra el diálogo.
botón de Aplicar

30 | P a g i n a
Personalización y configuración de un Sistema operativo Versión 1.0 Abril 2014.
En un Cuadro de Diálogo, un botón de comando que aplica los cambiosque hizo, pero deja abierta a dicha caja.
Botón de cancelamiento
Un botón de comando en un cuadro de diálogo que cierra almismo sin aplicar ningún cambio.
Botón de cerrar
El pequeño botón en la barra de título de una ventana que cuando sepulsa sobre el, cierra a la misma.
Botón de comando
En un cuadro de diálogo, un botón como el cual, cuando sepulsa un vez ejecuta un comando.
botón de radio
En un cuadro de diálogo, una entrada la que es seleccionada o no. Sepuede elegir solamente un botón de radio en cada grupo
buscar (browse)
Expandir y colapsar el árbol de carpetas, para encontrar un archivo ocarpeta en particular.
6.3 C
caja de control giratoria (spin control box)
En un cuadro de diálogo, una entrada que muestra solo un valor por vez.Para cambiar los valores, se usan flechas hacia arriba/abajo (up/down)
cancelar el borrado (undelete)
Para deshacer una eliminación, volviendo todo atrás a lo que era antesde que se lo eliminara
carpeta
un agrupamiento de archivos en el árbol de carpetas
Casilla de comprobación
En un cuadro de diálogo, una casilla de entrada que está tildada o no.
cerrar (shut down)
cerrar el programa que está corriendo y apagar la computadora
clic

31 | P a g i n a
Personalización y configuración de un Sistema operativo Versión 1.0 Abril 2014.
La acción de pulsar la tecla de un mouse (usualmente la tecla izquierda)y después soltarla
clic derecho
pulsar y soltar el botón derecho del mouse
clic izquierdo
Pulsar la tecla izquierda del mouse y después soltarla
copia de seguridad (backup)
Hacer una copia de archivos es "respaldar " los archivos. La copia es un"backup".
colapsar
Esconder las carpetas anidadas, en una rama del árbol de carpetas
comando no disponible
Un comando que no puede ser usado en este momento
Configuración de Página
Un diálogo en el que puede fijar cosas como los márgenes, orientaciónde la página, encabezados y pies
consejo
Una explicación u otra información que aparece cuando el puntero pasapor encima de un objeto
copiar
Copiar al portapapeles de Windows el material seleccionado, para usaral mismo en algún otro lado sin sacarlo de su ubicación original.
Copiar Disquete
Un comando que copia un disquete completo hacia otro.
cortar
Remover el material seleccionado desde el documento. Es copiado alportapapeles de Windows y puede ser pegado en cualquier otro sitio.
cuadro de desplazamiento
El cuadro en la barra que usted puede hacer deslizar, para mover eldocumento en la ventana
cuadro de diálogo

32 | P a g i n a
Personalización y configuración de un Sistema operativo Versión 1.0 Abril 2014.
Una ventana con botones de comando y áreas de entrada como cuadrosde texto y botones de radio.
cuadro de lista
En un cuadro de diálogo, una entrada que lista todas las opciones paraque usted elija entre ellas.
cuadro de texto
En un cuadro de diálogo, es una entrada en la cual usted deberá escribir
cursor
Un símbolo (usualmente una línea vertical) que se muestra en lapantalla y que es donde va a aparecer lo que se escriba.
6.4 D
Dar formato
Preparar un disco de almacenamiento magnético para su uso. Al darleformato, se borran todos los datos anteriores, se establece un área paralistar qué es lo que está guardado y donde está y se verifica si existealgún daño físico o magnético.
deshacer
Para revertir una acción. Deshacer aplicado a algún texto borraría loscaracteres que usted haya escrito. Deshacer aplicado después de haberhecho la eliminación de una carpeta, va a restaurarla recuperando a lamisma.
deslizar
En un cuadro de diálogo, una entrada que cambia un valor basado encomo usted arrastra un cuadro deslizante.
dibujo de fondo (wallpaper)
Una imagen que es usada como un adorno en el escritorio
dispositivo puntero
Un dispositivo que controla al puntero, como un mouse, glidepad otableta gráfica
disquete del sistema
Un disquete con el que puede iniciarse la computadora
disquete para iniciar (arrancar)

33 | P a g i n a
Personalización y configuración de un Sistema operativo Versión 1.0 Abril 2014.
Un disquete que contiene los archivos del sistema, necesarios paraarrancar la computadora. Puede usar un disquete así, para iniciar lacomputadora cuando el disco rígido ha fallado o algún otro problemaimpide que funcione al sistema operativo.
diálogo de botón de ayuda
El botón en la barra de título de un cuadro de diálogo, que le permitepreguntar para que es cada parte del cuadro de diálogo
doble-clic
Hacer rápidamente dos clic o pulsaciones en las teclas del mouse
6.5 E
editar
Hacer un cambio en un documento existente. Puede agregar, borrar omover partes dentro del mismo.
editor de texto
Un programa simple para escribir solamente documentos básicos detexto
ejecutar
Hacer que un disco removible u otro medio de almacenaje se extraigadel dispositivo (drive).
eliminar
Remover algo, borrarlo.
emergencia (crash)
Una computadora que ha sufrido un crash ha perdido su inteligencia.No puede funcionar más. Los Crashes pueden ser causados por una falladel hardware o por el software.
Encontrar ficha
En la ventana Ayuda, la ficha que le permite buscar los lugares en que seusa una palabra o frase dentro del archivo de Ayuda.
Escritorio
El área de arriba de la barra de tareas al pie de la pantalla.
expandir
Mostrar las carpetas previamente escondidas y los archivos anidadosdentro de una rama del árbol de carpetas.

34 | P a g i n a
Personalización y configuración de un Sistema operativo Versión 1.0 Abril 2014.
extensión
La parte del nombre de un archivo que sigue después delpunto nombrearchivo.extensión. La mayoría de las extensiones tienen 3caracteres de largo.
6.6 F
ficha Buscar
En la ventana de Ayuda, la oreja o etiqueta que le permitirá mirar en quelugar se se usa una palabra o una frase dentro del archivo Ayuda.
ficha Contenidos
en el diálogo Ayuda, la etiqueta con la lista de temas.
ficha índice
La ficha en una ventana de Ayuda que contiene una lista de palabrasclave y frases en orden alfabético.
formato completo
Un formato completo, hace las tres tareas dentro de la "definición" deformato.
formato de nombre MS-DOS
Otro nombre, para el llamado formato 8.3
formato rápido
Aplicar formato, sin verificar si el disco tiene errores físicos omagnéticos
6.7 G
Guardar
Registrar el estado actual de un archivo de manera que no se pierdan loscambios
Guardar Como
Un comando que le presenta un diálogo de manera que usted puedaguardar su documento con un nombre nuevo o en una nuevaubicación
GUI
Graphics User Interface - Interfaz Gráfica del Usuario

35 | P a g i n a
Personalización y configuración de un Sistema operativo Versión 1.0 Abril 2014.
6.8 H
herramienta
Un botón en un programa como Paint que cambia el comportamientodel puntero. Por ejemplo la herramienta de texto en Paint cambia alpuntero para dibujar un cuadro y escribir texto en el dibujo.
6.9 I
icono
Es una pequeña imagen que representa un programa, acción odocumento.
Imprimir
Poner al contenido de los archivos sobre papel mediante una impresora;es un diálogo que contiene opciones sobre cuantas hojas imprimir,cuantas copias, en color o no y que impresora usar.
inicio(boot)
Encender la computadora e iniciar al sistema operativo
Interfase del usuario
La manera en que la gente interactúa con el software. Una interfasegráfica usa imágenes como los botones y ventanas. Una interfase detexto usa comandos escritos.
6.10 L
lista desplazable
En un cuadro de diálogo una entrada que muestra algunas de lasopciones y le permite desplegar para ver otras
lista que baja
Un diálogo de entrada que mantiene escondida una lista de opciones,hasta que se pulsa en la flecha. Entonces aparece la lista.
6.11 M
manija
Una pequeña forma (usualmente cuadrada) en un ángulo o en el mediode un borde, la que ajuste el objeto cuando se arrastra, tomándolo delpequeño cuadrado.
marquesina

36 | P a g i n a
Personalización y configuración de un Sistema operativo Versión 1.0 Abril 2014.
Un contorno o borde con guiones o puntos que rodea a un objeto uobjetos. En algunos programas la marquesina titila.
maximizar
Hacer que una ventana ocupe todo el escritorio
Menú: Una lista de comandos disponibles
Menú que aparece: Un menú que aparece cuando usted hace un clicderecho sobre algo.
Menú Inicio: Un botón en la barra de Tareas que exhibe una lista decomandos o de otros menús
Minimizar: Reducir una ventana a un icono en la barra de tareas o al fondode la ventana de una aplicación
Mouse (ratón): Un dispositivo puntero que controla la acción del mismo enla pantalla
Mover: Cambiar la ubicación en el árbol de carpetas o en la pantalla
6.12 N
nombre de archivo (nombrearchivo)
la primer parte del nombre de un archivo, que está antes delpunto nombrearchivo.extensión. Bajo Windows95/98 la primer partepuede ser muy larga y contiene espacios.
nombre de archivo largo
Un nombre para un archivo que tiene más caracteres que los clásicos8.3
6.13 O
Opciones
Ajustes que se eligen y que se pueden cambiar
ordenar
Disponer los ítems en un orden basado en alguna propiedad como,Nombre o Fecha modificada.
organizar
La manera en que son dispuestos los íconos sobre el escritorio
6.14 P
panel

37 | P a g i n a
Personalización y configuración de un Sistema operativo Versión 1.0 Abril 2014.
Una parte de una ventana dividida
pasar por encima (hover)
Cuando se deja que permanezca el puntero del mouse sobre un objeto oubicación en particular.
patrón
Un diseño que puede ser repetido como un adorno, a través delescritorio .
pegar
Tomar material previamente copiado hacia el portapapeles de Windowsy ponerlo dentro de un documento o de manera similar colocar unarchivo completo en una nueva ubicación después de haberlo copiado.
personalizar
Cambiar los ajustes originales (por defecto).
profundidad de color
El número de colores que puede mostrar un monitor. Depende tambiénde la plaqueta de video que está usando. Los valores incluyen 256,64,000+ colores (llamado Color Alto(High) o color de 16 bits ), 16millones+ colores ( color de 24 bits), 4 billones de colores ( VerdaderoColor (True Color) o color de 32 bits)
Propiedades
Un comando en un menú que abrirá una visualización de lascaracterísticas del objeto. Podría cambiarle algunas de suscaracterísticas.
protección contra escritura
Para prevenir que se sobrescriba en un dispositivo
protector de pantalla
Una secuencia de imágenes que aparecen cuando el monitor ha estadoinactivo durante una cantidad determinada de tiempo. Su propósito erade proteger las antiguas pantallas para que no sufriesen daños.
puntero
El símbolo para la ubicación que va a recibir sus clics.
6.15 R
rama (branch)

38 | P a g i n a
Personalización y configuración de un Sistema operativo Versión 1.0 Abril 2014.
Una parte del árbol de carpetas que contiene otras carpetas y archivos
Rápida activación
Un área de la barra de Tareas que contiene accesos directos paraprogramas de uso frecuente
redimensionar
Cambiar el tamaño de una ventana
redimensionado diagonal
La forma del puntero del Mouse, o cuando al arrastrar, ajuste laventana en ambas direcciones al mismo tiempo.
refrescar
Forzar la computadora a mirar nuevamente y mostrar la informaciónmás reciente
renombrar
Cambiarle el nombre a un archivo o a una carpeta
resolución
La cantidad de pixeles que puede mostrar un monitor (ancho x altura).Los valores más comunes son 640 x 480, 800 x 600, 1024 x 768.Cuanto más alto sea el número, más finos serán los detalles que puedenser mostrados
restaurar
Hacer que una ventana vuelva a tener su tamaño anterior
retroceso
Usar la tecla RETROCESO (backspace) del teclado, borra el carácter a laizquierda del cursor
ruta
La lista desde el drive al archivo de los niveles anidados hacia otroarchivo, como C:\Program Files\Office\winword.exe
6.16 S
selección tipo marquesina
Arrastrar el puntero a través de varios ítems los selecciona, rodeándolosde un cuadro con guiones llamado marquesina.
sensitiva al contexto

39 | P a g i n a
Personalización y configuración de un Sistema operativo Versión 1.0 Abril 2014.
Que varía dependiendo del contexto. Usada con los menús abiertospulsando una vez la tecla derecha del Mouse y que muestran distintoscomandos dependiendo de cuando se pulsó la tecla.
seleccionar
Hacer un clic en un objeto o una opción en un diálogo para hacerlo elobjeto de sus clics o ingresos por teclado.
subcarpeta
Una carpeta contenida en otra
6.17 T
tab
Ficha, etiqueta o rótulo es una sección de una ventana que actúa comolas etiquetas de las carpetas de archivos. Haciendo un clic en unaetiqueta, se trae al frente esa parte del diálogo, de forma que entoncespueda verlo.
tipo de archivo
La extensión de archivo indica que tipo de archivo es - un documentoWord, dibujo de Paint, ejecutable que hace correr un programa.
tópico
En una ventana de Ayuda, una categoría de documentos
6.18 V
ventana
Un área rectangular en el escritorio, con un borde y usualmente con unabarra de título. Puede tener también una barra de menú, barra deherramientas y barra de estado.
ventana activa
La ventana que va a recibir entradas, pulsando las teclas del teclado.
ventana inactiva
Una ventana que es abierta, pero que no recibirá ningún ingresopulsando las teclas de su teclado.
vista
Una forma particular de arreglar los iconos en Mi PC o la ventana delExplorer

40 | P a g i n a
Personalización y configuración de un Sistema operativo Versión 1.0 Abril 2014.
Vista en Detalle
Muestra las propiedades a través de la ventana: Nombre, Tamaño, Tipo,Fecha en que fue modificado.
Vista de Icono Grande
Una disposición para los iconos a la que se llega desde Mi PC, Panel deControl / Pantalla / Efectos o en la ventana del Explorer para poderusar iconos más grandes. Se ven en orden Alfabético a través de unaventana.
Vista de icono pequeño
Una disposición de los iconos en Mi PC o en la ventana del Exploradoren Personalizar Barra de Herramientas, para que se usen pequeños (pordefecto) y se vean en orden alfabético a través de una ventana.
Vista de lista
Una configuración de iconos en Mi PC o en la ventana del Explorer queusa pequeños iconos y se halla a lo largo de la ventana en ordenalfabético. Se llega desde Inicio- Configuración - Panel de Control /Pantalla / Efectos / Iconos del escritorio
Vista Preliminar de Impresión
Un anticipo de un documento como va a aparecer si lo imprime.