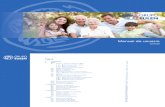HW OF8200i ES v1.4
Transcript of HW OF8200i ES v1.4

Instalación Funcionamiento y mantenimiento Solución de problemas

Marcas © 2020 Plustek Inc. Todos los derechos reservados. Queda prohibida la reproducción de este documento sin la previa autorización. Todas las marcas y nombres de producto mencionados en esta publicación pertenecen a sus respectivos propietarios.
Responsabilidad Si bien hemos hecho todos los esfuerzos para asegurar la exactitud del contenido de este manual, no nos hacemos responsables de los errores, omisiones, o declaraciones de cualquier tipo en este manual, ya sea que estos errores sean omisiones o declaraciones que resulten de una negligencia, accidentes o cualquier otra causa. El contenido de este manual está sujeto a cambio sin previo aviso. No se tendrá ningún tipo de responsabilidad legal si los usuarios no siguen las intrucciones de uso de este manual.
Copyright La digitalización de determinados documentos, por ejemplo, cheques, notas bancarias, tarjetas de identidad, bonos gubernamentales o documentos públicos puede estar prohibida por las leyes o sujeto a procesos criminales. Le recomendamos que sea responsable y respete las leyes de propiedad intelectual cuando escanee libros, revistas, diarios y otros materiales.
Información Medioambienal Para obtener información sobre el reciclado o la disposición tras el fin de vida útil, consulte con los distribuidores locales. Este producto está diseñado y producido para obtener un mejoramiento ambiental sostenible. Nos esforzamos en producir productos que observen los estándares mundiales medioambientales. Por favor consulte a las autoridades locales para conocer como desechar de modo apropiado.
El paquete puede reciclarse.
Atención para el reciclaje (Sólo para países de la UE).
Proteja el medioambiente. Este producto no debe ser tirado a un contenedor de basura doméstica. Entrégelo en el centro de recogida de su comunidad.
Ejemplos de pantalla en Este Manual Las pantallas que aparecen en esta guía se han hecho en Windows 7. Si utiliza Windows 8 / 10, las pantallas serán diferentes, pero funcionarán de igual modo.

Índice INTRODUCCIÓN..................................................................................................................................1
CÓMO UTILIZAR ESTE MANUAL.............................................................................................................1 CONVENCIONALISMOS UTILIZADOS EN ESTE MANUAL ..........................................................................2 SIGNIFICADO DE LOS ICONOS ................................................................................................................2 PRECAUCIONES DE SEGURIDAD.............................................................................................................2 REQUISITOS DE UTILIZACIÓN ................................................................................................................4 CONTENIDO DEL PAQUETE ....................................................................................................................5 LAS CARACTERÍSTICAS DEL ESCÁNER...................................................................................................6 SUJETA PELÍCULAS...............................................................................................................................7 AHORRO ENERGÉTICO..........................................................................................................................9 MANTENIMIENTO..................................................................................................................................9
CAPÍTULO I. INSTALAR EL ESCÁNER .......................................................................................10 REQUISITOS DE INSTALACIÓN DEL SOFTWARE ....................................................................................10 REQUISITOS DE HARDWARE ...............................................................................................................10 INSTALACIÓN WINDOWS ....................................................................................................................11
Instalar y configurar el escáner....................................................................................................11 Solución de problemas con el software ........................................................................................16 Instalando Software SilverFast dentro del sistema Windows .......................................................17
INSTALACIÓN MAC OS X ...................................................................................................................19
CAPÍTULO II. UTILIZAR EL ESCÁNER.......................................................................................21 USANDO EL BOTÓN INTELLISCAN.......................................................................................................22 USANDO EL BOTÓN QUICKSCAN.........................................................................................................22 CONFIGURACIÓN DE QUICKSCAN Y CARACTERÍSTICAS DE LA VENTANA PREVISUALIZACIÓN ............22
CAPÍTULO III. ESCANEADO BÁSICO..........................................................................................29 PASO 1. ENCIENDA SU ESCÁNER .........................................................................................................29 PASO 2. COLOQUE PELÍCULAS EN EL SUJETA PELÍCULAS....................................................................29 PASO 3. INSERTANDO EL SUJETA PELÍCULAS.......................................................................................30 PASO 4. PRESIONE EL BOTÓN QUICKSCAN .........................................................................................31 PASO 5. CONFIGURACIÓN QUICKSCAN...............................................................................................31 PASO 6. COMPLETAR ESCANEADO......................................................................................................32
APÉNDICE A: SOLUCIÓN DE PROBLEMAS...............................................................................33 CONEXIÓN DEL ESCÁNER....................................................................................................................33 PROBLEMAS AL DIGITALIZAR..............................................................................................................34
APÉNDICE B: ESPECIFICACIONES..............................................................................................37
APÉNDICE C: SERVICIO DE ATENCIÓN AL CLIENTE Y GARANTÍA ................................40 INFORMACIÓN DE SERVICIO & SOPORTE ............................................................................................40 DECLARACIÓN DE GARANTÍA LIMITADA ............................................................................................41

1
Introducción Bienvenido al increíble mundo de los escáneres Plustek. ¡Lo último en imagen por ordenador! Su nuevo escáner dará una nueva imagen profesional a sus tareas informáticas cotidianas.
Al igual que todos nuestros productos, su nuevo escáner ha sido profusamente comprobado estando respaldado por nuestra reputación de excelente confiabilidad y satisfacción del cliente.
Muchas gracias por elegirnos. Deseamos sinceramente que cuente con nosotros en el futuro para nuevos productos de calidad conforme sus necesidades informáticas crezcan.
Cómo utilizar este manual Este Manual de instrucciones incluye ilustraciones e instrucciones sobre cómo instalar y utilizar su escáner. La información contenida en él da por sentado que Vd. está familiarizado con el entorno Microsoft Windows. Si no fuera así, le recomendamos que dedique un rato a familiarizarse con él. Para ello, consulte el manual de Windows antes de intentar instalar y utilizar el escáner.
La sección introductoria de este manual describe el contenido del paquete y los requisitos mínimos que debe cumplir su ordenador para que el escáner funcione correctamente. Antes de iniciar la instalación de su nuevo escáner, compruebe que ha recibido todos los componentes y que ninguno de ellos está dañado o deteriorado. Si alguno no estuviera presente, por favor, póngase inmediatamente en contacto con la tienda donde lo adquirió o con el Centro de Atención al Cliente de Plustek más próximo a su localidad (véase última página del manual).
Capítulo I contiene toda la información necesaria para conectar el escáner al PC y para instalar todo el software que lo acompaña. Capítulo II describe los dos botones y predeterminaciones disponibles en el programa QuickScan. Capítulo III describe paso a paso cómo realizar un escaneado básico usando el botón QuickScan.
Apéndices A. Contienen información que le ayudará a resolver pequeños problemas. Consulte el Apéndice A, Solución de problemas antes de acudir a la tienda donde adquirió el escáner o a uno de los Centros de Atención al Cliente. Apéndice B. Contiene las especificaciones de este escáner Plustek. Apéndice C. Contiene las condiciones de la garantía de Plustek.

2
Convencionalismos utilizados en este manual
Letra en negritaNota importante o primera aparición de un término importante en el capítulo.
[XXX] Hace referencia a comandos o menús que aparecen o están disponibles en la pantalla.
Significado de los iconos Los iconos mostrados a continuación aparecen en el manual para indicar que hay una determinada información que requiere de una atención o interés especial.
Peligro
Peligro: representa un procedimiento que hay que seguir con mucho cuidado para evitar accidentes o daños personales.
Precaución
Precaución: representa algún tipo de información que si no se sigue al pié de la letra puede ocasionar la pérdida de datos o daños al producto t.
Atención
Preste especial atención: representa instrucciones importantes que conviene recordar y con las que evitará errores.
Precauciones de seguridad Antes de usar este dispositivo, lea la siguiente información importante para eliminar o reducir cualquier posible causa de daño personal.
1. Uso, el producto es de uso interior en localizaciones secas. La condensación de humedad puede ocurrir dentro del dispositivo y provocar el mal funcionamiento en estas condiciones:
cuando este dispositivo se mueve directamente desde un ambiente frío a uno cálido;
tras calentar una habitación fría;
cuando este dispositivo se coloca en una habitación húmeda.
Para evitar la condensación de humedad, se recomienda seguir el procedimiento:
i. Envuelva el dispositivo en una bolsa de plástico para adaptarlo a las condiciones de la habitación.
ii. Espere 1-2 horas antes de sacarlo de la bolsa.

3
2. Utilice el adaptador de corriente y el cable USB proporcionados con el escáner. El uso de otros adaptadores de corriente y cables puede provocar un mal funcionamiento.
3. Mantenga libre el espacio alrededor del adaptador AC por si necesita desenchufarlo rápidamente en caso de emergencia.
4. Un cable dañado puede provocar un incendio o una descarga eléctrica. Mantenga el cable de corriente recto, sin torcerlo, ni doblarlo ni partirlo.
5. Desenchufe el dispositivo si no va a usarlo durante un cierto periodo de tiempo, como durante la noche o un fin de semana largo, para evitar riesgos de incendio. .
6. No intente desmontar el escáner. Existe peligro de descarga eléctrica y al hacerlo perderá la garantía.
7. Asegúrese de no golpear o agitar el escáner porque es frágil y podría dañarse.
8. Antes de instalar los controladores del dispositivo, por favor desconectar todos los otros dispositivos de imagen (otros escáneres, impresores cámaras digitales, cámaras web) del ordenador personal.
9. Guarde el CD de Setup/Aplicaciones, el DVD SilverFast y la caja DVD-ROM. Podría requerirlos para reinstalación de controlador y programas en el futuro.
10. Por favor asegúrese de que sus manos están limpias cuando maneja diapositivas y negativos. Si existe polvo en sus películas, por favor limpie con un soplador o con una tela no abrasiva.
11. Por favor mantenga sus diapositivas y negativos en un lugar fresco, seco y fuera del alcance directo de la luz del sol. Maneje con cuidado porque un almacenado y manejo inapropiado puede resultar en deterioro y perjudicado de su escaneado.

4
Requisitos de utilización1 Windows
Procesador 2 GHz o superior
2 GB de RAM (4 GB RAM recomendado)
10 GB de espacio libre en el disco duro
Unidad de CD/DVD-ROM o conexión Internet
Puerto USB
Microsoft Windows 7 / 8 / 10
Macintosh
Procesador 2 GHz o superior (CPU tipo INTEL, NO PowerPC)
2 GB de RAM (4 GB RAM recomendado)
10 GB de espacio libre en el disco duro
Unidad de DVD-ROM o conexión Internet
Puerto USB
Mac OS X 10.7 / 10.8 / 10.9 / 10.10 / 10.11 / 10.12 / 10.13 / 10.14 / 10.15
1 Cuando se escanea o se edita una gran cantidad de datos de imagen, los requisitos del sistema aumentan. Sin embargo, en este caso sólo sirven a modo de referencia, ya que en general cuanto mejor sea un ordenador en términos de placa base, procesador, disco duro, memoria RAM, tarjeta gráfica, etc. mejores serán los resultados que se obtendrán.

5
Contenido del paquete2
Escáner
Bolsa de transporte acolchada
Sujeta Diapositivas Montadas y Sujeta Películas
Cable USB
Transformador
Guía rápida (Scanner)
DVD-ROM LaserSoft SilverFast & Número de serie
CD-ROM de instalación.
35 mm IT-8 Target (35 mm IT-8 Target no está incluido en todos los modelos)
Atención
El número de serie de SilverFast está localizado en la parte frontal de la caja del DVD-ROM de SilverFast.
2 Guarde el material de embalaje por si tuviera que transportar el escáner más adelante.

6
Las características del escáner
Ranura del sujeta películas: Inserte el sujeta películas en el escáner a través de la cubierta para polvo. El sujeta películas puede ser insertado por cualquier lado. El sujeta películas indexará en cada imagen utilizando las muescas en los raíles de cada lado.
LED Encendido: Indica el estado del escáner.
Luz Estado
On El escáner está encendido, listo para escanear
Off El escáner está apagado, porque el botón de encendido no está encendido o porque el cable de corriente no está conectado correctamente a la salida de corriente AC.
Boton de IntelliScan: Puede apretar el botón para lanzar la aplicación SilverFast.
Boton de QuickScan: Puede pulsar el botón para ejecutar una tarea de escaneado predefinida.
Interruptor de Corriente: Utilícelo para encender o apagar el escáner.
Etiqueta del número de serie: Situado en la parte posterior del escáner. Le serán útiles si necesita ponerse en contacto con su distribuidor o centro de atención al cliente en el futuro.
Receptor de Corriente: conecta el escáner a una salida AC estándar mediante el adaptador de corriente (incluido).
Puerto USB: Conecta el escáner a un puerto USB en su ordenador mediante el cable USB (incluido).

7
Sujeta Películas Los soportes para películas están incluidos en el paquete. Garantizan resultados de escaneado correctos.
A. Para escanear diapositivas montadas de 35mm (máx. 4 diapositivas)
B. Para escanear películas de 35mm (máx. 6 fotogramas)
Usando el Sujeta Diapositivas Montadas Inserte las diapositivas montadas en las ranuras con emulsión (no-satinado) boca abajo.
Hay flechas e ilustraciones en el marco de cada ranura. Por favor siga las ilustraciones para insertar las diapositivas montadas.
Usando el sujeta películas Coloque las películas en el soporte con emulsión (no satinado) boca abajo, después cierre la tapa del sujeta películas.

8
Atención
Para unos resultados de escaneado correctos, gire siempre las películas con la parte de arriba de la imagen mirando hacia la parte trasera del escáner (donde están el cable de alimentación y el cable USB) y mantenga la emulsión (no satinado) hacia abajo.
Hay texto en la parte de arriba y debajo de la película, tales como el fabricante, número de fotograma, códigos de película, números de batch…etc. Con la película orientada correctamente como se describe arriba, este texto debería leerse claramente (Ej. No al revés o boca abajo).

9
Ahorro Energético Para ahorrar energía, la fuente de luz del escáner se apaga automáticamente siempre luego de concluído el escaneado.
Mantenimiento
Precaución
Nota: A continuación encontrará una serie de recomendaciones que le ayudarán a mantener su escáner en perfecto estado de funcionamiento durante muchos años.
Evite utilizar el escáner en un ambiente polvoriento. Cuando no lo utilice, manténgalo cubierto. Las partículas de polvo u otros objetos extraños pueden dañar la unidad.
No intente desmontar el escáner. Puede sufrir una descarga eléctrica. Además, la abertura invalida la garantía.
No someta el escáner a vibraciones. Podría dañar los componentes internos.

10
Capítulo I. Instalar el escáner
Antes de instalar el escáner, compruebe que ha recibido los componentes adecuados. En la introducción de este manual encontrará un listado del “Contenido del paquete”.
Requisitos de instalación del software Junto con su escáner Vd. ha recibido los controladores del escáner, y los programas Configuración QuickScan y LaserSoft SilverFast. En el sistema Mac OS X sólo SilverFast es compatible y necesita ser instalado. Los demás programas incluidos no son compatibles con el sistema operativo Mac OS X. Este espacio, sin embargo, puede ser insuficiente para la utilización y digitalización de imágenes grandes. Por ello, es recomendable disponer como mínimo de 10 gigabytes libres.
Requisitos de Hardware Este escáner se conecta al ordenador a través del Puerto Serie Universal (USB), además, es compatible con las funciones de “conexión en caliente” del puerto USB. Note que en algunas computadoras el puerto USB en la parte posterior de la maquina están ocupados, puertos adicionales pueden hallarse en el monitor o el teclado.
Si no localiza el puerto USB de su ordenador, consulte el Manual de instrucciones del PC.

11
Instalación Windows
Instalar y configurar el escáner Siga paso a paso el proceso mostrado a continuación para instalar correctamente el escáner USB.
Paso 1. Conexión del escáner al sistema3
Conecte el adaptador a la conexión de alimentación del escáner.
Enchufe el transformador a una toma de corriente de CA.
Conecte el terminal cuadrado del cable USB incluido al puerto USB situado en la parte posterior del escáner.
Enchufe el terminal rectangular del cable USB al receptáculo USB situado en la parte posterior del PC.
Nota: si su equipo dispone ya de algún dispositivo USB, conecte el escáner al receptáculo USB libre.
3 Las ilustraciones mostradas pueden diferir del escáner que Vd. ha recibido.

12
Paso 2. Instalación del software
1. Inserte el CD de instalación suministrado en la unidad correspondiente. Haga clic en [Ejecutar install.exe] en la ventana de [Reproducción automática] que aparezca. Si la instalación no comienza automáticamente, navegue su dispositivo CD-ROM y active manualmente el archivo [install.exe].
2. Haga clic en el botón [Si] si aparece el diálogo del [Control de cuentas de usuario]. Si aparece la ventana del asistenten, haga clic en [Siguiente], y haga clic en [Instalar este software de controlador de todas formas] en la ventana de [Seguridad de Windows] y luego haga clic en [Finalizar] en la ventana del asistente
3. Siga las instrucciones de la pantalla para instalar el software necesario para el escáner USB.

13
4. Cuando esté instalado el software, cierre todas las aplicaciones y haga clic en el botón [Finalizar] para reiniciar
Encontrará un nuevo icono QuickScan si la instalación fue correcta. El icono QuickScan situado en la bandeja de sistema de Windows indica si se ha iniciado correctamente el programa del escáner y si hay comunicación entre este último y el ordenador.
Apariencia Estado
El programa QuickScan se ha iniciado correctamente y el escáner está conectado al ordenador y preparado para digitalizar imágenes.
El escáner no está conectado al ordenador.
No aparece ningún símbolo
Ha optado por finalizar el programa QuickScan, no importa que haya o no conexión entre el escáner y el ordenador.
Atención
Para Windows 8 / 10, favor de seguir las instrucciones de instalación en pantalla luego de conectar el escáner.

14
Instalación Manual del Software
1. Inserte el CD de instalación suministrado en la unidad correspondiente. Haga clic en [Ejecutar install.exe] en la ventana de [Reproducción automática] que aparezca. Si la instalación no comienza automáticamente, navegue su dispositivo CD-ROM y active manualmente el archivo [install.exe]. Haga clic en el botón [Si] si aparece el diálogo de [Control de cuentas de usuario]. Siga las instrucciones del mensaje de instalación.
2. En la ventana [Administrador de dispositivos], haga clic con el botón derecho en este escáner que está en [Otros dispositivos]y seleccione [Actualizar software de controlador] del menú desplegable. Haga clic en [Buscar software de controlador en el equipo] en la ventana que aparezca y haga clic en el botón [Examinar]
3. En la ventana [Buscar carpeta], seleccione la carpeta o la unidad de CD-ROM que contenga el controlador de este escáner y haga clic en el botón [Aceptar] para volver a la pantalla anterior. Haga clic en el botón [Siguiente] y haga clic en [Instalar este software de controlador de todas formas] si aparece la ventana de [Seguridad de Windows]

15
4. Siga las instrucciones de la pantalla para instalar el software necesario para el escáner USB.
5. Cuando esté instalado el software, cierre todas las aplicaciones y haga clic en el botón [Finalizar] para reiniciar

16
Solución de problemas con el software Revise detenidamente todos los pasos mostrados en este manual y en el Manual de Instalación Rápida del escáner.
Si después de repasar todos los pasos todavía tiene problemas, compruebe que:
• dispone al menos de 10 GB de espacio libre en el disco duro,
• el escáner está correctamente enchufado y recibe electricidad,
• está utilizando el cable USB proporcionado con el escáner,
• el terminal cuadrado del cable USB está correctamente enchufado en la parte posterior del escáner,
• el terminal rectangular del cable USB está conectado en la parte posterior del ordenador.
Si durante la instalación no siguió al pie de la letra los pasos mostrados en este manual, por favor, desenchufe el cable USB del escáner y reinstale el software del CD-ROM. Para reinstalarlo, acceda a [Inicio] / [Ejecutar]. En el cuadro que aparece, escriba: D:\Install (donde D representa la letra de su unidad de CD-ROM). Siga detenidamente todas las instrucciones mostradas por el asistente. Reinicie el equipo cuando el sistema se lo solicite y vuelva a conectar el cable USB al escáner mientras el ordenador está encendido.

17
Instalando Software SilverFast dentro del sistema Windows Su escáner viene con la aplicación de escaneado avanzada y rica en capacidades SilverFast. Favor de insertar el DVD SilverFast en su dispositivo óptico y haga clic en [Ejecutar xxxx.exe] para lanzar el asistente de instalación, entonces siga la guía ilustrada para instalar la aplicación:
1. Siga la las instrucciones en pantalla. Por favor seleccione [Acepto los términos de la licencia] y luego seleccione [Siguiente] para continuar.
2. Favor de seleccionar los componentes a instalar seleccionando en los campos correspondientes. Luego haga clic en [Siguiente] para continuar.
3. Si desea instalar la aplicación en otra directorio alternativo, favor de ingresar el destino preciso en el campo [Directorio de Destino] o haga clic en [Examinar…] para seleccionar un directorio usando la ventana de diálogo. Entonces haga clic en [Instalar] para continuar.

18
4. Luego de finalizada la instalación, favor de activar la opción que desea ejecutar y haga clic en [Terminar]para salir de la instalación.
5. Lanzar el programa SilverFast usando el acceso directo a SilverFast sobre su Escritorio. Verifique [Fuente de la imágen] y [Selección de Idioma], entonces haga clic en [Inicio] para lanzar el programa.
6. Una vez iniciado el progrma, ingrese su [Nombre], [Apellido] y [Número de serie], entonces haga clic en [Activar] para desbloquear SilverFast. Guarde el DVD SilverFast en el ordenador hasta que haya desbloqueado SilverFast. El número de serie de SilverFast está localizado en la parte frontal de la caja del DVD-ROM de SilverFast.
7. Favor de esperar mientras que el programa está instalando. Esta es la apariencia de interfaz principal de la aplicación SilverFast.

19
Instalación Mac OS X
Atención
No necesita instalar ningún controlador de escáner cuando haga la instalación dentro del ambiente Mac OS. Los controladores están incluidos dentro de la instalación de SilverFast.
Su escáner viene con la aplicación de escaneado avanzada y rica en capacidades SilverFast. Favor de insertar el DVD SilverFast en su dispositivo óptico y haga clic en [SilverFast Install] para lanzar el asistente de instalación, entonces siga la guía ilustrada para instalar la aplicación:
1. Siga las instrucciones en pantalla. Cuando reciba confirmación de aceptación de los términos del acuerdo de licencia de software. Haga clic en [Acepto].
2. Clic en [Instalar] para iniciar instalación de aplicación.
3. Ingrese [Contraseña] del usuario actual cuando reciba aviso del sistema, luego haga clic en [Aceptar] para continuar.

20
4. Una vez concluída la instalación, clic en [Cerrar] para salir de la instalación.
5. Lanzar el programa SilverFast usando el acceso directo a SilverFast sobre su Escritorio. Verifique [Fuente de la imágen] y [Selecciónde Idioma], entonces haga clic en [Inicio] para lanzar el programa.
6. Una vez iniciado el progrma, ingrese su [Nombre], [Apellido] y [Número de serie], entonces haga clic en [Activar] para desbloquear SilverFast. Guarde el DVDSilverFast en el ordenador hasta que haya desbloqueado SilverFast. El número de serie de SilverFast está localizado en la parte frontal de la caja del DVD-ROM de SilverFast.
7. Favor de esperar mientras que el programa está instalando. Esta es la apariencia de interfaz principal de la aplicación SilverFast.

21
Capítulo II. Utilizar el escáner
Su escáner acepta diapositivas de 35mm y negativos. Sin embargo, algunos programas presentan limitaciones respecto a la información que pueden manejar. Además, la cantidad de memoria del ordenador y el espacio libre en el disco duro pueden también limitar el tamaño físico de los documentos que puede digitalizar.
Existen diferentes maneras de operar el escáner.
Usando el Ejecutable SilverFAst presionando el botón IntelliScan. Este novedoso programa le permite realizar procesos de escaneado avanzados.
Utilizando la característica QuickScan presionando el botón QuickScan. El programa “Configuración QuickScan” es instalado automáticamente como software de su escáner.
Por ello, en el CD-ROM de instalación del escáner encontrará un programa de edición. Con él podrá alterar las características de la imagen original utilizando múltiples filtros, efectos y herramientas.
QuickScan es un programa que permite digitalizar imágenes sin necesidad de acceder a un programa de edición de imágenes.
Consulte la ayuda en línea de QuickScan (disponible pulsando sobre el icono de QuickScan , situado junto al reloj en la bandeja de sistema de Windows y seleccionando [Ayuda]) para obtener más información acerca de estas funciones.
Atención
Los botones IntelliScan y QuickScan pueden ser usados en el sistema operativo Windows.

22
Usando el botón IntelliScan El botón IntelliScan le permite activar el SilverFast incorporado, el cual ofrece avanzadas características de escaneado, tales como Eliminación de Polvo y Arañazos, Eliminación de Granos y Ruido, Optimización de Negativos…etc.
Atención
Para ajustes y características detallados sobre SilverFast, por favor consulte el Manual del Usuario SilverFast.
Usando el botón QuickScan El botón QuickScan le permite escanear cómodamente imágenes y guardarás automáticamente en el álbum. Simplemente presione el botón QuickScan en el frente de su escáner y el escáner empezará a escanear transparencias o negativos. Antes de realizar su primer escaneado con el botón QuickScan, se le recomienda configurar las configuraciones de QuickScan según sus requerimientos y preferencias.
Configuración de QuickScan y características de la Ventana Previsualización
Configuración QuickScan Click derecho en el icono QuickScan, o doble click en el icono QuickScan ubicado en la bandeja de sistema Windows. Desde el menú que aparece, apunte a [Propiedades].
Seleccione [Fuente] (el material a escanear), [Destino] (el software de post-proceso para ser guardado o procesado), [Formato de Archivo] (el formato en el cual se va a guardar) [Carpeta Destino] (la ruta para guardar el archivo) y [Prefijo del Nombre del Archivo] (el nombre del archivo, y el software añade automáticamente 4 dígitos empezando por 0000 para escaneados secuenciales).

23
Compruebe las opciones de la ventana de [Previsualización] para habilitar y/o confirmar el proceso.
Seleccione las opciones de [Auto Procesamiento].
Por favor tenga en cuenta que la característica de [Mejora de Color] está disponible sólo en modo Negativo. La característica de [Ajuste de Color] está disponible sólo en modo Transparencia. La característica [Auto Densidad] está disponible tanto en modo Transparencia como en Película Negativa.
Sin embargo, debido a los distintos métodos de procesamiento de color, las características de [Auto Densidad] y de [Ajuste de Color] no pueden ser aplicadas simultáneamente.
La característica [Auto Recortar] se aplicará automáticamente si la característica [Auto Densidad] está seleccionada.
Seleccione las opciones de [Atributos de Escaneado]:
Puede cambiar los ajustes de [Modo de escaneado], [Resolución], [Filtro], [Brillo], [Contraste] y [Gama].
Haga clic en el botón [Predeterminado] si desea volver a los ajustes predeterminados.
Haga click en el botón [Cerrar] para salvar la configuración final y salir de la ventana de QuickScan.

24
Configuraciones de Escaneado Importantes Destino
Este menu incluye funciones Archivo, Page Manager, Photoshop el cual le permite determinar que programa le gustaria usar para el Post-procesamiento de las imagines escaneadas.
Auto Recortar
Marque esta casilla para que el programa identifique el tamaño de la imagen digitalizada y ajuste el Marco de recorte. El Marco de recorte será siempre rectangular o cuadrado. Si la imagen introducida tiene formas irregulares, por ejemplo: forma ovalada, el marco dibujará un rectángulo englobando todo el óvalo.

25
Auto Densidad
Marque esta casilla para ajustar automáticamente el Histograma y conseguir así una imagen más limpia. Esto se consigue aumentando la diferencia entre los distintos tonos de un color.
Esta característica está disponible tanto en modo [Transparenci]a como en modo [Película de Negativos].
Mejora de Color
Esta característica es para compensar los Canales Verde y Azul con baja exposición de los negativos.
Si esta característica está seleccionada, los tiempos de pre-escaneado y escaneado se incrementarán sustancialmente.
Esta característica está disponible sólo en modo Negativo.
Ajuste de Color
Esta característica ofrece una técnica particular de ajuste de color para mantener la consistencia de los colores entre el resultado y la imagen original.
Esta característica está disponible sólo en modo [Transparencia].
Atención
Debido a distintos métodos de procesamiento de color, la característica Auto Densidad y la característica Ajuste de color no pueden ser aplicadas simultáneamente. Si Auto Densidad está elegido, entonces la característica Ajuste de Color estará en estado gris y no disponible. Del mismo modo, si Ajuste de Color está seleccionado, entonces la característica Auto Densidad estará en estado gris y no disponible.
Muestreo múltiple
Para aumentar la velocidad de digitalización, desactive la opción Modo de calidad para pasar por alto el muestro múltiple.
Para minimizar el ruido, la función de muestreo múltiple realiza 4 exploraciones durante la digitalización. Dado que los patrones de ruido cambian en cada exploración, se obtiene un promedio de la imagen y el ruido se anula si hay incoherencias.
Gama
Este control permite ajustar los colores de la imagen en el ordenador. Ajuste el control Gama de la imagen para cambiar el rango tonal del canal del color seleccionado. Los valores gamma representan otro de los sistemas para medir el brillo de los colores. Cuanto mayor sea el valor gama de un color, mayor será el brillo de éste.
Predeterminado

26
Haga clic en este botón para restaurar todas las configuraciones de esta función a sus valores predeterminados.
Ventana Previsualizar Esta ventana es sólo funcional si tanto [Habilitar] como [Confirmar] están seleccionados en la sección [Previsualizar]. Se abrirá cuando presione el botón QuickScan.
Material - Sirve para determinar el modo de digitalización que utilizará para los documentos e imágenes. Transparencia – Use este modo para escanear películas de transparencias. Película Negativa - Seleccione este modo para digitalizar negativos de
fotografía.
Tipo de documento - Sirve para determinar el tipo de documento que desea digitalizar. Hay tres ajustes entre los que elegir: Escala de grises 8-bits – Digitaliza en 256 tonos o gamas distintas dentro del
color negro y del blanco (gris). Escala de grises 16-bits – Digitaliza en más de 65.000 matices de grises,
mejorando el realismo de las imágenes en blanco y negro. Color 24-bits - Digitaliza en varios millones de colores para un máximo
realismo fotográfico. Elija este modo al escanear diapositivas a color o negativos.

27
Color 48-bits – Digitaliza en varios miles de millones de colores, indicado especialmente para profesionales de la imagen que requieren una precisión uniforme en el color.
Resolución - La resolución se mide en Puntos Por Pulgada (PPP). Cuanto más alta sea la resolución, más detallada será la imagen y más memoria será necesaria para digitalizarla, ocupando por ello, más espacio en el disco duro.
Filter - Estos filtros le ayudan a mejorar la calidad de las imágenes obtenidas aumentado su nitidez o eliminando puntos excesivos y distorsiones.
Ninquno
Media: Realiza la media entre los colores de los píxeles adyacentes para suavizar la imagen.
Difuminar: Reduce el contraste entre los píxeles adyacentes para suavizar la imagen.
Difuminar más: El filtro Difuminar más, tiene un efecto más pronunciado que el filtro Difuminar.
Contrastar: Acentúa los bordes de una imagen. Este filtro también aumenta el contraste a los márgenes de las áreas brillantes y oscuras, aumentando la nitidez.
Contrastar más:El filtro Acentuar más, tiene un efecto más pronunciado que el filtro Acentuar.
Reducir contraste: Agudiza los bordes de la imagen para crear un ambiente más "limpio".
Brillo - El brillo es la cantidad de luz concentrada en el documento mientras se realiza la digitalización.
Contraste - El Contraste ajusta el rango tonal de la imagen reduciendo los tonos medios e incrementando los valores de los tonos más altos y más bajos.
Escanear – Escanea y guarda las transparencias o negativos usando las configuraciones vigentes.

28
Previsualizar – Realiza un prescaneado para previsualizar la transparencia o el negativo.
Salir – Sale del programa.
Ayuda en-línea – Abre la Ayuda en-línea.

29
Capítulo III. Escaneado Básico
El programa QuickScan permite escanear varias películas encuadradas o en tiras en rápida sucesión sin tener que lidiar con una interfaz complicada o configuraciones cada vez. Las siguientes instrucciones paso a paso sirven como guía simple para ese propósito.
Paso 1. Encienda su escáner Favor de asegurarse de que los cables USB y de suministro eléctrico están correctamente conectados y que el escáner está encendido presionando el botón de encendido. El LED Encendido se iluminará para indicar que el dispositivo está encendido.
Paso 2. Coloque películas en el Sujeta Películas Favor de usar la montura de diapositivas y películas para asegurar sus diapositivas o películas para escaneado. Para más información favor de referirse a “Sujeta Películas”

30
Paso 3. Insertando el sujeta películas Inserte el sujeta películas en el escáner a través de la cubierta para polvo. El sujeta películas puede ser insertado por cualquier lado. El sujeta películas indexará en cada imagen utilizando las muescas en los raíles de cada lado.
Por favor deje un espacio de unos 40 cm. en ambos lados del escáner para insertar y quitar el soporte de película.
Atención
Puede sentir que el soporte de la película se para en su posición índice. Sin embargo, antes de realizar el escaneado, por favor presione suavemente y tire del soporte de la película para asegurarse de que el soporte de la película está en posición correcta.
En la parte superior del sujeta películas puede ver 'Mounted Slide Holder' o 'Filmstrip Holder'. Mantener siempre este lado hacia arriba para unos resultados de escaneado correctos.
El sujeta películas se debería insertar en el escáner con suavidad. No apriete el sujeta películas con dureza.

31
Paso 4. Presione el Botón QuickScan Favor de asegurarse de que el sujeta películas está en una posición indexada para asegurar los resultados de escaneado. Presione el botón QuickScan para comenzar el escaneado.
Paso 5. Configuración QuickScan Si ha seleccionado [Habilitar] y [Confirmar] en la sección [Previsualizar] de la ventana de configuración de QuickScan, una previsualización en ventana se abrirá para que realice reajustes de algunas configuraciones como lo requiera. Favor de referirse al “Capítulo II, Ventana Previsualizar” para más información sobre las opciones disponibles.

32
Paso 6. Completar Escaneado Una vez que haya confirmado que todas las configuraciones sean de su satisfacción, favor de hacer clic en el botón [Escanear] para realizar el escaneado final y guardar el archivo en su disco duro.

33
Apéndice A: Solución de problemas
Conexión del escáner El primer elemento a comprobar cuando aparecen problemas de comunicación es la conexión física entre el escáner y el PC. El icono QuickScan situado en la bandeja de sistema de Windows indica si se ha iniciado correctamente el programa del escáner y si hay comunicación entre este último y el ordenador.
Apariencia Estado
El programa QuickScan se ha iniciado correctamente y el escáner está conectado al ordenador y preparado para digitalizar imágenes.
El escáner no está conectado al ordenador.
No aparece ningún símbolo
Ha optado por finalizar el programa QuickScan, no importa que haya o no conexión entre el escáner y el ordenador.
Si al iniciarse Windows, el sistema detecta que el escáner no está conectado, aparecerá el siguiente mensaje en la pantalla para recordárselo.

34
Si no desea volver a ver este mensaje de aviso:
Marque la casilla [No mostrar este mensaje otra vez.] en la ventana de mensaje y haga clic en el botón [Aceptar].
Haga clic en el icono de QuickScan situado en la bandeja de sistema de Windows. Desactive la opción [Activar advertencia] en el menú emergente. Pulse el botón [No] en el cuadro de mensaje que aparece.
Atención
Si desea que vuelva a aparecer este mensaje, haga clic en el icono de QuickScan y marque [Activar advertencia] en el menú emergente. Pulse el botón [Sí] en el cuadro de mensaje que aparece.
Problemas al digitalizar La mayoría de los problemas tienen fácil solución. Si el ordenador no recibe las imágenes del escáner.
Síntoma Causa & Solución
Aparece el mensaje de error: “No se encuentra el escáner”
Los cables USB no están conectados correctamente Repase las conexiones.
El cable USB es demasiado largo Utilice el cable USB proporcionado con el escáner.
El transformador del escáner no está correctamente conectado Compruebe las conexiones. Si el transformador está conectado a una toma de corriente protectora equipada con un interruptor, verifique que el interruptor esté encendido.
Windows no Detecta el Escáner 1) Favor de abrir [Iniciar] > [Panel de control] > [Sistema] > [Administrador de dispositivos] 2) Favor de verificar si el escáner está adecuadamente listado bajo [Dispositivos de imagen]. En caso contrario o si el icono del dispositivo tiene un signo de exclamación, entonces refiérase a la sección “Instalación Manual del Software” para instalar los controladores del dispositivo.

35
Los colores de las imágenes mostrados en la pantalla son de muy poca calidad
El modo gráfico de la tarjeta gráfica de su ordenador está configurado a sólo 256 colores o a menos Configure la tarjeta gráfica para mostrar al menos 65.636 colores (modo 16 bits). Consulte el manual de instrucciones de su tarjeta gráfica, ordenador o Windows para realizar esta operación.
El escáner funciona muy lentamente
Probablemente está utilizando otras aplicaciones en segundo plano Cierre todas las aplicaciones abiertas en segundo plano.
Está digitalizando a una resolución demasiado alta (PPP) Reduzca la resolución.
La imagen tiene un aspecto excelente cuando la visualizo en el software entregado con el escáner pero se ve muy degradada cuando la visualizo en otro programa u ordenador
Cada programa y ordenador tienen un ajuste Gamma del monitor distinto Cambie la configuración Gamma del monitor en el programa hasta que la imagen se vea igual. Consulte la documentación del programa para realizar esta operación.
La imagen se ve muy bien en la pantalla pero aparece muy oscura al imprimirla
La configuración del valor Gamma del monitor o el brillo del escáner no están bien configurados 1) Cambie el valor Gamma del monitor entre 1,0 y 1,5. Consulte el manual del programa para realizar esta operación. 2) Ajuste el control de brillo de la Ventana del controlador TWAIN antes de digitalizar.
El control de brillo de la impresora está mal regulado Ajuste el control de brillo. Algunas impresoras no permiten realizar esta operación. Consulte los manuales de la impresora.
Se producen ruidos al principio de cada digitalización
El escáner se inicializa y comprueba su funcionamiento antes de digitalizar Este ruido es normal.

36
Aparece un mensaje de error (Disco lleno) al pulsar el botón »Digitalizar«
Su ordenador está bajo de recursos libres. No dispone de espacio libre en el disco duro suficiente para procesar la imagen. Puede que esté digitalizando a una resolución demasiado alta Obtenga una unidad de disco duro de mayor tamaño o vuelva a digitalizar la imagen a menor resolución.
Aparece un mensaje de error (Error E/S de disco) al pulsar el botón »Digitalizar«
Este error aparece si el disco duro no dispone de espacio libre suficiente para procesar la imagen Libere espacio en el disco duro. Deinstale o elimine archivos o programas que no necesite.
El disco duro está muy fragmentado o puede contener sectores defectuosos Ejecute la utilidad Scan Disk incluida en Windows. Consulte el manual de instrucciones de su ordenador o de Windows para saber cómo ejecutar y utilizar Scan Disk.

37
Apéndice B: Especificaciones4
OpticFilm 8100
Sensor de imagen CCD
Fuente de Luz LED
Resolución de hardware 7200 ppp
Modo de digitalización Color: 48-bit ingreso, 24/48-bit salidaEscala de grises: 16-bit ingreso, 8/16-bit salidaBlanco y negro: 1-bit
Rango Dinámico 3.6
Velocidad de escaneo 3600 ppp: Aprox. 36 seg. (Multi-Sampling ON)7200 ppp: Aprox. 113 seg. (Multi-Sampling ON)
Superficie de escaneo (An x La) 36.8 mm x 25.4 mm (1.45" x 1")
Velocidad de previsualización
Film Negativo: Aprox. 8 seg. (Multi-Sampling ON)Film Positivo: Aprox. 8 seg. (Multi-Sampling ON)
Botón de acción IntelliScan, QuickScan
Soportado 15 Vdc / 1.0 A
Interfaz USB 2.0
Peso Neto 1.6 Kgs (3.5 Lbs)
Dimensiones (An x Al x La) 120 x 272 x 119 mm (4.73” x 10.7” x 4.7”)
4 Espicificaciónes de hardware puede modificarse en cualquier momento sin previo aviso.

38
OpticFilm 8200i SE
Sensor de imagen CCD
Fuente de Luz LED
Resolución de hardware 7200 ppp
Modo de digitalización Color: 48-bit ingreso, 24/48-bit salidaEscala de grises: 16-bit ingreso, 8/16-bit salidaBlanco y negro: 1-bit
Rango Dinámico 3.6
Infrarrojo Incorporado
Velocidad de escaneo 3600 ppp: Aprox. 36 seg. (Multi-Sampling ON)7200 ppp: Aprox. 113 seg. (Multi-Sampling ON)
Superficie de escaneo (An x La) 36.8 mm x 25.4 mm (1.45" x 1")
Velocidad de previsualización
Film Negativo: Aprox. 8 seg. (Multi-Sampling ON)Film Positivo: Aprox. 8 seg. (Multi-Sampling ON)
Botón de acción IntelliScan, QuickScan
Soportado 15 Vdc / 1.0 A
Interfaz USB 2.0
Peso Neto 1.6 Kgs (3.5 Lbs)
Dimensiones (An x Al x La) 120 x 272 x 119 mm (4.73” x 10.7” x 4.7”)

39
OpticFilm 8200i Ai
Sensor de imagen CCD
Fuente de Luz LED
Resolución de hardware 7200 ppp
Modo de digitalización Color: 48-bit ingreso, 24/48-bit salidaEscala de grises: 16-bit ingreso, 8/16-bit salidaBlanco y negro: 1-bit
Rango Dinámico 3.6
Infrarrojo Incorporado
Velocidad de escaneo 3600 ppp: Aprox. 36 seg. (Multi-Sampling ON)7200 ppp: Aprox. 113 seg. (Multi-Sampling ON)
Superficie de escaneo (An x La) 36.8 mm x 25.4 mm (1.45" x 1")
Velocidad de previsualización
Film Negativo: Aprox. 8 seg. (Multi-Sampling ON)Film Positivo: Aprox. 8 seg. (Multi-Sampling ON)
IT8 Target Incluido para la precisión del color
Botón de acción IntelliScan, QuickScan
Soportado 15 Vdc / 1.0 A
Interfaz USB 2.0
Peso Neto 1.6 Kgs (3.5 Lbs)
Dimensiones (An x Al x La) 120 x 272 x 119 mm (4.73” x 10.7” x 4.7”)

40
Apéndice C: Servicio de Atención al Cliente y garantía
Si encuentra problemas con su escáner, por favor, repase las instrucciones de instalación y consulte el apartado Solución de problemas de este manual.
Visite nuestro sitio web www.plustek.com para más información. Para obtener ayuda, llame a nuestro número de teléfono de atención al cliente que figura en el sitio Web. Uno de nuestros representantes le atenderá con mucho gusto de lunes a viernes en el horario de oficina que le indicamos a continuación:
Europa 9:00 a.m. – 5:30 p.m. (CET)
EE.UU., Canada, África, Asia y Pacífico 9:00 a.m. – 6:00 p.m. Taiwan Time
Con el fin de agilizar el proceso, prepare la siguiente información de su escáner antes de llamar.
Nombre y número de modelo del escáner
Número de serie (Situado en la parte posterior del escáner)
Una descripción detallada del problema
Fabricante de su ordenador y modelo
Velocidad del procesador de su ordenador (p.ej.: Pentium II 400, etc.)
Sistema operativo y marca del BIOS (opcional)
Nombre del paquete de software, versión o edición y fabricante
Otros dispositivos USB conectados
Información de Servicio & Soporte Cuando proceda, el periodo de disponibilidad de los repuestos y las posibilidades de actualización de la información de los productos. Consulte con los distribuidores locales para obtener información sobre los repuestos y la actualización del producto.
La información solicitada mediante Medidas de Implementación relevantes. Consulte con los distribuidores locales para obtener información sobre informes de comprobación de Medidas de Implementación.
No se deshaga de ningún producto antes de consultar con su distribuidor local para obtener la información correcta para reducir el impacto medioambiental con los métodos y procedimientos apropiados.
Si quiere deshacerse del producto y/o de cualquier accesorio, consulte con los distribuidores locales para obtener la información de contacto del punto de gestión de deshechos más cercano.

41
Si tiene necesita cualquier mantenimiento del producto, consulte con los distribuidores locales para obtener la información de contacto del centro de mantenimiento más cercano para poder prolongar el periodo de uso del producto.
Si quiere mantener y desmontar el producto, consulte con los distribuidores locales para obtener la información adecuada sobre los almacenes más cercanos.
Declaración de Garantía Limitada Esta Declaración de Garantía Limitada sólo es aplicable a las opciones adquiridas originalmente para su utilización particular, y no para su reventa por un distribuidor autorizado.
La garantía del fabricante incluye todas los componentes y mano de obra, y no será válida sin el recibo o factura original de compra. Para poder disfrutar de la garantía, póngase en contacto con el distribuidor autorizado o visite nuestra página Web para obtener información sobre los servicios disponibles, o utilice el correo electrónico para solicitar más información.
Si traspasa este producto a otro usuario, éste podrá acceder a la garantía durante el período restante. Entregue esta declaración junto con la factura de compra al nuevo usuario.
Garantizamos que este equipo estará en perfecto estado de funcionamiento y realizará todas aquellas funciones descritas en la documentación. En la provisión de prueba de compra, las piezas o componentes de sustitución asumirán la garantía remanente de las piezas a las que sustituyen.
Antes de entregar este producto a un Servicio Técnico de Plustek, elimine todos los programas, datos o sistemas de almacenamiento removible. Los productos entregados sin software o sin manuales serán devueltos sin dichos elementos.
Este Servicio de Garantía Limitada no cubre los daños causados por problemas derivados de accidentes, desastres, vandalismo, mala interpretación, abuso, ambientes inadecuados, modificaciones de programas, de otras máquinas o modificaciones realizadas por otros servicios técnicos.
Si este producto es un componente opcional, esta Garantía Limitada se aplicará sólo cuando el componente sea utilizado con el equipo para el que fue diseñado.
Si tiene preguntas adicionales sobre la Garantía Limitada, por favor, póngase en contacto con la tienda donde adquirió el producto.
ESTA GARANTÍA LIMITADA SUSTITUYE A CUALQUIER OTRA GARANTÍA, EXPLÍCITA O IMPLÍCITA, INCLUYENDO, PERO NO LIMITADA A, LAS GARANTÍAS COMERCIALES Y DE APTITUD PARA UN PROPÓSITO PARTICULAR. SIN EMBARGO, ALGUNAS LEYES NO PERMITEN LA EXCLUSIÓN DE GARANTÍAS IMPLÍCITAS. EN DICHOS CASOS, LAS GARANTÍAS IMPLÍCITAS Y EXPLÍCITAS ESTÁN LIMITADAS EN

42
DURACIÓN AL PERÍODO DE GARANTÍA. NO SE APLICARÁN GARANTÍAS DE NINGÚN TIPO TRANSCURRIDO ESTE PERÍODO.
Algunas jurisdicciones no permiten limitar en el tiempo las garantías implícitas, por lo que la limitación anterior puede no tener aplicación.
Bajo ninguna circunstancia seremos responsables de:
reclamaciones de terceros hacia Vd. por pérdidas o daños, o
pérdida de, o daños a sus registros o datos, o
daños económicos derivados (incluyendo pérdida de beneficios o ahorros) o daños accidentales, incluso si hemos sido informados de su posibilidad.
Algunas jurisdicciones no permiten la exclusión o limitación de los daños accidentales o consecuentes, por lo que la anterior limitación o exclusión puede no ser aplicable en su caso.
Esta Garantía Limitada le proporciona derechos legales específicos. También puede tener Vd. otros derechos que varían de jurisdicción a jurisdicción.