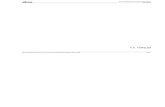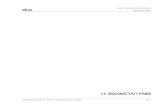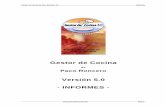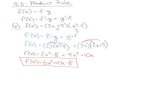CAPÍTULO 5. GESTIÓN DE ALBARANES - …hfalmeriense.es/manuales/unycop/CAPITULO 05... · 5.3....
Transcript of CAPÍTULO 5. GESTIÓN DE ALBARANES - …hfalmeriense.es/manuales/unycop/CAPITULO 05... · 5.3....
1
MANUAL USUARIO V.4.6.
CAPÍTULO 5: GESTIÓN DE ALBARANES
5.1. ALBARANES ........................................................................ 2
- TIPO DE ALBARANES ....................................................................... 6
- GESTIÓN DE ALBARANES ................................................................. 7
5.2. FACTURACIÓN DE COMPRAS .......................................... 25
- CÓMO CREAR UNA FACTURA DE COMPRAS ................................... 30
5.3. MANTENIMIENTO DE GASTOS ....................................... 34
2
MANUAL USUARIO V.4.6.
5.1. ALBARANES
Cada vez que recepcionas un pedido, realizas una entrada directa o una
devolución de artículos, aparece la pantalla “Albarán” para introducir los
datos del albarán del pedido:
Los datos que puedes introducir son:
- Proveedor: Podemos cambiar de Proveedor desde esta pantalla.
- Nº Referencia Albarán: Puedes introducir el número del Albarán. Hay
espacio para 12 caracteres alfanuméricos.
- Fecha Transmisión: Fecha y hora en la que se realiza la transmisión del
pedido. No es modificable.
3
MANUAL USUARIO V.4.6.
- Fecha Recepción: Fecha y hora en la que se recepciona el albarán. No es
modificable.
- Fecha Albarán: Aparece siempre por defecto la fecha del día en que
estas realizando la Recepción del Pedido pero se puede modificar si fuera
necesario.
- Fecha Factura: Puedes introducir la Fecha en que se emitirá la Factura
del Albarán que estas recepcionando, ésta dependerá de la Forma de
Pago que tengas definida.
- Forma de Pago: Se pueden definir cuatro formas distintas: decenal,
mensual, quincenal y otra. Cuando se modifica este dato se actualiza
automáticamente el de la fecha de factura.
- Tipo Albarán: Se pueden definir hasta cuatro tipos de albaranes
distintos: cargo, abono, devolución de artículos y entrada directa.
Situándote en los campos “Forma de Pago” o “Tipo de Albarán” y
pulsando <F3> o el icono “Ayuda” accederás a las siguientes pantallas de
ayuda:
4
MANUAL USUARIO V.4.6.
- Origen: A través de este campo puedes conocer la procedencia del
albarán. Puede proceder de: Pendiente Recibir, Devolución Artículo,
Manual, Entrada Directa, Separación de Líneas o Unión de Albaranes.
- Recepciona: Puedes introducir el código de vendedor de la persona que
realiza la recepción.
- Bases: Tienes que introducir los valores de las Bases del Albarán que
estas recepcionando. Te recordamos que éstos son los PVF sin IVA y con
el Descuento Incluido (Precio de Coste) y, aunque se pueden introducir
línea por línea durante la recepción del pedido, se recomienda hacerlo en
la pantalla “Albarán” copiando los totales que figuran en la última página
del mismo.
- PV ALB: Aparece por defecto la suma de los PV ALB de los artículos del
pedido (los PV ALB provienen de la Ficha de Artículo o se definen
durante la recepción).
- PVP: Aparece por defecto la suma de los PVP de los artículos del Pedido
(los PVP provienen de la Ficha de Artículo o se definen durante la
recepción).
- Líneas: Número de líneas por cada tipo de IVA y el total de éstas.
5
MANUAL USUARIO V.4.6.
- Total PVP, Total Bases y Márgenes: En este cuadro aparece
información sobre el PVP total del pedido, total de las bases, el margen
bruto (se obtiene al comparar el PVP total del albarán con el importe de
la suma de las bases) y el margen neto del albarán (se obtiene al
comparar el PVP total del albarán con el importe resultante de la suma
de las bases del albarán mas el IVA y el Recargo de equivalencia).
- Observaciones: Puedes definir unas observaciones para cada Albarán.
Una vez introducidos todos los datos, acepta el albarán pulsando <Ctrl+A> o
el icono “Aceptar”.
NOTA: Si no quieres llevar la gestión de albaranes puedes salir pulsando
<ESC> sin introducir ningún dato. De esta forma, el albarán queda grabado
con los artículos recibidos pero sin datos adicionales.
En la pantalla “Albarán” está el icono “Recalcular” que sirve para
recalcular los valores originales (los que resultan de sumar los precios de las
Fichas de Artículos o los definidos en el proceso de recepción).
6
MANUAL USUARIO V.4.6.
TIPO DE ALBARANES
Como hemos nombrado anteriormente te puedes encontrar con cuatro
tipos de albaranes distintos que verás a continuación:
- Albarán de Cargo: Se genera automáticamente al recepcionar un Pedido
Pendiente de Recibir.
- Albarán de Abono: Si al recepcionar un pedido devuelves uno o varios
artículos, indicándolo en la pantalla “Recepción de Pedidos”, al aceptarla
se generará automáticamente un albarán de cargo por importe de todos
los artículos recepcionados incluido el que hemos devuelto y un albarán
de abono por el importe del artículo o artículos devueltos.
Ejemplo: Si pides 3 unidades de Clamoxyl y devuelves 1 tienes que
introducir “Rec”=2 y “Dv”=1 en la pantalla de “Recepción de Pedidos” y
aceptarla. Se generará un albarán de cargo por el importe de las 3
unidades de Clamoxyl y uno de Abono por el importe de la unidad
devuelta.
- Albarán Devolución de Artículos: Cuando quieras devolver artículos que
ya están recepcionados, tienes que ir a la opción 2 Pedidos de la “barra
menú” y seleccionar Devolución de Artículos (Ver Capítulo 4). En esta
pantalla, introduce los artículos a devolver, asigna el proveedor y las
cantidades correctas. Al aceptar la pantalla, se generará un albarán de
devolución de artículos. Esta opción se suele usar para devolver artículos
por caducidad, artículos pedidos en cantidad excesiva, encargos no
recogidos, etc.
7
MANUAL USUARIO V.4.6.
- Albarán Entrada Directa: Se genera cuando recepcionas un pedido de
forma directa, es decir, ese pedido no ha estado en Pendiente de Recibir.
Ha llegado a tu Farmacia por encargo telefónico a un laboratorio, porque
lo hemos pedido a un comercial que nos ha visitado, etc.
8
MANUAL USUARIO V.4.6.
CONTROL DE COMPRAS
Para poder llevar un mejor control de las compras que realizas, se ha
diseñado una nueva pantalla de “Gestión de Compras” en la que podrás
consultar además de las facturas y los albaranes, dos nuevas opciones: las
líneas albaranes y los artículos comprados acumulados.
Puedes acceder a esta pantalla pulsando el icono de acceso directo
situado en la “barra superior de iconos”, pulsando <Ctrl+U> o a través de la
opción 2 Pedidos, Gestión de Albaranes y en la pantalla que aparece
seleccionar la opción que quieras:
Para consultar o modificar los albaranes creados, así como para borrarlos o
crear otros nuevos, tienes que acceder a Gestión de Albaranes. Para ello,
tienes que ir a la opción 2 Pedidos de la “barra menú” y hacer “clic” sobre
Gestión de Albaranes. Aparecerá la siguiente pantalla:
Selecciona “Albaranes” y pulsa el botón “Aceptar”
9
MANUAL USUARIO V.4.6.
En esta pantalla aparecen los últimos albaranes que has generado. Los datos
que puedes consultar de cada albarán son: fecha del albarán, proveedor,
vendedor que recepcionó el pedido, referencia, tipo de albarán, si está
facturado, si tiene observaciones, nº de líneas y unidades, total de las bases
y la última columna que la debes marcar cuando quieras unir albaranes. En
esta pantalla puedes realizar búsquedas de albaranes por distintos criterios:
- Buscar por Fechas: Para consultar los albaranes en un rango de fechas
introduce las fechas en los campos “Inicial” y “Final”. Puedes acceder a
estos campos con el ratón o pulsando <Alt+I> para Inicial o <Alt+A> para
Final.
10
MANUAL USUARIO V.4.6.
- Buscar por Proveedor: Al entrar en Gestión de Albaranes aparecen
albaranes de todos los proveedores. Si quieres consultar los de un
determinado proveedor debes introducir el código del proveedor en el
campo “Proveedor”.
- Buscar por Número de Referencia: Puedes buscar albaranes según su
Número de Referencia introduciendo los números del Albarán en los
campos “Inicial” y “Final”. Para acceder a estos campos puedes usar el
ratón o pulsar <Alt+L> para Inicial y <Alt+F> para Final.
- Buscar por Tipo de Albarán: Puedes realizar búsqueda de albaranes
según su tipo (Cargo, Devolución.....). Para ello introduce en el campo
“Tipo” el código correspondiente. Para acceder a este campo puedes
usar el ratón o pulsar <Alt+P>.
Seleccionando la opción “Grupos” podrás realizar la búsqueda por Grupo de
Proveedores. Pulsando el botón “Filtrar” podrás acotar la búsqueda de
todos los albaranes, sólo los facturados o los no facturados.
A través del campo “Artículo” podrás acotar la búsqueda por el código del
artículo. Si pulsas <F3> o escribes una letra aparecerá la pantalla “Búsqueda
por artículo”.
Siempre que cambies los criterios de selección tienes que hacer “clic” sobre
el icono o pulsar <Ctrl+0>.
11
MANUAL USUARIO V.4.6.
En la parte inferior izquierda de la pantalla puedes consultar las Bases, P.V.F.
y P.V.P. y en la parte derecha el PVP total del pedido, total de las bases, el
margen bruto y el margen neto del albarán. También puedes consultar las
Bases utilizando la “barra de desplazamiento” y desplazando la pantalla a la
derecha
Otras opciones de la pantalla “Gestión de Albaranes” son
EDITAR LÍNEAS ALBARÁN
Te permite entrar dentro del albarán para consultar o modificar las líneas
que lo componen. Puedes modificar la cantidad pedida, recibida y
bonificada, PVF, PC y PVP de cada línea, además de añadir o quitar artículos.
Es muy importante tener en cuenta que estas modificaciones no se reflejan
en la Ficha de Artículo.
12
MANUAL USUARIO V.4.6.
Los artículos que componen el albarán los puedes ordenar dentro de esta
pantalla en función de una serie de criterios como el código, la
denominación, cantidad pedida, recibidas o precios: PVP, Mg 1 (margen
entre PVP y PValb) PValb, PC, Mg 2 (margen entre PVP y P Costo) y PC total.
Para ello, sólo tienes que hacer “clic” en la cabecera de la columna
correspondiente. Puedes cambiar el Proveedor situándote sobre este campo
e indicando otro nuevo. También si quieres posicionarte sobre algún
artículo en concreto bastará con teclear la inicial de la denominación y el
cursor se moverá hasta él.
En el campo “Tipo de Albarán” existe ayuda para seleccionar los distintos
tipos de albaranes existentes.
La columna “*”/ “Modificar Precio Ficha Artículo” sirve para marcar los
artículos que quieres que modifiquen su Ficha si realizas algún cambio en las
existencias, IVA, PVAlb, PC o PVP. Para que los cambios sean efectivos
después de modificar alguno de estos campos, pulsa el icono
“Actualizar Ficha” y posteriormente, acepta la pantalla. Aparecerá la
siguiente pregunta recordándotelo:
13
MANUAL USUARIO V.4.6.
Si has realizado modificaciones y no pulsa el icono “Actualizar Ficha” antes
de aceptar la pantalla, la siguiente pregunta te recordará que no se
actualizarán las Fichas.
La columna “S” /“Seleccionar” sirve para marcar las líneas que quieras enviar
a otro albarán. Para separar líneas de un albarán ya creado debes marcar la
columna “S” de los artículos que quieres enviar a otro albarán.
Una vez los tengas marcados, pulsa el icono “Separar Líneas”. Podrás
crear un nuevo albarán con las líneas que has separado, o unirlas a un
albarán ya existente.
La columna “E” sirve para marcar las líneas de las que quieras imprimir
etiquetas.
Si te desplazas en la pantalla a través del desplegable situado en la parte
inferior de la pantalla, podrás consultar el PVP Total de cada línea y Nº de
Vale en las líneas que sean Estupefacientes.
14
MANUAL USUARIO V.4.6.
En la “Barra de iconos” situada a la izquierda de la pantalla “Editar
Albaranes” están los siguientes iconos:
Buscar un Artículo: Pulsando este icono puedes buscar un artículo
por Código, Denominación o Fragmento.
Añadir Artículo: Pulsando este icono puedes añadir artículos.
Aparecerá una nueva línea en blanco al final de la pantalla para introducir el
código del nuevo artículo o escanearlo.
Cambiar Ficha: Pulsando este icono en las Fichas de los Artículos se
actualizarán los datos que hayas modificado de Unidades Pedidas Recibidas,
Modificadas e IVA. Para que se actualicen Precios (PVF, PC, PVP) es
necesario además que la columna * Modificar Precio esté marcada. Al
aceptar la pantalla “Modificación de Albaranes” los cambios se harán
efectivos en la Ficha.
Siempre que realices cualquier cambio, hay que aceptar con <Ctrl+A> o
pulsando el icono para que quede grabado.
15
MANUAL USUARIO V.4.6.
Continuamos describiendo los iconos de la pantalla “Gestión de Albaranes”:
RESUMEN ALBARÁN
Permite consultar o modificar los valores introducidos en el momento de la
recepción del pedido (Proveedor, Nº del Albarán, Fechas, Bases, Tipo...).
CREAR ALBARÁN MANUALMENTE
Permite crear un albarán sin recepcionar un pedido. Primero tienes que dar
de alta las líneas del albarán y luego el resumen del mismo. Al finalizar cada
una de estas operaciones tienes que aceptar pulsando <Ctrl+A> o haciendo
“clic” sobre el icono “Aceptar”.
BORRAR ALBARÁN
Permite borrar el albarán seleccionado. Siempre pedirá confirmación.
ELIMINAR ALBARANES
Esta opción te permite borrar masivamente los albaranes que tengas
seleccionados en la pantalla según los criterios de búsqueda. Siempre pedirá
confirmación.
16
MANUAL USUARIO V.4.6.
UNIR ALBARANES
Esta opción permite unir varios albaranes en uno solo. Para marcar los
albaranes que quieres unir sitúate sobre ellos y pulsa la barra espaciadora o
directamente marca la columna “U”. Una vez seleccionados los albaranes,
pulsar este icono o <Ctrl+7>. Aparecerá la siguiente pantalla:
Aquí puedes visualizar todos los albaranes que has seleccionado antes de
unirlos. Esto te permite comprobar que albaranes has seleccionado y
desmarcar alguno antes de unirlos si lo crees necesario. Por último
aparecerá una pregunta para confirmar la fusión de los albaranes que
aparecen marcados en la pantalla.
17
MANUAL USUARIO V.4.6.
ESTADÍSTICAS
Esta opción permite ver e imprimir información estadística referente a las
bases y a los márgenes teóricos del proveedor del albarán seleccionado o
de todos los proveedores. También aparece una comparativa con años
anteriores. La información que aparece es:
- Suma de las Bases: En las distintas decenas de cada mes y una
totalización mensual y anual.
- Margen Mensual Teórico: Este margen está calculado en función a los
PVP y a las bases de los artículos recepcionados.
- Margen Neto del Proveedor: Es el margen que se obtiene al comparar
el total PVP de todos los albaranes del proveedor con el importe
resultante de la suma de las bases de todos los albaranes del proveedor
mas el IVA y el Recargo de Equivalencia. Este dato se muestra
mensualmente con una totalización anual.
18
MANUAL USUARIO V.4.6.
NOTA: Para que todos estos datos sean coherentes tienes que rellenar
correctamente todos los albaranes que se recepcionen en la farmacia.
GRÁFICOS
Permite ver la misma información que en el icono anterior pero de manera
gráfica.
CAMBIO DE EJERCICIO
Permite consultar los albaranes correspondientes a ejercicios anteriores.
VISOR DE IMÁGENES
Pulsando este icono accederás a una pantalla donde podrás visualizar los
albaranes en formato PDF, previamente guardados (se guardan
automáticamente).
NOTA: La opción “Visor de Imágenes”, solo estará disponible para aquellas
farmacias que trabajen con Albaranes XML. Si estas posicionado en un
albarán dentro de la en la pestaña “albaranes” y pulsas este icono te lo
seleccionará directamente con sus incidencias si así las tuviera
19
MANUAL USUARIO V.4.6.
LISTADOS
Pulsando este icono aparecerá una pantalla desde la cual tienes acceso a
una serie de listados sobre la Gestión de Albaranes. Puedes acotar los
distintos tipos de listados por Fecha, Proveedor, Tipo de Albarán, Forma de
Pago, etc.
Los distintos listados que puedes obtener son:
- Resumen de Albaranes con Detalle: Permite sacar un informe resumen
de albaranes, además aparecen detalladas las líneas de cada uno de los
albaranes. Si marcas la opción “Incluir impuesto y recargo de
Equivalencia en PVAlb y PC”, aparecerá en listado el Precio Albarán y el
Precio de Costo con su impuesto y recargo de equivalencia incluido.
20
MANUAL USUARIO V.4.6.
- Resumen de Albaranes: Permite sacar un informe resumen de
albaranes. La información que obtienes es: Fecha / Proveedor /
Facturado (s/n) / Número / Tipo / Base 1 / Base 2 / Base 3 / Base 0 /Total
Bases / Total PVP.
- Estadísticas de Albaranes: Permite obtener un informe de los distintos
tipos de Albaranes por cada proveedor y totalizado al final.
- Resumen de Estadísticas de Albaranes: Permite obtener un informe
resumen de los Albaranes de cada Proveedor.
- Artículos Comprados: Permite obtener un listado de artículos
comprados en un rango de fechas. Permite acotar en función a una serie
de parámetros: Número de albarán, Código del fármaco, Familia,
Proveedor, Tipo de albarán y Forma de pago
- Compras por Familia: Permite obtener un resumen por familias de las
compras realizadas acotando por fecha y proveedor.
- Compras por Laboratorios: Permite obtener un informe de los artículos
comprados a un determinado laboratorio en un rango de fechas.
21
MANUAL USUARIO V.4.6.
En la pestaña “Líneas Albaranes” podrás consultar una a una todas las líneas
de albaranes tanto facturados como pendientes de facturar. En la parte
superior de la pantalla podrás acotar por fecha, referencia, proveedor o
grupo de proveedores, tipo de albarán y artículo.
Además pulsando el botón “Filtrar” tienes numerosas opciones para poder
filtrar entre un determinado Precio, unidades pedidas, recibidas, Fecha de
recepción. En la pestaña Filtros por Tipos puedes acotar por todos los
artículos comprados pertenecientes a un determinado grupo de precio
menor a una Familia, Categoría, subcategoría o laboratorio y en la de Filtros
Generales los artículos con algún tipo de marca, libro recetario,
estupefaciente, psicótropo…
22
MANUAL USUARIO V.4.6.
Para facilitar la selección y búsqueda de los criterios de filtro, por ejemplo,
para buscar más fácilmente una familia o una categoría en particular:
� Los combos de selección que muestran todas las familias, categorías y
laboratorios se van a mostrar por defecto vacíos.
� Para realizar la selección de estos criterios de filtro (para poder
escoger las familias, categorías, etc.) pulsa el botón “Seleccionar” que
aparece debajo de cada uno. Accedes a la siguiente pantalla:
23
MANUAL USUARIO V.4.6.
En la parte izquierda aparecen todos los criterios de selección que
puedes escoger (en el caso de familias, todas las familias) y en el lado
derecho aparecerán los criterios de selección que hayas seleccionado
y pasado pulsando el botón “Añadir línea a la selección”.
� Al aceptar la pantalla todos los criterios seleccionados se mostrarán
en la pantalla “Seleccionar según Filtro”:
24
MANUAL USUARIO V.4.6.
En la pestaña “Acumulados” podrás consultar el total de artículos
comprados detallado por código y denominación.
25
MANUAL USUARIO V.4.6.
5.2. FACTURACIÓN DE COMPRAS
El objetivo de esta opción es agrupar los albaranes que has ido grabando
para componer una factura que puedas comprobar con la que te manda tu
proveedor.
Para acceder a esta opción tienes que ir a la opción 2 Pedidos de la “barra
menú” y hacer “clic” sobre Gestión de Albaranes. Aparecerá la siguiente
pantalla:
Selecciona “Facturas” y pulsa el botón “Aceptar”. Accederás a la pantalla
“Facturas de Compras”:
26
MANUAL USUARIO V.4.6.
Los datos que puedes consultar de cada Factura son: Fecha Factura, Nº
Proveedor/Grupo Proveedores, Nombre Proveedor/Grupo, Número de
Factura, Observaciones, Nº líneas de la factura, Multivencimiento, Fecha
Pago Factura, Total Factura.
Puedes ordenar por columnas, al picar sobre la cabecera de la columna se
ordena en orden ascendente, al volver a picar lo hace en orden
descendente. En la parte superior de la pantalla puedes acotar la búsqueda
de facturas por:
- Buscar por Fechas: Para consultar las Facturas en un rango de fechas,
introduce las fechas en los campos “Inicial” y “Final” usando el ratón o la
letra subrayada (<Alt+I> para Inicial y <Alt+A> para Final).
- Buscar por Número de Factura: Para consultar las facturas por su
número, introduce el rango numérico de las Facturas que quieres buscar
en los campos “Inicial” y "Final” usando el ratón o pulsando <Alt+L> para
Inicial y <Alt+F> para Final.
- Fecha de Pago: Para consultar las Facturas por fecha de pago introduce
las fechas en los campos “Inicial” y “Final” usando el ratón o la letra
subrayada (<Alt+C> para Inicial y <Alt+N> para Final).
- Buscar por Proveedor: Para consultar las Facturas de un determinado
Proveedor, sitúate en el campo “Código” con el ratón o con <Alt+D> y
pon el código del Proveedor. Si quieres buscar por Grupo de
Proveedores pulsa el botón “Grupo” y completa el campo “Código”.
27
MANUAL USUARIO V.4.6.
- Otros: En este apartado puedes señalar si quieres consultar las facturas
con multivencimientos, pagadas o pendientes.
Siempre que cambies los criterios de selección tienes que hacer “clic” sobre
el icono o pulsar <Ctrl+0>.
En la parte inferior de la pantalla puedes consultar las bases de las facturas,
las fechas de vencimiento e importes de los distintos pagos y si éstos están
cobrados.
Para poder trabajar con estas opciones primero hay que generar las
Facturas y para ello trabajaremos con el resto de iconos de esta pantalla.
Estos iconos son:
CREAR FACTURAS DE COMPRAS
Pulsando este icono o <Ctrl+2> accedes a la pantalla “Facturar Albaranes”,
desde la que puedes realizar las facturas.
BORRAR UNA FACTURA DE COMPRAS
Pulsando este icono o <Ctrl+3> puedes borrar la Factura que previamente
hayas seleccionado. El hecho de borrar una Factura no implica el borrado
de los Albaranes que la componen, ya que estos Albaranes vuelven a estar
pendientes de facturar.
28
MANUAL USUARIO V.4.6.
EDITAR / CONSULTAR FACTURA DE COMPRAS
Pulsando este icono o <Ctrl+4> accedes a la pantalla “Modificación de
Factura” donde puedes añadir o quitar Albaranes o Gastos. En la parte
inferior derecha de la pantalla puedes ver el desglose de todos los
conceptos de la factura y en la izquierda aparece el Nº de Albaranes que la
componen.
ESTADÍSTICAS
Pulsando este icono o <Ctrl+5> accedes a la pantalla “Estadísticas de facturas
de Compras”, desde la que puedes ver e imprimir información estadística
referente a las facturas y a los márgenes teóricos del proveedor de la
factura. La información que aparece es:
- Suma de las Bases: Facturadas en las distintas decenas de cada mes y
una totalización mensual y anual.
- Margen Mensual Teórico: Este margen está calculado en función a los
PVP y a las bases facturadas.
Además, pulsando el botón “Total Facturas” puedes obtener más
información estadística de las facturas. La información que aparece es:
- Suma de las Facturas: En las distintas decenas de cada mes y una
totalización mensual y anual.
- Margen Mensual Teórico: Este margen está calculado en función a los
PVP y a los totales de las facturas.
29
MANUAL USUARIO V.4.6.
GRÁFICOS
Pulsando este icono o <Ctrl+6> puedes ver la misma información que en el
icono anterior pero en Gráficos.
LISTADOS DE FACTURAS DE ALBARANES
Pulsando este icono o <Ctrl+7> aparece una pantalla desde la que tienes
acceso a una serie de Listados sobre las Facturas de Albaranes:
EXPORTAR A EXCEL
Pulsando este icono o <Ctrl+8> puedes exportar a Excel las facturas.
30
MANUAL USUARIO V.4.6.
CÓMO CREAR UNA FACTURA DE COMPRAS
Pulsando el icono o <Crtl+2> en la pantalla “Facturación de Compras”
accedes a la pantalla “Facturar Albaranes”:
Los pasos a seguir para generar una factura son:
1. En la parte superior de la pantalla acota la búsqueda de albaranes para
generar facturas por Fecha de Albarán, Proveedor o Grupo de
Proveedores.
2. Pulsar <Ctrl+2> o el icono
3. Aparecerán todos los albaranes del Proveedor en el rango de fechas
seleccionado.
31
MANUAL USUARIO V.4.6.
4. Pulsa el botón “ ” o la “Barra Espaciadora” de los albaranes que vas a
incluir en la factura.
5. Los albaranes seleccionados aparecerán en la parte inferior de la pantalla
y desaparecerán de la parte superior. Si no quieres incluir alguno de
estos albaranes en la factura debes pulsar el signo “ ” y volverán a la
parte superior de la pantalla.
6. En la parte superior de la pantalla debes completar los campos “Fecha”,
“Nº de Factura”, “Fecha de Pago” e importe de los distintos pagos.
7. Pulsa el icono “Aceptar” o <Crtl+A> para finalizar la factura.
NOTA: Si al realizar una factura quieres ir grabando los cambios
progresivamente antes de finalizarla, pulsar el icono “Grabar” o
<Ctrl+1>.
32
MANUAL USUARIO V.4.6.
También tienes la posibilidad de realizar una búsqueda más detallada de
albaranes por Nº de Referencia, Tipo de Albarán, Código de Artículo o
Importe Total del Albarán. Para ello, pulsa el icono “Filtro de Búsqueda”
Puedes introducir en las facturas otros Gastos por concepto de servicios,
financieros, mutualidad, capitales, etc. Para introducir un Gasto, pulsa el
icono “Añadir Gasto-Descuento” o <Ctrl+6>. Para eliminar un Gasto,
pulsa el icono “Quitar Gasto-Descuento” o <Ctrl+7>.
NOTA: Para que puedas introducir Gastos, previamente lo tienes que dar de
alta en la opción Mantenimiento de Gastos que verás en el punto siguiente.
Puedes añadir Observaciones a las facturas, escribiéndolas en el apartado
“Observaciones” que aparece en la pantalla.
En la parte inferior derecha de la pantalla “Facturar Albaranes” aparecen
sumados los totales de las Bases desglosados según su IVA, los Gastos según
su IVA, el Importe IVA desglosado según su Tipo y el Total de todos los
campos mencionados anteriormente.
En la parte izquierda de la pantalla aparece el Nº de Albaranes que
componen la Factura, la Fecha de los albaranes, Nº de Referencia y Total.
Una vez completados todos los campos y comprobado el importe de la
factura tienes que grabarla. Para ello, acepta la pantalla “Factura de
Albaranes” pulsando o <Ctrl+A>.
33
MANUAL USUARIO V.4.6.
Cuando tengas la factura grabada, la puedes consultar en la pantalla
“Facturas Albaranes”, a la que puedes acceder desde la pantalla
“Facturación de Compras” pulsando el icono o <Crtl+4>.
34
MANUAL USUARIO V.4.6.
5.3. MANTENIMIENTO DE GASTOS /DESCUENTOS
En esta opción darás de alta los Gastos que puedes añadir a las facturas de
compras. Para acceder a ella, tienes que ir a la opción 2 Pedidos de la
“barra menú” y hacer “clic” sobre Gestión de Albaranes. Aparecerá la
siguiente pantalla
Selecciona “Gastos Descuentos” y pulsa el botón “Aceptar”, accederás a la
pantalla “Gastos/Descuentos de Albaranes”:
Aquí tienes que dar de alta todos los gastos / descuentos que tu Proveedor
suele incluir en la factura. Los iconos de esta pantalla son:
35
MANUAL USUARIO V.4.6.
AÑADIR GASTO
Te permite dar de alta un gasto. Escribe el nombre del gasto y marca con la
barra espaciadora o con el ratón la columna “R.E.” correspondiente al
recargo de equivalencia, si procede.
EDITAR GASTO
Te permite modificar cualquier dato de un gasto que previamente has
registrado.
BORRAR GASTO
Te permite eliminar un gasto una vez registrado, siempre y cuando no
figure en ninguna factura.